Айфон стирает все номера
Для многих пользователей смартфонов со стажем потеря контактов – самое страшное, что может случиться с гаджетом.
Телефоны, дни рождения и адреса нужных людей собираются годами и доверяются на хранение айфону, чтобы ничего не пропало даже создаются резервные копии. Несмотря на это, гаджеты умудряются терять нужные записи.
Происходит такое не всегда и не со всеми, но проблема явно не единичная. Вот история Николая:
Почему это происходит
Проблему с исчезновением контактов замечали многие пользователи техники Apple, но компания официально не признает наличие такого бага и, соответственно, не пытаются найти решение.
Одни полагают, что данные теряются из-за сырости сервиса iCloud. Он относительно молодой и имеет свои узкие места. При работе с одним-двумя устройствами все гладко, а при появлении дополнительных гаджетов и синхронизации появляются ошибки и глюки, приводящие к потере данных.
Другие считают, что такие проблемы начались после объединения стандартных контактов iPhone с контактными данными из других приложений и мессенджеров. Не все программы корректно работают с телефонной книгой и могут становиться причиной пропажи контактов.
Что можно сделать
При всем уважении к Apple лучше доверить контактные данные сторонним сервисам. Во-первых, их разработчики имеют больший опыт развития систем и их сопровождения. Во-вторых, решения от крупных компаний более универсальны и будут полноценно работать на всех основных платформах.
Лучше всего с хранением контактов справляется сервис Google. Он является бесплатным и кроссплатформенным. Для быстрой и удобной миграции нужно сделать следующее:
На iPhone

1. Переходим в Настройки – Apple ID – iCloud и отключаем синхронизацию контактов с сервисом Apple.
2. В разделе настроек Контакты открываем Учетные записи и добавляем учетную запись Google.
Для синхронизации контактов можно использовать имеющуюся учетную запись, которая используется для переписки. Если выгружать туда абсолютно все имеющиеся контакты не нужно, то следует создать отдельный аккаунт и использовать его исключительно для синхронизации контактов.
3. В настройках учетной записи активируем необходимые переключатели (только контакты либо контакты и почту).
4. При наличии подключения к сети устройство начнет выгружать контакты в сервис Google.
На Mac
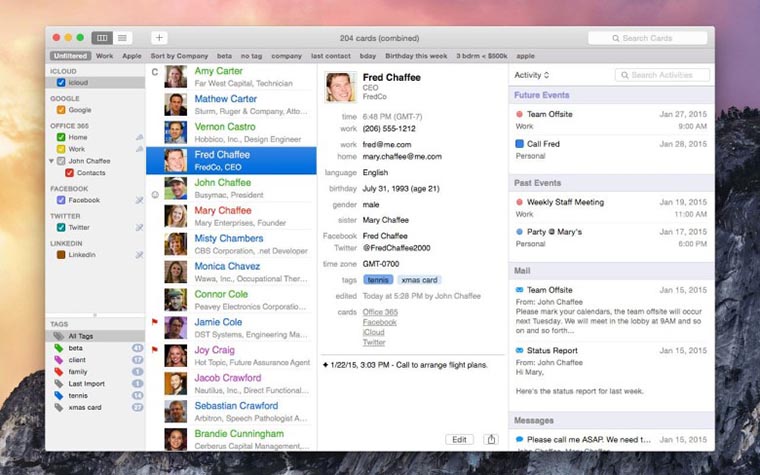
1. Запускаем Настройки – iCloud и снимаем флаг со строки Контакты.
2. Переходим в приложении Контакты, открываем Настройки – Учетные записи и добавляем наш аккаунт Google.
3. На вкладке Основные в поле Учетная запись по умолчанию должен быть выбран параметр Google.
Теперь данные начнут мигрировать и на компьютер.
Такое решение несколько надежнее сервиса Apple, при желании доступ к данным можно получить через веб интерфейс, а при смене гаджета с переносом данных не возникнет проблем.
???? Хочешь больше? Подпишись на наш Telegramнаш Telegram.
… и не забывай читать наш Facebook и Twitter
????

iPhones.ru
C этим может столкнуться каждый.
![]()
Артём Суровцев
@artyomsurovtsev
Люблю технологии и все, что с ними связано. Верю, что величайшие открытия человечества еще впереди!
Каждый из нас помнит времена, когда кража или потеря мобильного телефона создавала множество проблем, одной из которых было восстановление списка важных контактов. Многие даже заводили специальные блокноты и переносили номера на бумагу вручную. Сегодня синхронизация списка контактов в смартфонах любого производителя выполняется автоматически, но некоторые пользователи все же умудряются чистить адресную книгу без возможности восстановления.

♥ ПО ТЕМЕ:Сколько контактов, календарей, напоминаний и закладок помещается в iPhone (iCloud).
Видео:
Почему пропали контакты на Айфоне: основные примеры и причины
Контакты пропали после перепрошивки (восстановления ПО), сброса настроек или ремонта iPhone
Если последующий ввод Apple ID в разделе iCloud не приводит к загрузке контактов, то восстановить их будет невозможно.


Почему так произошло. Контакты были введены вручную без синхронизации с iCloud. Если синхронизация с iCloud не производится, то после перепрошивки iPhone через восстановление или в случае поломки устройства все контакты будут безвозвратно утеряны.
Некоторые (или все) контакты пропали после передачи Apple ID или iPhone третьему лицу
Почему так произошло. Нередко случается так, что пользователь передает свой Apple ID или iPhone новому владельцу, например, родственнику, не утруждая себя созданием нового Apple ID. Дескать, зачем 60-летней матери или 8-летней дочери собственный аккаунт. Однако затем новый пользователь начинает удалять ненужные контакты и добавлять собственные, iPhone «ловит» домашний Wi-Fi и синхронизирует внесенные правки с iCloud, тем самым внося изменения во все устройства, связанные с этим Apple ID.
ВНИМАНИЕ!!! Никогда не удаляйте контакты из приложения Телефон на iPhone, если осуществлен вход в iCloud.
Некоторые (или все) контакты пропали после действий с аккаунтом Gmail или другим сервисом
Почему так произошло. Еще одна распространенная проблема, когда пользователь активирует синхронизацию списка контактов не только с iCloud, но и с другими сервисами (обычно Gmail). При этом возникает путаница — часть контактов сохраняется в iCloud, а другая часть, например, в Gmail.
Проверить наличие двойной синхронизации можно, перейдя в меню Настройки → Пароли и учетные записи. Здесь выберите нужную учетную запись и убедитесь, что переключатель напротив пункта Контакты находится в неактивном положении.


Если же синхронизация контактов через Gmail или другой сервис является предпочтительной (не рекомендуется), то следует установить галочку напротив соответствующего пункта в меню Настройки → Контакты → Уч. записи по умолчанию.


♥ ПО ТЕМЕ: Как удалить контакты (все сразу или по одному) с iPhone: 3 способа.
Как проверить, есть ли контакты в iCloud без iPhone?
Сделать это очень просто — откройте на любом компьютере сайт icloud.com, введите данные вашего аккаунта Apple ID и перейдите в веб-приложение Контакты.

В браузерной версии сервиса iCloud можно редактировать адресную книгу, импортировать и экспортировать контакты, восстанавливать сохраненные архивные копии.

♥ ПО ТЕМЕ: Как правильно настроить виджет избранных контактов на iPhone.
Как восстановить контакты на iPhone
C подробной статьей о восстановлении контактов на iPhone можно ознакомиться здесь.
♥ ПО ТЕМЕ: Как восстановить файлы (фото, документы, контакты), удаленные из iCloud.
Как правильно хранить контакты на iPhone
Ниже приведем основные рекомендации по хранению и синхронизации контактов:
- всегда пользуйтесь синхронизацией контактов с iCloud. Включить ее можно по пути Настройки → Apple ID (в самом верху, где указаны ваши имя и фамилия) → iCloud → Контакты;


- не пользуйтесь на iPhone синхронизацией контактов с Gmail и другими сервисами (подробно);
- не удаляйте контакты из приложения Телефон на iPhone при передаче устройства другому лицу, если осуществлен вход в iCloud. Этим действием вы удалите контакты и в облаке. Для удаления контактов с устройства необходимо выйти из учетной записи iCloud на устройстве (подробно), а не удалять контакты по одному;

- не передавайте iPhone третьим лица без предварительного выхода из учетной записи Apple ID в разделе iCloud.
- не передавайте данные учетной записи Apple ID третьим лицам.
О том, как правильно синхронизировать контакты на iPhone мы подробно рассказывали в этом материале.
Смотрите также:
- Как поделиться контактом на iPhone.
- Как перенести контакты с SIM-карты, Gmail или телефона в iPhone и в iCloud.
- «Чёрный список» на iPhone и всё о блокировке контактов.
Узнайте, как настраивать контакты и управлять тем, что отображается в программе «Контакты», удалять контакты и выполнять другие задачи.
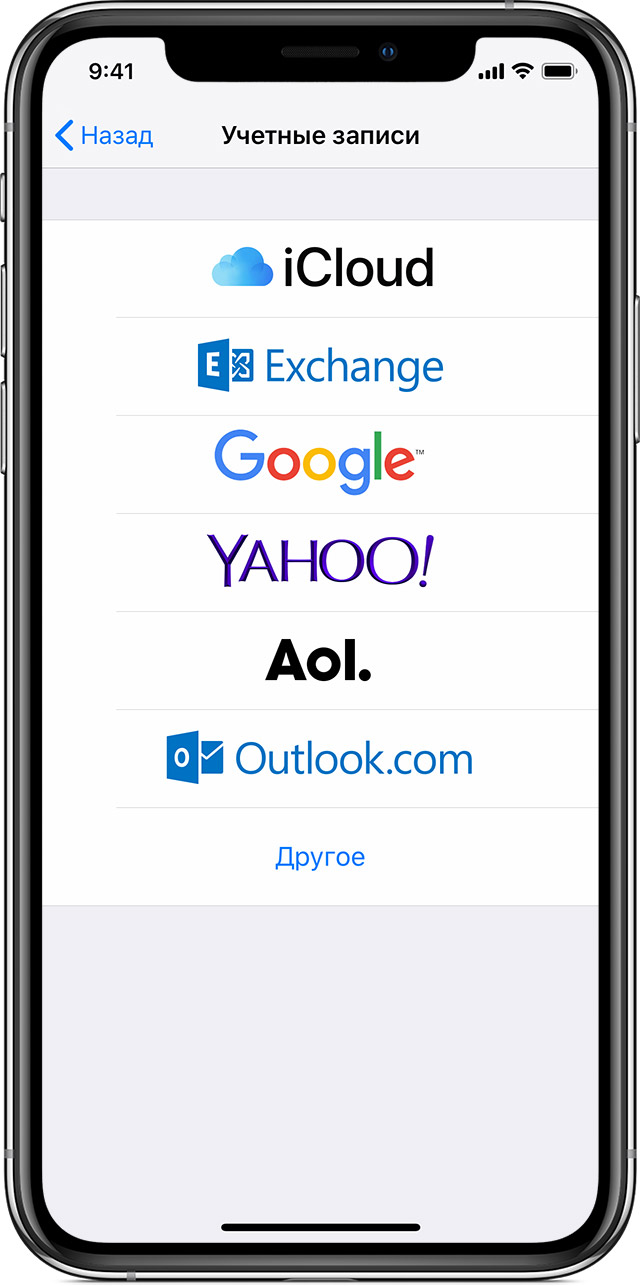
Настройка учетной записи контактов
В учетных записях электронной почты можно настроить общий доступ к контактам для программы «Контакты». Если у вас есть учетная запись контактов, например деловой или школьный справочник, ее также можно настроить. Для этого необходимо выполнить следующие действия.
- Перейдите в меню «Настройки» > «Пароли и учетные записи».
- Нажмите кнопку «Добавить учетную запись».
- Нажмите учетную запись электронной почты и включите параметр «Контакты». Или нажмите «Другое» для настройки учетной записи контактов, например учетной записи LDAP или CardDAV.
- Введите информацию и пароль.
- Нажмите «Далее».
Если в программе «Контакты» у вас настроено несколько учетных записей и необходимо просмотреть контакты только для одной из них, откройте программу «Контакты» и нажмите «Группы» в левом верхнем углу.

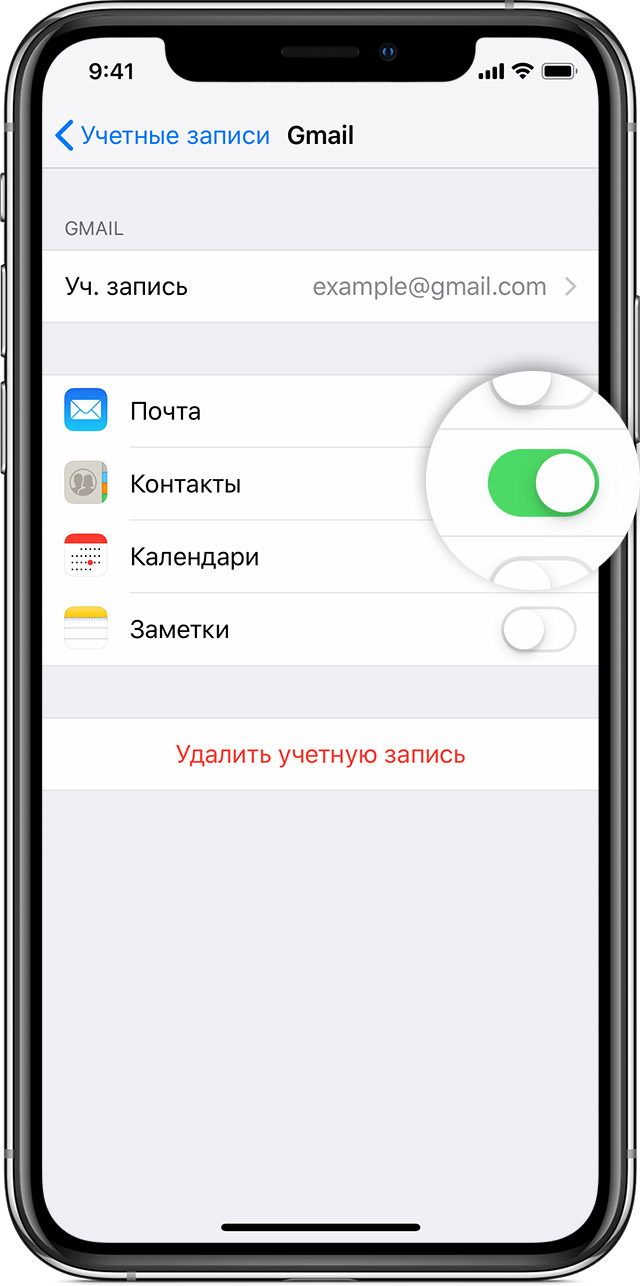
Включение и выключение параметра «Контакты» для учетной записи
Необходимо добавить или удалить все контакты из учетной записи, которая уже настроена? Просто выключите или выключите параметр «Контакты» для учетной записи:
- Перейдите в меню «Настройки» > «Пароли и учетные записи».
- Нажмите учетную запись, контакты которой необходимо добавить или удалить.
- Чтобы добавить контакты, включите параметр «Контакты». Чтобы удалить контакты, выключите параметр «Контакты», затем нажмите «Удалить с iPhone».

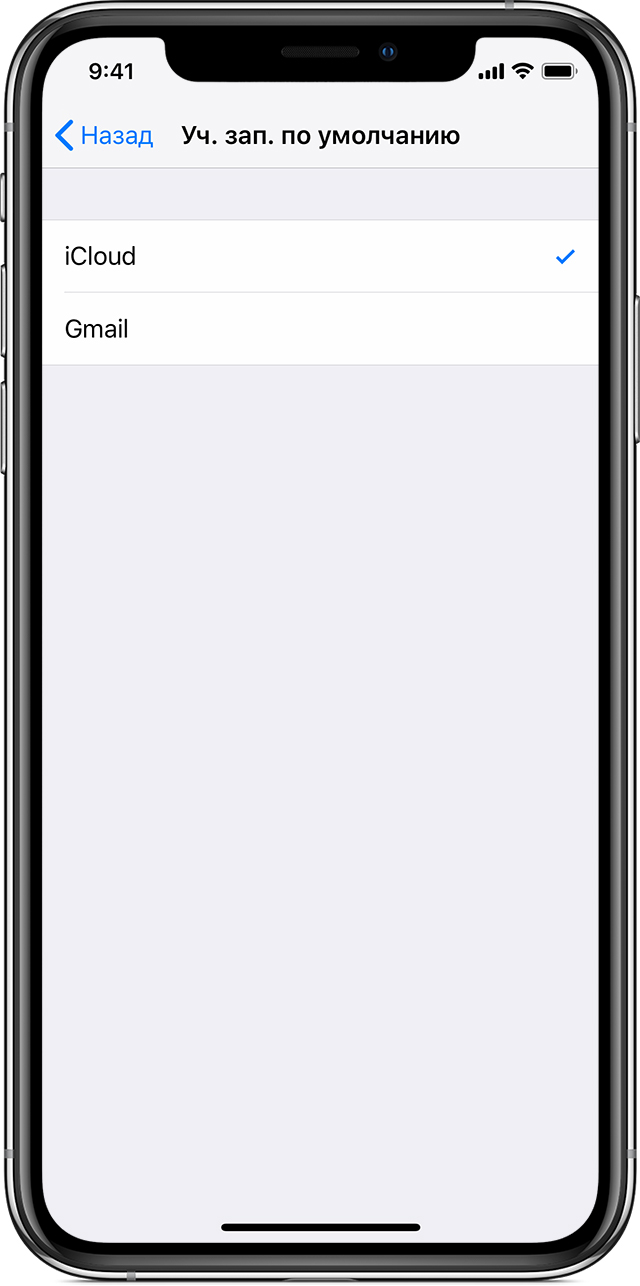
Выбор учетной записи по умолчанию для добавления новых контактов
Если в программе «Контакты» настроено несколько учетных записей, можно выбрать учетную запись по умолчанию для добавления новых контактов. Просто выберите «Настройки» > «Контакты» > «Уч. зап. по умолчанию» и выберите учетную запись.

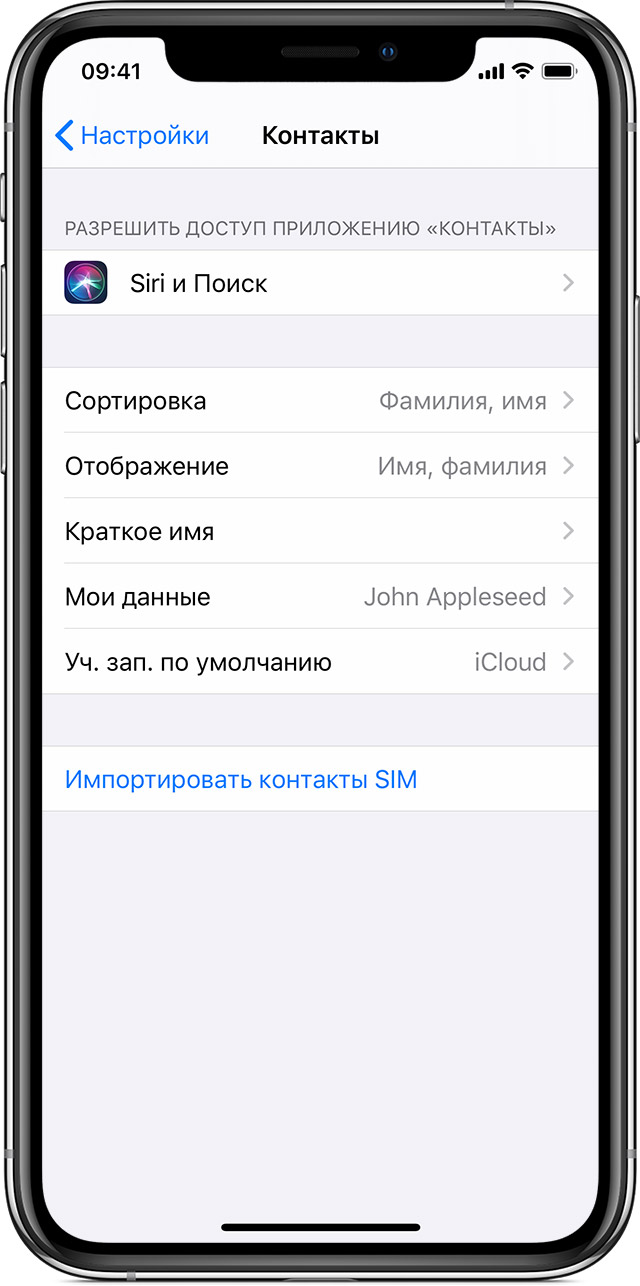
Изменение способа сортировки и отображения контактов
Можно выбрать способ сортировки контактов, например в алфавитном порядке по имени или фамилии. Просто выберите «Настройки» > «Контакты» и выберите значения для следующих параметров:
- «Порядок сортировки»: сортировка контактов в алфавитном порядке по имени или фамилии.
- «Порядок отображения»: отображение имен контактов до или после фамилий.
- «Краткое имя»: выбор способа отображения имен в таких программах, как «Почта», «Сообщения», «Телефон» и т. д.

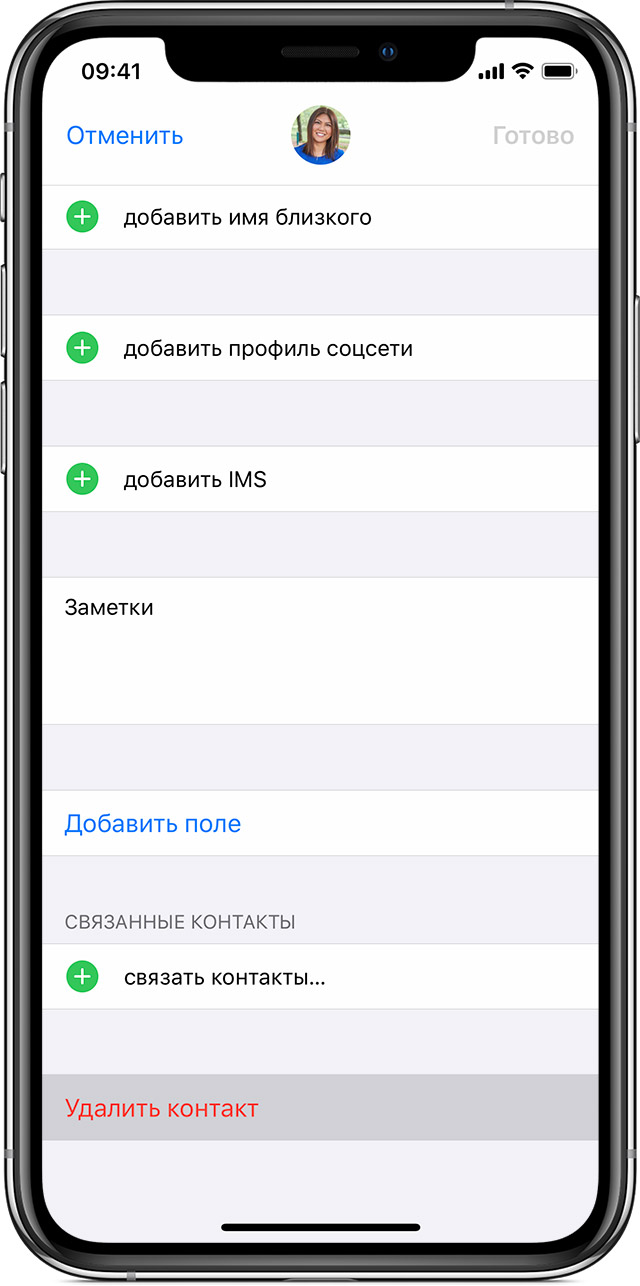
Удаление контакта
В случае удаления контакта он навсегда удаляется с устройства. В случае удаления контакта из учетной записи электронной почты он также навсегда удаляется со всех устройств, где выполнен вход в эту учетную запись.
Порядок удаления контакта:
- Откройте программу «Контакты» и нажмите контакт, который необходимо удалить.
- Нажмите «Изменить».
- Прокрутите вниз и нажмите «Удалить контакт», затем еще раз нажмите «Удалить контакт» для подтверждения.

Дополнительная информация
Дата публикации: 30 октября 2019 г.
Удалять контакты прямо с Айфона по одному уже непросто – стирать их группами и вовсе невозможно. Разработчики iOS приложили максимум усилий, чтобы юзерам пришлось поломать голову над тем, как удалять номера. Сейчас известно много способов – им и посвящена статья.
Пользователь, который только перешёл с Андроида на Айфон, наверняка удивится тому, насколько сложна и запутана процедура удаления номера на «яблочном» устройстве. На смартфоне с ОС Android можно просто вызвать контекстное меню контакта и нажать «Удалить». На iPhone же нет ни контекстного меню, ни клавиши удаления, которая располагалась бы на видном месте. Владелец гаджета будет вынужден полазить по книге номеров, чтобы найти необходимую кнопку.
Мы упростим задачу начинающему пользователю и расскажем, как стереть контакт прямо на iPhone. Кроме того, мы опишем способы массового удаления номеров, требующие применения специального ПО.
Как удалить контакты с Айфона вручную?
Ручное удаление номеров предполагает выполнение следующих действий:
Шаг 1. Зайдите в приложение «Контакты» на своём iPhone и выберите контакт, который желаете удалить.
Шаг 2. Нажмите на кнопку «Изменить» в правом верхнем углу экрана.

Шаг 3. Прокрутите следующий экран вниз до конца – там вы найдёте кнопку «Удалить контакт».

Она-то вам и нужна. Кликайте на неё.
Шаг 4. Подтвердите, что хотите попрощаться с контактом – нажмите «Удалить контакт» ещё раз.

Такой метод удаления подходит при необходимости стереть единственный номер. Если же нужно очистить справочник полностью, удаление контактов по одному займёт массу времени. Для выполнения этой задачи лучше задействовать специальное ПО.
Как на Айфоне удалить все контакты сразу?
Есть несколько способов очистить телефонную книгу на Айфоне. Наиболее известный предполагает использование медиакомбайна iTunes. Вот как нужно действовать, чтобы удалить все контакты:
Шаг 1. Подключите устройство к ПК USB-кабелем и откройте Айтюнс.
Шаг 2. Кликните на кнопку «iPhone».

Шаг 3. В меню «Настройки» выберите раздел «Сведения».

Шаг 4. Поставьте галочку напротив «Синхронизировать контакты с» и в выпадающем меню выберите любой вариант: «Windows Contacts» или «Outlook». Убедитесь, что рядом с пунктом «Все контакты» стоит точка.

Шаг 5. Прокрутите страницу вниз до блока «Дополнения» и поставьте галочку напротив «Контакты».

Шаг 6. Запустите процесс синхронизации – нажмите «Применить».

По ходу синхронизации iTunes заменит содержимое телефонной книги iPhone информацией, которая хранится на компьютере. Если же на ПК нет файла соответствующего формата, очевидно, что справочник окажется пустым.
Существует более быстрый способ удалить все контакты с iPhone – полностью сбросить устройство. Для этого нужно пройти по пути «Настройки» — «Основные» — «Сброс» и выбрать вариант «Стереть контент и настройки».

В результате с устройства исчезнут не только контакты, но и вообще все пользовательские данные. Производить процедуру полного сброса лучше непосредственно перед продажей iPhone.
Как быстро удалить несколько контактов сразу через iCloud?
При необходимости удалить несколько контактов сразу (но не всю телефонную книгу) стоит обратиться к «облаку» iCloud. Чтобы метод сработал, обязательно нужно авторизоваться под одним Apple ID на ПК и на iPhone.
Опишем всю процедуру удаления номеров через iCloud с начала и до конца:
Шаг 1. В «Настройках» Айфона выберите раздел «iCloud».

Шаг 2. Введите Apple ID и пароль в соответствующие поля. Затем нажмите «Войти».

Шаг 3. Айфон спросит, нужно ли объединять информацию на устройстве с данными, хранящимися в iCloud. Выберите вариант «Объединить».

Шаг 3. Переключите тумблер «Контакты» в активное состояние.

После этого вы можете отложить iPhone в сторону.
Шаг 4. Зайдите c ПК на сайт www.icloud.com и введите Apple ID / пароль.

Шаг 5. Зажав CTRL на клавиатуре, выделите те контакты, которые хотите стереть.

Выбранные контакты появятся в перечне на правой стороне экрана.
Шаг 6. Нажмите на маленькую шестерёнку в левом нижнем углу.

В появившемся меню выберите вариант «Удалить».

Шаг 7. Подтвердите, что действительно хотите стереть номер – нажмите «Удалить».

Подождите несколько секунд, и вы увидите, как контакты, стёртые вами через iCloud, будут по очереди исчезать и из телефонной книги.
Как удалить номера с iPhone с джейлбрейком?
У владельца взломанного iPhone больше возможностей для удаления контактов с мобильного устройства. Он, например, может воспользоваться твиком под названием Erase Contacts. Твик доступен в репозитарии BigBoss и распространяется совершенно бесплатно. После установки приложения на экране iPhone появляется такая иконка:

Изображение: 2mobile.com
Достаточно нажать на иконку Erase Contacts и подтвердить операцию – все контакты из телефонной книги окажутся удалены.
Есть ещё один способ – подключить взломанное устройство к ПК и стереть контакты через один из файловых менеджеров (скажем, iTools или iFile). В файловой системе телефонный справочник хранится по адресу privatevarmobileLibraryAddressBook. Если Айфон без джейлбрейка, этот метод не сработает – в разделе «Пользовательская система» вы просто не сможете найти папку «Private».
Заключение
Способов удалить контакты с Айфона – масса. Выбирать конкретный способ необходимо исходя из цели. Если пользователь считает, что ряд бесполезных номеров захламляет его телефонную книжку, он способен разом стереть несколько записей через iCloud. Для удаления одного номера обращаться к iCloud ни к чему – можно выполнить эту операцию прямо на устройстве. Если же пользователь готовит гаджет к продаже и хочет стереть все контакты, ему придётся выбрать один из двух вариантов – применить медиакомбайн iTunes или просто выполнить полный сброс гаджета через «Настройки».
Выполните эти действия, чтобы перенести информацию на свое новое устройство, а затем удалить личную информацию со старого устройства.
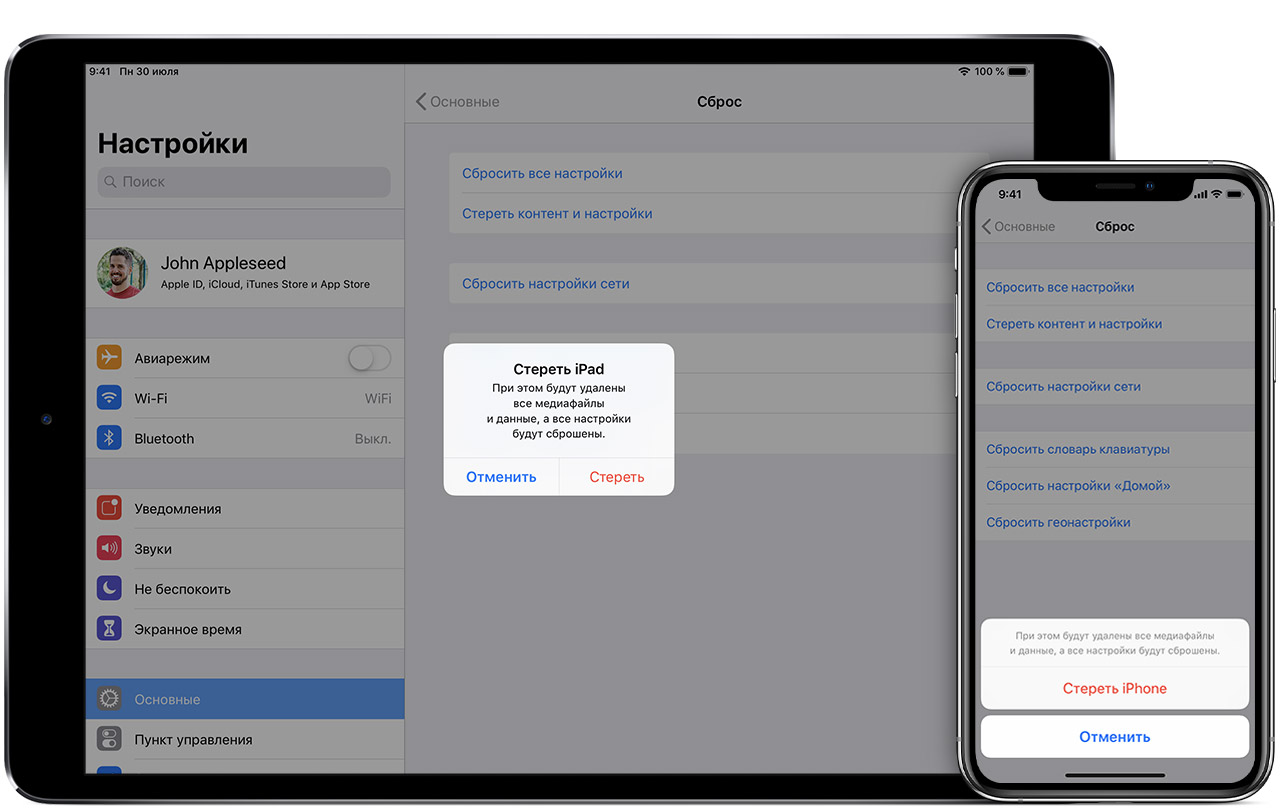
Прежде чем продавать, передавать или обменивать свое устройство с доплатой, следует сначала перенести свою личную информацию на новое устройство, а затем удалить ее со старого устройства.
Не удаляйте вручную контакты, календари, напоминания, документы, фотографии и другую информацию iCloud, когда выполнен вход в учетную запись iCloud с использованием вашего идентификатора Apple ID. Это приведет к удалению содержимого с серверов iCloud и всех устройств, подключенных к учетной записи iCloud.
Если iPhone, iPad или iPod touch все еще у вас
Выполните эти действия, чтобы перенести информацию на свое новое устройство, а затем удалить личную информацию со старого устройства.
Перенос информации на новое устройство
Удаление личной информации со старого устройства
- Если ваш iPhone объединен в пару с часами Apple Watch, разорвите пару.
- Создайте резервную копию данных на устройстве.
- Выполните выход из iCloud, iTunes Store и App Store.
- Если используется ОС iOS 10.3 или более поздней версии, перейдите в меню «Настройки» > [ваше имя]. Прокрутите вниз и нажмите «Выйти». Введите пароль для идентификатора Apple ID и нажмите «Выключить».
- Если используется ОС iOS 10.2 или более ранней версии, перейдите в меню «Настройки» > iCloud > «Выйти». Нажмите кнопку «Выйти» еще раз, нажмите «Удалить с [устройство]» и введите свой пароль к Apple ID. Перейдите в меню «Настройки» > «iTunes Store и App Store» > Apple ID > «Выйти».
- Вернитесь на экран «Настройки» и нажмите «Основные» > «Сброс» > «Стереть контент и настройки». Если включена служба «Найти [устройство]», может потребоваться ввести идентификатор Apple ID и пароль. Забыли свой идентификатор Apple ID или пароль учетной записи Apple ID?
- Если появится запрос на ввод пароля устройства или пароля ограничений, введите его. Затем нажмите «Стереть [устройство]».
- Если в дальнейшем вы не планируете пользоваться телефонами Apple, отмените регистрацию в службе iMessage.
- Свяжитесь с оператором связи, чтобы получить помощь по передаче прав на услуги новому владельцу. Если с устройством не используется SIM-карта, вы можете связаться с оператором связи и получить консультацию по передаче прав на услуги новому владельцу.
- Удалите старое устройство из списка доверенных устройств.
При удалении информации с iPhone, iPad или iPod touch блокировка активации для функции «Найти [устройство]» отключается.

Если iPhone, iPad или iPod touch уже не у вас
Если описанные выше действия были выполнены не полностью и устройства у вас уже нет, сделайте следующее.
- Попросите нового владельца стереть весь контент и настройки, как описано выше.
- Если на устройстве используется служба iCloud и функция «Найти [устройство]», войдите в свою учетную запись на странице iCloud.com/find или в приложении «Локатор» на другом устройстве, выберите нужное устройство и нажмите «Стереть». Стерев данные с устройства, нажмите «Удалить из учетной записи».
- Если не удается выполнить ни одно из предложенных действий, измените пароль к Apple ID. В этом случае личная информация на вашем прежнем устройстве не будет удалена, но новый владелец также не сможет удалить ее из iCloud.
- Если в дальнейшем вы не планируете пользоваться телефонами Apple, отмените регистрацию в службе iMessage.
- Если вы используете службу Apple Pay, на веб-сайте iCloud.com можно удалить данные о кредитных или дебетовых картах. Выберите «Настройки учетной записи», чтобы увидеть, какие устройства используют Apple Pay, затем щелкните устройство. Нажмите «Удалить» напротив пункта Apple Pay.
- Удалите старое устройство из списка доверенных устройств.

Дополнительная информация
При выборе команды «Стереть контент и настройки» с устройства будут стерты все данные, в том числе сведения о кредитных или дебетовых картах в Apple Pay, фотографии, контакты, музыка и приложения. Службы iCloud, iMessage, FaceTime, Game Center и другие также будут отключены. При удалении данных с устройства его содержимое не будет удалено из хранилища iCloud.
Дата публикации: 04 апреля 2020 г.
