Ccleaner стирает пароли что делать
Каждый, кто хоть раз пользовался программой CCleaner, замечал, что все пароли в социальных сетях удаляются, что приводит к крайне нежелательным событиям, ведь зачастую их приходится долго восстанавливать. Сброс происходит почти во всех популярных нынче браузерах. Если вы хотите узнать, из-за чего так случается и как это исправить – прочтите эту статью.
Почему удаляются интернет-пароли и как сделать, чтобы этого не было?
Удаление паролей и логинов происходит потому, что CCleaner изначально настроен, чтобы удалить все системные файлы Cookies. Именно они следят за тем, чтобы вам не приходилось каждый раз при входе вводить свои данные. Но сделать так, чтобы этого не происходило – крайне просто.
Все нижеописанные действия нужно проводить через вкладку «Очистка», включающую в себя два раздела: приложения и Windows.
- Первый раздел отвечает за все сторонние браузеры (Opera, Chrome, Yandex Browser и т. д.).
- Второй же раздел отвечает только за два браузера: Internet Explorer и Microsoft Edge. Каких-либо универсальных способов для решения данной проблемы нет, но на официальном сайте приложения можно его найти.
Для того чтобы не происходило удаления паролей и логинов в сторонних браузерах, вам необходимо последовать следующей инструкции:
- Открыть приложение CCleaner.
- Перейти во вкладку «Приложения».
- Необходимо убрать галочку напротив «cookie-файлы».
Проделав вышеописанные действия, вы можете больше не бояться за то, что при очередной чистке программа будет удалять пароли.

Если вы из тех, кто пользуется Internet Explorer или Microsoft Edge, то во вкладке Windows также уберите галочку с чекбокса «Cookie-файлы». После чего смело можете совершать чистку, т. к. вам более ничего не грозит.
Если же необходимо настроить исключения, то всё, что вас интересует есть в вышеописанных вкладках «Приложения» и Windows. Вам лишь нужно убрать галочки в тех чекбоксах, которые вам нужны. Например, вам не нужно, чтобы удалялись введённые вами поисковые адреса в браузере. Для этого просто нужно убрать галочку с этого пункта и всё будет сохранено.
Как настроить очистку данных браузера?
Прежде чем приступать к описанию, необходимо сказать, что все нижеописанные действия также можно совершить и со встроенными браузерами, просто необходимо перейти в раздел Windows. Во вкладке «Очистка» имеется много чекбоксов, которые либо нужны, либо их необходимо деактивировать.
Рассмотрим каждую из них:
- Интернет-кэш. Благодаря галочке, в этой опции будут удаляться все данные, сохранённые при загрузке страниц (например, картинки или некоторые фрагменты видеозаписей). Данную опцию лучше всего оставлять включённой, т. к. благодаря ей удаляется много ненужных данных.
- Журнал посещённых сайтов или история браузера, если говорить проще. В случае когда вам необходимы запоминания тех или иных сайтов браузером – функцию лучше отключать, так как она стирает всю историю. Если же вам не столь принципиально, то можно оставить галочку.
- Файлы-cookie. Данные файлы хранят в себе информацию об авторизации в рамках только одного сайта. Не путайте с сохранением паролей. Если вы не отключите данную функцию, то придётся авторизоваться заново.
- Авторизация форм. А вот данную функцию лучше сразу деактивировать. Именно в ней хранятся все учётные записи почти от всех сайтов. Помимо отключения данной функции, не забудьте убрать галочку и с «Сохранённые пароли».
- Последнее место загрузки и сеанс. Данные чекбоксы не особо важны. Они лишь хранят информацию о том, на какой странице был закрыт браузер. Выключать или оставлять – это на ваше усмотрение.
Если же вам важно, чтобы все файлы оставались при вас, то тогда просто удалите галочки со всех чекбоксов и тогда все ваши действия в интернете останутся абсолютно нетронутыми.
Как восстановить информацию, если Клинер ее стерла?

Если уж так случилось, что после очередной очистки CCleaner вы поняли, что помимо ненужного мусора удалились и пароли. Такое случается часто, поэтому имеется несколько методов, которые помогут вам восстановить утраченные данные.
Через сам CCleaner невозможно восстановить ваши данные (исключением является процедура чистки реестра). Можно совершить отмену, если имеется сохранённая копия. В остальных случаях придётся использовать другие приложения.
- Метод №1. Восстановление состояние реестра. Минусом данного метода является то, что пользоваться им нужно осторожно, т. к. этот метод может привести к нарушению работы ряда программ.
- Сначала необходимо перейти в каталог, где имеется резервная копия реестра. Чаще всего в роли каталога выступает папка «Документы».
- Все резервные копии имеют расширение .reg, а в названии имеется время и дата создания. Для возвращения на исходную точку просто откройте нужный файл, а после нажмите «Да» в высветившемся окне.
- Метод №2. Сторонний софт. В том случае, когда восстановление реестра невозможно, то тут необходимо прибегать к помощи стороннего софта. Чаще всего рекомендуют использовать программу Recuva, т. к. её создали те же, кто и CCleaner.
- Перед тем как приступать, нужно скачать приложение.
- После скачивания необходимо его установить. В окне установки выберите русский язык, но можете оставить и английский, если вы в нём разбираетесь.
- После окончания установки запускаете само приложение. Не забудьте сразу отметить пункт «не открывать».
- Дальше необходимо указать, какой именно тип файлов вам необходим. Если возникают сомнения в том, что именно нужно возвращать, то выберите вкладку «все файлы», после чего указываете папку с удалёнными файлами. В том случае, когда вы не знаете, где находятся эти файлы, нажимаете «Точно неизвестно». Это активирует поиск по всему компьютеру.
- Дальше просто ждите.
Может случиться так, что данная программа не отыщет нужные файлы. К сожалению, все почищенные приложения в этом случае уже не вернуть.
Прежде чем совершать чистку своего компьютера программой CCleaner, проверьте, настроили ли вы его. В ином случае восстановить все ваши данные будет невероятно трудно. Даже при помощи специального софта. Будьте осторожны и внимательны, когда будете использовать данное приложение для очистки.
CClianer – это полезное приложение, но иногда оно делает неприятные вещи. А именно удаляет пароли. Но можно изменить параметры, и тогда вы будете авторизованы на всех сайтах, которые вы посещаете.
Руководство
Перед тем, как начнете делать очистку, сделайте следующее:
- Отройте программу CCleaner.
- Перейдите в виджет «приложения».
- Уберите галочку с чекбокса «cookie-файлы».
Вы знаете, как настроить ccleaner чтобы не удалял пароли. Теперь все ваши авторизации сохранятся. Наглядно это выглядит вот так:
А если вы используете Internet Explorer, оставайтесь во вкладке «Windows» и снимите галочку в аналогичном поле.
Как только вы проделаете все эти действия, ваши пароли будут в полной безопасности. Теперь мусор будет очищаться, не задевая пароли.
Программа
CCliner – это функциональная утилита, вам просто необходимо тщательно изучить ее. Интерфейс способствует этому, ведь он на русском языке. Очищение – это только одна из функций. Вам доступно «чисто» удалять программы, очищать реестр, контролировать автозапуск.
Разработчики Британии серьезно подходят к созданию продуктов. Поэтому получается, что можно разделить на четыре части возможности:
- Очистка системного мусора.
- Очистка приложений.
- Исправление реестра.
- Дополнительные функции.
Условно бесплатная программа (есть и другие версии) открывает вам множество возможностей.
Теперь вы знаете, как сделать чтобы ccleaner не удалял пароли. Теперь пользователи сбербанка-онлайн, одноклассников, вконтаке и иных сайтов теперь вздохнут спокойно.
CCleaner – функциональная и удобная в работе программа для повышения быстродействия и производительности компьютера, а также удаления ненужных приложений, поиска дублированных файлов и т.д. Нередко пользователи замечают, что после очистки ПК с помощью этой утилиты в браузерах удаляются сохранённые пароли, после чего их приходится вводить заново, чтобы посетить необходимый ресурс. О том, как настроить Клинер, чтобы не удалялись пароли, подробно расскажет Как-установить.рф.
Настройка CCleaner
Чтобы понять, что делать, если CCleaner удаляет пароли, нужно перейти в раздел «Очистка» или «Стандартная очистка», в зависимости от версии приложения. Здесь доступны две вкладки: «Windows» и «Приложения».
Если пользователь выходит в Интернет через Internet Explorer или Microsoft Edge, ему нужна первая вкладка. Если же доступ в Сеть выполняется через иной веб-обозреватель, следует найти его во втором разделе. Дальнейшие действия одинаковы для любого из браузеров. Ниже представлена настройка Opera, после проведения которой CCleaner перестанет удалять регистрационную информацию.
Для тонкой настройки очистки веб-обозревателя Opera необходимо убрать метку напротив тех составляющих программы, данные которых удалять не требуется. Здесь представлены следующие компоненты:
- «Интернет-кэш». Удаление из памяти ПК файлов, сохранённых при загрузке электронных страниц. Это изображения, фрагменты видео и т.д. Регулярно чистить кэш необходимо для корректной и быстрой работы веб-обозревателя.
- «Журнал посещённых сайтов». Эта опция отключается, иначе будут стёрты все сведения о просмотренных страницах или, другими словами, история просмотров.
- Cookie-файлы. Это данные, оставляемые в браузере посещаемыми веб-сайтами. Они могут быть разными, но обычно включают в себя изменения, внесённые при просмотре сайта: установка региона просмотра, настройка шрифта и т.д. Сюда же входит аутентификация. Если очистить этот раздел, на сайт потребуется войти заново, но учётные данные удалены при этом не будут. Метку напротив этой строки можно отключить или оставить включенной на усмотрение самого пользователя.
- В обязательном порядке нужно убрать метки напротив разделов «Сохранённые пароли» и «Автозаполнение форм». Именно они отвечают за хранение учётной информации и за её автоматический ввод при посещении веб-страниц.
- «Сеанс» и «Последнее место загрузки» — это сведения о том, какой сайт был просмотрен последним или откуда выполнялась загрузка файлов. Можно очистить.
- «История загрузок». Данные о файлах, загруженных на компьютер из Сети. Решить, нужна ли эта информация, предоставляется самому владельцу устройства.
После того, как внесены все изменения, можно проводить очистку браузера без опасений, что будут удалены регистрационные данные пользователя.
Заключение
Знать, как настроить CCleaner, чтобы он не удалял пароли, сохранённые в браузере, нужно тем пользователям, которые желают регулярно выполнять очистку своего веб-обозревателя от ненужного мусора без риска потерять нужные данные. Порядок настройки одинаков для разных программ, будь то Microsoft Edge, Google Chrome или другое приложение.
Весьма неприятная ситуация для неопытных пользователей, когда специальные утилиты-чистильщики, например, Сиклинер, призванные упростить их жизнь, удаляют важные данные из браузера. По большей части это относится к истории просмотров и сохраненным учетным записям. К счастью, такой ситуации можно избежать, если знать, как настроить CCleaner, чтобы не удалял пароли.
Вводная информация
Любой современный веб-обозреватель обладает функцией сохранения личной информации. При регистрации и первом входе на каком-нибудь интернет-ресурсе у пользователя спросят об этом. Достаточно кликнуть на кнопку согласия. В дальнейшем браузер будет автоматически подставлять данные для быстрой авторизации.
Стандартные настройки утилиты Сиклинер включают в себя их чистку во всех установленных на компьютере браузеров. Также это относится к истории посещений, cookie-файлам, списку загруженных файлов и информации о последнем сеансе.
Чтобы не потерять эту важную информацию, имеет смысл вручную поменять эти параметры.
Инструкция
Теперь мы перейдем к основной сути статьи и разберемся, что делать, если CCleaner удаляет пароли. Отключить чистку важных данных можно следующим образом:
- Запускаем утилиту.
- В главном окне переходим во вкладку «Стандартная очистка».
- Переключаемся на раздел «Приложения».
- Находим в общем перечне программ название браузера, который вы используете.
- Для него необходимо деактивировать все опции, кроме «Интернет-кэш». Например, в случае с Google Chrome это будет выглядеть так:
- А теперь произведите чистку по стандартной процедуре.
Дополнение
В данной статье мы разобрались, как настроить утилиту CCleaner, чтобы она не стирала важные данные в браузере. Но в действительности это только первый этап ее настройки. Мы рекомендуем ознакомиться с полным материалом по этой теме, где все изложено максимально подробно. Вот ссылка на него – «Как настроить CCleaner для правильной чистки».
Как настроить CCleaner, чтобы не удалял пароли браузера
Часто люди при использовании CCleaner обнаруживают, что в результате чистки из браузера пропали сохраненные пароли. Это весьма нежелательная ситуация, ведь скорее всего, потребуется восстановление учетных данных с тех сайтов, к которым они были привязаны. Откатить изменения, сделанные клинером, не получится.
Изменение параметров чистки
Для избегания такой ситуации следует разобраться, как настроить CCleaner, чтобы не удалял пароли. Тогда чистка с помощью данной утилиты не создаст лишних проблем.
Все описанные действия будут производится в самой программе, во вкладке «Очистка»
. Она включает в себя два раздела: Windows и Приложения.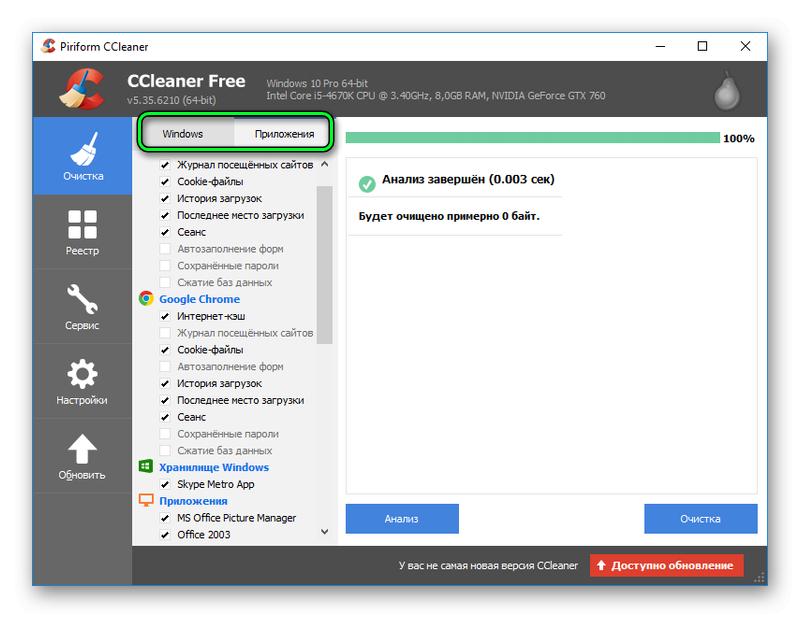 Настройки для первого нужны в том случае, если вы используете Internet Explorer или Microsoft Edge. Для сторонних браузеров параметры выставляются в разделе «Приложения»
Настройки для первого нужны в том случае, если вы используете Internet Explorer или Microsoft Edge. Для сторонних браузеров параметры выставляются в разделе «Приложения»
. К сожалению, универсального способа для этого не существует. Портал cclnr.ru предлагает вам несколько советов по данному вопросу.
Настройка чистки браузера
А что делать, если CCleaner удаляет пароли не у встроенных браузеров? В таком случае нужно изменить параметры в «Приложения»
. Там найдите пункт с именем того обозревателя, который вы используете. Рассмотрим все на примере Google Chrome. Но инструкция подойдет и для других программ.
Важно: все описанные действия также подойдут для IE и Microsoft Edge. Но в таком случае операции необходимо выполнять в разделе Windows
.
Очистка «Интернет-кэш»
удалит с компьютера данные, которые были сохранены при загрузке веб-страниц. Например, картинки или фрагменты видеозаписей. Данную опцию можно оставлять во включенном состоянии.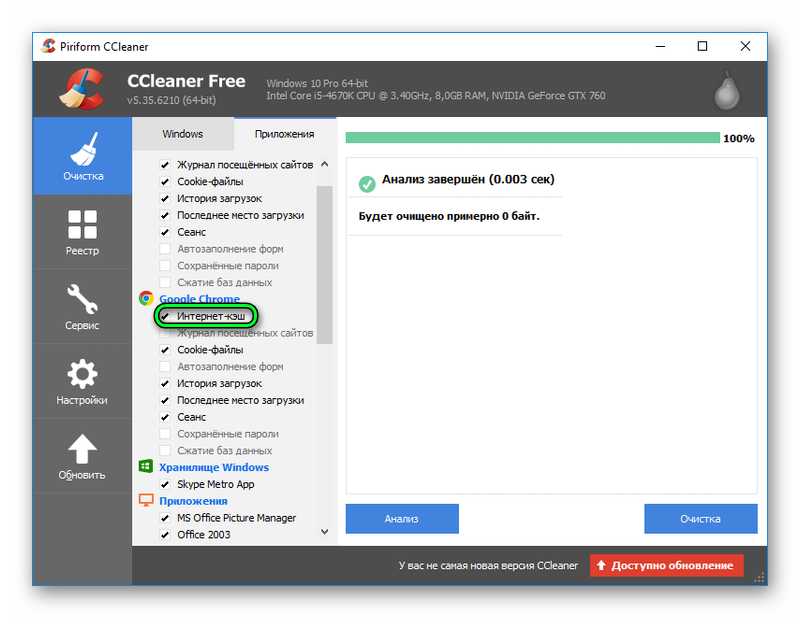 «Журнал посещенных сайтов»
«Журнал посещенных сайтов»
однозначно следует деактивировать. В противном случае при произведении очистки будет стираться история просмотров.
Файлы куки хранят сведения о пользователе в рамках одного сайта. Например, в них фиксируется аутентификация. Соответственно, если их очистить, то на сайт придется заново заходить. Но это не одно и то же с кэшом паролей. Данную опцию можно как деактивировать, так и оставить.
А вот в автозаполнении форм хранятся учетные данные (логин и пароль к различным сайтам). Отключите этот пункт вместе с «Сохраненные пароли»
.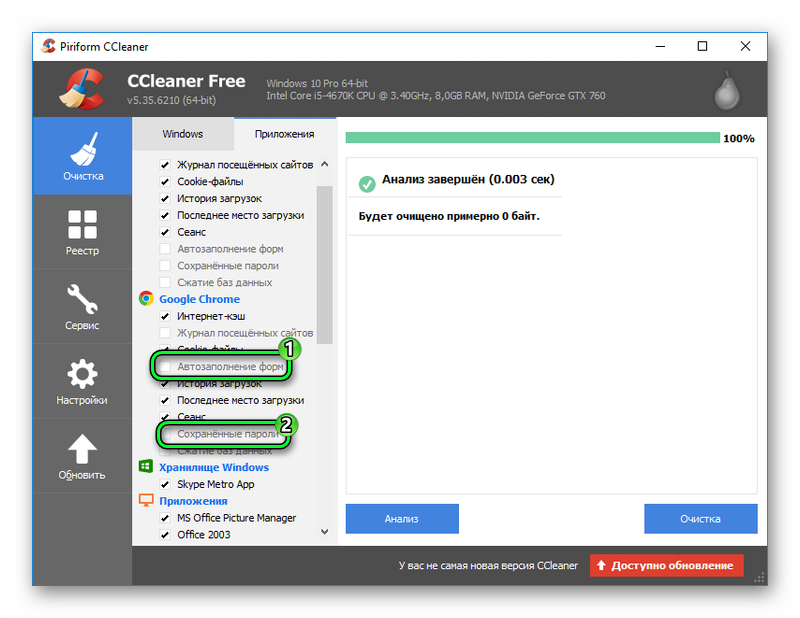 Пункты «Последнее место загрузки»
Пункты «Последнее место загрузки»
и «Сеанс»
предназначены для очистки сведений о том, на какой странице был закрыт интернет-обозреватель. Остается только «История загрузок»
. Эту графу можно оставить без изменений.
ССleaner удаляются пароли, решение проблемы
CCleaner – функциональная и удобная в работе программа для повышения быстродействия и производительности компьютера, а также удаления ненужных приложений, поиска дублированных файлов и т.д. Нередко пользователи замечают, что после очистки ПК с помощью этой утилиты в браузерах удаляются сохранённые пароли, после чего их приходится вводить заново, чтобы посетить необходимый ресурс. О том, как настроить Клинер, чтобы не удалялись пароли
, подробно расскажет Как-установить.рф.
Настройка CCleaner

Чтобы понять, что делать, если CCleaner удаляет пароли, нужно перейти в раздел «Очистка» или «Стандартная очистка», в зависимости от версии приложения. Здесь доступны две вкладки: «Windows» и «Приложения».
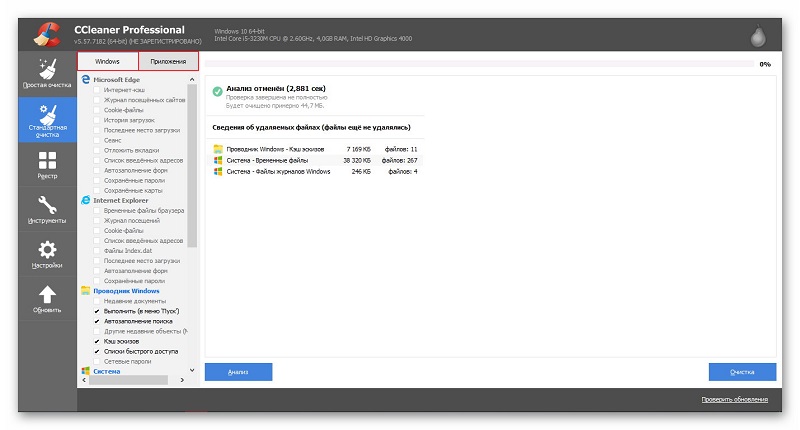
Если пользователь выходит в Интернет через Internet Explorer или Microsoft Edge, ему нужна первая вкладка. Если же доступ в Сеть выполняется через иной веб-обозреватель, следует найти его во втором разделе. Дальнейшие действия одинаковы для любого из браузеров. Ниже представлена настройка Opera, после проведения которой CCleaner перестанет удалять регистрационную информацию.
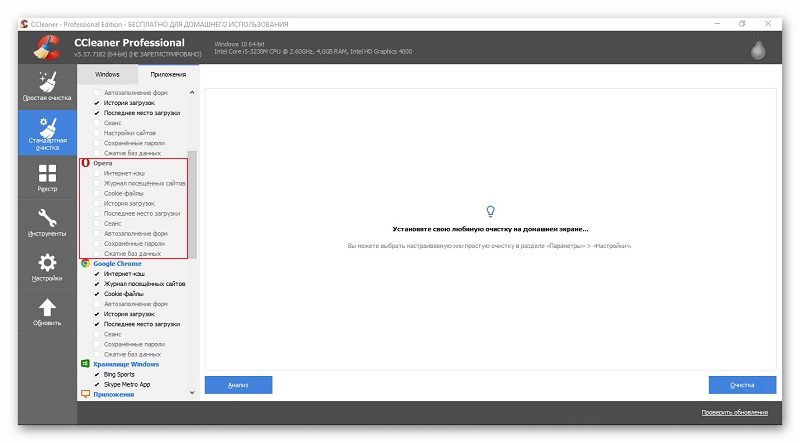
Для тонкой настройки очистки веб-обозревателя Opera необходимо убрать метку напротив тех составляющих программы, данные которых удалять не требуется. Здесь представлены следующие компоненты:
- «Интернет-кэш». Удаление из памяти ПК файлов, сохранённых при загрузке электронных страниц. Это изображения, фрагменты видео и т.д. Регулярно чистить кэш необходимо для корректной и быстрой работы веб-обозревателя.
- «Журнал посещённых сайтов». Эта опция отключается, иначе будут стёрты все сведения о просмотренных страницах или, другими словами, история просмотров.
- Cookie-файлы. Это данные, оставляемые в браузере посещаемыми веб-сайтами. Они могут быть разными, но обычно включают в себя изменения, внесённые при просмотре сайта: установка региона просмотра, настройка шрифта и т.д. Сюда же входит аутентификация. Если очистить этот раздел, на сайт потребуется войти заново, но учётные данные удалены при этом не будут. Метку напротив этой строки можно отключить или оставить включенной на усмотрение самого пользователя.
- В обязательном порядке нужно убрать метки напротив разделов «Сохранённые пароли» и «Автозаполнение форм». Именно они отвечают за хранение учётной информации и за её автоматический ввод при посещении веб-страниц.
- «Сеанс» и «Последнее место загрузки» — это сведения о том, какой сайт был просмотрен последним или откуда выполнялась загрузка файлов. Можно очистить.
- «История загрузок». Данные о файлах, загруженных на компьютер из Сети. Решить, нужна ли эта информация, предоставляется самому владельцу устройства.
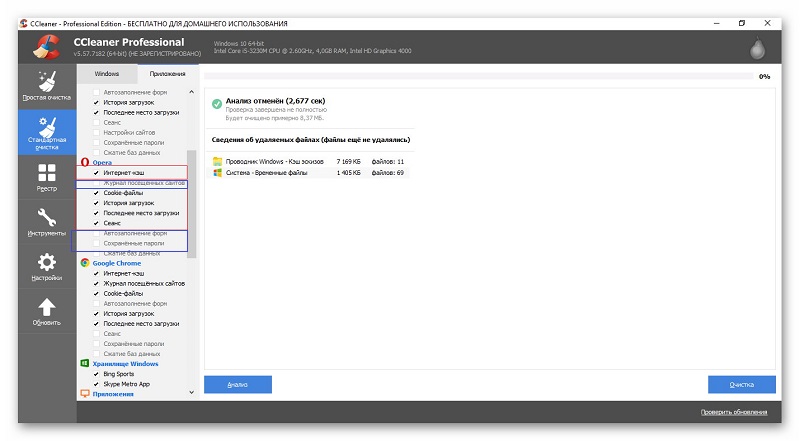
После того, как внесены все изменения, можно проводить очистку браузера без опасений, что будут удалены регистрационные данные пользователя.
Заключение
Знать, как настроить CCleaner, чтобы он не удалял пароли, сохранённые в браузере, нужно тем пользователям, которые желают регулярно выполнять очистку своего веб-обозревателя от ненужного мусора без риска потерять нужные данные. Порядок настройки одинаков для разных программ, будь то Microsoft Edge, Google Chrome или другое приложение.
Короче пользуюсь CCleaner’ом много лет и не обновлял его версию последние года 2. А он при каждом запуске одно спрашивал: «Вышла новая версия, не хотите обновить?», «вышла новая версия, не хотите обновить?». И так 2 года.
Я уже сегодня задолбался, думаю хер с ним, скачаю последнюю версию. Скачал. И теперь когда я делаю стандартную процедуру чистки кэша — у меня сбрасывается авторизация на всех сайтах. Правда пароли и логины в логе сохраняются и мне не приходиться их заново вводить, но всё равно каждый раз приходиться кликать на авторизацию. На старой версии такого не было — после чистки кэша моя авторизация везде сохранялась, она могла сброситься ну через пол года 1 раз, но не более.
Я вроде везде убрал галки в тех пунктах, которые по идее могут отвечать за сохранение авторизации, чтобы при очистке эти пункты не чистились — но всё равно авторизация сбрасывается. Знает кто как пофиксить? Может ещё где-то галки нужно убрать, либо добавить? А то я в этой теме не совсем шарю.
UPD: подсказали убрать галку с куков и это помогло. Всем спасибо.
Авторизация в куках хранится. Их не удаляй.
Но вообще это основной мусор в браузере после кэша…
SinigA сказал(а):↑
Короче пользуюсь CCleaner’ом много лет и не обновлял его версию последние года 2. А он при каждом запуске одно спрашивал: «Вышла новая версия, не хотите обновить?», «вышла новая версия, не хотите обновить?». И так 2 года.
Я уже сегодня задолбался, думаю хер с ним, скачаю последнюю версию. Скачал. И теперь когда я делаю стандартную процедуру чистки кэша — у меня сбрасывается авторизация на всех сайтах. Правда пароли и логины в логе сохраняются и мне не приходиться их заново вводить, но всё равно каждый раз приходиться кликать на авторизацию. На старой версии такого не было — после чистки кэша моя авторизация везде сохранялась, она могла сброситься ну через пол года 1 раз, но не более.
Я вроде везде убрал галки в тех пунктах, которые по идее могут отвечать за сохранение авторизации, чтобы при очистке эти пункты не чистились — но всё равно авторизация сбрасывается. Знает кто как пофиксить? Может ещё где-то галки нужно убрать, либо добавить? А то я в этой теме не совсем шарю.
Нажмите, чтобы раскрыть…
но галку с кэша не убрал..или куки. Забыл уже где они хранятся
DaniCh сказал(а):↑
Авторизация в куках хранится.
Нажмите, чтобы раскрыть…
не всегда
с учетом, что есть oauth, session, jvtupd(специально для тебя, @DaniCh
 ): хотя в контексте этой темы да, ты прав, тсу не следует удалять куки(мне только что коллега пояснил за всё это)
): хотя в контексте этой темы да, ты прав, тсу не следует удалять куки(мне только что коллега пояснил за всё это)как ты этим пользуешься? у меня сгорело с того что оно каждый раз заного ставит галочку «запускать при включении виндос» и снес бтв.
хотя мб на старых версиях такого нетАвтор темы
DaniCh сказал(а):↑
Авторизация в куках хранится. Их не удаляй.
Но вообще это основной мусор в браузере после кэша…
Нажмите, чтобы раскрыть…
Насколько я помню в старой версии у меня галка на удалениях куки тоже стояла, но авторизация не сбрасывалась. Хм, ладно, щас затещу.
Rokki714 сказал(а):↑
как ты этим пользуешься? у меня сгорело с того что оно каждый раз заного ставит галочку «запускать при включении виндос» и снес бтв.
хотя мб на старых версиях такого нетНажмите, чтобы раскрыть…
У меня тоже пригорело что у этого говна нельзя отменить автозапуск при старте винды, даже если через диспетчер отключать автозагрузку этой проги. Потом смирился, всё-таки она ничего не жрёт в плане памяти. А без неё я не могу, ибо за 20 минут открытого браузера у меня оперативка захламляется на ~1000 мб (из 2000 общей оперативной памяти, ибо компьютер древнее мамонтов) и это надо чистить, а если не чистить — то комп лагает, а если в Доту зайду с неочищенным кэшем, что Дота зависает. Вот и приходится каждые 20 минут закрывать браузер, заходить в cleaner и чистить кэш.
Галочки с куки для своего браузера (или обоих сразу, если двумя пользуешься) убери.
Понятно, что раз в неделю это овермного)
Но с некоторой периодичностью очищай куки вручную в браузере, это куча мусора. Почти каждый сат, на который ты заходишь, имеет ссаные куки.
Автор темы
Joyfulbeekeeper сказал(а):↑
Галочки с куки для своего браузера (или обоих сразу, если двумя пользуешься) убери.
Понятно, что раз в неделю это овермного)
Но с некоторой периодичностью очищай куки вручную в браузере, это куча мусора. Почти каждый сат, на который ты заходишь, имеет ссаные куки.
Нажмите, чтобы раскрыть…
Всё, помогло, убрал галку с куков и перестало авторизацию сбрасывать — спасибо. На будущее буду знать что именно они отвечают за сохранение авторизации.
SinigA сказал(а):↑
Насколько я помню в старой версии у меня галка на удалениях куки тоже стояла, но авторизация не сбрасывалась. Хм, ладно, щас затещу.
У меня тоже пригорело что у этого говна нельзя отменить автозапуск при старте винды, даже если через диспетчер отключать автозагрузку этой проги. Потом смирился, всё-таки она ничего не жрёт в плане памяти. А без неё я не могу, ибо за 20 минут открытого браузера у меня оперативка захламляется на ~1000 мб (из 2000 общей оперативной памяти, ибо компьютер древнее мамонтов) и это надо чистить, а если не чистить — то комп лагает, а если в Доту зайду с неочищенным кэшем, что Дота зависает. Вот и приходится каждые 20 минут закрывать браузер, заходить в cleaner и чистить кэш.
Нажмите, чтобы раскрыть…
а revo unistaller`ом не пробовал пользоваться?
Автор темы
Rokki714 сказал(а):↑
а revo unistaller`ом не пробовал пользоваться?
Нажмите, чтобы раскрыть…
Неа.
sawanzard сказал(а):↑
Во не далёкие люди пошли, не знают для чего cookie-файлы нужны
 Это и есть файлы авторизации и прочей лабуды
Это и есть файлы авторизации и прочей лабуды 
Нажмите, чтобы раскрыть…
Спасибо, я уже понял. Запомню.
у меня из за этого дерьма прошивон на бивасе ваще слетел на днях
лучше дефолт виндовс чистилкой пользоваться чем этим говном
нет смысла убирать галки, есть смысл добавить нужные адреса в исключение
![]()
