Что стирать в ccleaner
Если вы задаётесь вопросом, зачем нужна настройка CCleaner для правильной чистки, то сможете все узнать из нашей статьи. По умолчанию в утилите-чистильщике установлены оптимальные параметры, по мнению ее разработчика. Но в действительности это не совсем так. Например, можно буквально в несколько кликов пользователь теряет важные данные из браузера или что-либо еще. И именно чтобы такой ситуации не произошло, необходима детальная настройка.
Подробное руководство
Часто можно столкнуться с таким явлением, как установка программы на английском языке. К счастью, его можно изменить по ходу дела. Делается это следующим образом:
- В главном окне утилиты переходим ко вкладке Options.
- Далее, открываем раздел Setting.
- Раскрываем список напротив Language и в выпадающем списке выбираем Russian – язык интерфейса автоматически переключится на русский.
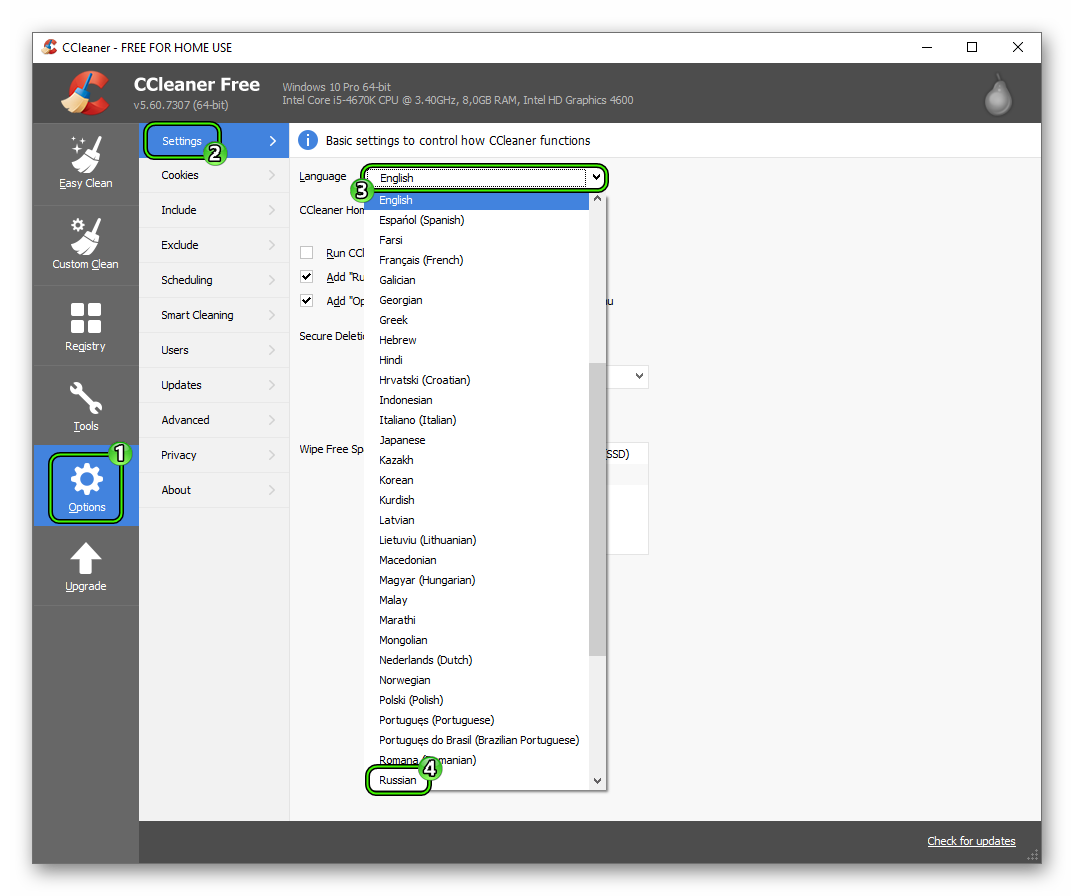
Но это было небольшое введение, а теперь мы перейдем к сути статьи – детальной настройке CCleaner.
Параметры очистки
И начнем эту процедуру с раздела «Стандартная чистка» в левом меню утилиты. Он содержит в себе две отдельные вкладки: Windows и Приложения. Первая включает в себя весь системный софт и соответствующие параметры, вторая – сторонние программы.
Примечание: Если вы неопытный пользователь советуем ничего не трогать. Оставить все включённые пункты по умолчанию и производить анализ и очистку системы от мусора с такими настройками как есть.
Если же вы хотите поэкспериментировать или вам нужна более тщательная очистка, то дальнейшая информация будет вам полезна. Начнем, пожалуй, со вкладки Windows.
Вкладка Windows
Блоки Microsoft Edge и Internet Explorer стоит пропустить, поскольку эти браузеры никто не использует. Никакие параметры в них не изменяйте. Аналогичным образом мы поступаем и с блоком «Проводник Windows» – оставьте его в изначальном виде.
Остановимся на блоке «Система» более детально:
- Очистка Корзины – эту процедуру имеет смысл выполнять вручную, чтобы ненароком не удалить важные данные. Так что оставляем опцию отключенной.
- Временные файлы – собственно говоря, по названию все понятно. Это мусорные данные, потому активируем этот пункт.
- Буфер обмена – он очищается самостоятельно, когда вы что-то копируете или перезагружаете ПК.
- Дампы памяти – эти данные необходимы, не трогаем.
- Фрагменты файлов CHKDSK – тоже не включаем.
- Файлы журналов и отчет об ошибках – можно чистить.
- Кэш DNS – рекомендуется не трогать.
- Ярлыки в меню «Пуск» и на рабочем столе – лучше удалять вручную.
Оптимальные параметры для блока «Система» выглядят следующим образом: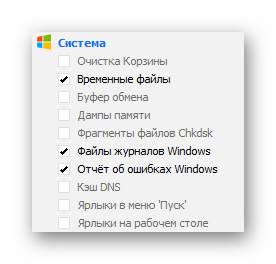
А в блоке «Дополнительно» имеет смысл включить только одну опцию – Старые Prefetch-данные.
Теперь переходим ко вкладке «Приложения».
Вкладка «Приложения»
Здесь вам нужно найти раздел, где указан используемый браузер и деактивировать все пункты, кроме «Интернет-кэш». Например, в случае с Google Chrome это будет выглядеть так: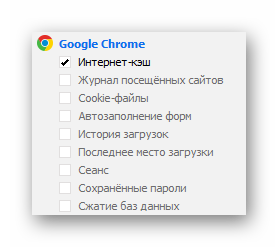
Теперь можно приступать к стиранию лишних данных. Для этого кликаем сначала на кнопку «Анализ», а когда процедура проверки закончится – на «Очистка».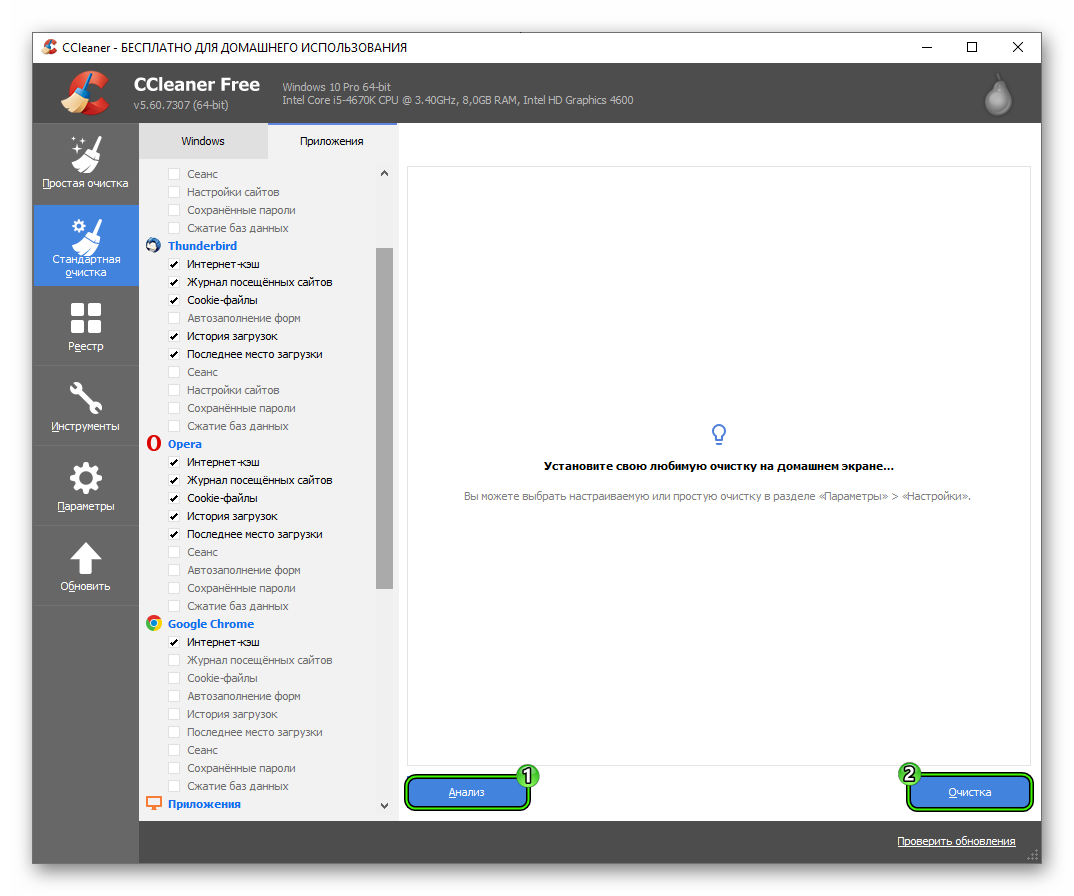
Если утилита будет ругаться на какие-либо программы, то самостоятельно закройте их и подтвердите выполнение чистки.
Реестр
В реестре хранятся сотни тысяч ключей. При установке или в ходе использовании программ там создаются новые записи. При этом старые удаляются далеко не всегда. Например, нередкой является ситуация, когда какое-либо приложение было стерто с компьютера, а информация в реестре о нем остается. Это может привести к различным конфликтам.
Поэтому разработчики Сиклинера предусмотрели специальную опцию для удаления лишних записей. Вызывается она так:
- Переходим в утилите ко вкладке «Реестр».
- Никаких параметров здесь менять не нужно, поэтому сразу же запускаем сканирование с помощью кнопки «Поиск проблем».
- Когда она закончится, нажимаем на «Исправить выбранное…».
- В появившемся окошке кликаем «Да» и сохраняем reg-файл в удобном каталоге.
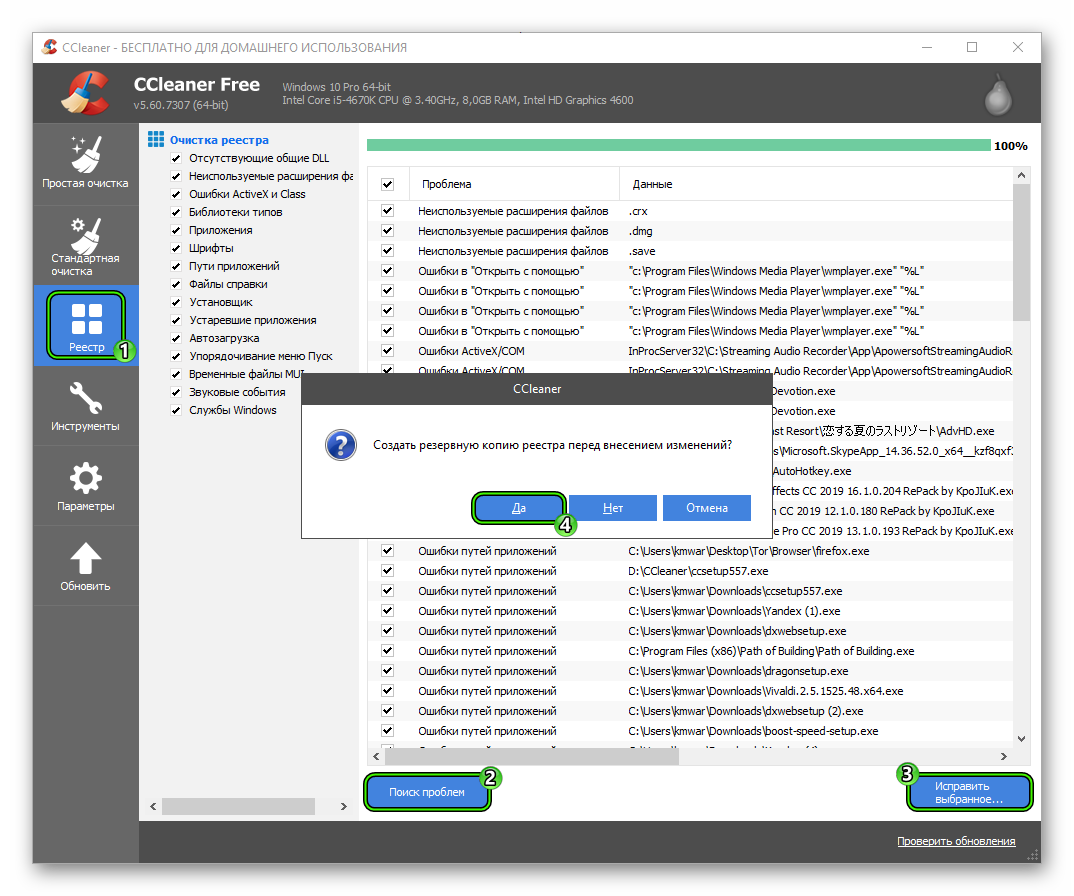
- Для подтверждения процедуры нужно нажать кнопку «Исправить отмеченные».
Создание резервной копии является обязательным. Ведь если в ходе стирания лишних записей из реестра существует небольшая вероятность, что система станет работать хуже. Тогда изменения можно будет откатить. Достаточно открыть сохраненный ранее reg-файл и согласиться с выполнением процедуры.
Параметры
Этот раздел включает основные настройки программы. Мы дадим некоторые рекомендации, касающиеся отдельных пунктов этого раздела.
Включать пункт «Выполнять очистку при старте системы» не рекомендуется. Это не то действие, которое стоит делать каждый день. Лучше чистить ПК вручную по мере необходимости.
Пункт «Надёжное удаление» – здесь смело можно оставить «Обычное удаление». Большинству пользователей функция надёжного удаления с гарантированным уничтожением файлов за 35 проходов будет, как минимум, бесполезна. Если не говорить о вреде такого действия, которое сказывается на сроке службы жесткого диска.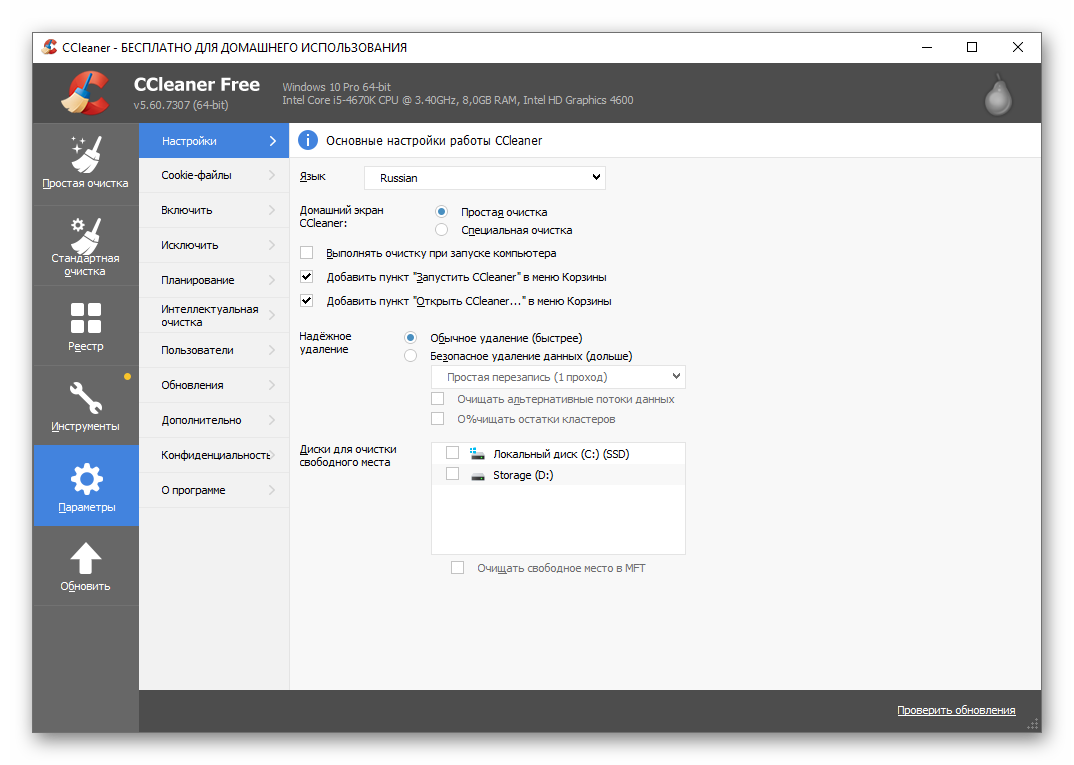
Cookie-файлы – небольшие файлы с данными, передаваемые браузером веб-серверу и обратно обозревателю при последующих посещениях этого ресурса. Данные файлы используются для аутентификации пользователя, для хранения персональных настроек и сбора статистики. Для быстродействия и удобства работы эти файлы очень нужны, но они также могут стать причиной взлома.
По умолчанию все cookie удаляются при стандартной очистке, но здесь вы можете включить интеллектуальное сканирование, чтобы отсортировать часто посещаемые ресурсы и сохранить их.
Небольшая инструкция для сохранения файлов cookie на часто посещаемых ресурсах:
- В поле справа мы видим, вообще, все сохранённые на ПК файлы cookie – выполняем в свободном месте этой части окна правый клик мыши и выбираем «Интеллектуальное сканирование».
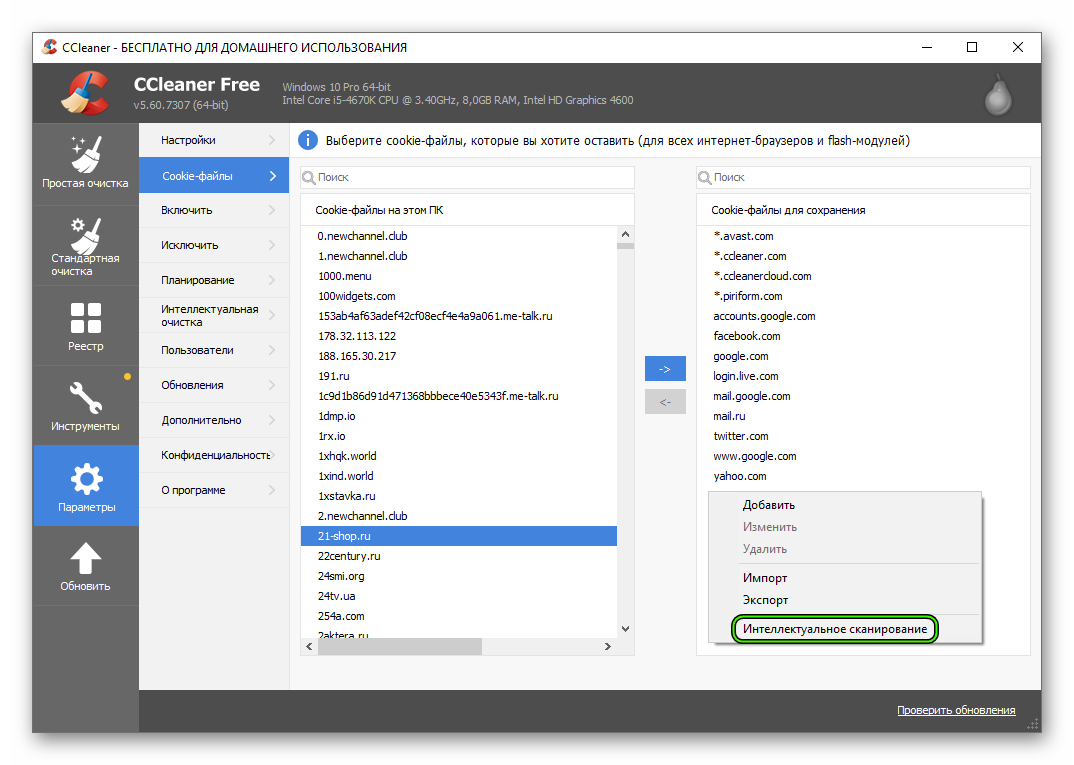
- В окне справа отобразится список часто посещаемых ресурсов, файлы cookie, которых удалены не будут.
- Также их можно перемещать вручную, при выделении одного файла кнопка вперёд или назад становится активной
Разделы «Включить», «Исключить» позволяют добавить или исключить из обязательной проверки файлы или папки.
Следующие пункты «Планирование» «Интеллектуальная очистка» и «Пользователи» доступны в версии Pro, хотя особой пользы от них нет.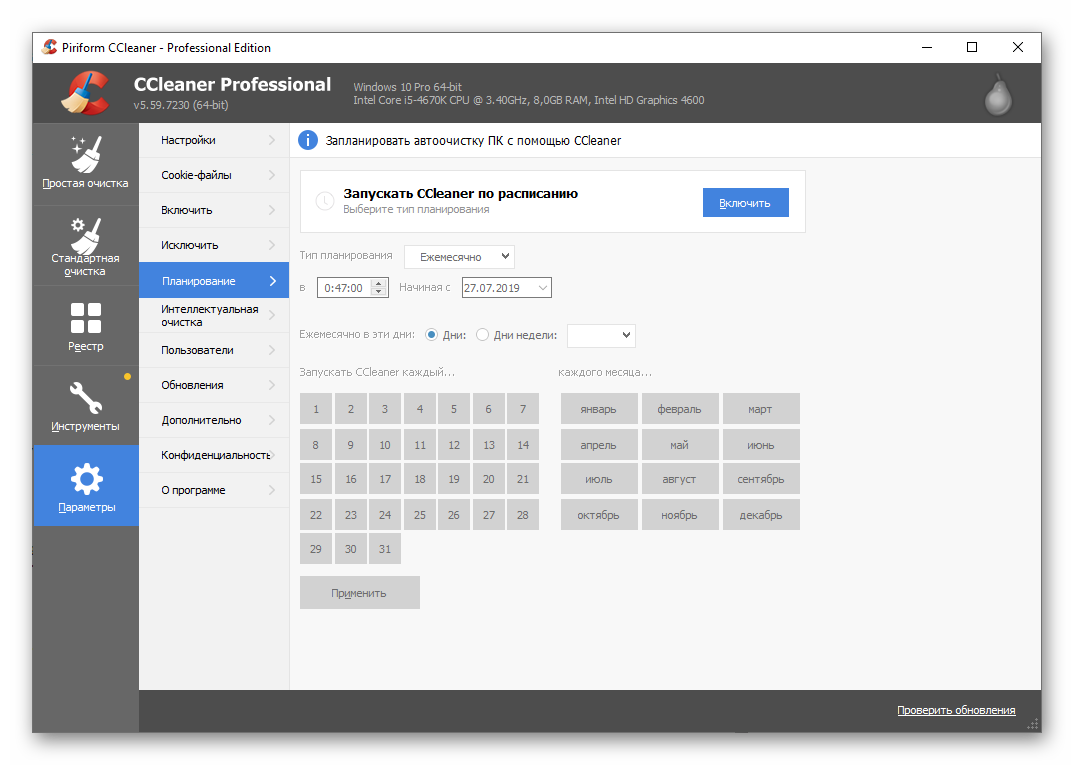 Очистку можно проводить вручную один раз в месяц, или даже реже. Если, конечно, компьютер ведёт себя адекватно. Стоит обратить особое внимание на пункт «Сообщать мне, когда имеются файлы для очистки» и отключить его, если он включен. По сути, для того чтобы сообщить вам, что на ПК скопилось пара сотен мегабайт мусора постоянно будет работать фоновый процесс и отъедать часть системных ресурсов – нам это не нужно, поэтому смело отключим этот пункт.
Очистку можно проводить вручную один раз в месяц, или даже реже. Если, конечно, компьютер ведёт себя адекватно. Стоит обратить особое внимание на пункт «Сообщать мне, когда имеются файлы для очистки» и отключить его, если он включен. По сути, для того чтобы сообщить вам, что на ПК скопилось пара сотен мегабайт мусора постоянно будет работать фоновый процесс и отъедать часть системных ресурсов – нам это не нужно, поэтому смело отключим этот пункт.
В разделе «Дополнительно» пункты можно отмечать по своему усмотрению.
CCleaner — мощнейший бесплатный инструмент предназначенный для очистки компьютера от различного мусора и ускорения работы операционной системы. Он имеет понятный русскоязычный интерфейс, но благодаря многообразию возможностей, у многих пользователей возникают различные вопросы касательно работы программы. Поэтому мы решили написать подробное руководство как пользоваться ccleaner.
Зачем это нужно
С течением времени на жестком диске компьютера скапливается множество абсолютно не нужного мусора. Это временные и давно не используемые файлы, их дубликаты, не до конца удаленные программы, различные логи и системные данные, ошибки в реестре, отсутствующие записи и многое другое. Все это мало того, что занимает лишнее место, так еще и снижает производительность компьютера. Для очистки операционной системы от всего этого хлама и был создан ccleaner, призванный найти и удалить (исправить) все ненужное, не нарушив при этом стабильности работы.
Для начала, скачайте последнюю версию ccleaner и установите ее на компьютер. Процесс этот стандартный, поэтому вопросов на этом этапе возникнуть не должно.
Скачать CCleaner для Windows 7/8/10
Знакомство с интерфейсом
После установки и запуска ccleaner, вы увидите главное меню программы, которое условно можно разделить на 3 части.

1) Меню функциональных инструментов, включающее в себя элементы очистки компьютера, сервисное меню и меню общих настроек программы.
2) Раздел, в котором вы можете выбрать, что именно хотите очистить. Например, можно отменить очистку Корзины, и не удалять списки быстрого доступа (самые часто запускаемые приложения, которые показываются в левой части меню «Пуск»).
3) Здесь по ходу процесса очистки будет появляться информация о выполняемых операциях и отчет по работе программы.
Очистка жесткого диска и реестра
1) Очистка системного мусора
Для начала убедитесь, что находитесь в меню «Очистка». Здесь располагаются две вкладки — «Windows» и «Приложения», в которых вы можете выбрать параметры очистки. По умолчанию, ccleaner уже настроен так, что бы максимально удалить все ненужное, и не затронуть при этом ничего лишнего, поэтому настройки рекомендуется менять только опытным пользователям.
Что бы начать процедуру очистки, нажмите кнопку «Анализ» и через несколько минут вы увидите подробную информацию о том, сколько свободного места освободится после окончания очистки, и какие именно данные ccleaner уничтожит.

Далее вам остается лишь нажать кнопку «Очистка» и сходить минут 5 (в зависимости от захламленности компьютера, удаление мусора может занимать от 2 до 10 минут) покурить. Очистка системного мусора завершена.
2) Очистка реестра Windows
Пояснение Реестр Windows — это база данных, содержащая в себе всю информацию, а также настройки аппаратных и программных компонентов компьютера. Со временем, в реестре накапливается большое количество ошибочных и попросту ненужных уже данных (к примеру, вы уже год назад удалили надоевшую игру, а ее след в реестре до сих пор хранится), из-за которых снижается общее быстродействие компьютера.
Что бы почистить реестр, переходите во вкладку «Реестр» и нажимайте «Поиск проблем»
 После того, как ccleaner закончит анализ реестра вашей операционной системы, нажимайте «Исправить…». Здесь, программа предложит сохранить резервную копию копию текущего состояния, обязательно соглашайтесь. Если что-то случится, вы сможете все восстановить.
После того, как ccleaner закончит анализ реестра вашей операционной системы, нажимайте «Исправить…». Здесь, программа предложит сохранить резервную копию копию текущего состояния, обязательно соглашайтесь. Если что-то случится, вы сможете все восстановить.
 После сохранения резервной копии, перед вами появится окно с предложением исправить найденные ошибки. Нажмите «Исправить отмеченные» и подождите несколько секунд. Все, процесс очистки реестра закончен.
После сохранения резервной копии, перед вами появится окно с предложением исправить найденные ошибки. Нажмите «Исправить отмеченные» и подождите несколько секунд. Все, процесс очистки реестра закончен.
Дополнительные возможности
Основная задача ccleaner — это очистка жесткого диска и реестра операционной системы, но у этой программы также есть дополнительные встроенные функции, такие как контроль за автозагрузкой, удаление установленных программ, затирание жесткого диска и поиск дубликатов файлов. Эти функции располагаются во вкладке «Сервис»
1. Удаление программ
В Windows есть встроенный инструмент «Программы и компоненты», который позволяет удалить установленные приложения. CCleaner дублирует эту функцию, но делает это качественнее, потому что видит большее количество установленных приложений, нежели стандартный инструмент.

Кнопка «Деинсталляция» отвечает, собственно, за деинсталляцию программы. «Переименовать» — функция, позволяющая изменить строку с названием программы (делать это не рекоммендуется, т.к. возможно появление ошибок». Кнопка «Удалить» позволяет убрать запись из списка установленных программ. Это может понадобится, когда приложение вы уже удалили, но оно почему-то все равно отображается, как установленное.
2. Контроль за автозагрузкой
Когда вы включаете компьютер, вместе с операционной системой, автоматически запускаются также некоторые установленные программы (антивирус, фаервол и т.д.). Это, без сомнения, удобно, если вы пользуетесь приложением постоянно, но не следует забывать, что при увеличении списка автозагрузки растет и время запуска системы. При помощи ccleaner вы можете провести ревизию и отключить автозагрузку ненужных программ.

Кроме редактирования списка автозагрузки операционной системы, ccleaner в этом меню позволяет также отключать дополнения, запускающиеся вместе с браузером, а также контролировать планировщик задач (меню «Запаланированные задачи», трогать их рекоммендуется только опытным пользователям), и редактировать список контекстного меню.
3. Поиск дубликатов файлов
Зачастую бывает, что, к примеру, одинаковые фотографии на вашем диске хранятся в нескольких местах, отъедая свободное пространство жесткого диска. Во вкладке «Поиск файлов» вы сможете найти и удалить дубликаты имеющихся файлов.
 4. Восстановление системы
4. Восстановление системы
Данная вкладка в ccleaner позволяет просмотреть список точек восстановления системы и при необходимости удалить ненужные.
 5. Стирание дисков
5. Стирание дисков
В этой вкладке располагается инструмент стирания дисков. Можно выбрать — что именно стирать (только свободное место, или вобще весь диск), и количество проходов (чем их больше, тем сложнее в дальнейшем восстановить данные).

Зачем нужно затирание свободного места Безопасное затирание свободного места на жестком диске (на первый взгляд, странная опция — зачем стирать и так свободное место?) — функция, которая позволяет действительно именно уничтожить данные, без возможности из восстановления.
Настройки CCleaner
В меню «Настройки», что логично, можно изменить параметры работы программы. Важно — не параметры очистки, а параметры самой работы ccleaner, не путайте.
1. Основные параметры работы CCleaner
Здесь можно изменить язык программы, добавить пункты запуска ccleaner в контекстное меню, включить автоматическую очистку при старте компьютера и проверку наличия обновлений.
2. Cookie-файлы
Здесь вы увидите два списка cookie-файлов. В левом представлены cookie посещенных вами сайтов, а в правом — список cookie, которые не будут удаляться при очистке. Т.е. вы можете добавить (равно как и убрать) в правый список cookie-файлы тех сервисов, которые вы посещаете ежедневно (почта, vkontakte, twitter и т.д.) и при следующей очистке вам не придется заново логиниться в них.
3. Включения
Здесь можно указать дополнительные файлы и папки, которые будут всегда очищаться при запуске ccleaner.
4. Исключения
Функция, обратная предыдущей. Здесь можно указать файлы, папки и пути реестра, которые ccleaner никогда не будет трогать при работе.
5. Дополнительно
Здесь хранятся дополнительные параметры. Можно, к примеру, заставить ccleaner по завершении своей работы закрываться, или выключать компьютер.
Часто, когда вы разговариваете с любым более опытным компьютером специалистом о том, как защитить ваш компьютер от вирусов или вредоносных программ, они скажут вам, что вы должны установить набор приложений, чтобы обеспечить безопасность вашего ПК.
Эти приложения обычно включают в себя антивирусное программное обеспечение, приложения для защиты от вредоносных программ, и неизбежно они также предложат CCleaner.
В течение многих лет CCleaner был основой защиты компьютеров Windows. Он был создан в то время, когда в Microsoft Windows не было многих встроенных средств защиты и функций, поэтому CCleaner восполнила эти пробелы. Сегодня эти пробелы исчезли, и многие люди, которые устанавливают CCleaner, могут принести своему компьютеру больше вреда, чем пользы.
Стирание истории браузера и файлов cookie
Одна из основных функций, которую рекламирует CCleaner, заключается в том, что он «защищает вашу конфиденциальность», стирая историю поиска в браузере и файлы cookie браузера.
Реальность такова, что люди обычно используют один основной браузер на своем компьютере, и в наши дни функции конфиденциальности встроены непосредственно в сами браузеры для автоматической очистки файлов cookie и истории поиска.
Например, в Google Chrome вы можете легко автоматизировать это:
- Нажмите на меню и выберите Настройки.
- Прокрутите вниз и нажмите «Дополнительно» .
- В разделе «Конфиденциальность и безопасность» нажмите «Настройки контента» .
- Нажмите файлы Cookies.
- Включите Удалять локальные данные при закрытии браузера.
Эти изменения настроек обеспечат очистку локальных данных и файлов cookie при закрытии браузера, связанных с вашими действиями в браузере.
Вы также можете предотвратить появление вредоносной рекламы в Chrome, вернувшись к экрану «Настройки контента» и в разделе «Реклама». Убедитесь, что первый переключатель читается «Заблокированы на сайтах, которые показывают навязчивую или вводящую в заблуждение рекламу (рекомендуется), а не «Разрешены» .
Это общие настройки, доступные сегодня практически во всех современных браузерах. По этому CCleaner теряет смысл в этих функциях.
CCleaner Чистка реестра
CCleaner также обещает удалить все из вашего реестра, если эти ключи не используются на вашем компьютере:
- Расширения файлов
- Элементы управления ActiveX
- Идентификаторы классов
- Uninstallers
- Общие библиотеки DLL
- Иконки и пути к приложениям
Очистители реестра были очень популярны много лет назад, когда дисковое пространство компьютера было очень ограничено, и каждая маленькая мегабайтина места была очень ценной.
Реальность такова, что любое небольшое количество остатков в реестре (например, от удаления приложения) занимает незначительное количество места. Это не файл изображения или видео, хранящийся в реестре. Это просто текст.
Кроме того, Microsoft никогда не рекомендовала запускать очистители реестра и не разрабатывала свои собственные, главным образом потому, что не хочет, чтобы пользователи возились с реестром. Всего одна непреднамеренная ошибка при удалении раздела реестра может привести к повреждению всей операционной системы Windows.
Реальность такова, что есть истории, которые испытывают повреждения своей ОС Windows, запустив программу очистки реестра CCleaner. Если для вас опасно вручную просматривать реестр и редактировать его самостоятельно, зачем разрешать стороннему приложению это делать? Также нет доказательств того, что очистители реестра ускоряют работу Windows.
CCleaner Отключить ненужные программы запуска
Еще одна особенность, которую рекламирует CCleaner, — это способность ускорять запуск вашего компьютера, но при этом сокращая количество загружаемых приложений при загрузке.
Приложение отображает все программы, настроенные для запуска при запуске компьютера, и предоставляет инструмент, который можно использовать для отключения или удаления этих задач запуска.
Реальность такова, что CCleaner просто предоставляет вам избыточное приложение, которое уже есть в Windows 10. Вы можете легко просматривать программы, которые планируется запустить при запуске компьютера.
- Нажмите на меню «Пуск» и введите автозагрузка приложений. В этом инструменте вы можете включить или отключить, какие программы могут запускаться при загрузке компьютера. Установив CCleaner, он тут же будет добавлен в этот список автозапуска, что замедлит работу.
Очистка «Ненужных файлов»
Еще одна вещь, которую CCleaner обещает вам помочь, это удаление «ненужных файлов» из вашей компьютерной системы. Утверждение заключается в том, что регулярная очистка файлов, которые вам не нужны, ускоряет работу вашего компьютера.
Есть две ошибки в этом. Во-первых, удаление файлов ускорит ваш компьютер. Это может уменьшить объем используемого вами места на жестком диске, но это не обязательно заставит ваш компьютер работать быстрее. Вторая ошибка в том, что вам даже не нужен CCleaner для этого.
Microsoft представила новую функцию в Windows 10 с Creators Update (версия 1709). Это представило новую опцию в Windows 10, которая называется Контроль Памяти. Это автоматически удалит любые файлы в папке «Загрузки», временные файлы или корзину, которые не были изменены в течение 30 дней.
CCleaner отправляет анонимные данные об использовании
По умолчанию при установке CCleaner он настроен на отправку «анонимных данных об использовании» на сервера CCleaner. В информационном листке с данными утверждается, что отслеживается только то, как вы используете приложение CCleaner.
Хотя нет ничего, что бы четко указывало, какие именно данные собираются, это все же означает, что CCleaner будет регулярно подключаться к Интернету и отправлять данные на серверы CCleaner, пока вы пытаетесь использовать Интернет для других целей.
Учитывая, что CCleaner по умолчанию настроен на запуск в качестве запускаемого приложения, это означает, что CCleaner может обмениваться данными с серверами CCleaner, даже если вы этого не понимаете.
CCleaner был взломан раньше
Самый важный аспект программного обеспечения, такого как CCleaner, — это доверие. Когда пользователи загружают приложение для поддержания чистоты своего компьютера и отсутствия мусора или ненужных приложений, это должно быть приложение с репутацией свободного от вредоносных программ или вирусов.
К сожалению, в 2017 году хакеры успешно внедрили вредоносное ПО в приложение CCleaner, чтобы распространить его среди миллионов пользователей, у которых установлен CCleaner. Только когда исследователи в Cisco отследили нарушение безопасности серверов в Avast (владельцы CCleaner), Avast быстро отреагировала, исправив уязвимость системы безопасности, которая в первую очередь позволила взломать систему.
Атака доказала, что установка приложений, таких как CCleaner, просто открывает хакерам новый путь для проникновения в вашу систему. Также доказано, что программное обеспечение CCleaner недостаточно надежно для предотвращения подобных атак.
Пользуйтесь стандартными опциями и функциями Windows 10.
Вступай в фан-группу Вконтакте.
