Чтобы клинер не стирал пароли
Каждый, кто хоть раз пользовался программой CCleaner, замечал, что все пароли в социальных сетях удаляются, что приводит к крайне нежелательным событиям, ведь зачастую их приходится долго восстанавливать. Сброс происходит почти во всех популярных нынче браузерах. Если вы хотите узнать, из-за чего так случается и как это исправить – прочтите эту статью.
Почему удаляются интернет-пароли и как сделать, чтобы этого не было?
Удаление паролей и логинов происходит потому, что CCleaner изначально настроен, чтобы удалить все системные файлы Cookies. Именно они следят за тем, чтобы вам не приходилось каждый раз при входе вводить свои данные. Но сделать так, чтобы этого не происходило – крайне просто.
Все нижеописанные действия нужно проводить через вкладку «Очистка», включающую в себя два раздела: приложения и Windows.
- Первый раздел отвечает за все сторонние браузеры (Opera, Chrome, Yandex Browser и т. д.).
- Второй же раздел отвечает только за два браузера: Internet Explorer и Microsoft Edge. Каких-либо универсальных способов для решения данной проблемы нет, но на официальном сайте приложения можно его найти.
Для того чтобы не происходило удаления паролей и логинов в сторонних браузерах, вам необходимо последовать следующей инструкции:
- Открыть приложение CCleaner.
- Перейти во вкладку «Приложения».
- Необходимо убрать галочку напротив «cookie-файлы».
Проделав вышеописанные действия, вы можете больше не бояться за то, что при очередной чистке программа будет удалять пароли.

Если вы из тех, кто пользуется Internet Explorer или Microsoft Edge, то во вкладке Windows также уберите галочку с чекбокса «Cookie-файлы». После чего смело можете совершать чистку, т. к. вам более ничего не грозит.
Если же необходимо настроить исключения, то всё, что вас интересует есть в вышеописанных вкладках «Приложения» и Windows. Вам лишь нужно убрать галочки в тех чекбоксах, которые вам нужны. Например, вам не нужно, чтобы удалялись введённые вами поисковые адреса в браузере. Для этого просто нужно убрать галочку с этого пункта и всё будет сохранено.
Как настроить очистку данных браузера?
Прежде чем приступать к описанию, необходимо сказать, что все нижеописанные действия также можно совершить и со встроенными браузерами, просто необходимо перейти в раздел Windows. Во вкладке «Очистка» имеется много чекбоксов, которые либо нужны, либо их необходимо деактивировать.
Рассмотрим каждую из них:
- Интернет-кэш. Благодаря галочке, в этой опции будут удаляться все данные, сохранённые при загрузке страниц (например, картинки или некоторые фрагменты видеозаписей). Данную опцию лучше всего оставлять включённой, т. к. благодаря ей удаляется много ненужных данных.
- Журнал посещённых сайтов или история браузера, если говорить проще. В случае когда вам необходимы запоминания тех или иных сайтов браузером – функцию лучше отключать, так как она стирает всю историю. Если же вам не столь принципиально, то можно оставить галочку.
- Файлы-cookie. Данные файлы хранят в себе информацию об авторизации в рамках только одного сайта. Не путайте с сохранением паролей. Если вы не отключите данную функцию, то придётся авторизоваться заново.
- Авторизация форм. А вот данную функцию лучше сразу деактивировать. Именно в ней хранятся все учётные записи почти от всех сайтов. Помимо отключения данной функции, не забудьте убрать галочку и с «Сохранённые пароли».
- Последнее место загрузки и сеанс. Данные чекбоксы не особо важны. Они лишь хранят информацию о том, на какой странице был закрыт браузер. Выключать или оставлять – это на ваше усмотрение.
Если же вам важно, чтобы все файлы оставались при вас, то тогда просто удалите галочки со всех чекбоксов и тогда все ваши действия в интернете останутся абсолютно нетронутыми.
Как восстановить информацию, если Клинер ее стерла?

Если уж так случилось, что после очередной очистки CCleaner вы поняли, что помимо ненужного мусора удалились и пароли. Такое случается часто, поэтому имеется несколько методов, которые помогут вам восстановить утраченные данные.
Через сам CCleaner невозможно восстановить ваши данные (исключением является процедура чистки реестра). Можно совершить отмену, если имеется сохранённая копия. В остальных случаях придётся использовать другие приложения.
- Метод №1. Восстановление состояние реестра. Минусом данного метода является то, что пользоваться им нужно осторожно, т. к. этот метод может привести к нарушению работы ряда программ.
- Сначала необходимо перейти в каталог, где имеется резервная копия реестра. Чаще всего в роли каталога выступает папка «Документы».
- Все резервные копии имеют расширение .reg, а в названии имеется время и дата создания. Для возвращения на исходную точку просто откройте нужный файл, а после нажмите «Да» в высветившемся окне.
- Метод №2. Сторонний софт. В том случае, когда восстановление реестра невозможно, то тут необходимо прибегать к помощи стороннего софта. Чаще всего рекомендуют использовать программу Recuva, т. к. её создали те же, кто и CCleaner.
- Перед тем как приступать, нужно скачать приложение.
- После скачивания необходимо его установить. В окне установки выберите русский язык, но можете оставить и английский, если вы в нём разбираетесь.
- После окончания установки запускаете само приложение. Не забудьте сразу отметить пункт «не открывать».
- Дальше необходимо указать, какой именно тип файлов вам необходим. Если возникают сомнения в том, что именно нужно возвращать, то выберите вкладку «все файлы», после чего указываете папку с удалёнными файлами. В том случае, когда вы не знаете, где находятся эти файлы, нажимаете «Точно неизвестно». Это активирует поиск по всему компьютеру.
- Дальше просто ждите.
Может случиться так, что данная программа не отыщет нужные файлы. К сожалению, все почищенные приложения в этом случае уже не вернуть.
Прежде чем совершать чистку своего компьютера программой CCleaner, проверьте, настроили ли вы его. В ином случае восстановить все ваши данные будет невероятно трудно. Даже при помощи специального софта. Будьте осторожны и внимательны, когда будете использовать данное приложение для очистки.
О чистильщике CCleaner для чистки ПК от мусора слышали если не все, так многие. Это самая популярная программа для оптимизации ПК по отзывам пользователей и количеству установок.
Но как любая программа – при неумелом использовании можно не только избавиться от мусора, но и навредить.
В этой статье я расскажу о некоторых функциях и настройках, которые спасут от нечаянного удаления логинов и паролей. Помогут ускорить ПК, очистить мусор.
Советы для правильной настройки CCleaner
1) Не используйте первую вкладку «Простая очистка». В этом режиме вы не контролируете процесс и утилита сама удаляет то что хочет. В частности, это кеш всех установленных браузеров и следы конфиденциальности (файлы cookie), которые используются для автоматического входа на сайт (где вы авторизованы) без необходимости вводить каждый раз данные для входа. Эту функцию рекомендуется настроить в режиме «Стандартная очистка».
2) Здесь на вкладке Windows снимите метки с пунктов «Кеш размеров окон» — на скорости это не скажется, но вам не придётся каждый раз настраивать размер окон для удобства просмотра.
3) «Корзина» — рекомендуется очищать её вручную. Никогда не знаешь что случайно туда попадёт, а так вы можете просмотреть и при необходимости восстановить важный файл.
Файлы журналов Windows могут понадобиться при решении проблем с системой.
4) «Последнее место загрузки» также не стоит очищать. Удобная настройка, при частом скачивании различных файлов.
5) После переходим на вкладку «Приложения». По умолчанию здесь также отмечены некоторые пункты. Они не все нужны. К примеру при отмеченном пункте «Файлы cookie» — будут удалены файлы конфиденциальности. Это не принципиально, если у вас в браузере включено автосохранение паролей и автозаполнение форм. В противном случае придется логины и пароли вводить вручную.
6) Если вы используете текстовые или графические редакторы, (Word, Фотошоп) установленная галочка по умолчанию на этих пунктах, при чистке будет удалена история из этих приложений.
Что это означает – в случае необходимости вернуться к прежней версии документа это невозможно будет сделать. Сиклинер удаляет историю изменений этих и похожих программ.
7) «Кеш эскизов» – не занимает места и не тормозит систему. Это миниатюры изображений в папках (в проводнике). При очистке этого параметра системе придется создавать миниатюры заново. То есть этот параметр (при очистке) немного затормозит систему при открытии папки с фотографиями и видео (заметно на слабых ПК). И если вы используете SSD диск, это также влияет на срок жизни твердотельного накопителя. Так как процесс создания новых миниатюр (эскизов) при просмотре папок, содержащих данные файлы — это ещё один цикл записи/перезаписи. А как мы знаем, твердотельные накопители могут жить только ограниченный срок, пока не израсходуется этот цикл, который составляет плюс-минус 5000 циклов.
В используемых браузерах не обязательно удалять историю просмотров. Это никак не влияет на безопасность и быстродействие.
Единственно что действительно нужно чистить через Сиклинер – это раздел «Кеш браузера».
8) Раздел Реестр – при чистке этого раздела утилита удалит несуществующие ключи и записи в реестре. В идеальных условиях это полезная функция. Но если вы используете лицензионные (или не совсем лицензионные) программа Сиклинер может нечаянно снести запись об активации программы. Часто такой глюк встречается при работе с 1С.
При чистке (исправлении реестра) всегда создавайте резервную копию — Сиклинер хорошая программа, но все же, это всего лишь программа, подстраховка никогда не помешает, когда что-то пошло не так.
9) Уберите Сиклинер из автозагрузки – в противном случае утилита будет загружаться вместе с системой и в реальном режиме будет мониторить и периодически предупреждать о мусоре. Это влияет на быстродействие. Рекомендуется использовать утилиту исключительно для чистки вручную. И не включать автоматическую очистку при старте. Напомню, метёлка чистит и корзину – при включенной автоочистке при запуске из корзины могут пропасть важные документы, случайно туда помещенные.
10) В разделе инструменты можно настроить «Исключения». Поместить туда папки и разделы, которые не должны сканироваться и наоборот, добавить в параметр «Включения» нетипичные разделы (папки) диска для обязательной чистки.
Как настроить CCleaner, чтобы не удалял пароли браузера
Часто люди при использовании CCleaner обнаруживают, что в результате чистки из браузера пропали сохраненные пароли. Это весьма нежелательная ситуация, ведь скорее всего, потребуется восстановление учетных данных с тех сайтов, к которым они были привязаны. Откатить изменения, сделанные клинером, не получится.
Изменение параметров чистки
Для избегания такой ситуации следует разобраться, как настроить CCleaner, чтобы не удалял пароли. Тогда чистка с помощью данной утилиты не создаст лишних проблем.
Все описанные действия будут производится в самой программе, во вкладке «Очистка»
. Она включает в себя два раздела: Windows и Приложения.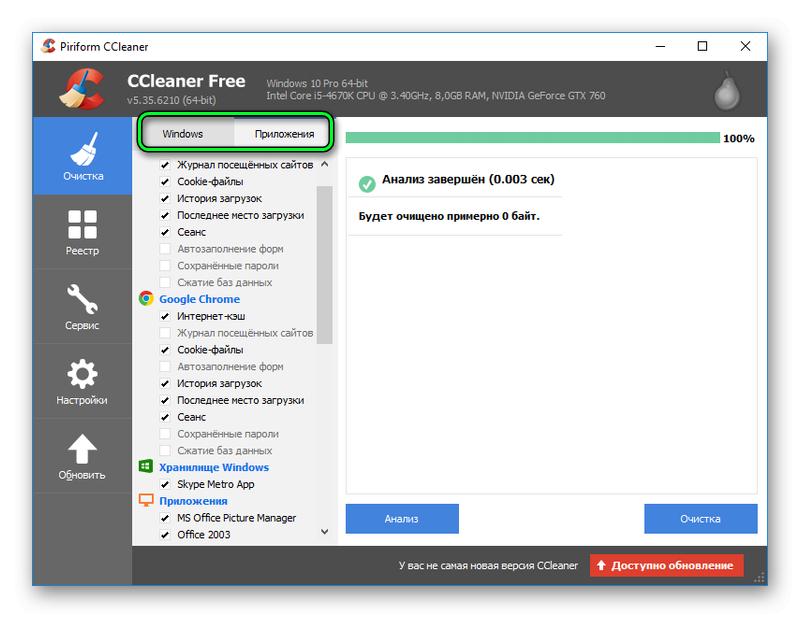 Настройки для первого нужны в том случае, если вы используете Internet Explorer или Microsoft Edge. Для сторонних браузеров параметры выставляются в разделе «Приложения»
Настройки для первого нужны в том случае, если вы используете Internet Explorer или Microsoft Edge. Для сторонних браузеров параметры выставляются в разделе «Приложения»
. К сожалению, универсального способа для этого не существует. Портал cclnr.ru предлагает вам несколько советов по данному вопросу.
Настройка чистки браузера
А что делать, если CCleaner удаляет пароли не у встроенных браузеров? В таком случае нужно изменить параметры в «Приложения»
. Там найдите пункт с именем того обозревателя, который вы используете. Рассмотрим все на примере Google Chrome. Но инструкция подойдет и для других программ.
Важно: все описанные действия также подойдут для IE и Microsoft Edge. Но в таком случае операции необходимо выполнять в разделе Windows
.
Очистка «Интернет-кэш»
удалит с компьютера данные, которые были сохранены при загрузке веб-страниц. Например, картинки или фрагменты видеозаписей. Данную опцию можно оставлять во включенном состоянии.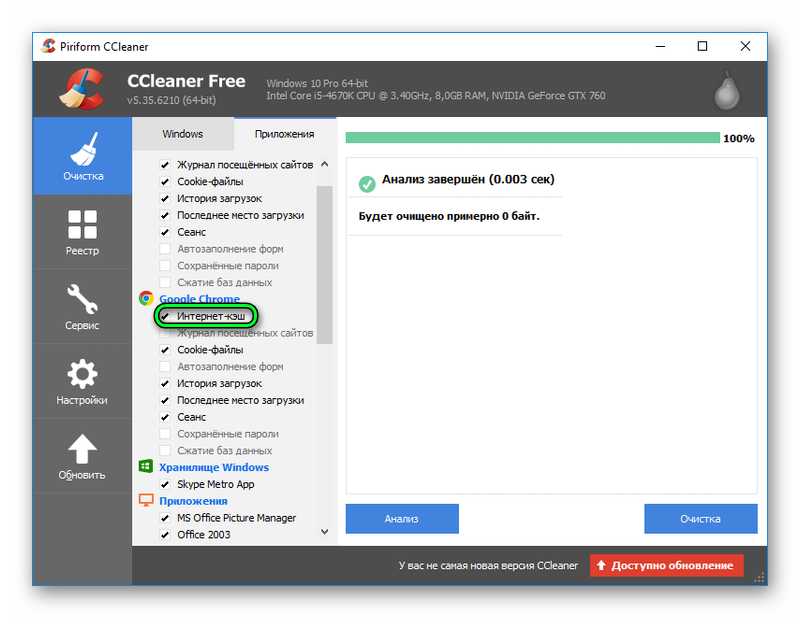 «Журнал посещенных сайтов»
«Журнал посещенных сайтов»
однозначно следует деактивировать. В противном случае при произведении очистки будет стираться история просмотров.
Файлы куки хранят сведения о пользователе в рамках одного сайта. Например, в них фиксируется аутентификация. Соответственно, если их очистить, то на сайт придется заново заходить. Но это не одно и то же с кэшом паролей. Данную опцию можно как деактивировать, так и оставить.
А вот в автозаполнении форм хранятся учетные данные (логин и пароль к различным сайтам). Отключите этот пункт вместе с «Сохраненные пароли»
.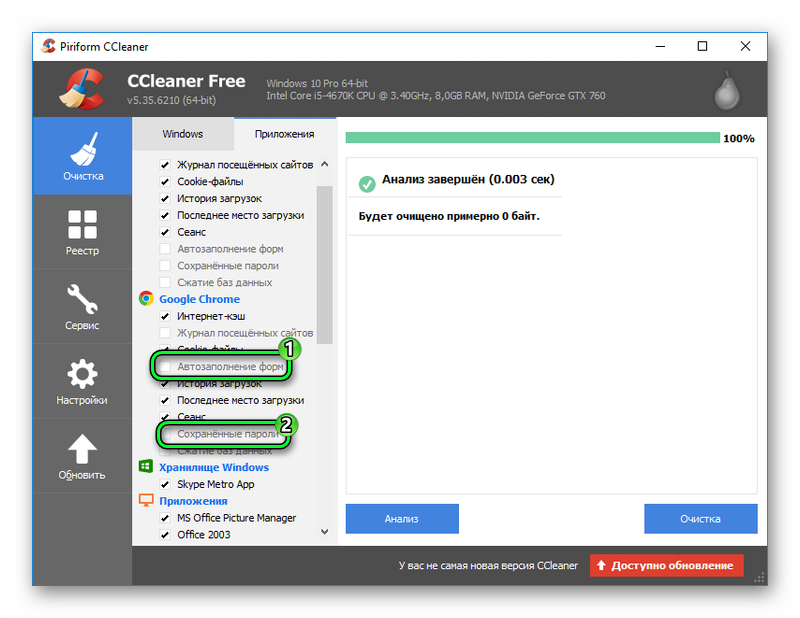 Пункты «Последнее место загрузки»
Пункты «Последнее место загрузки»
и «Сеанс»
предназначены для очистки сведений о том, на какой странице был закрыт интернет-обозреватель. Остается только «История загрузок»
. Эту графу можно оставить без изменений.
ССleaner удаляются пароли, решение проблемы
CCleaner – функциональная и удобная в работе программа для повышения быстродействия и производительности компьютера, а также удаления ненужных приложений, поиска дублированных файлов и т.д. Нередко пользователи замечают, что после очистки ПК с помощью этой утилиты в браузерах удаляются сохранённые пароли, после чего их приходится вводить заново, чтобы посетить необходимый ресурс. О том, как настроить Клинер, чтобы не удалялись пароли
, подробно расскажет Как-установить.рф.
Настройка CCleaner

Чтобы понять, что делать, если CCleaner удаляет пароли, нужно перейти в раздел «Очистка» или «Стандартная очистка», в зависимости от версии приложения. Здесь доступны две вкладки: «Windows» и «Приложения».
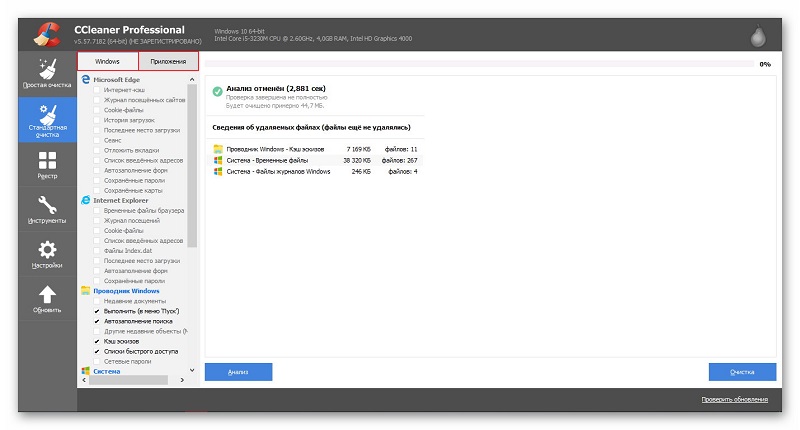
Если пользователь выходит в Интернет через Internet Explorer или Microsoft Edge, ему нужна первая вкладка. Если же доступ в Сеть выполняется через иной веб-обозреватель, следует найти его во втором разделе. Дальнейшие действия одинаковы для любого из браузеров. Ниже представлена настройка Opera, после проведения которой CCleaner перестанет удалять регистрационную информацию.
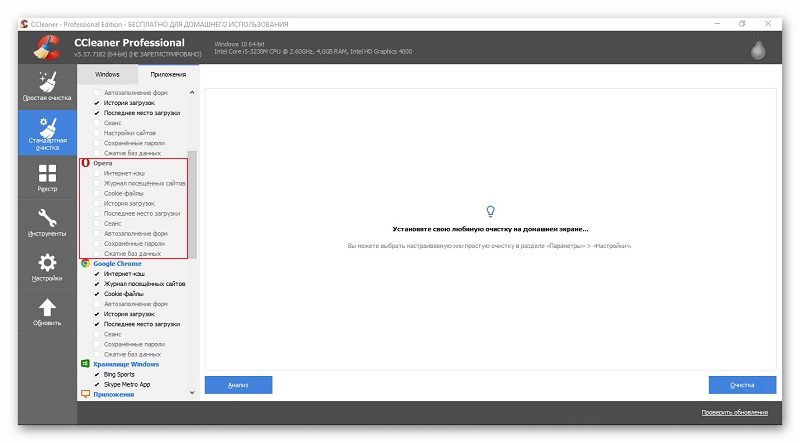
Для тонкой настройки очистки веб-обозревателя Opera необходимо убрать метку напротив тех составляющих программы, данные которых удалять не требуется. Здесь представлены следующие компоненты:
- «Интернет-кэш». Удаление из памяти ПК файлов, сохранённых при загрузке электронных страниц. Это изображения, фрагменты видео и т.д. Регулярно чистить кэш необходимо для корректной и быстрой работы веб-обозревателя.
- «Журнал посещённых сайтов». Эта опция отключается, иначе будут стёрты все сведения о просмотренных страницах или, другими словами, история просмотров.
- Cookie-файлы. Это данные, оставляемые в браузере посещаемыми веб-сайтами. Они могут быть разными, но обычно включают в себя изменения, внесённые при просмотре сайта: установка региона просмотра, настройка шрифта и т.д. Сюда же входит аутентификация. Если очистить этот раздел, на сайт потребуется войти заново, но учётные данные удалены при этом не будут. Метку напротив этой строки можно отключить или оставить включенной на усмотрение самого пользователя.
- В обязательном порядке нужно убрать метки напротив разделов «Сохранённые пароли» и «Автозаполнение форм». Именно они отвечают за хранение учётной информации и за её автоматический ввод при посещении веб-страниц.
- «Сеанс» и «Последнее место загрузки» — это сведения о том, какой сайт был просмотрен последним или откуда выполнялась загрузка файлов. Можно очистить.
- «История загрузок». Данные о файлах, загруженных на компьютер из Сети. Решить, нужна ли эта информация, предоставляется самому владельцу устройства.
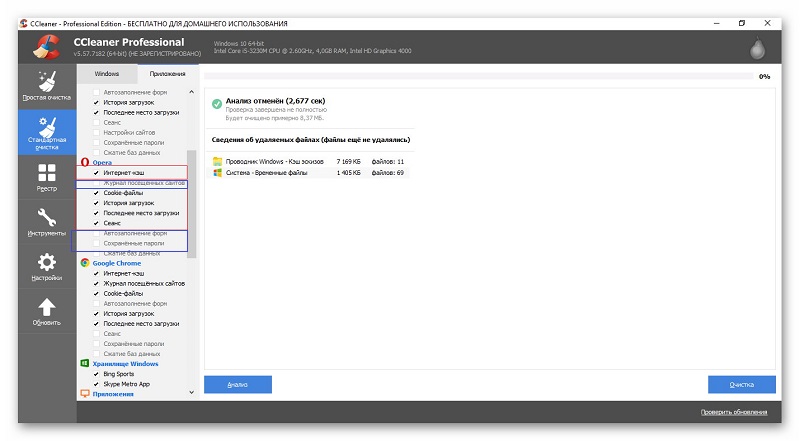
После того, как внесены все изменения, можно проводить очистку браузера без опасений, что будут удалены регистрационные данные пользователя.
Заключение
Знать, как настроить CCleaner, чтобы он не удалял пароли, сохранённые в браузере, нужно тем пользователям, которые желают регулярно выполнять очистку своего веб-обозревателя от ненужного мусора без риска потерять нужные данные. Порядок настройки одинаков для разных программ, будь то Microsoft Edge, Google Chrome или другое приложение.
Есть определенный тип приложений, который проникает в нашу повседневность и закрепляется там. Подобное доверие приводит к серьезным последствиям. Одним из таких приложений был CCleaner до определенного момента. Вот почему его нужно срочно удалить из своей системы!
Что не так с CCleaner
Удобное приложение для очистки Windows столкнулось с рядом проблем на протяжении 2017 года, которые погубили его репутацию. Самое интересное, что это произошло после того, как компанию разработчиков приложения приобрела Avast в июле 2017 года.
Принудительные обновления «Silently Forces»
Компания Piriform, разработчики CCleaner, решили проигнорировать пользовательские настройки обновлений. Этот шаг стал причиной массового недовольства пользователей, которые заметили, что приложение обновляется без их разрешения. Один из сотрудников Piriform прокомментировал ситуацию следующим образом:
После выпуска v5.46 мы обновили некоторых пользователей до этой версии, для того, чтобы предоставить им больше прозрачности в отношении политики конфиденциальности.
Это утверждение выглядит, как минимум, забавно — внесение изменений без участия пользователя для еще большей конфиденциальности и прозрачности. На видео ниже CCleaner принудительно обновляет старую версию без согласия пользователя.
Мониторинг CCleaner
Еще одна проблема появилась в версии 5.45 — функция «Активный мониторинг», которая собирает информацию о вашей системе. Попробуйте отключить это функцию, у вас не получится это сделать, она включается автоматически после перезагрузки или в последующем запуске приложения.
Piriform пошла на уступки и временно удалила версию 5.45, но несмотря на это, пользователи остались не довольны. Стоит отметить, что эта версия продолжала работать в фоновом режиме после закрытия, для того, чтобы выгрузить приложение, нужно было воспользоваться диспетчером задач, потому что значок на панели задач не предусматривал функцию «закрыть приложение».
Таким образом, CCleaner постоянно работает в фоновом режиме, собирая данные для Avast. Это несмотря на то, что большинство пользователей открывают CCleaner по мере необходимости и просят не собирать эту информацию.
Распространение вредоносного ПО
Еще одна проблема CCleaner связана с инцидентом взлома 32-разрядной версии приложения, после этого оно было заражено трояном, который собирал информацию о системе и мог запускать произвольный код. Стоит отметить, что разработчики вовремя обнаружили взлом, и закрыли уязвимость до момента массового масштаба.
После покупки CCleaner компанией Avast приложение надоедает пользователям всплывающими окнами с предложениями перейти на платную версию с функцией автоматической очистки. Во время установки CCleaner предлагает установить антивирус Avast и делает если вы не уберете галочку в соответствующем чекбоксе.
Этих причин достаточно для того, чтобы отказать от использования CCleaner.
Как удалить CCleaner
Удалить CCleaner довольно легко, для этого нужно перейти в Настройки > Приложения, затем в списке установленных приложений выбрать CCleaner и нажать «Удалить».
Чем заменить CCleaner
Отличная новость для пользователей Windows 10 — на самом деле вам не нужен CCleaner. Для большинства функций приложения есть штатные средства, а для которых не хватает можно воспользоваться другим приложением.
Очистка от ненужных файлов
Для того чтобы открыть встроенную утилиту для очистки диска, введите в поиске «Очистка диска» или щелкните правой кнопкой мыши по жесткому диску в разделе «Этот компьютер» и выберете «Свойства», а затем нажмите кнопку «Очистка диска».
В Windows 10 есть возможность воспользоваться новым инструментом для очистки жесткого диска, для этого нужно перейти в Настройки > Система > Память устройства и выбрать «Освободить место сейчас». Приложение проверит жесткий диск на наличие ненужных файлов, после чего предложит их удалить.
Удаление программ и элементов автозагрузки
CCleaner дублирует встроенные в систему функции, такие как управление установленными приложениями и автозапуском. Для того чтобы удалить программу, воспользуйтесь инструкцией, которую мы описали в случае удаления CCleaner. Откройте Настройки > Приложения, затем в списке установленных приложений выбирайте программу, которую хотите удалить и нажмите «Удалить».
Управлять автозапуском приложений можно с помощью диспетчера задач. Нажмите сочетание клавиш Ctrl + Shift + Esc для того, чтобы открыть диспетчер задач, затем перейдите во вкладку «Автозагрузка».
Можно использовать новый инструмент «Автозагрузка» Windows 10. Он расположен в Настройки > Приложения.
Другие функции CCleaner
Выше перечислены основные возможности CCleaner, но помимо этих возможностей вы можете заменить остальные функции приложения. Функция управления расширениями для браузера — бесполезна, потому что в каждом браузере есть встроенный диспетчер расширений.
Функция очистки реестра бесполезна для современной Windows 10. Удаление несколько тысяч недействительных записей не повлияет на производительность вашей системы.
Вы уже удалили CCleaner?
Обидно наблюдать, как ранее уважаемая утилита для Windows зашла так далеко. Когда-то CCleaner был сосредоточен на очистке системы от мусора, а в итоге сам стал этим мусором. Piriform пересмотрела свой подход к активному мониторингу, но уже слишком поздно. Принудительные обновления — еще один фактор, который напоминает поведение вредоносного ПО, в отличие от полезной утилиты. Пользователи достойны полезного инструмента, который уважает их конфиденциальность и предпочтения.
