Чтобы не стирать медиатеку
Багов Марат · 30 августа 2016
1,8 K
Вроде что-то получилось сделать. В общем, когда нажимаешь удалить на телефоне, появляется выбор: «удалить загрузку» или «удалить из моей музыки». Когда выбираешь первое, трек стирается, но появляется значок облачка (означает, трека нет на телефоне, но есть в медиатеке и его можно легко восстановить). Когда выбираешь второй вариант, он должен якобы стирать и из медиатеки (он вообще пропадает, и его можно восстановить только в магазине из покупок), что меня не устраивает, т.к. я хочу пополнять медиатеку и коллекцию на компе, но редактировать количество музыки в телефоне…Однако, вчера потренировавшись с синхронизацией, удалил «из моей музыки» на телефоне, трек исчез, не появился повторно при синхронизации и остался в медиатеке!
Надеюсь, так будет и впредь! Буду еще пробовать с разными типами треков (купленные напрямую в телефон/добавленные из медиатеки и т.д.)
Я также делаю, причём в Айтюнс добавляю всякие ништяки, типа Гражданской Обороны, которых нет ни в iStore, ни в… Читать дальше
Не работаю. Не учусь. Не существую.
ITunes это вообще вещь в смысле синхронизации страшная. Долго я с ним воевал, плюнул и перешел на аналоги. И вам советую сделать тоже самое. Например, CopyTrans или iTools — добавляете музыку (ну или удаляете), нажимаете «синхронизировать» и все, музыка на устройстве. Никаких резервных копий, лишних действий. Программы бесплатны.
О! Отлично! Спасибо за совет. Не знал про альтернативы
Как в iTunes купить один и тот же трек несколько раз? (Чтобы увеличить его популярность).
Бакалавр МИРЭА, Ведущий менеджер по качеству данных, программист, любитель…
Можно попробовать купить песню «в подарок». В этом случае вы указываете электронную почту и адресат получает код на скачивание песни бесплатно. Прикладываю скриншот, на котором показано как это можно сделать в настольной версии iTunes.
Однако, я не думаю что это сильно скажется на популярности песни в чарте iTunes.
Почему музыка в айфоне перестает играть при блокировке экрана?
Человек науки, полиглот, энтузиаст. Химия, компьютерные технологии, нейропсихоло…
Тут возможно несколько причин.
Во-первых, это может быть программная ошибка операционной системы или приложения, где вы прослушиваете музыку. Лечится перезагрузкой приложения или всего телефона.
Во-вторых, приложение, которое вы используете, чтобы проигрывать музыку, может не поддерживать прослушивание в фоновом режиме, т.е. при блокировке экрана. Придется пользоваться другим приложением.
В-третьих, это может быть блокировка, вшитая в само приложение. Например, приложение Вконтакте и, кажется, Одноклассники имеют ограничения на прослушивание музыки в фоновом режиме — полчаса или час в день. После окончания этого времени при блокировке экрана она будет переставать играть. Это лечится платной подпиской или способом, который я для себя нашла. Это авиарежим. Если отключить телефон от сети и вай-фая, то приложение не сможет определить, сколько времени прошло и останавливать музыку не будет. Однако без подключения к интернету у вас проигрываться будет только одна песня, которая успела загрузиться в кэш, пока вы были к интернету подключены.
Вот. Ну а еще, если вы слушаете музыку из онлайн-источников, а не загруженную на телефон, то вполне возможно, что так срабатывает экономия энергии вашего телефона. Если вы блокируете экран, то он автоматически отключается от интернета и, соответственно, ваша музыка просто не грузится дальше и останавливается. Но у современных смартфонов это редкость, иначе бы мы не получали уведомления о сообщениях в мессенджерах и лайках в инстаграмме 🙂
Прочитать ещё 5 ответов
Удалите содержимое, загруженное на устройство iPhone, iPad, iPod touch, компьютер Mac или устройство Android.
Удаление песен и музыкальных видеоклипов
- Для удаления музыки с устройства iPhone, iPad или iPod touch воспользуйтесь приложением Apple Music или «Настройки».
- Для удаления музыки с компьютера Mac или устройства Android воспользуйтесь приложением Apple Music.
Удаление объектов в приложении Apple Music
Удаление музыки в приложении «Настройки» на iPhone, iPad или iPod touch
- Откройте программу «Настройки».
- Нажмите «Основные», а затем выберите «Хранилище iPhone» или «Хранилище iPad».
- Прокрутите до пункта «Музыка» и нажмите его.
- Смахните влево на исполнителе, альбоме или песне. Если вы хотите удалить всю музыку, смахните влево на пункте «Все песни».
- Нажмите «Удалить».

Дополнительная информация об удалении приобретенной музыки
Если вы не хотите, чтобы на устройстве выполнялось потоковое воспроизведение удаленного объекта или чтобы этот объект отображался в облаке, скройте его.
Если вы вручную синхронизировали музыку или видеоклипы с компьютера на устройстве iPhone, iPad или iPod touch с помощью кабеля USB, отключите синхронизацию.

Удаление фильмов и телешоу
- Для удаления видео, загруженных на устройство iPhone, iPad или iPod touch, воспользуйтесь приложением Apple TV или «Настройки».
- Для удаления видео, загруженных на компьютер Mac, воспользуйтесь приложением Apple TV.
Удаление объектов в приложении Apple TV
Удаление фильмов и телешоу в приложении «Настройки» на iPhone, iPad или iPod touch
- Откройте «Настройки».
- Нажмите «Основные», а затем выберите «Хранилище iPhone» или «Хранилище iPad».
- Прокрутите экран до раздела TV, нажмите его, а затем выберите «Просмотреть загрузки Apple TV». Если на устройстве нет загруженных объектов, пункт «Просмотреть загрузки Apple TV» не отображается.
- Найдите фильм, телешоу или серию для удаления, затем смахните на нужном объекте влево и нажмите «Удалить».

Если удалить фильмы или телешоу не удается
Если рядом с объектом отображается кнопка загрузки ![]() , этот объект хранится в облаке и не занимает место в хранилище на устройстве. Если вы не хотите, чтобы объект отображался в облаке, скройте его.
, этот объект хранится в облаке и не занимает место в хранилище на устройстве. Если вы не хотите, чтобы объект отображался в облаке, скройте его.
Если вы вручную синхронизировали фильмы и телешоу с компьютера на устройстве iPhone, iPad или iPod touch с помощью кабеля USB, отключите синхронизацию.
Взятые напрокат фильмы автоматически удаляются по окончании срока проката.

Удаление приложений и других медиафайлов

Дополнительная информация
Дата публикации: 21 апреля 2020 г.
Для тех кто делает много фотографий и видео критически важным является возможность эффективно хранить эти файлы, а также обмениваться ими с другими устройствами и пользователями. Одним из решения этой проблемы является медиатека, интегрированная с облачным хранилищем Эппл. Однако для успешного использования этого инструмента нужно иметь определенные навыки работы с ним, в частности знать, как отключить медиатеку iCloud в itunes и выполнять с ней другие операции.
Что такое медиатека iCloud и зачем она нужна
Медиатека iCloud – специальный сервис от Эппл, которые позволяет владельцам мобильных девайсов этой компании передавать медиафайлы в облачное хранилище и делать их доступными с любых устройств. Вот его основные возможности:
- Хранение неограниченного числа фотографий и видео файлов в iCloud Drive. Другие ресурсы, например Фотопоток, обычно не позволяют в бесплатном режиме загружать фото свыше установленного занчения и часто не работают с видеоданными.
- Можно установить в настройках на айфонах, планшетах и другой компьютерной технике хранение сжатых копии фото и видео. Благодаря этому на самых девайсах высвобождается много места, что актуально при активной работе с медиаданными.
- Автоматическое выполнение синхронизации на всех устройствах фирмы Apple. Сейчас сделать фото на айфоне, отредактировать на iMac и выложить в интернет с iPad выполнить проще простого
- Возможность подключения дополнительного места на облаке – при нехватке бесплатных 5 ГБ дополнительные 20 ГБ стоять всего 39 рублей в месяц.
- Единый альбом для фотографий – «Все фото», упрощающий работу с ними.
- Доступ из любой уголка мира через интернет-сайт iCloud.com.
Как отключить медиатеку
Несмотря на удобство этого сервиса, иногда встает вопрос об его отключении. Обычно это прхожится делать из-за соображений безопасности, так как в случае хранения файлов только на одном устройстве проще обеспечить их защиту от доступа третих лиц. Также бывает, что нужно освободить место в iCloud для другой информации. Рассмотрим основные способы отключения этой службы.
Способ 1: через iPhone и iPad
Порядок отключения медиатеки при помощи устройства iOS:
- Разблокировать девайс и зайти в «Настройки;
- В меню настроек iCloud найти значок медиатеки и передвинуть бегунок в позицию Off.
- Устройство больше не синхронизировано с хранилищем, все медиаданные будут оставаться на нем.
Отключить службу можно не полностью, а только ее использование рядом сервисов, например Apple Music. Для этого:
- Заходим в «Настройки», а затем в раздел «Музыка»;
- Прокрутить страницу вниз до графы «Медиатека iCloud»;
- Нажать на зеленую кнопку для отключения функции.
Для подключения хранилища нужен аккаунт Apple ID
Способ 2: с помощью iTunes
Этот метод лучше использовать при работе с компьютера. Основные шаги:
- Открыть Айтюнс;
- Войти в настройки;
- Выбрать вкладку «Основные»;
- Установить флажок у опции «Медиатека iCloud» в нужное положение.
Как включить медиатеку iCloud
Представляем способы включения сервиса на различных видах компьютерной техники.
- Как включить медиатеку iCloud на Айфоне. В настройках щелкнуть по идентификатору Эппл, нажать иконку iCloud, во вкладке «Фото» активировать переключатель медиатеки.
- На аймаке или ноутбуке. Зайти сначала в системные настройки, а затем в раздел облака Эппл. Щелкнуть по значку «Параметры», расположенному рядом с надписью «Фото», поставить галочку у «Медиатека iCloud».
- На PC предварительно нужно установить приложение iCloud для Windows. Затем в настройках «Фото» этой программы найти значок медиатеки и нажать по нему.
Источник
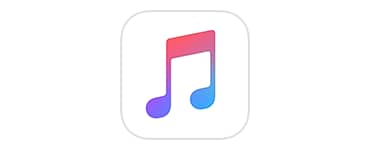
Если вы скачали контент, который вы купили из магазина iTunes на компьютер, устройство iOS или Android, вы можете удалить его.
Удаление музыки и музыкальные клипы
Вы можете удалять песни, альбомы, плейлисты, музыку и видео, которые вы загрузили на устройство. Если вы видите скачать значок рядом с элементом, элемент хранится в облаке, а не на вашем устройстве.
Удалить элементы в приложение Музыка
Вы можете удалить отдельные элементы в приложении «Музыка» на устройстве iOS или приложение Музыка на устройстве Android.
- В Apple Music приложение, найти элемент, который вы хотите удалить. Если вы видите рядом с товаром, товар хранится в облаке, а не на вашем устройстве. Когда вещи хранятся в облаке, они не используют для хранения на вашем устройстве.
- Нажмите и удерживайте элемент, который вы хотите удалить.
- В появившемся меню выберите Удалить.
- Когда запросе подтверждения нажмите Удалить скачать или удалить загрузки. Если вы видите «удалить из библиотеки» вы добавили пункт, через Apple Музыка. Нажмите «Удалить из библиотеки», чтобы удалить его из всех ваших устройств и медиатеки iCloud.
Удалить элементы в iTunes
- В iTunes на Mac или PC, щелкните правой кнопкой мыши или щелкните элемент, который вы хотите удалить. Если вы видите рядом с товаром, товар хранится в облаке, а не на вашем устройстве. Когда вещи хранятся в облаке, они не используют для хранения на вашем устройстве.
- Выберите Удалить из библиотеки, а затем нажмите кнопку Удалить песню.
- Выберите переместить в корзину или переместить в корзину. Или если вы хотите сохранить товар на компьютере, но удалить его из iTunes, нажмите кнопку Сохранить файл.
Чтобы увидеть дубликатов в медиатеке iTunes, перейдите в библиотеку, затем выберите Файл > библиотека > показать дубликаты.
Удалить музыку в iOS Настройки
На вашем iPhone, вы можете удалить музыку с вашего устройства в настройках.
- Перейдите в раздел Настройки > Общие > память.
- Выделите музыку, нажмите на нее.
- Проведите влево на любой исполнителя, альбом или песню.
- Коснитесь Удалить.
Из этого меню вы также можете удалить всю музыку. В соответствии с рекомендациями, проведите пальцем влево на все песни, а затем коснитесь удалить.
На iPhone, iPad или iPod коснитесь, если вы не сделать музыку доступной для использования в автономном режиме, это кэшируется с использованием доступного пространства на устройстве. Устройство будет удалить кэш, и кэшировать музыку, а пространства, необходимые устройства.
Если вы не можете удалить свою музыку
Вы можете вручную синхронизировать музыку или видео музыку из iTunes на компьютере на устройство iPhone, iPad или iPod touch с помощью USB-кабеля. Отключить синхронизацию в iTunes , чтобы удалить элемент.
Если вы не хотите, чтобы покупки iTunes, чтобы быть видимым в приложение Музыка, но вы не хотите, чтобы удалить его, вы можете скрыть его. Узнайте, как скрыть элементы, которые хранятся в облаке.
Удалять фильмы и ТВ-шоу
Удалить элементы в Apple TV приложение
- В Apple TV приложение, нажмите «медиатека» в нижней части экрана, а затем коснитесь загрузки.* Если вы не видите загруженных, то есть не все видео загружены на ваше устройство.
- Проведите влево на фильм или ТВ-шоу.
- Коснитесь Удалить.
Чтобы удалить несколько элементов, нажмите «Изменить», коснитесь элемента, затем нажмите «Удалить» в верхнем правом углу.
*Вы можете только скачать видео, которые находятся в вашей библиотеке. Узнайте больше об Apple TV приложение.
Удалять фильмы и ТВ-шоу в настройках
- На вашем iPhone, перейдите в Настройки > Общие > память.
- Нажмите на приложение для Apple TV и нажмите Обзор iTunes видео. Если вы не видите обзор Видео в iTunes, вам не нужно ничего скачивать на свой устройство.
- Найти кино, шоу или сериал, который вы хотите удалить, и проведите пальцем влево по нему и нажмите Удалить.
Узнать как удалять фильмы и ТВ-шоу в iTunes на вашем Mac или PC.
Если вы не можете удалять свои фильмы или ТВ-шоу
Вы можете вручную синхронизировать домашнего видео, фильмов или телепередач из iTunes на компьютере на устройство iPhone, iPad или iPod touch с помощью USB-кабеля. Отключить синхронизацию в iTunes , чтобы удалить элемент.
Если вы не хотите, чтобы продажи магазина iTunes в облаке, чтобы быть видимым в приложения Apple TV, вы можете скрыть его. Узнайте, как скрыть элементы, которые хранятся в облаке. Видеопрокаты автоматически удалять по окончании срока аренды.
Дата Публикации: 13 Мая 2019
При оформлении подписки на Apple Music или iTunes Match вы сможете получить доступ к песням из медиатеки на всех устройствах. Узнайте, что делать, если песни отсутствуют в медиатеке после включения функции «Синхронизация медиатеки».
Сначала выполните следующие проверки.

Не удается найти или воспроизвести песню
Если вам не удается найти или воспроизвести песню, проверьте, была ли она добавлена в Apple Music. Если она была получена из другого источника, возможно, что она ожидает загрузки. Попробуйте выполнить следующие действия.
- Включите компьютер Mac или компьютер с ОС Windows и подключите его к Интернету.
- Откройте приложение «Музыка» или iTunes для Windows.
- Не закрывайте приложение «Музыка» или iTunes для Windows до тех пор, пока не завершится загрузка медиатеки.
Если рядом с песней отображается значок «Не подходит для отправки» ![]() , удалите песню, а затем снова добавьте ее в медиатеку. Если рядом с песней по-прежнему отображается значок «Не подходит для отправки», эту песню невозможно загрузить.
, удалите песню, а затем снова добавьте ее в медиатеку. Если рядом с песней по-прежнему отображается значок «Не подходит для отправки», эту песню невозможно загрузить.
Если песня отображается как неактивная, это может означать, что она находится в очереди на отправку, больше недоступна или еще не выпущена из каталога Apple Music.

Песня отсутствует
Убедитесь, что на всех ваших устройствах включена функция «Синхронизация медиатеки» и выполнен вход с помощью одного и того же идентификатора Apple ID.
Если песня, добавленная из каталога Apple Music, по-прежнему отсутствует, это может означать, что она была удалена из Apple Music или доступна под другим именем. Попробуйте найти песню в Apple Music и добавить ее в медиатеку.

Выключение функции «Синхронизация медиатеки» и ее повторное включение
Проблему можно попытаться устранить следующим образом: выключите функцию «Синхронизация медиатеки» на всех устройствах, а затем включите ее повторно. Подробнее.


Дополнительная информация
Информация о продуктах, произведенных не компанией Apple, или о независимых веб-сайтах, неподконтрольных и не тестируемых компанией Apple, не носит рекомендательного или одобрительного характера. Компания Apple не несет никакой ответственности за выбор, функциональность и использование веб-сайтов или продукции сторонних производителей. Компания Apple также не несет ответственности за точность или достоверность данных, размещенных на веб-сайтах сторонних производителей. Обратитесь к поставщику за дополнительной информацией.
Дата публикации: 21 апреля 2020 г.
Каждый владелец техники Apple вместе с покупкой устройства автоматически получает 5 бесплатных гигабайт для хранения файлов в специальном приложении iCloud. Это «облако» используется как хранилище для резервного копирования настроек устройства, контактов, фотографий и видеороликов, а также различных документов.
Резервное копирование происходит всякий раз, когда смартфон находится в зоне действия Wi-Fi и заряжается от сети питания. Конечно, это очень помогает в случаях, если ваш смартфон был утерян, или вы сами решили перейти на другой девайс и хотите сохранить настройки и данные с прошлого аккаунта. Но некоторые владельцы Apple-девайсов даже не догадываются о существовании такой функции, а память устройства все больше заполняется без их ведома.
После долгого использования девайсов iPhone, iPad, iPod и Mac место на этом облачном пространстве закачивается, что затрудняет резервное копирование, отправку фото и видео в Медиатеку, а также не позволяет синхронизировать файлы с документами через iCloud Drive.
Наступает момент, когда владельцу гаджета пора почистить iCloud. Сегодня мы расскажем, как делается чистка с минимальными потерями.

Разбираемся, что хранится в iCloud на iPhone
Чтобы освободить место в iCloud, нужно понимать, что конкретно хранится в «облаке», и нужны ли «облачные» документы владельцу устройства. В этой статье мы разбираемся на примере iPhone, хотя подобные рекомендации подойдут для остальных девайсов Apple.
Что конкретно занимает память Айклауда:
- Значительное место занимают резервные копии. Они сохраняют выбранную для копирования информацию, чтобы в дальнейшем владелец девайса имел возможность перенести ее на иные устройства поддерживающие «облачное пространство».
- Наравне с копиями большое количество памяти в хранилище занимает Медиатека, а именно фотографии. Чуть меньше памяти занимают видео.
- Помимо сохранения в Медиатеке, создаваемые на девайсе фото и видео сохраняются второй раз уже в сжатом виде как резервные копии, что занимает вдвое больше памяти устройства.
- Отдельное место в хранилище уходит на хранение кэша программ, установленных на устройстве. Очевидно, игры и приложения тоже весят приличное количество гигабайт.
От всего вышеперечисленного возможно легко избавиться, взяв «облачное» хранилище под свой контроль.
Больше о самом хранилище вы можете узнать из видео на канале HelloMacNet, занимающемся переводами официальных туториалов техники Apple и других популярных компаний:
Управление iCloud на iPhone для чистки
Не каждый владелец Айфона вовсе знает, где находится iCloud на его смартфоне. Чтобы очистить от лишних данных свое iCloud-хранилище, вам нужно научиться основным функциям данного приложения, и понимать, как оно устроено.
 Первым делом стоит открыть настройки смартфона и найти там раздел, посвященный хранилищу, он так и называется – «iCloud».
Первым делом стоит открыть настройки смартфона и найти там раздел, посвященный хранилищу, он так и называется – «iCloud».
Здесь вы сможете не только увидеть уровень наполненности хранилища, но и проанализировать, какие программы и документы занимают наибольшее количество памяти, а также для чего уже были созданы резервные копии.
В настойках можно самостоятельно почистить «облако» от ненужных данных, и сейчас мы разберёмся, что конкретно стоит удалить с устройства.

Способ 1. Сокращаем Медиатеку
Больше всего места занимают именно файлы Медиатеки, а точнее оригиналы и резервные копии фото и видео. В хранилище попадают даже копии обработок ваших фотографий с помощью стандартной программы «Фото».
Если вам действительно нужны эти данные, то вы можете не удалять их, а всего лишь сжать, воспользовавшись функцией «Оптимизация хранения» (см. рисунок):

Удалять ненужные фото и видео можно прямо в приложении «Фото». Для этого вам нужно:
- открыть приложение «Фото»;
- нажать кнопку «Выбрать»;
- отметить интересующие вас файлы;
- нажать кнопку «Удалить».
Чтобы очистить память программы от этих документов полностью, придется потратить немного времени. Дело в том, что iPhone не имеет специальной кнопки, позволяющей стереть все данные целиком, что заставляет владельца смартфона удалять каждую картинку и видео отдельно.
Помните, что каждый файл при удалении отправляется в специальную папку «Недавно удаленные» на следующие 30 дней. Чтобы окончательно почистить смартфон от «мусора», необходимо зайти туда, выбрать все нужные для удаления файлы и подтвердить безвозвратное удаление.
Это аналог корзины, который позволят спасти случайно удаленные медиафайлы. Или восстановить фотографии и видео, которые вы передумали стирать.

Способ 2. Удаляем данные неиспользуемых приложений
У большинства владельцев iPhone в памяти есть приложения, которыми они практически не пользуются. Если подобные программы все же необходимы, но содержат уже ненужный устаревший кэш, вы можете освободить свой смартфон, удалив только этот кэш.
Стоит отметить, что таким способом вы удаляете информацию безвозвратно, поэтому важно продумать свои действия заранее.
Чтобы начать чистку, выполните следующие шаги:
- найдите пункт «Управлять» в настройках iCloud;
- в управлении хранилища Айклауд найти интересующее вас приложение;
- нажать на кнопку «Изменить» сверху панели;
- у каждого отдельного файла приложения появится знак минуса. Чтобы очистить лишнее, нужно нажать на этот минус;
- если вам ненужно все приложение целиком, выберите кнопку «Удалить все».
Способ позволяет освободить достаточное количество места выборочно, не удаляя действительно важные данные.
Способ 3. Чистим лишние документы
Если вы избавились от всего лишнего, но необходимость в том, чтобы почистить от ненужных файлов свой iCloud остается, стоит обратить внимание на раздел «Документы и Данные» либо «Другие документы» (в зависимости от версии Айфона).
Чтобы сделать очистку, необходимо:
- зайти в уже знакомое нам управление хранилищем
- найти раздел «Другие документы». Там скапливается различная информация системных программ, а также посторонние или уже устаревшие файлы. О многих из них вы уже могли забыть, потому их спокойно можно почистить;
- удалить данные можно, нажав на кнопки «Изменить» и «Удалить все».
Самые верхние в списке – самые большие и тяжелые файлы
Способ 4. Отключаем iCloud Drive
Помимо основного приложения iCloud на iPhone и других устройствах компании Apple предусмотрена отдельная функция iCloud Drive, являющаяся отдельным хранилищем для данных приложений, работающих с файлами.
 Это означает, что даже переписка в мессенджере WhatsApp или загруженное в браузере видео может быть сохранено в данном «облаке».
Это означает, что даже переписка в мессенджере WhatsApp или загруженное в браузере видео может быть сохранено в данном «облаке».
Подобная функция забирает действительно много места в памяти устройства, так что лучше почистить лишнее или даже отключить эту функцию вовсе.
Для этого нужно:
- зайти в настройки iCloud;
- найти там функцию iCloud Drive;
- отключить отдельные приложение или деактивировать сервис полностью с помощью зеленого ползунка.
Для тонкой настройки рекомендуем выбрать, каким конкретно приложениям разрешается посылать свои данные в хранилище iCloud Drive, а какие будут заблокированы.

Способ 5: Убираем файлы Медиатеки из резервной копии
Медиатека сохраняет резервные копии фотографий и видеороликов, и крайне часто они совершенно не нужны. В iCloud предусмотрена возможность избавиться от ненужных фото-потоков путем выключения копирования файлов Медиатеки из Айфона в облако.
Помните, что при удалении информацию будет не восстановить, если вы потеряете свой гаджет или он выйдет из строя. Так что стоит периодически скидывать фото и видео с девайса на ПК.
 Инструкция по очистке:
Инструкция по очистке:
- зайдите в настройки «облачного» хранилища, а именно в пункт «Управление»;
- откроется «Хранилище iCloud», здесь выберите «Фото»;
- выберите «Отключить и удалить» и подтвердите выбор;
- все фотографии и видео удалятся из айКлауд.
Нам удалось очистить онлайн-хранилище от существовавших копий Медиатеки и остановить дальнейшее копирование фото и видео в iCloud.

Увеличиваем объем хранилища iCloud
Для тех, кто не хочет мучиться с постоянными чистками или не имеет возможности освободить резервные копии от имеющихся данных, существует вариант с увеличением размеров хранилища.
 Сразу стоит предупредить – за такие услуги придется доплачивать. Для этого необходимо:
Сразу стоит предупредить – за такие услуги придется доплачивать. Для этого необходимо:
- открыть управление Айклауд;
- найти там функцию «Купить еще место» или «Сменить план хранилища»;
- в открывшемся окне вы можете выбрать тот тариф, который вас устраивает больше всего.
Действующие Тарифы:
- 50 ГБ – 59 рублей;
- 200 ГБ – 149 рублей;
- 2 ТБ – 599 рублей.
Оплачивать дополнительные гигабайты придется ежемесячно, причем нужная сумма будет списываться с вашего счета автоматически.
Помните, на вашей карте, которая привязана к AppStore, обязана быть сумма для оплаты Cloud по выбранному тарифу.
Подведем итоги
Есть много разных способов касательно того, как быстрее и эффективнее отчистить iCloud девайса Apple от лишних данных, не удаляя действительно важную информацию. Основными способами являются:
- сокращение Медиатеки удалением ненужных фото и видео;
- удаление программ или их файлов с уже неактуальной информацией;
- чистка хранилища от устаревших документов;
- отключение и чистка iCloud Drive;
- прочищение резервных копий от лишних документов и отключение копирования для отдельных приложений.
Каждый способ освобождает значительное количество памяти Айклауд. Также «облачное» хранилище можно увеличить в объеме посредством доплаты за дополнительные гигабайты, если это необходимо. Надеемся, что наша статья была полезной и понятной для вас.
Наглядный пример за 2 минуты
Популярный канал о новостях мира Apple ProTech доступно показывает несколько описанных выше способов прочистки хранилища на своем примере:
