Дисковая утилита не стирает
 Благодаря преимуществам журналируемой файловой системы в Mac OS X, вероятность повреждения и потери данных довольно мала, но всё же бывают случаи, когда доступ к диску получить не удается. Обычно возможностей Дисковой утилиты вполне хватает, чтобы обнаружить и исправить ошибки диска, или, как крайнее средство, отформатировать его, но всё же иногда и этого оказывается недостаточно.
Благодаря преимуществам журналируемой файловой системы в Mac OS X, вероятность повреждения и потери данных довольно мала, но всё же бывают случаи, когда доступ к диску получить не удается. Обычно возможностей Дисковой утилиты вполне хватает, чтобы обнаружить и исправить ошибки диска, или, как крайнее средство, отформатировать его, но всё же иногда и этого оказывается недостаточно.
При появлении подобных проблем ваш диск может отображаться в Finder, но его содержимое будет недоступно, или же он может присутствовать только в окне Дисковой утилиты, а при попытке его подключить или взаимодействовать с ним иным образом возникают различные сообщения об ошибках, например, «ресурс занят» или «не удалось отключить диск».
К сожалению, во многих случаях такое поведение может означать, что диск неисправен и его необходимо заменить. Однако, если диск работал и продолжает работать бесшумно, и не проявляются иные признаки аппаратных неисправностей, можно предположить, что проблема заключается в ошибках форматирования. В этом случае можно воспользоваться другой операционной системой для форматирования диска. Для этого подойдет Windows, установленная на ваш Mac через Bootcamp, виртуальная машина, если вы пользуетесь Parallels Desktop или иными похожими программами, или же вы можете подключить диск как внешний к персональному компьютеру под управлением Windows. Однако, не у всех под рукой есть устройство или виртуальная машина под управлением другой операционной системы.
Второй вариант предусматривает использование Терминала, через который можно взаимодействовать со специальными файлами, соответствующими вашему проблемному диску.
Файлы устройств в OS X
Файлы устройств в OS X — это наборы драйверов для определенных устройств, которые хранятся в в скрытой папке «dev». С их помощью осуществляется взаимодействие с этими устройствами посредством наборов соответствующих команд (открытие, чтение, запись, закрытие и прочие). Это позволяет программам обращаться к устройствам без необходимости пользователю инициировать каждое действие вручную и дает возможность пользоваться более удобными инструментами (к примеру, файловыми менеджерами или Дисковой утилитой). Загрузочный диск в вашем устройстве всегда будет пронумерован в первую очередь, поэтому соответствующему ему файлу будет присвоено имя «disk0», а полный путь к нему будет выглядеть так: «/dev/disk0». Вы всегда можете посмотреть список накопителей подключенных к вашему компьютеру, введя в Терминале команду diskutil list А узнав имя файла интересующего вас диска вы можете запросить информацию о нем при помощи команды diskutil info /dev/disk1

В OS X, как и в остальных Unix системах, существуют специальные файлы, которые, вместо того чтобы предоставлять доступ к определенным устройствам, дают дополнительные возможности. Например, «/dev/null» удаляет все данные которые будут ему отправлены (часто используется при написании скриптов и программ), а «/dev/random» при обращении к нему выдает случайные данные. Вы можете посмотреть, как работает «/dev/random», введя в Терминале команду cat /dev/random Для отмены команды зажмите сочетание клавиш Control + C

Если с вашим диском возникли проблемы, связанные с форматированием, можно попробовать воспользоваться этим генератором случайных данных, чтобы принудительно переписать содержимое накопителя. Таким образом разметка диска и все данные на нем будут удалены, а сам накопитель отобразится в системе как пустой. Это может помочь избежать возникновения ошибок системы при обращении к проблемному диску.
- Запустите Терминал из папки «Утилиты» и войдите в режим администратора при помощи команды sudo su
- Чтобы отобразился список доступных устройств и соответствующих им специальных файлов, введите команду diskutil list
- В полученной таблице найдите проблемный диск (например, ориентируясь по объему и названиям логических разделов) и определите соответствующий ему файл устройства
- Начните запись произвольных данных на проблемный диск при помощи команды cat /dev/random > /dev/disk1 заменив /dev/disk1 на файл проблемного устройства, полученный на предыдущем шаге.
- При успешном вводе команды курсор перейдет на новую строку, которая останется пустой. В это время система как раз и производит запись данных на диск. Через несколько минут прервите выполнение команды сочетанием клавиш Control + C.
Весьма вероятно, что после ввода последней команды возникнет ошибка с сообщением, что запрашиваемый ресурс уже используется. Часто это означает, что система успела подключиться к устройству и, вероятно, «застопорилась» в процессе его монтирования.
- При открытом окне Терминала нажмите на клавиатуре курсорную клавишу ↑ (Вверх), чтобы подготовить повторный ввод предыдущей команды
- Отсоедините диск от компьютера
- Повторно подключите диск и сразу же нажмите клавишу ⏎Enter для ввода команды.
Получиться может не с первого раза, поэтому стоит попробовать несколько раз, пока курсор не переместится на новую строку, которая останется пустой.
Вы можете попробовать отключить и подключить диск через Терминал, что может быть полезно, если проблема связана не с внешним, а с внутренним диском.
Для того чтобы отключить диск введите команду diskutil unmountDisk /dev/disk1 заменив /dev/disk1 на файл проблемного устройства
Подключить диск можно командой diskutil mountDisk /dev/disk1
Вы также можете объединить эти две команды и добавить команду на запись произвольных даных на диск diskutil unmountDisk /dev/disk1;diskutil mountDisk /dev/disk1;cat /dev/random > /dev/disk1
Стоит заметить, что такой способ срабатывает не всегда и иногда проще подключить диск, как внешний, и воспользоваться инструкцией, приведенной выше.
После этого подождите 2-3 минуты и нажмите сочетание клавиш Control + C, чтобы прервать выполнение команды. В результате, если проблема действительно заключалась в ошибках форматирования, проблемный диск должен отобразиться в Дисковой утилите как пустой, и вы сможете отформатировать его и при необходимости разбить на разделы, чтобы подготовить к дальнейшему использованию с Mac OS X.
За оригинальный материал, послуживший основой при написании данной статьи, в очередной раз благодарим Кристофера Кесслера.
Анонимный вопрос · 1 мая 2019
11,1 K
Проверьте диск специальными утилитами, советую бесплатный R.tester https://rlab.ru/tools/rtester.html Если по результатам будет что-то не понятно, можно в программе сделать дамп и показать его специалистам. Ну и имеет смысл позаботиться о сохранности важных данных, сделать бекапы.
Необходимо сторонними средствами убедиться что жесткий диск действительно неисправен. Воспользуйтесь любым Live CD, загрузитесь с него и проверьте жесткий диск программой Виктория. Если жесткий диск действительно неисправен, а обычно это так и есть, то необходимо его поменять и заново поставить Windows.
Рекомендую сразу ставить SSD диск, скорость их работы в несколько… Читать далее
Я восстанавливаю данных с носителей. Спрашивайте, рад помочь! https://yandex.ru/…
Здравствуйте. Если на диске есть важная для Вас информация, файлы которые было бы жалко потерять — рекомендую в первую очередь скопировать их на другой исправный носитель. Разрешать системе провести проверку диска на наличие ошибок НЕ нужно! При повреждении файловой системы такая проверка автоматически исправляет ошибки, что весьма часто приводит к тому что часть данных… Читать далее
После проверки HDD Windows 7 начал работать медленно, окна открываются очень плавно. Что делать?
Возможно на жестком диске появились бэдблоки. Попробуйте проверить жесткий диск бесплатной программой Victoria или hdd regenerator.
Hdd regenerator более прост в использовании. Выбираете диск > Normal scan > Scan & repair > start sector 0.
Victoria. На вкладке Standard выбираете диск. Вкладка Теst отмечаете параметр Restore и нажимаете Scan. Если Restore не помог, можно попробовать Erase. Не бойтесь, Erace не стирает никакую информацию, а просто пытается затереть нечитаемый блок.
Как исправить ошибку «Bootmgr is missing» на Windows 7?
Меломан, киноман, самоучка — программист, любитель расширять свой кругозор.
Опытные пользователи рекомендуют начать с проверки настроек BIOS. Загрузка Windows осуществляется только с того диска, на который непосредственно была установлена операционная система.
Если на компьютере имеются несколько логических дисков, то в BIOS могут сбиться настройки, в результате чего будет указан неправильный диск. Естественно, загрузиться операционная система не сможет, поскольку будет обращаться к диску, на котором нет загрузочных компонентов. Откройте BIOS, перейдите к разделу «Boot», в котором важно указать диск, с которого стартует Windows, выставьте правильную букву.Также автоматический сбой может произойти, если вы подключили к компьютеру флешку, которая выступает в качестве загрузочной. ПК воспримет её за ту, которая отвечает за запуск Windows, пытаясь именно с неё запустить ОС. Если вы обнаружили в USB-разъёме флешку, просто извлеките её и заново запустите компьютер, принудительно перезагрузив систему.
Также можно будет воспользоваться автоматической средой восстановления, которую презентовали разработчики ОС. Для того чтобы воспользоваться таким предложением, следует перезагрузить систему, а в момент последующего запуска быстро нажать на кнопку «F8». Этим вы сумеете вызвать своеобразное меню на чёрном фоне. Среди предлагаемых возможностей выберите строку «Устранение неполадок компьютера», после этого кликните по клавише «Enter».
Может быть, таких действий будет достаточно, сама система сможет восстановить повреждённые файлы и благополучно запуститься. Если же этого не случится или вы никак не сможете вызвать меню путём нажатия кнопки «F8», вам придётся восстанавливать систему иным способом.
Прочитать ещё 3 ответа
Почему часто память на жестком диске С забивается всякой хренью и как ее освободить не навредив системе?
Самое легкое и безвредное это папка » загрузки » на диске с. Удалите или перенесите на д. Далее открываем панель управления- удаление программ и выбираем лишние и одинаковые проги, они обычно все на С висят, удаляем, еще рабочий стол, захламленный рабочий стол это диск С, уберайте все на Д или какой у вас второй том.
Последним шагом является почистить входящую почту в папке roaming ( гуглите где она)
Но если у вас нет почтовых клиентов тогда все.
Обычное удаление файлов через “Корзину” и даже форматирование жесткого диска (особенно в “быстром” режиме) не означает, что данные пропали навсегда. Чаще всего эти действия всего лишь помечают файл как удаленный и не занимающий больше места на жестком диске. Но при этом данные остаются целыми и часто даже не повреждаются. А значит, не составит труда восстановить их с помощью специальных программ.
Но сейчас речь пойдет не о восстановлении, а наоборот — о том, как удалить файлы навсегда. Так, чтобы даже опытный хакер не смог впоследствии открыть их.
Зачем это нужно?
Чаще всего безвозвратное удаление используется в государственных и коммерческих структурах, чтобы обезопасить секретные данные от прочтения посторонними. Но и частным пользователям иногда необходимо уничтожить информацию на компьютере по разным причинам:
- продажа ПК, боязнь того, что новый владелец из любопытства или с дурными намерениями сможет восстановить файлы и узнать личные данные;
- нежелание делиться какой-либо информацией с другими людьми, имеющими доступ к тому же компьютеру;
- использование компьютера с общественным доступом.
Методы безвозвратного удаления данных
Форматирование жесткого диска
Windows располагает внутренними средствами для форматирования жестких дисков. Но по сути такая операция представляет собой просто удаление всей информации, то есть скрытие файлов. Существует много программ, способных восстановить отформатированные разделы. Определенную гарантию может дать разве что полное форматирование с переходом из файловой системы NTFS в систему FAT, а затем обратно с делением жесткого диска на разделы.
Использование SSD
Использование твердотельного накопителя (SSD) вместо обычного жесткого диска (HDD) может ускорить работу компьютера в разы и обезопасить его от случайных повреждений из-за отсутствия в нем подвижных частей. Но при этом восстановить удаленные данные с SSD очень сложно, а в большинстве случаев невозможно.
Причина — команда TRIM, отдаваемая при удалении файлов. Она физически стирает информацию с диска и нигде ее не сохраняет (и заодно защищает диск от ухудшения производительности). Таким образом, восстановить информацию получится только в том случае, если команда TRIM не была выполнена, то есть система ее не поддерживала на момент удаления.
TRIM не поддерживает Mac OS ниже версии 10.6.6 и Mac OS в сочетании со сторонними SSD (не оригинальными). Windows ниже Vista также не работает с данной командой. Информацию можно восстановить с внешних устройств (например, флешек), так как TRIM не поддерживается протоколами USB и FireWare.
Использование стирающих данные программ
Пользователям интернета доступны платные и бесплатные программы, уничтожающие информацию навсегда. Между ними есть отличия, о которых пойдет речь ниже, но главная их функция одна — в ту физическую область диска, где находились файлы (все или только удаленные) записываются случайные ряды единиц и нулей, чтобы старые данные невозможно было прочитать. Обычно достаточно одного такого цикла перезаписи, чтобы информация стерлась безвозвратно. Министерство обороны США использует трехкратную перезапись, АНБ США — семикратную, по российскому ГОСТу достаточно двукратной. Но самым надежным из общедоступных считается метод Гутмана — 35 циклов перезаписи.
Чем больше циклов, тем дольше будет работать программа. На стирание данных методом Гутмана могут потребоваться дни, поэтому для обычной очистки компьютера перед продажей используют одно-двукратную перезапись.
Физическое уничтожение
Хотя программные способы, особенно метод Гутмана, стирают информацию безвозвратно, некоторые пользователи предпочитают идти дальше и уничтожают HDD физически — извлекают его, снимают крышку и царапают блины диска. Еще лучше погнуть их — для этого даже существует специальное оборудование. После того, как блины испорчены, файлы 100% не подлежат восстановлению.
Другое дело, что не всегда есть возможность так поступить — например, если личные файлы побывали на ПК, которым их владелец пользовался в интернет-кафе, или когда информацию нужно удалить не полностью, а точечно. Поэтому рассмотрим ПО, стирающее данные навсегда — еще такие программы называют шредерами.
Программы для удаления данных
Eraser
Eraser — программа для полного удаления файлов, ничего лишнего. Доступны 14 алгоритмов перезаписи, в том числе 35-кратная перезапись методом Гутмана. Для удобства можно удалять файлы прямо из контекстного меню “Проводника”, в том числе точечно, по одному.
Eraser — бесплатная программа, доступная всем желающим.
CCleaner
Популярная программа для очистки данных и ускорения производительности. С ее помощью можно исправить ошибки системы, мешающие работе, удалить ненужные файлы и, конечно, перезаписать удаленную информацию для невозможности ее восстановления. Методов меньше, чем в Eraser — только 4, но их достаточно для любых нужд. Это однократная перезапись, три цикла, семь циклов и метод Гутмана — 35 циклов.
Paragon Disk Wiper
Утилита, встроенная в платную программу Hard Disk Manager. Сейчас доступна только на английском языке. Не работает с отдельными файлами, но надежно очищает свободное пространство на диске или диск полностью.
Советы по безопасности личных данных
1. После зачистки файлов попробуйте восстановить их любой программой для восстановления удаленных данных, чтобы убедиться, что это невозможно.
2. Проверьте, чтобы информация, которую вы решили удалить навсегда, не осталась на других носителях, доступных посторонним.
3. При передаче конфиденциальных данных через интернет пользуйтесь шифровальными программами, иначе файлы могут остаться на стороннем сервере.
Добрый день! Сегодня я снова расскажу вам об основных программах в OS X. Одной из таких программ считается Дисковая Утилита. Для начала стоит разобраться с основыми функциями Дисковой Утилиты. Итак, она может:
- Размечать диски
- Копировать диски
- Записывать образы дисков
- Создавать образы дисков
- Форматировать разделы
- Лечить разделы и права на разделах HFS+
- И так далее
Но обо всем по порядку. Для начала разберемся с стартовым окном Дисковой Утилиты:
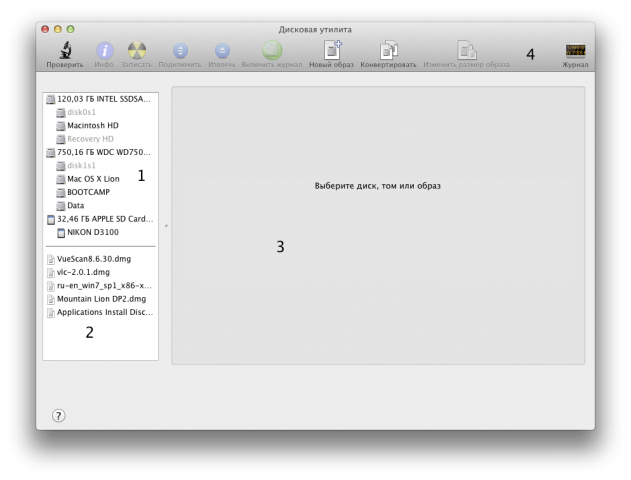
Под цифрами обозначено:
1. Список всех дисков, подключенных к Вашему Mac’у
2. Ранее подключенные через Дисковую Утилиту образы дисков.
3. Окно работы с дисками.
4. Панель управления.
Соответственно, для того, чтобы работать с диском, мы выбираем диск в списке №1, и работаем с ними в окне №3. Ну что ж, приступим к работе.
«Создаем разметку на диске»
P.S. Все операции проводились над флешкой — но процесс разметки HDD ничем не отличается.
Итак: мы купили новый жесткий диск, который мы хотим использовать в Mac. Для начала нам стоит определиться:
1. Что мы собираемся ставить: Windows или OS X
2. С какой системой мы его будет использовать: Windows, OS X или с обоими системами.
Разбиваем диск:
1. Выбираем диск:
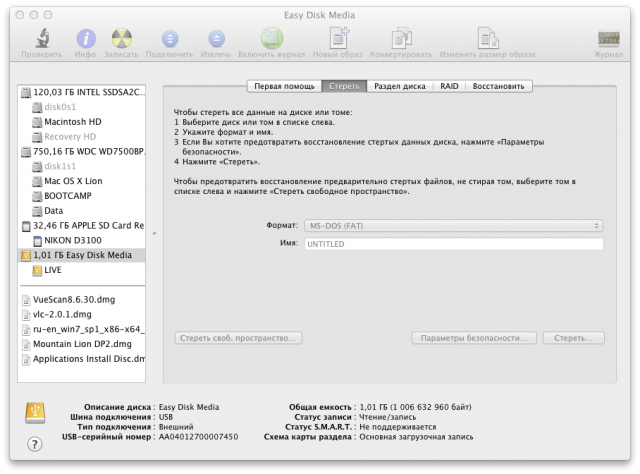
2. Переходим на вкладку «Раздел диска»:
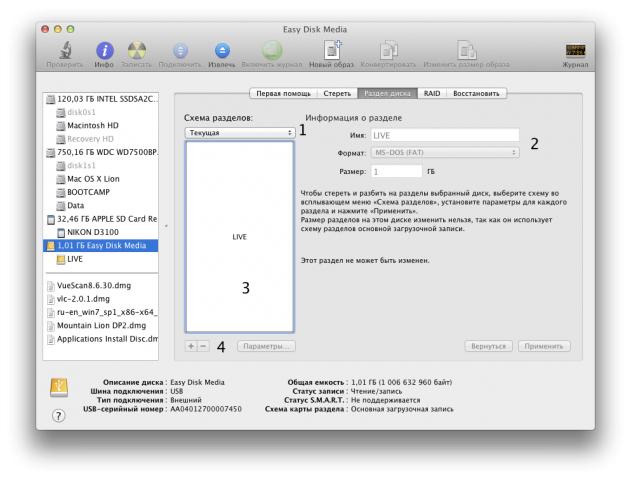
На рисунке обозначено:
1. Схема разделов. При разметке выбираем один раздел, далее(но до применения действий) можно еще добавить/удалить разделы.
2. Редактирование раздела. Создали раздел и здесь изменяем информацию.
3. Разделы на диске.
4. Кнопки редактирования. Об этом расскажу чуть ниже.
Итак, чтобы разметить диск нужно:
1. Создать разделы. В списке(на рисунке 1) выбираем Разделов: 1.
2. Нажимаем Параметры(на рисунке 4) и выбираем соответствующий схему разделов:
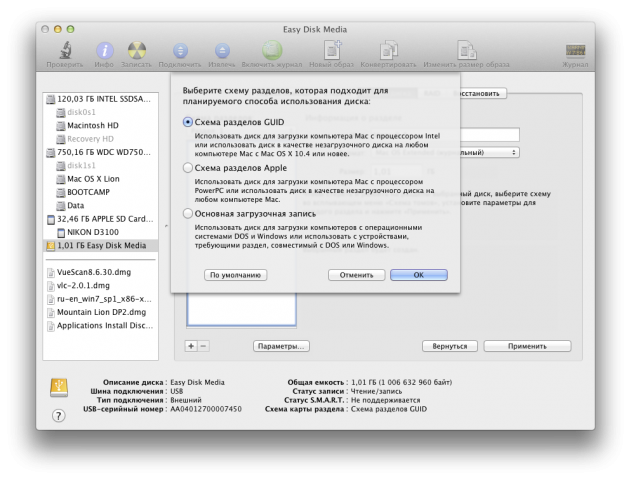
Схема разделов GUID — если будем использовать диск с OS X.
Схема разделов MBR — если будем использовать диск с Windows и Mac(но не для установки Mac!) или для установки Windows.
Выбираем внимательно, в будущем без переразметки(и, как следствие, стирания всех данных) сменить разметку будет НЕЛЬЗЯ!
Выбрали? Тогда едем далее.
Теперь нам надо создать доп. разделы(если, конечно, надо). Обращаю внимание, что если диск будет использоваться с OS X, но в будущем на него придется ставить Windows, нужно оставить ОДИН раздел. В других ситуациях при необходимости создаем разделы, изменяем их размер с помощью мыши простым перетягиванием правого нижнего угла.
После создания разделов их нужно отформатировать. Если будете использовать раздел для установки Windows — форматируйте в FAT; если для данных Mac или установки Mac — HFS+; если для данных Windows(+Mac) — FAT(но файлы размером более 4 гб хранить не удастся, для этого нужно форматировать в NTFS через Windows или же установив Paragon NTFS(платный, есть на inmac.org)). Далее задаем имя разделу(по желанию).
И последнее: нажимаем кнопку применить и ждем создания разделов. Все! Разделы созданы. Можно ставить OS X, Windows или заполнять диск данными.
«Раскатываем образ диска на Flash»
Эта инструкция подходит для образов .dmg, с .iso почему-то ругается. Для чего нам это нужно? К примеру, чтобы поставить OS X Lion/Mountain Lion с флешки. Что нам нужно:
1. Образ диска.
2. Флешка, с памятью размера образа+1-2 ГБ.
3. Дисковая утилита.
Как раскатать диск:
1. Берем образ, перетягиваем в список образов диска(в случае раскатывания образа OS X, нам нужен образ диска Install ESD.dmg, лежащий по пути «/Contents/SharedSupport» файла-установщика(посмотреть можно правым кликом мышки->Показать содержимое пакета)).
2. Выбираем образ. Переходим на вкладку «Восстановить».
3. В поле «Источник» ничего не трогаем — там находится наш образ, в поле «Назначение» из списка дисков перетягиваем наш диск(или раздел диска)
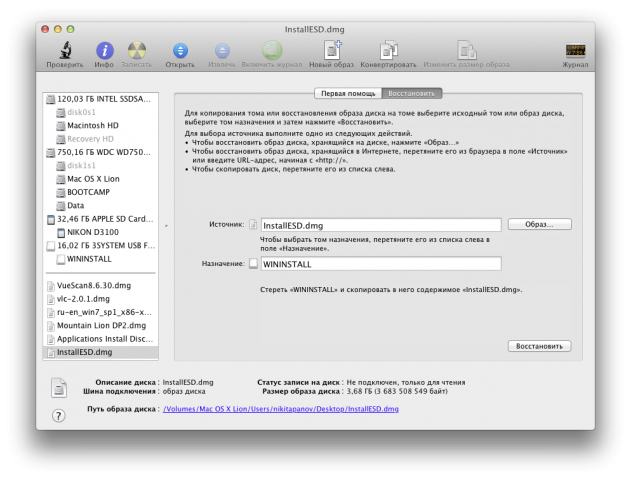
4. Жмем «Восстановить». У нас спросят разрешение на стирание раздела, нажимаем «Стереть», у нас спросят разрешение(нужно указать пароль пользователя). И начнется копирование образа на диск. Вот и все)
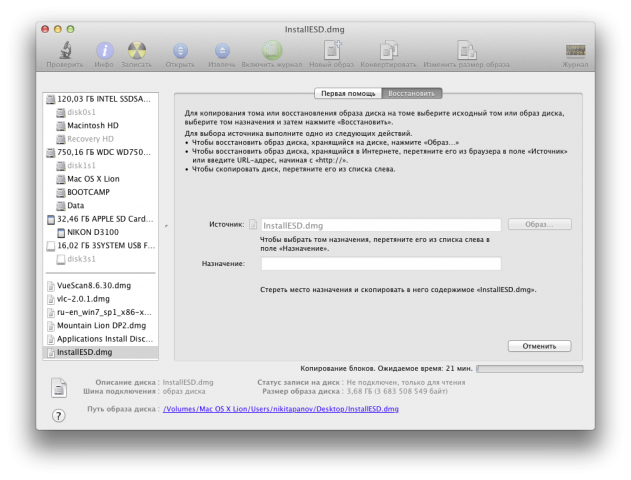
«Проверяем диск и восстанавливаем права»
Тут все просто как два пальца: выбираем раздел в списке и переходим на вкладку «Первая помощь»:
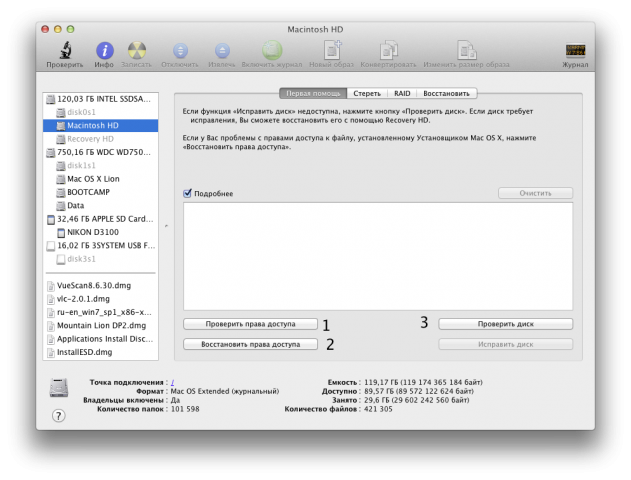
Тут все просто:
1. Проверка прав доступа, в случае ошибки Утилита Вам скажет, тогда нам нужна кнопка 2.
2. Восстановить права доступа. Восстанавливаем нарушенные права файлов на диске.
3. Проверка диска. В случае ошибок нажимаем на кнопку «Исправить диск».
Восстановление прав рекомендую выполнять в случае Kernel Panic и после того или иного редактирования кекстов.
