Дисковод не записывает не стирает диски
Содержание этого документа относится к компьютерам HP и Compaq, работающим под управлением Windows 7.
Если запись дисков CD или DVD невозможна, то для устранения данной неполадки выполните действия, описанные в этом документе.
Примечание.
Инструкции в данном документе рассчитаны на то, что привод распознается Windows и может считывать данные с дисков. Если программное обеспечение для записи дисков выдает сообщение No burner is currently available («Отсутствует программа для записи дисков»), либо если невозможно воспроизвести компакт-диски (CD/DVD), то в данном документе вы не найдете решений этих проблем. В этом случае прочтите документ Невозможно обнаружить привод компакт-дисков (CD/DVD) (в среде Windows 7).
Шаг 1. Тестирование различных типов дисков для компьютеров под управлением Windows 7, которые не записывают диски
Если компьютеру под управлением Windows 7 не удается записывать диски, проблема может быть в совместимости компьютера с типом диска. Тип диска, который используется для записи, должен быть совместим с типом привода дисков в компьютере. Это означает, что невозможно записывать диск DVD-R в приводе, который не поддерживает технологию DVD-R.
В целях проверки попробуйте использовать диски формата CD-R (компакт-диск для однократной записи). Компакт-диски формата CD-R поддерживаются всеми записывающими приводами.
Для чего следует использовать диск другого типа? Существует множество различных марок и типов записываемых дисков с индивидуальными параметрами записи — на некоторые диски данные записываются лучше. Ваш дисковод может выполнять настройку параметров лазера и вращения диска, чтобы соответствовать параметрам диска. Однако для некоторых носителей соответствия может быть не найдено.
Если не работает запись на диски любых типов, попробуйте уменьшить скорость записи.
Шаг 2. Уменьшение скорости записи дисков на компьютерах под управлением Windows 7, которые не записывают диски
Запишите диск на меньшей скорости. Если скорость записи уменьшена, то запись займет дольше времени, однако возрастет шанс того, что процедура записи будет завершена успешно, и диск будет воспроизводиться на большем количестве устройств.
Рис. : Пример: Roxio Creator — Дополнительные параметры, параметр скорости привода
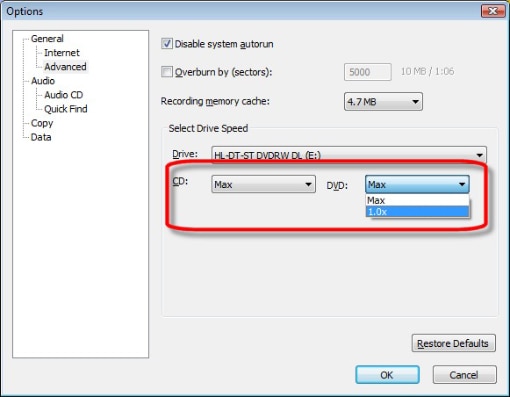
Рис. : Пример: Cyberlink Power2Go — Информация о конфигурации, вкладка записи
Шаг 3. Удаление дисковода из диспетчера устройств на компьютерах под управлением Windows 7, которые не записывают диски
Если ваш компьютер не записывает диски, попробуйте удалить дисковод из диспетчера устройств. Для удаления значка дисковода из Диспетчера устройств выполните следующие действия:
Нажмите кнопку Пуск и в поле «Поиск» введите текст Диспетчер устройств. В списке результатов щелкните строку Диспетчер устройств.
Рис. : Открытие окна «Диспетчер устройств»
Рис. : Диспетчер устройств
Дважды щелкните значок привода DVD/CD-ROM.
Рис. : Категория приводов DVD/CD-ROM
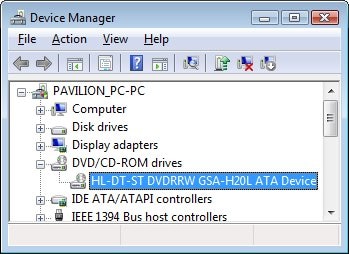
Щелкните правой кнопкой мыши название диска и выберите команду Удалить.
Рис. : Удаление значка привода DVD/CD-ROM

В открывшемся информационном окне нажмите кнопку OK. Название привода должно быть удалено из списка (а также должна быть удалена категория «Приводы DVD/CD-ROM», если представлен только один привод CD/DVD). Не перезапускайте компьютер и не обновляйте список компонентов оборудования.
Закройте Диспетчер устройств.
Перед попыткой записи следующего диска выполните очистку фильтров реестра.
Шаг 4. Очистка фильтров реестра на компьютерах под управлением Windows 7, которые не записывают диски
Если ваш компьютер не записывает диски, очистите фильтры реестра компьютера. Чтобы выполнить очистку верхних и нижних фильтров реестра, выполните следующие действия:
Если решение Microsoft Fix it использовать невозможно, выполните следующие шаги для очистки верхнего и нижнего фильтров реестра вручную.
Удалите все программы для записи компакт-дисков (Cyberlink Power2Go) через окно «Программы и функции» в Панели управления. Дополнительную информацию см. в документе Удаление программ в Windows 7.
Примечание.
Прежде чем удалять ПО для записи, убедитесь в том, что вы сможете его восстановить.
Отключите все ненужные внешние устройства plug and play, в частности, камеры.
Нажмите кнопку Пуск и в строке поиска введите regedit. Щелкните regedit.
Рис. : Поиск regedit
При появлении приглашения системы указать пароль администратора и подтвердить его, укажите пароль и повторно введите его для подтверждения.
Откроется окно редактора реестра.
В главном окне выберите значок Компьютер.
Рис. : Редактор реестра
Щелкните Файл > Экспорт, введите имя файла, которое будет легко запомнить, и нажмите Сохранить.
Резервная копия реестра сохраняется в папке «Документы». В случае проблем после выполнения данных действий, дважды щелкните значок этого файла, чтобы восстановить реестр.
Нажмите значок с изображением стрелки рядом со следующими элементами в списке:
- HKEY_LOCAL_MACHINE
- SYSTEM
- CurrentControlSet
- Control
- Class
Выберите 4D36E965-E325-11CE-BFC1-08002BE10318. Убедитесь, что выбрано именно это имя ключа.
Если значение LowerFilters указано в правой части окна редактора реестра, нажмите строку значения LowerFilters и затем нажмите клавишу Delete (Удалить). Подтвердите удаление, нажав кнопку Да.
Рис. : Редактор реестра: Раздел LowerFilters
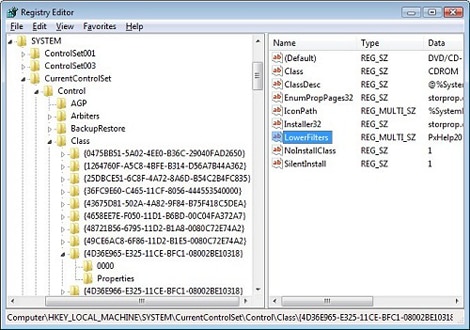
Если значение UpperFilters также указано, выберите UpperFilters в окне справа и нажмите клавишу Delete (Удалить).
Подтвердите удаление, нажав кнопку Да.
Удалите все прочие значения UpperFilters и LowerFilters в разделе 4D36E965-E325-11CE-BFC1-08002BE10318, если таковые имеются.
Закройте редактор реестра, перезапустите компьютер и дождитесь, пока Windows не выполнит настройку необходимых драйверов нового оборудования.
По завершении удаления всего программного обеспечения для записи компакт-дисков перезагрузите компьютер и переустановите программы для записи компакт-дисков. Если используется программное обеспечение для записи компакт-дисков, поставляемое в комплекте с компьютером, выполните переустановку с помощью программы HP Application Recovery для восстановления приложений. Дополнительные сведения см. в документе Использование программы HP Recovery Manager для восстановления программ и драйверов в Windows 7.
Повторите попытку записи диска. Если по-прежнему невозможно выполнить запись на диск, читаемый на другом дисководе, выполните восстановление системы.
Шаг 5: Использование восстановления системы на компьютерах под управлением Windows 7, которые не записывают диски
По завершении проверьте работоспособность дисковода (CD или DVD). Если он работает, операция завершена успешно. Если не работает, используйте утилиту для восстановления системы HP System Recovery.
Шаг 6. Использование HP System Recovery на компьютерах под управлением Windows 7, которые не записывают диски
Если компьютер по-прежнему не может записать диск, сделайте резервную копию важных файлов и запустите не компьютере средство восстановления системы HP.
По завершении проверьте, возможна ли запись компакт-дисков (CD или DVD). Если нет, используйте диагностическое программное обеспечение для проверки CD- / DVD-привода.
Шаг 7. Использование программного обеспечения HP для диагностики привода на компьютерах под управлением Windows 7, которые не записывают диски
Механизм совмещения лазерных лучей и поддерживающее его оборудование должны обеспечивать высокую степень точности. В то же время пишущий привод подвержен старению под действием вибрации, пыли, механического износа и прочих факторов. Проверьте, присутствуют ли сбои при использовании ПО для диагностики оборудования от HP. На большинстве ПК диагностические средства HP можно запустить из HP Support Assistant, значок которого находится на рабочем столе или меню загрузки. Выберите раздел Troubleshoot (Устранение неисправностей), щелкните на кнопку Storage Devices (Устройства хранения) и выберите вкладку Optical Drives (Оптические приводы).
Если при проверке привода будет сбой, замените его или выполните сервисное обслуживание компьютера.
Европа, Ближний Восток, Африка
Азиатско-Тихоокеанский регион и Океания
Содержание данного документа относится к компьютерам HP и Compaq с установленной операционной системой Windows 10 или 8.
Если запись дисков CD или DVD невозможна, то для устранения данной неполадки выполните действия, описанные в этом документе.
Для профессиональных компьютеров ограничения безопасности могут препятствовать использованию оптического привода в любых целях, кроме как чтения дисков. За дополнительными сведениями обратитесь в ИТ-службу вашей компании или локальную ИТ-службу.
Примечание.
Инструкции в данном документе рассчитаны на то, что CD- или DVD-привод распознается Windows и может считывать данные с дисков. Если программное обеспечение для записи дисков выдает сообщение Отсутствует записывающее устройство либо если невозможно воспроизвести компакт-диски (CD/DVD), то в данном документе вы не найдете решений этих проблем. В этом случае прочтите документ Невозможно обнаружить привод компакт-дисков (CD/DVD) (в среде Windows 10, 8).
Шаг 1. Используйте диск другого типа
Если ваш компьютер не записывает диски, попробуйте использовать другой тип диска. Тип диска, используемого для записи, должен быть совместим с типом привода, установленного на компьютере; Это означает, что невозможно записывать диск DVD-R в приводе, который не поддерживает технологию DVD-R.
В целях проверки попробуйте использовать диски формата CD-R (компакт-диск для однократной записи) разных производителей. Компакт-диски формата CD-R поддерживаются всеми записывающими приводами.
Для чего следует использовать диск другого типа? Существует множество различных марок и типов записываемых дисков с индивидуальными параметрами записи — на некоторые диски данные записываются лучше. Ваш дисковод может выполнять настройку параметров лазера и вращения диска, чтобы соответствовать параметрам диска. Однако для некоторых носителей соответствия может быть не найдено.
Если не осуществляется запись на диски других типов, уменьшите скорость записи.
Шаг 2. Уменьшите скорость записи на диск
Если ваш компьютер не записывает диски, попробуйте записать диск на меньшей скорости. Уменьшите скорость записи в программе записи дисков. Если скорость записи уменьшена, то запись займет дольше времени, однако возрастет шанс того, что процедура записи будет завершена успешно, и диск будет воспроизводиться на большем количестве устройств.
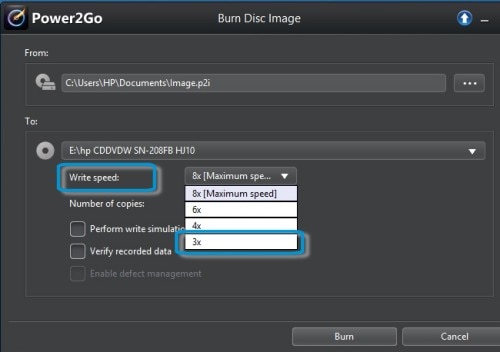
Шаг 3. Удалите привод CD/DVD в диспетчере устройств
Если ваш компьютер не записывает диски, попробуйте удалить привод CD/DVD. Для удаления значка дисковода из Диспетчера устройств выполните следующие действия:
В Windows найдите и откройте Диспетчер устройств.

Дважды щелкните пункт Приводы DVD/CD-ROM, чтобы развернуть категорию.
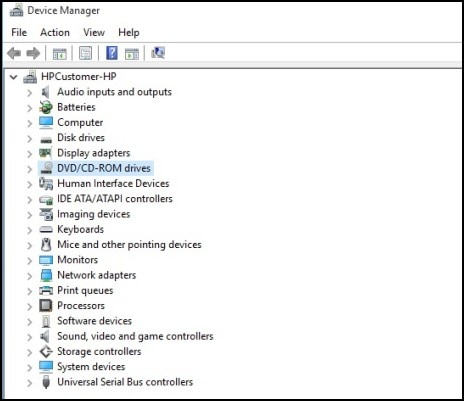
Щелкните правой кнопкой мыши название диска и выберите команду Удалить.

В открывшемся информационном окне нажмите кнопку OK. Название привода должно быть удалено из списка (а также должна быть удалена категория «Приводы DVD/CD-ROM», если представлен только один привод CD/DVD). Не перезапускайте компьютер и не обновляйте список компонентов оборудования.
Закройте Диспетчер устройств.
Прежде чем выполнить попытку записи следующего диска, выполните действия следующего шага.
Шаг 4. Сбросьте фильтры реестра
Если ваш компьютер не записывает диски, попробуйте очистить фильтры реестра. Чтобы выполнить очистку верхних и нижних фильтров реестра, выполните следующие действия:
Удалите все программы для записи компакт- и DVD-дисков (например, Cyberlink Power2Go) через окно «Программы и функции» в Панели управления. Дополнительные сведения см. в статье Удаление программного обеспечения (Windows 10, 8).
Примечание.
Прежде чем удалять ПО для записи, убедитесь в том, что вы сможете его восстановить. Чтобы найти программное обеспечение, после его удаления, используйте HP Recovery Manager, если ПО для записи дисков было представлено HP или используйте установочные файлы, если программное обеспечение было предоставлено другой компанией.
Отключите все ненужные внешние устройства plug and play, в частности, камеры.
В ОС Windows выполните поиск и откройте regedit.
При появлении приглашения системы указать пароль администратора и подтвердить его, укажите пароль и повторно введите его для подтверждения.

В главном окне выберите значок Компьютер.

Щелкните Файл > Экспорт, введите имя файла, которое будет легко запомнить, и нажмите Сохранить.
Копия реестра сохраняется в резервных целях в папку Документы. В случае проблем после выполнения данных действий дважды щелкните по данному файлу для восстановления реестра.
Нажмите значок с изображением стрелки рядом со следующими элементами в списке, чтобы развернуть их:
- HKEY_LOCAL_MACHINE
- SYSTEM
- CurrentControlSet
- Control
- Class
Выберите 4D36E965-E325-11CE-BFC1-08002BE10318. Убедитесь, что выбрано именно это имя ключа.
Если значение LowerFilters указано в правой части окна редактора реестра, нажмите строку значения LowerFilters и затем нажмите клавишу Delete (Удалить). Подтвердите удаление, нажав кнопку Да.
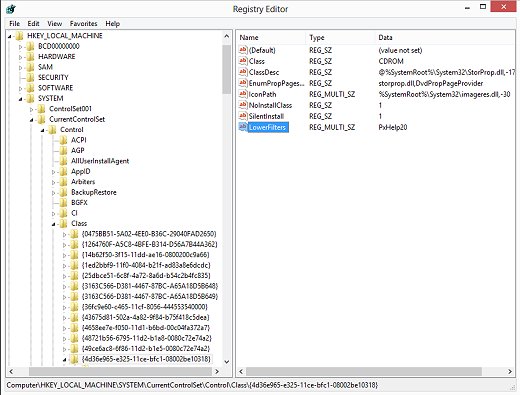
Если значение UpperFilters также указано, выберите UpperFilters в окне справа и нажмите клавишу Удалить. Подтвердите удаление, нажав кнопку Да.
Удалите все прочие значения UpperFilters и LowerFilters в разделе 4D36E965-E325-11CE-BFC1-08002BE10318, если таковые имеются.
Закройте редактор реестра, перезапустите компьютер и дождитесь, пока Windows не выполнит настройку необходимых драйверов нового оборудования.
По завершении удаления всего программного обеспечения для записи компакт-дисков перезагрузите компьютер и переустановите программы для записи. В зависимости от программного обеспечения вы можете переустановить его с сайта Microsoft, HP или производителя.
Проверьте магазин Microsoft. Многие приложения, которые предустановлены на вашем компьютере, доступны для бесплатной загрузки из магазина приложений Microsoft.
Перейдите на страницу Служба поддержки клиентов HP – Загрузка ПО и драйверов. Если отображается страница Для начала давайте определим ваш продукт, выберите тип вашего компьютера, введите название модели вашего компьютера, затем щелкните Отправить. В списке доступных категорий программного обеспечения и драйверов найдите нужное программное обеспечение или драйвер, щелкните название категории, затем щелкните Загрузка.
Перейдите на веб-сайт производителя программного обеспечения.
Повторите попытку записи диска. Если по-прежнему не удается выполнить запись на диск, читаемый на другом дисководе, используйте утилиту восстановления системы Microsoft.
Шаг 5. Воспользуйтесь функцией Microsoft «Восстановление системы»
Если запись на диск по-прежнему невозможна, воспользуйтесь утилитой Восстановления системы компании Microsoft, чтобы перейти к любой временной точке, когда дисковод распознавался системой Windows. Дополнительная информация об использовании Восстановления системы приведена в документе поддержки HP Использование Восстановления системы Microsoft в Windows 10 или 8.
По завершении проверьте работоспособность привода CD/DVD. Если он работает, операция завершена успешно. Если нет, выполните восстановление системы.
Шаг 6. Выполните сброс системы
Если компьютер все еще не может писать на диск, создайте резервную копию всех важных файлов и сбросьте компьютер, переустановив операционную систему. В зависимости от используемой версии Windows перейдите к одному из следующих документов для получения дополнительной информации:
По завершении операции воспользуйтесь приводом CD/DVD, чтобы убедиться в том, что он может записывать диски. Если диск записать не удается, выполните диагностику неисправностей для CD/DVD.
Шаг 7. Проверка привода CD/DVD на отказоустойчивость оборудования
Механизм совмещения лазерных лучей и поддерживающее его оборудование должны обеспечивать высокую степень точности. В то же время привод CD/DVD подвержен старению под действием вибрации, пыли, механического износа и прочих факторов. Если после выполнения других действий, приведенных в настоящем документе, диск записать не удается, проверьте привод на отказоустойчивость оборудования. Дополнительные сведение о проверке оборудования привода CD/DVD см. в разделе Проверка оборудования на наличие неисправностей.
Если при проверке привода будет сбой, замените его или выполните сервисное обслуживание компьютера.
Если ваш CD/BD/DVD привод не читает диски, не спешите бежать за новым! Дисководы по многим причинам могут начать «выделываться». Возможно, проблема совсем не в приводе. А если виноват дисковод, то есть способы вернуть его к жизни. В этой статье я расскажу всё что знаю об этой проблеме, а в конце статьи поведаю как прочитать поцарапанные диски!
Характер неисправности
В первую очередь надо определиться в характере неисправности. DVD привод может не читать вообще все диски, или только некоторые. Проверьте это. Если некоторые диски всё же читаются, значит проблема в «железе». Как её решить я расскажу ниже.
Если компьютер или ноутбук вообще не видит диски, при этом слышно, что привод их опознал и раскрутил, то проблема скорее всего программная. Но если дисковод несколько раз пробует раскрутить диск, но прекращает попытки, либо вообще даже не пытается крутиться, или кряхтит, скрипит, тогда дело всё-таки в оборудовании.
Первым делом мы попробуем вернуть дисководу былую прыть с помощью снятия программных ограничений. При сбоях в работе операционной системы привод может не опознавать никаких дисков, сразу выдавать ошибки. Кстати, с записью дисков могут быть те же проблемы, а могут и не быть.
Программное решение проблемы
Вспомните, какие программы вы устанавливали в последнее время, какие игры устанавливали ваши дети? Частой причиной проблемы являются менеджеры виртуальных дисков, такие как Alcohol 120% и Daemon Tools. Игры могут устанавливать виртуальные диски для своих нужд, а они могут конфликтовать друг с другом. В некоторых случаях неприятность проявляется после установки программы для записи дисков Nero.
Чтобы убедиться что проблема именно в этом, совет простой – удалить подобные программы и посмотреть на результат. Но удаление может не принести результата, если не откатиться до более раннего состояния системы, когда всё ещё работало. Если всё заработало, то копаем проблему в этом направлении: пробуем другие аналоги программ, другие версии, оставляем только то, что необходимо. В случае с «алкоголем» попробуйте в настройках программы убрать галочку «Вынудить другие программы определять диски как CD-ROM или DVD-ROM».
Второй причиной сбоя может быть ошибка драйверов. Для решения проблемы нам понадобится «Диспетчер устройств». Чтобы зайти в «Диспетчер устройств», откройте «Панель управления -> Система» или нажмите горячие клавиши «Win + Pause» и слева выберите «Диспетчер устройств».
После удаления вышеупомянутого софта, в Диспетчере устройств всё ещё могут присутствовать виртуальные приводы в разделе «DVD и CD-ROM дисководы». Удалите их через меню правой кнопки мышки, перезагрузитесь и посмотрите на результат.
Следующее что можно сделать:
- Пройдите в меню «Вид» и выберите «Показывать скрытые устройства»
- В дереве устройств найдите драйвер «SPTD» в ветке «Драйверы несамонастраеваемых устройств»
- Удалите драйвер и перезагрузитесь
Это всё наследство от виртуальных дисководов. Если не помогло, то идём в раздел «IDE ATA/ATAPI контроллеры». Среди двух или четырёх каналов контроллера надо найти тот, к которому подключен ДВД-привод. Эти четыре канала могут называться по-разному, например «Первичный канал IDE» и «Вторичный канал IDE», или «ATA Channel 0» и «ATA Channel 1», как у меня на картинке. Открываем каждый по очереди и смотрим на «Тип устройства».
Нам нужно найти канал с типом устройства «ATAPI дисковод для компакт дисков» или типа того. Далее:
- Смотрим на галочку «Задействовать DMA». Снимаем если есть, или ставим если её нет
- Перезагружаемся, смотрим на результат
- Если заработало с отключённой опцией, то устанавливаем галочку снова, перезагружаемся и проверяем
- Оставляем рабочий вариант, но крайне желательно чтобы функция «Задействовать DMA» была включена.
В некоторый случаях это единственный способ заставить работать DVD-ROM в Windows 7/10. Контроллер «SATA AHCI» к этому случаю не относится.
Ещё одна лазейка вправить мозги приводу – это поменять в настройках регион. Для этого в Диспетчере устройств открываем свой привод и на вкладке «Регион DVD» смотрим текущий регион. Если написано «Текущий регион: Не выбрано», то ничего не трогаем. А если выбран какой-то «левый», то пробуем поменять на свой. Количество попыток смены региона всего 5! При полном отчаянии можно попробовать сменить регион из состояния «Не выбрано» на какой-нибудь другой. Но обратно сбросить можно только перепрошивкой.
Чтобы наверняка исключить программную проблему, вам понадобится любой загрузочный диск. Это может быть диск установки любой версии Windows, или «спасательный диск», не суть важно. Ваша задача — просто загрузиться с самозагрузочного диска. Если загрузка проходит успешно, но при этом в вашей Windows этот же диск не читается, то можно уверенно говорить о системных проблемах в операционной системе.
Попробуем восстановить систему к рабочим параметрам. Запустите от администратора командную строку (cmd.exe) и выполните по очереди две команды:
dism /online /cleanup-image /restorehealth
sfc /scannow
Команды выполняются довольно долго, после окончания работы нужно перезагрузиться. Они проверяют системные файлы, и в случае отклонения от исходных вариантов, они автоматически восстанавливаются из хранилища. В процессе восстановления, возможно, будет запрошен установочный диск с Windows или флешка.
Что делать если проблема в «железе»
В первую очередь советую заменить шлейф на заведомо рабочий и поменять штекер питания на другой. На этом весь ремонт может закончиться.
За время работы DVD привод собирает в себе пыль, которая частично садится на головку лазера. Из за пыли привод может плохо читать диски, или не открывать их вовсе. Хорошо бы разобрать дисковод и ОЧЕНЬ ОСТОРОЖНО почистить глазок лазера от пыли с помощью ушной палочки, слегка смоченной в воде или в отчищенном бензине.
Но не все могут разобрать устройство для чтения дисков. В этом случае могут помочь специальные чистящие диски, т.е. компакт-диски с приклеенными щёточками. Когда привод пытается опознать диск, он его крутит и щёточки смахивают пыль с головки лазера.
Из-за излишне жёстких щёточек бывали случаи повреждения головки лазера. Щёточки должны быть гибкими и идти в комплекте со смазкой.
Ещё можно ОСТОРОЖНО продуть внутренности привода через открытый лоток с помощью баллончика со сжатым воздухом, как вариант.
Иногда помогает обновление прошивки (firmware) дисковода. Новую прошивку надо искать на сайте производителя и чётко следовать инструкции по её установке.
Умирающий лазер – обычное дело. Из-за подсевшего лазера могут плохо читаться CD диски, но при этом отлично читаться DVD и наоборот, т.к для каждого типа дисков есть свой лазер. Вероятно, дисковод отработал своё, если ничего из вышеперечисленного не помогло. Не парьтесь и купите новый, благо сегодня они стоят недорого.
Как прочитать потёртый диск
Когда с приводом всё в порядке, но есть поцарапанный диск, который очень нужно прочитать, то попробуйте шлифануть диск мягкой тканью. Шлифовать обязательно от центра к краям! Этим мы зашлифуем самые опасные – продольные царапины, т.к. они совпадают с дорожками. Я как то пробовал специальное приспособление для зачистки дисков, но не почувствовал никакой пользы, лучше своими руками ????
Чтобы с дефектного диска прочитать хотя бы что-то, есть специальные программы, например платный Bad Copy или бесплатный Unstoppable Copier. Программы по много раз с различными параметрами пытаются прочитать сбойный сектор, и если ничего не получается просто пропускают его и идут дальше. Таким способом можно сохранить всё что можно. Как правило, для аудио и видео потери не заметны. В бонусном видео под статьёй я записал как прочитать старый диск с помощью программы Unstoppable Copier.
Надеюсь, я сэкономил вам время на поиск подходящей информации или деньги на покупку нового привода. Если всё получилось или, наоборот, не получилось оставляйте комментарий, обсудим!
