Фотошоп онлайн стирать фон
Как трудно полностью удалить фон с фотографии? Для обычного человека ответ будет «чертовски сложно». Об использование таких программ как Photoshop или GIMP, не может быть и речи, если вы не занимаетесь этим профессионально. Попытка это сделать в профессиональных фото-редакторах будет бесполезной для большинства людей и пустой тратой времени.
Но существуют и онлайн-сервисы, доступные для массового пользователя, однако большинство из них на сегодняшний день являются платными. Существует всего несколько бесплатный сервисов, с которыми справится даже ребенок, способных успешно выполнить эту задачу. О них мы сейчас и поговорим!
Remove.bg
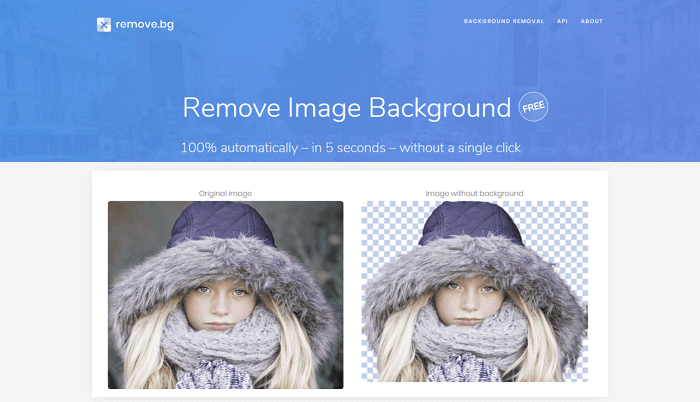
Remove.bg — это новый бесплатный онлайн-сервис, предназначенный для автоматического удаления фона с фотографий. Вам нужно только загрузить изображение на сайт, а все остальное сделает программа.
Программа попытается распознать человека, чтобы он остался на снимке. Все остальное считается фоном и подлежит удалению. Люди должны находиться на переднем плане. Если они расположены вдали, система может не распознать их. Другие объекты не принимаются во внимание.
Сейчас сервис работает бесплатно. Весь процесс полностью автоматизирован. Все, что вам нужно сделать — это выбрать фотографию, которую вы хотите обработать, а затем нажать кнопку скачивания после завершения обработки. Remove.bg обрабатывает изображения довольно быстро. Время обработки зависит от размера файла. Максимальный размер загружаемого файла – 8 Мб.
Background Burner
Background Burner — это веб-сервис, который позволяет быстро удалить фон с любого изображения. После того, как вы загрузите файл на сайт, он попытается самостоятельно удалить фон из вашего изображения.
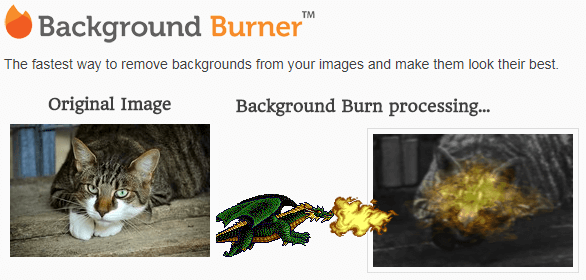
Спустя 30 секунд Background Burner покажет результат своей работы. Обычно предоставляется 3-4 варианта на выбора.
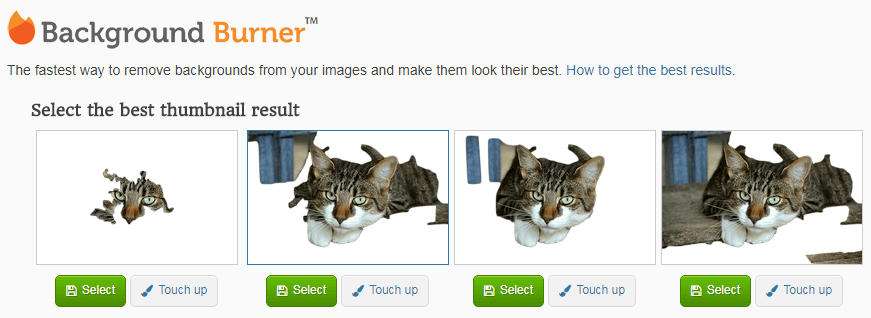
Если загруженная фотография не слишком сложная, один из вариантов, скорее всего, будет подходящим. Если это так, просто нажмите кнопку Select и скачайте его на компьютер. Если не один из вариантов вам не понравится, то выберите наиболее подходящий вариант и немного подкорректируйте его, доведя до совершенства.
Для этого нажмите на кнопку Touch up и используйте зеленую кисть, чтобы отметить части, которые вы хотите сохранить, и красную, чтобы отметить те части, которые вы хотите стереть. Доступно три размера кисти и возможность увеличения, чтобы обработать мельчайшие детали.
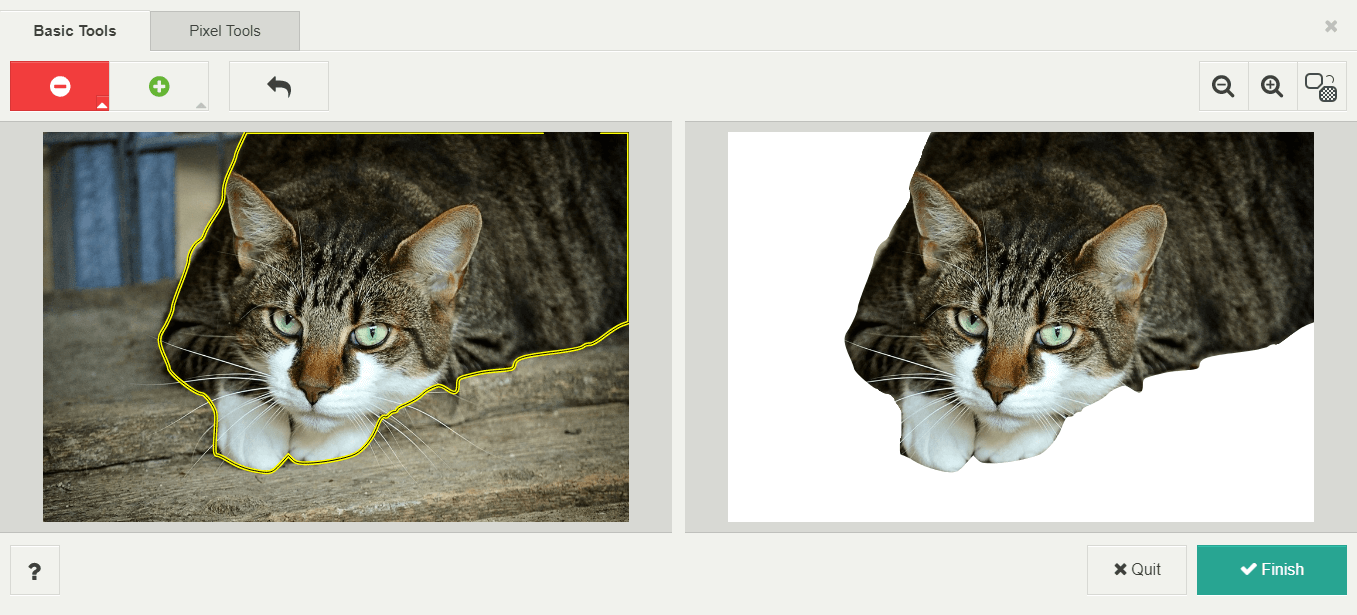
Когда изображение будет готово, его можно будет скачать в формате JPG на белом фоне, либо в PNG с прозрачным. Последнее будет полезно, если вы планируете поместить его на другую картинку.
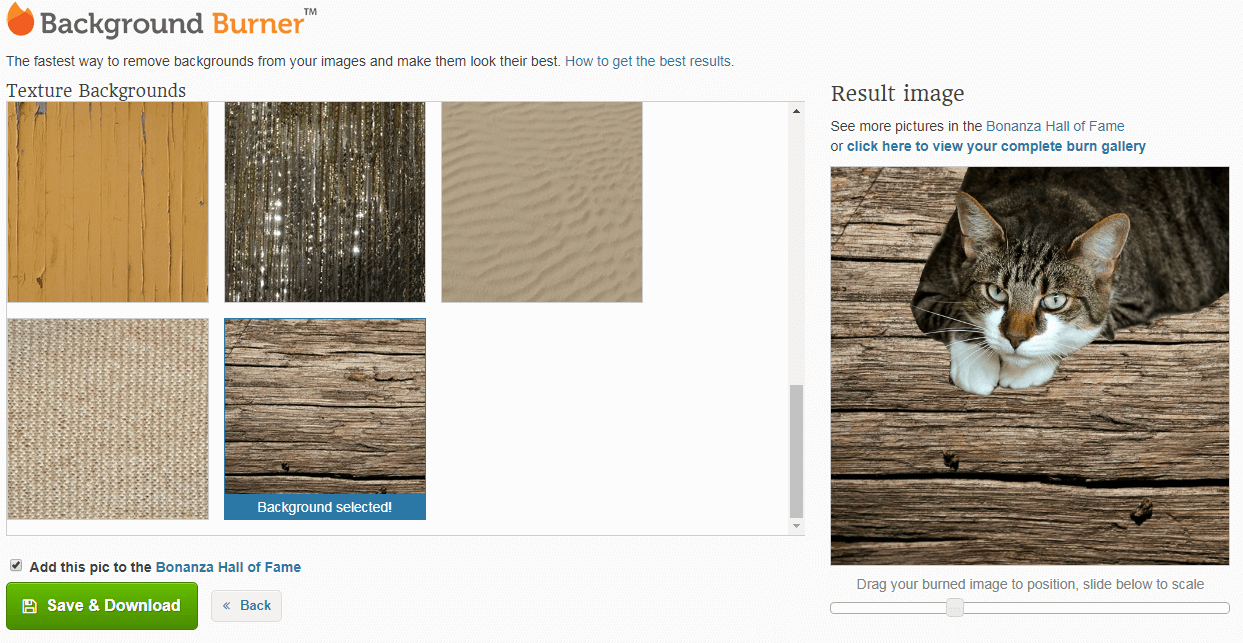
При желании прямо на сервисе можно разместить обрезанный фрагмент в уже встроенные картинки из 7 тематических категорий (романтический, путешествие, текстура и другие) или загрузить свою.
Clipping Magic
Если вы не знакомы с Adobe Photoshop или ищете менее сложный инструмент, то можете использовать Clipping Magic, который удаляет задний фон всего за несколько кликов. Еще одно преимущество заключается в том, что нет необходимости в регистрации, чтобы получить первый результат. Все, что вам нужно сделать, это загрузить файл на сервис и выбрать основной объект и фон.
Вместо того, чтобы тратить несколько минут, пытаясь тщательно обвести контур вашего объекта, чтобы отделить его от фона, вы можете просто отметить две области (нужную и не нужную) и алгоритм позаботится обо всём остальном. Если автоматический выбор алгоритма будет недостаточно точен, вы сможете самостоятельно подкорректировать изображение.
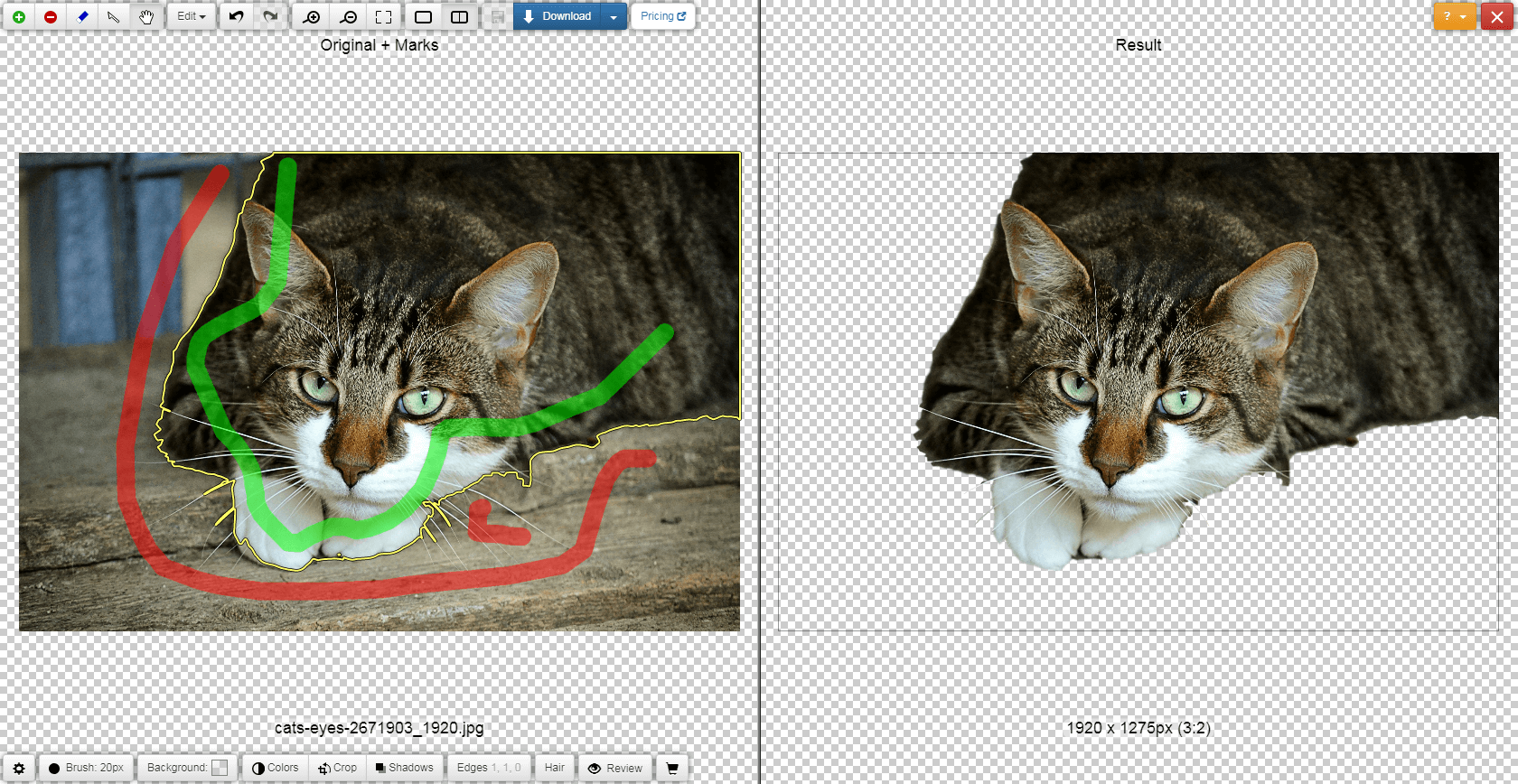
Вся работа ведётся с двумя цветовыми кистями — зелёной и красной. Первая наносится на объект, вторая — на фон. Причём, достаточно штрихового обозначения — всё остальное система распознает и сделает сама. Причём сделает это достаточно точно — редко приходится снова повторять эту операцию для более лучшего результата. Все операции занимают не больше одной минуты.
Теперь, когда ваша фотография готова и весь фон удален, не нажимайте кнопку загрузки, так как она не будет работать, если вы не являетесь платным пользователем. Вместо этого используйте любую программу для создания скриншотов и сделайте снимок вашего отредактированного изображения и сохраните его под нужным именем для дальнейшего редактирования.
Стоит отметить, что вы можете загружать и редактировать столько фото, сколько хотите, но вам нужно будет оплатить 4 доллара за возможность скачать получившийся результат в PNG формате, но никто не запрещает просто сделать скриншот.
Однако не следует думать, что Clipping Magic — палочка-выручалочка, позволяющая улучшить до приемлемого состояния даже некачественный снимок. Чем менее резким было изображение, чем больше оно затемнено или засвечено — тем выше риск получить плохой результат. То же самое может случиться, если оно было слишком пёстрое.
Make Image Transparent
Есть и абсолютно бесплатный сервис Make Image Transparent, но он весь обвешан рекламой. Мы насчитали 5 рекламных блоков! Но не смотря на это, он отлично справляется со своей задачей.
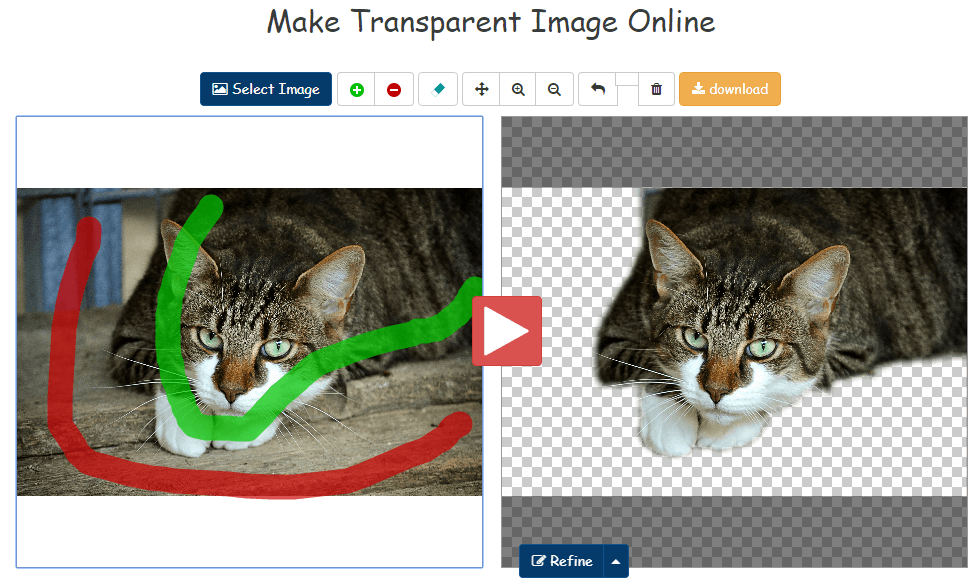
Как видно на скриншоте выше, мне было достаточно сделать всего 2 грубых мазка, чтобы получить нужный результат. Получившийся результат можно сразу скачать в PNG формате, без необходимости регистрироваться и что-то оплачивать.
Вы можете использовать кнопку ZOOM-IN или ZOOM-OUT, чтобы сделать изображение больше или меньше для лучшей маркировки. Если вы ошибочно замазали что-то не то, то это можно легко удалить с помощью кнопки ERASER или UNDO.
Выводы
Прежде всего, Background Burner полностью бесплатен, и по словам его разработчиков он таким и останется. Он также пытается выполнить большую часть самой тяжелой работы, иногда у него это получается хорошо, а иногда не очень. Это особенно полезно для фотографий, которые не очень сложные и это может сэкономить вам немало времени, если вы планируете обработать несколько десятков фотографий.
В Clipping Magic вам всегда нужно показывать, какая часть является предметом, а какая – фоном. В настоящее время сервис стоит 4 доллара, если вы хотите скачать результат работы. За 8 долларов появляется возможность массового удаления, т.е. можно загрузить сразу 50 файлов для обработки и затем пачкой скачать обработанные.
Если вам удобней работать с программами, а не онлайн сервисами, то можете попробовать следующие программы под Mac OS — это Super PhotoCut, под Android и iPhone — Photo Background Eraser, AlphaBlur Image Effects или Adobe Photoshop Mix.
Цитата сообщения Фишка_и_К
Убираем фон в онлайн фотошопе
Спасибо Галине Шадриной!
По многочисленным просьбам читателей, показываю как можно сделать клипарт, то есть очистить объект от ненужного фона, из любой ПРОСТОЙ картинки, в фотошопе онлайн ЭДИТОРЕ. Например вот так.
Если у картинки фон белый, или любой другой, ОДНОТОННЫЙ, то делается все очень легко и быстро. Заходим НА САЙТ ЭДИТОР, и жмем ЗАГРУЗИТЬ ИЗОБРАЖЕНИЕ С КОМПЬЮТЕРА.ВНИМАНИЕ. Если будете вставлять картинку из интернета, то вставив ее адрес, появится табличка загрузки. Просто дождитесь когда картинка загрузится, то табличка уберется сама.Когда изображение загрузится, ОБРАТИТЕ ВНИМАНИЕ НА ПРАВУЮ СТОРОНУ РЕДАКТОРА. Справа есть окошко «Слои», там появится слой (задний фон)»Слой 0″, на котором стоит замочек (он не дает удалять фон картинки).ВНИМАНИЕ! ЩЕЛКНИТЕ МЫШКОЙ ПО ЭТОМУ ЗАМОЧКУ ДВАЖДЫ, ЧТОБЫ РАЗБЛОКИРОВАТЬ ФОН. На месте замочка появится галочка. Теперь идем в левую часть редактора, и жмем на инструмент ВОЛШЕБНАЯ ПАЛОЧКА.И щелкаем этой палочкой по ОДНОТОННОМУ ГОЛУБОМУ ФОНУ, который сразу после щелчка выделится.Теперь жмем
1Редактировать
2 ОчиститьПочти весь фон очистился, теперь снова жмем волшебную палочку, щелкаем по голубому (оставшемуся) фону, и снова ищем в меню
1Редактировать
2 ОчиститьТеперь птичка полностью свободна от фона. Но вокруг птички очень много свободного пространства, которое просто будет занимать место и выглядит такая картинка громоздко. Поэтому все ненужное мы просто отрежем. Для этого жмем инструмент ОБРЕЗКА, и обводим место, которое надо оставить. Если вы выделили контур не точно, то растяните его, или наоборот уменьшите, потянув мышкой за уголки.Что б обрезка прошла, просто щелкните мышкой на пустом месте. Картинка потемнеет, и вам выйдет вопрос, действительно ли вы хотите обрезать Жмем ДА.Вот и все, картинка обрезана. Можно ее сохранять.Жмем ФАЙЛ- СОХРАНИТЬ, Пишем название нашего клипарта, выбираем формат PNG и нажимаем на «Да»Вот что у нас было, и что получилось. Птичка осталась на прозрачном фоне. Теперь возьмем любую картинку с разнообразным фоном. А нам надо вырезать из нее нужный нам объект.Так же грузим его с компа, или с сайта, как и предыдущую картинку. Затем ОБЯЗАТЕЛЬНО, снимаем ЗАМОЧЕК С ФОНА с правой стороны редактора двойным щелчком мыши. ЩЕЛКНИТЕ МЫШКОЙ ПО ЗАМОЧКУ ДВАЖДЫ, ЧТОБЫ РАЗБЛОКИРОВАТЬ ФОН. На месте замочка появится галочка. И начинаем убирать фон. Самое главное убрать его как можно аккуратнее вокруг объекта, который хотим очистить от фона. Поэтому применяем все возможные инструменты. Сначала я обрежу картинку, что б убирать фон осталось как можно меньше.Затем вновь беру волшебную палочку, и убираю ею как можно больше фона вокруг птички. Щелкая для этого неоднократно в разных местах, и очищая их как и в первом случае.
Но поскольку фон у картинки неоднотонный, палочкой можно убрать совсем мало. Поэтому берем другой инструмент ЛАССО, и мышкой выделяем контур, который хотим видеть в клипарте, щелкая почаще мышкой, если меняете направление лассо. Когда замкнете круг, сделайте в этом месте двойной щелчок мыши. Убираем грубо, что б не испортить птичку неровной линией, сначала примерно половину.И жмем так же как и в предыдущей картинке
1Редактировать
2 ОчиститьВот что у нас получилось.Теперь так же обводим вторую половину ненужного фона,И снова очищаем. Птичка у нас уже вся без фона, правда довольно грубо. Если у вас остались грубые края, прямые линии, которые надо сгладить, или какая то шероховатость, то это все убираем инструментом ЛАСТИКВ открывшейся табличке выбираем нужныйи АККУРАТНО СТИРАЕМ ВСЕ ТО, ЧТО ОСТАЛОСЬ НЕНУЖНОГО.
Не бойтесь стереть что то нужное. Всегда можно вернуть то что было до этого хода. Для этого жмем
1,Редактировать
2, ОТМЕНИТЬ.
У вас отменится последний ход до последнего щелчка мыши, повторная отмена, отменит более ранние действия.
И еще ВНИМАНИЕ. Чтоб заработал ластик, щелкните инструментом ЛАССО по картинке, что б нигде не было ВЫДЕЛЕНИЯ, ни ЛАССО, ни ВОЛШЕБНОЙ ПАЛОЧКИ. Если у вас будет мигать какое то выделение, то ластик может не сработать. Погасите это выделение, щелкнув инструментом ЛАССО по картинке.
Вот и все. Нам потребовалось всего три инструмента, и чуточку терпения. И нужная картинка у вас в блоге.
Сохраняем так же, ОБЯЗАТЕЛЬНО В ФОРМАТЕ PNGЖмем ФАЙЛ- СОХРАНИТЬ, Пишем название нашего клипарта, выбираем формат PNG и нажимаем на «Да»Вот что у нас было, и что получилось. Для примера сойдет, но можно сделать все гораздо аккуратнее.
По просьбам читателей даю ссылку на некоторые, наиболее часто спрашиваемые уроки.Все о тексте для помсто СМОТРИМ ЗДЕСЬКак сделать простой клипарт ИЩИТЕ ЗДЕСЬСайт для загрузки фотографий, подобный радикалу. ОПИСАН ЗДЕСЬУспехов в вашем творчестве.
https://blogs.mail.ru/mail/galina.lena/685B114F3973E94C.html
Серия сообщений «Фотошоп. Уроки»:
Часть 1 — фотошоп
Часть 2 — редактор Paint
…
Часть 37 — Создание прозрачного фона картинки он-лайн
Часть 38 — Разлиновка страниц для блокнота с помощью Microsoft Word
Часть 39 — Убираем фон в онлайн фотошопе
Серия сообщений «Генераторы фотографии онлайн»:
Часть 1 — Программа для изготовления визиток и бирок
Часть 2 — Фотоколлаж
…
Часть 27 — Фотошоп-онлайн на русском языке
Часть 28 — Создание прозрачного фона картинки он-лайн
Часть 29 — Убираем фон в онлайн фотошопе
Серия сообщений «программы»:
Часть 1 — Великая чистка
Часть 2 — Программа для изготовления визиток и бирок
…
Часть 22 — Разлиновка страниц для блокнота с помощью Microsoft Word
Часть 23 — Редактируем фото без дополнительных программ
Часть 24 — Убираем фон в онлайн фотошопе
Часть 25 — Подозрительные страницы в интернете
Создание фото сегодня стало достаточно простым процессом, а теперь еще и профессиональной обработкой фотографий сможет заниматься любой желающий.
Программа фотошоп онлайн — это удобный сервис для обработки и коррекции фотографий, изображений и клипартов. Программа довольно простая, все управление производится на интуитивном уровне, но самое главное — конечный результат работы сможет восхитить любого, ведь здесь все зависит от фантазии и мастерства пользователя.
Фотошоп онлайн очень похож на популярный графический редактор Adobe Photoshop, панель управления и логика работы идентичны, но главным плюсом онлайн-редактора является то, что он не требует специальной установки на компьютер и серьезных мощностей, все работы можно выполнить непосредственно в браузере, что очень удобно для непрофессионалов, работающих на обычных нетбуках, планшетах и прочих устройствах.
Инструкция по работе редактора Фотошоп онлайн:
Для того, чтобы начать работать в программе фотошоп онлайн, необходимо ознакомиться с основными элементами управления. Отметим, что большинство кнопок и пунктов меню повторяют обычный фотошоп, поэтому, если у вас уже есть опыт работы с данной программой, то вы легко разберетесь и с его онлайн версией.
Итак, надпись «Главное меню» указывает на основное меню, которое позволяет открыть документ, сохранить его, а также выполнить всевозможные команды по применению фильтров и прочих эффектов.
Пункт «Файл» выполняет стандартные функции: создать новый документ, открыть, сохранить, печать, завершить и так далее. Удобно то, что в данном меню есть пункт «открыть с URL «, что позволяет открыть изображение, не загружая его себе на компьютер, а работая исключительно в браузере.
Думаем, что работа с этой частью меню не вызовет больших затруднений, так как каждый пункт меню означает конкретное действие, понятное любому пользователю, но тем не менее, расскажем коротко о каждом из них и какие возможности у данных пунктов есть:
Новый: данный пункт создаст чистое изображение, т.е. пустой холст. Вам предлагается указать размеры пустого изображения в пикселях, а также указать свойство прозрачности холста.
Открыть: стандартная функция открытия изображения с Вашего компьютера. Выбрав данный пункт, откроется стандартное окошко, в котором Вам необходимо выбрать файл для загрузки в фотошоп онлайн и редактирования.
Открыть с URL: отличительная особенность данного пункта что картинку загружаете не со своего компьютера, а из сети, указав ссылку на изображение. Изображение автоматом будет загружено по указанной ссылке в онлайн фотошоп.
Сохранить: как и в случае работы в обычной версии Adobe Photoshop, данный пункт предлагает сохранить редактируемое в фотошопе онлайн изображение, на ваш компьютер виде графического файлика.
Печать: выбрав данный пункт, Ваше изображение будет распечатано.
Закрыть: пункт закрывает текущее окно в котором производится редактирование изображения, в случае если Вы забыли сохранить Ваше изображение, то фотошоп онлайн предложить это сделать. Онлайн фотошоп продолжит работать и не закроется.
Завершить: работа редактором онлайн будет завершена. Закроется текущее окно или вкладка браузера. В случае, если Вы забыли сделать сохранение изображения, онлайн редактор предложит это сделать перед закрытием.
Следующий пункт меню, требующий детального рассмотрения, — это пункт «Правка», позволяющий редактировать выбранное изображение:
Данный пункт содержит очень важные составляющие: инструменты «Отмена последнего действия» и «Повтор последнего действия». В фотошоп онлайн эти инструменты также можно выбрать при помощи горячих клавиш, аналогичных обычному фотошопу. Сочетание горячих клавиш указано справа от соответствующего пункта в меню. Также можно воспользоваться инструментом «История», который позволит удалить давно совершенную манипуляцию, для этого ее только необходимо выбрать и переместить в корзину.
Работа с фото предполагает частые изменения произведенных действий, ведь применение любого эффекта может привести к не тому результату, которого добивался редактор фото. Особенно отмена действия бывает удобной и необходимой во время образки фото и удаления заднего фона.
При работе с изображением также могут понадобиться инструменты «вырезать», «копировать», «вставить», они также находятся в меню «правка». Часто этими инструментами пользуются во время дублирования какой-либо части изображения или, наоборот, удаления ненужных деталей.
Инструмент «свободное преобразование» делает возможным поворот изображение, его увеличение или уменьшение, как пропорциональное, так и хаотичное. Зажав клавишу Shift, вы сможете изменять размер картинки или ее отдельной части пропорционально каждой стороне, клавиша Alt делает возможным изменение пропорций картинки, а также ее искажение. Это очень полезный и нужный инструмент в программе фотошоп онлайн, его использование открывает большие возможности во время редактирования фото или картинок.
Пункт меню «Изображение» позволяет редактировать параметры изображения: его цветовое значение (градации серого, CMYK, RGB и так далее). Отметим, что значение CMYK обычно используется при работе с полиграфической продукции, которую печатают типографии, значение RGB соответствует любому цветному фотопринтеру. Отображение цвета при печати во многом зависит от выбранного значения, поэтому прежде, чем отправлять изображение на печать, ознакомьтесь с каким цветовым значением работает ваш принтер. Кроме этого, большинство мониторов настроены на отображение RGB.
Размер изображения также можно менять при помощи редактора Фотошоп онлайн. Здесь можно обозначить не только высоту и ширину изображения, но и установить необходимое значение пикселей. Для использования фото в Сети его размер не должен превышать 600-800 пикселей, так как слишком тяжелые фото могут не приниматься многими интернет-хранилищами, социальными сетями и прочими ресурсами. Кроме этого, при недостаточной скорости Интернета большие фотографии могут грузиться очень долго. Очень важным параметром, особенно при работе с типографиями, является значение dpi, которое в идеале должно составлять 300, но для любительской обработке фото это значение почти неважно. Вообще, следует отметить, что в глубоких настройках размеров и значения цвета не стоит копаться, если вы не уверены в том, что вы делаете. Для редактирования фото для соцсетей и интернета эти значение почти неважны.
Пункт «Вращение изображения» дает возможность отразить фото по горизонтали или по вертикали, повернуть его на 90, 180 градусов. Это бывает необходимо при создании коллажей или для того, чтобы выровнять линию горизонта при неудачно сделанном фото (обычно такое случается, если работаешь без штатива).
«Слой» — это следующий рассматриваемый пункт главного меню:
Что за зверь: слой в фотошопе?
Те, кто хотя бы немного знакомы с принципами работы онлайн или привычной программы фотошоп, конечно же, знают и о существовании слоев. Для тех же, кто работал в редакторе изображений, этот инструмент является одним из самых важных. Ведь именно благодаря слоям мы можем работать отдельно с различными параметрами изображения (яркостью, цветностью, насыщенностью, четкостью и т.п.), не меняя при этом не только остальных параметров, но и исходного изображения.
Давайте попробуем разобраться в вопросе подробнее и рассмотрим, принцип, лежащий в основе инструмента «Слои» в программе фотошоп онлайн.
Слой можно сравнить с тонкой калькой или прозрачной бумагой, которая находится над изображением. На каждой из таких «калек» содержится определенная информация. К примеру, одна из них темная, она уменьшает яркость. Если вместо темной кальки положить светлую (в терминах фотошопа – сделать корректирующий слой ярче), то видимая нами картинка также станет ярче. При этом исходное изображение, лежащее под слоем-калькой, никак не измениться.
Слоев, которые перекрывают изображение, может быть несколько и каждый из них будет выполнять свою функцию. Изменяя их расположение относительно друг друга, регулируя их свойства, условия наложения и другие параметры, можно менять вид изображения.
Также фотошоп онлайн предлагает пользователям специальные свойства слоев: корректировку, заливку, изменение стиля. Все эти параметры позволят быстро добиться нужных результатов.
Для одних типов работ может хватить и 1-2 слоев, для других нужно быть готовыми оперировать и десятками вспомогательных изображений. Каждый слой можно менять, сохранять или удалять за ненадобностью.
На изображении ниже показано как выглядит окно «Слои», в нем отражаются все доступные для работы «кальки».
Для изменения расположений слоев относительно друг друга есть специальный инструмент. Также опционально можно изменять прозрачность, насыщенность, делать слои видимыми или невидимыми, копировать и удалять. Чтобы скрыть слой, не удаляя (сделать невидимым) нужно нажать «галочку», которая есть рядом с каждым из них. Параметр «видимость» часто применяют в тех случаях, когда текущий слой мешает дальнейшей редакции изображения.
В фотошопе онлайн, так же, как и в привычном нам продукте Adobe, есть опция «Стиля слоя». С помощью него вы сможете менять вид изображения. Сейчас доступны следующие режимы: тень (внутренняя или внешняя), скос, свечение (внутреннее или внешнее).
«Коррекция» – важное меню для профессионалов и любителей:
Если вы хотите завязать тесное знакомство с этим редактором фотографии, или, тем более, подружиться, то изучить особенности работы пункта меню «Коррекция» — просто необходимо.
Здесь находятся одни из важнейших настроек изображения: яркость, насыщенность, цветность, палитра RGB, с помощью которой вы отдельно будете изменять яркость, оттенок и насыщенность каждого из основных цветов.
В этой вкладке есть и настройки, которые понравятся начинающим редакторам фото, благодаря которым вы сможете легко сделать из изображения негатив, старое фото (сепиа и ч.б.), изменить общий тон картинки. Также для новичков, которые не знают как правильно откоррективровать фотографию, есть режим «Автоуровни». В таком случае все вопросы освещения программа решит за вас.
Также для обработки изображения и создания специальных эффектов можно воспользоваться параметром «Фильтр». Здесь вы сможете найти большой выбор автофильтров, которые придадут вашему фото интересные эффекты. Поэкспериментируйте – результат обязательно понравится вам!
Кроме изменения цвета, фильтры помогут размыть или наоборот сделать изображение более четким, очень популярен и параметр «Растр». Впрочем, рассказывать о каждом из них – дело неблагодарное, здесь лучше попробовать все самому и найти собственные оригинальные решения обработки фото.
Сделать работу в онлайн фотошоп удобнее: панели «Вид», «Обзор» и «Язык»:
Итак, будем последовательны и начнем знакомство по порядку – вкладка «Вид». Она поможет работать со всем изображением или его частью и отразит то изображение, которое вы видите в основном окне редактора. С помощью панели вы можете добавлять или убирать инструменты с экрана. Они будут появляться или исчезать слева и справа от изображения.
Также поможет изменить вид основного окна и панель «Обзор», которую стоит искать в верхнем правом углу редактора. По многим функциям панель «Обзор» похожа на вкладку «Вид». На картинке ниже вы можете увидеть, как выглядит эта панелька в фотошоп онлайн.
Для чего нужно окошко «Обзор» ?
С помощью «Обзора» можно быстро уменьшитьувеличить изображение или его часть. Сделать это можно с помощью ползунка или, указав требуемые размеры в пикселях, в специальном окне.
Увеличивать изображение можно ползунком, плавно его перемещая при помощи мыши, но можно и сразу указать в пикселях размер изображения.
Последний пункт меню, как явно следует из его названия – «Язык» — отвечает за то, на каком языке будет разговаривать программа. С ее помощью легко изменить язык интерфейса на английский или любой другой из возможных. Вот так выглядит эта вкладка:
Данный пункт позволяет Вам сменить язык интерфейса онлайн редактора.
В одно касание, без перезагрузки окна браузера, интерфейс сменит язык на выбранный Вами.
Панель инструментов:
В левой части экрана программы онлайн фотошоп можно найти и еще одного помощника – панель инструментов, без которой трудно представить себе дружбу с этой программой. Здесь находятся основные нужные для работы инструменты:
- рамка, которая поможет быстро обрезать изображение до нужного размера;
- лассо, с помощью которого легко выделить фрагмент изображения;
- штамп – близкий друг ретушеров, который позволяет перенести один маленький кусочек изображения в другое место;
- карандаш и кисть для рисования;
- палитра цветов;
- инструмент для работы с надписями и текстами;
- точечные размытие и резкость;
- «умная» пипетка, которая поможет быстро определить цвет в любой точке картинки
- ластик
А также множество других полезных инструментов, с которыми вы обязательно подружитесь во время работы
Работа программе Фотшоп онлайн очень похожа на работу в популярном фоторедакторе, но главным его преимуществом является то, что он не требует инсталяции на компьютер и привязки к какому-то конкретному месту, очень удобно, что все работы можно сохранять как на жестком диске своего компьютера, так и на виртуальном диске. созданном в сети Интернет.
Работать в программе Фотошоп онлайн гораздо проще, чем в обычном фотошопе, хотя при этом в ней остаются все необходимые функции, фильтры и инструменты для работы. Здесь главное — разобраться с каждым инструментом и понять логику слоев, применения фильтров, кистей и так далее.
Хорошего настроения, побольше новых идей и вдохновения!
