Iphone сам стирает фото
Телефон произвольно начал сам нажиматься в верхней части экрана. Удалил плёнку все прошло, наклеил другую вроде работал потом опять также, потом вовсе верхняя часть экрана примерно 1 см перестала реагировать на прикосновения.разобрал и выяснил если не прислонять сенсор к экрану то сам не нажимается. Подскажите как решить проблему, может у кого была подобная или аналогичная ситуация?
Пользователи на iPhone, iPad и iPod обижены на то, что тачскрин сам нажимается на экран и кнопки, и после обновления до iOS Beta, перестал работать тач. Сегодня выясним, почему iРhone виснет сенсор и нажимается сам, и как исправить эту неприятность для iPhone 5/6/7.
Как исправить проблему- сенсор нажимается сам
- Дисплей iPhone нажимается сам по себе — Tenorshare ReiBoot
- Нажимаются кнопки клавиатуры – перезагрузка
- Исправить сенсор работает сам по себе через iTunes
Tenorshare ReiBoot – бесплатная программа, решит все зависания и проблемы, связанные с iOS 11/12, включая, зависает при обновлении, зависает на яблоке, зависает в режиме восстановления, зависает в режиме DFU, постоянно перезагружается, экран неожиданно глючит и не включается и многое другое. В общем, Tenorshare ReiBoot позволяет исправить зависание на iPhone XS/XR/X/8/7 Plus/7/SE/6 Plus/6s/6/5s/5.
Дисплей iPhone нажимается сам по себе — Tenorshare ReiBoot
Шаг 1. Сначала, необходимо скачать и запустить программу на вашем компьютере. И соедините устройство с копмьютером через кабель.
Шаг 2. Нажав «Войти в режим восстановления», вы можете исправить экран смартфона сам нажимается с помощью режима восстановления.
Шаг 3. Дальше чтобы вывести устройство из режима восстановления и решить айфон 6 самопроизвольные нажатия дисплея , требуется зажать на кнопку «Выйти из режима восстановления»
Кроме того, программа может исправить другие проблемы,айфон завис на яблоке , дисплей не реагирует на нажатия, батарея сильно разряжается, сенсор перестал работает, iOS 11 превратила iPhone/iPad в кирпич, айфон отключен подключитесь к iTunes, сброс iPhone до заводских настроек. Вы можете удобно использоваться этой программой на Windows и Мас.
Существуют несколько мотодов, чтобы дисплей iPhone или iPad вел себя корректно и не жил своей жизнью. Вы можете самостоятельно устанить без сторонного прилжения.
Нажимаются кнопки клавиатуры – перезагрузка
Принудительная перезагрузка – самый простой способ для нажатия сам по себе. Нужно нажать и удерживаить одновременно вместе кнопки Питание и Домой, для iPhone 7 необходимо удерживать Питание и Громкость, пока наж экране появится яблоко. Далее отпустите две кнопки, пока ваш гаджет перезагрузится. iPhone живет своей жизнью и не реагирует на нажатия – эта поломка решена!
Исправить сенсор работает сам по себе через iTunes
Перепрошивка – распространённый способ исправляет проблему с тачскрином при помощи восстановления iPhone, iPad. Но все информации будут стерены, перед этим действием, резервная копия сделана заранее.
Используя iTunes, первым следует подключить iPhone к ей. И должно открыть главную страницу управления вашим iPhone, iPad. Вы можете увидеть на верхней плашке с информацией «Восстановить», нажав его. И iTunes автоматически обновляет девайс до последней версии. После перезгрузки айфона, экран перестанет работать сам по себе.
Если все не помогли, то надо обращаться к сервисному центру и заменить на новый дисплей. И хотелось бы получить полезные советы, не стесняйся, пишите нам!
Администратор | Обновлена 2019-07-30 | Смартфоны |
Любители фотографий в восторге от современных технологий. Они упрощают обработку фото и даже неудачные снимки превращают в произведения искусства.
Обратите внимание!
Чтобы убрать лишние предметы с фотографий, совершенно необязательно осваивать фотошоп. Достаточно на iPhone скачать приложения, и результат поразит все ожидания. Вся работа занимает несколько минут.
TouchRetouch
Приложение платное, стоимость его 149 рублей. Но TouchRetouch того стоит. В нем имеется несколько режимов:
- удаление объектов;
- устранение недостатков.
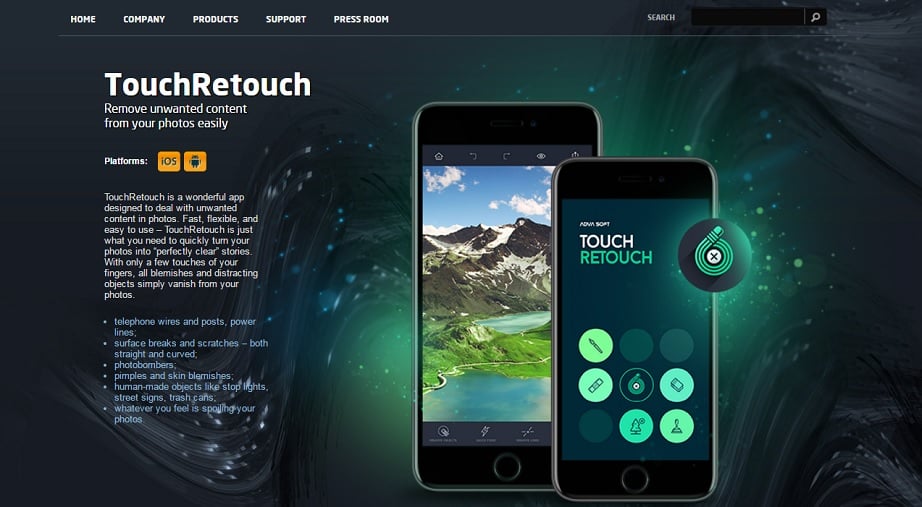
Пошаговая инструкция поможет разобраться с основными нюансами работы. Чтобы воспользоваться приложением, необходимо выполнить следующее:
- После приобретения и установки открыть программу, выбрать необходимую фотографию.
- Нажать на нужный инструмент.
- Сохранить результат в телефоне.
Обратите внимание!
В TouchRetouch можно удалять линии одним движением пальца. Для этого не придется отмечать всю линию, достаточно указать на ее отдельные элементы.
Читайте еще: Как правильно извлекать флешку, чтобы не повредить
Snapseed
Еще один способ, как удалить с фото лишние предметы, – воспользоваться программой Snapseed. Скачать ее можно бесплатно. Это лучший вариант из тех, что представлен в официальных магазинах AppStore и Google Play.
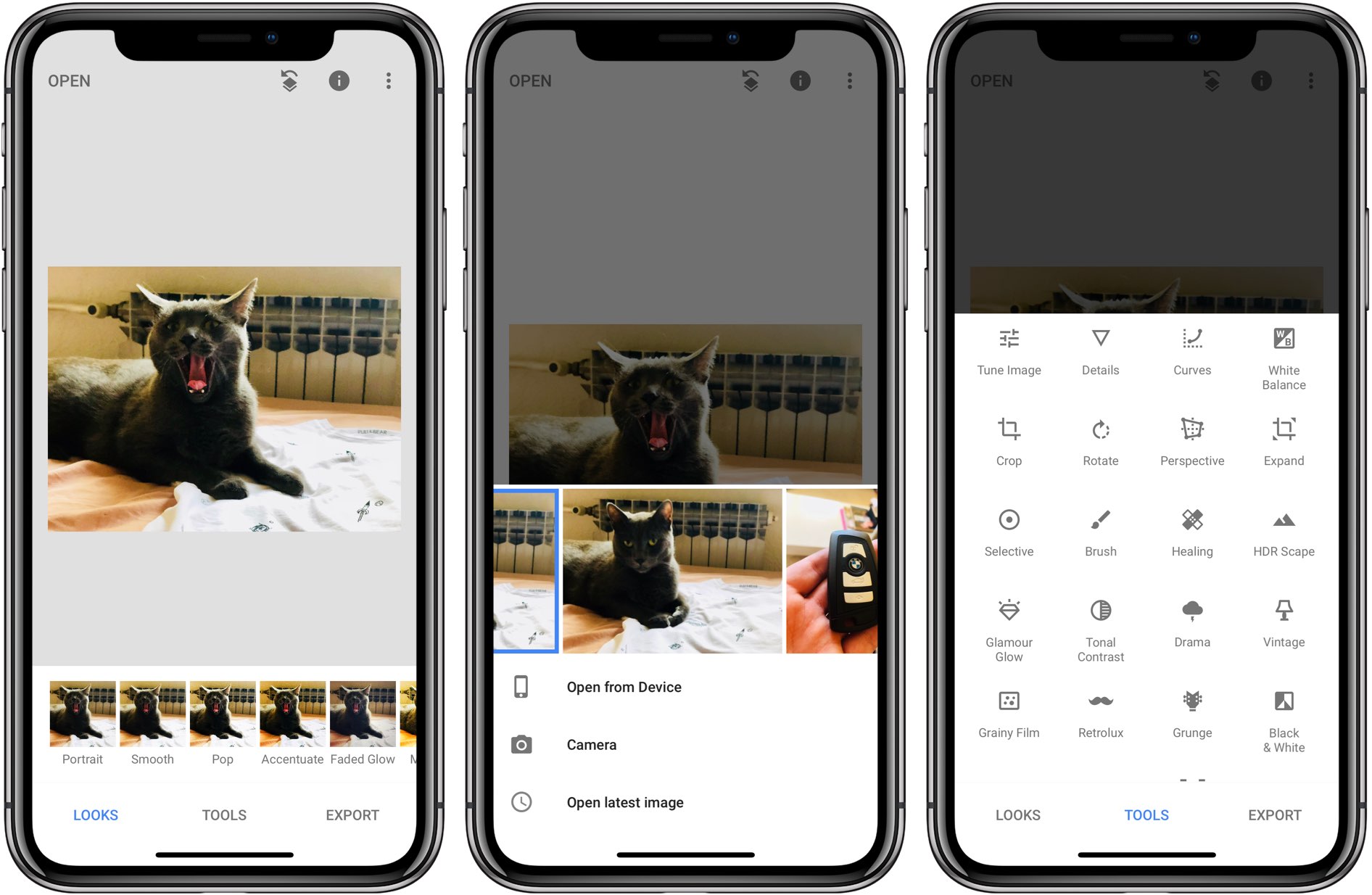
Чтобы убрать с фотографии ненужное, необходимо:
- Открыть скачанное приложение.
- Нажать «Инструменты», а затем выбрать значок «Точечная коррекция».
- Приблизить снимок.
- Нажать пальцем на лишний предмет.
- Сохранить изображение.
Осталось лишь найти фото в Галерее, обработать его и оценить результат.
Читайте еще: Как отправить фотографии на ПК без подключения смартфона
Photoshop Fix
Еще одно популярное приложение, за которое не придется платить. Его достаточно скачать на телефон и можно делать потрясающие снимки. Теперь удалять людей и ненужные предметы станет гораздо проще. Одно движение пальца и в Галерее появятся яркие и красочные фото.
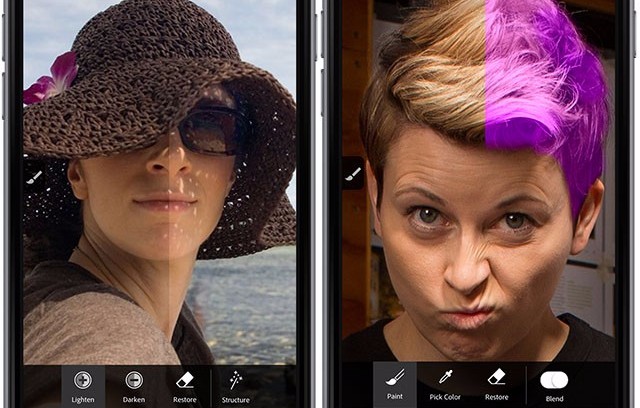
Как воспользоваться программой:
- Открыть приложение.
- Зарегистрироваться через Facebook.
- Выбрать необходимое фото.
- В меню снизу нажать значок «Восстановление».
- Приблизить снимок.
- С помощью инструментов отредактировать фотографию. Дотронуться пальцем до предмета, который хочется удалить.
- Аккуратно стереть ненужное.
- Сохранить фото в телефоне.
Нет ничего проще, чем создавать красивые снимки. Даже неудачные кадры можно отредактировать и сделать из них настоящие произведения искусства.
Обратите внимание!
Это приложение хорошо по-своему. Конечно, удалить предмет за минуту не получится. Но зато программа предоставляет возможность самостоятельно редактировать снимки.
Union
Интересное приложение, которое поможет убрать лишнее с фото. Оно стоит 379 рублей. Если хочется оценить возможности программы, стоит обязательно приобрести Union.
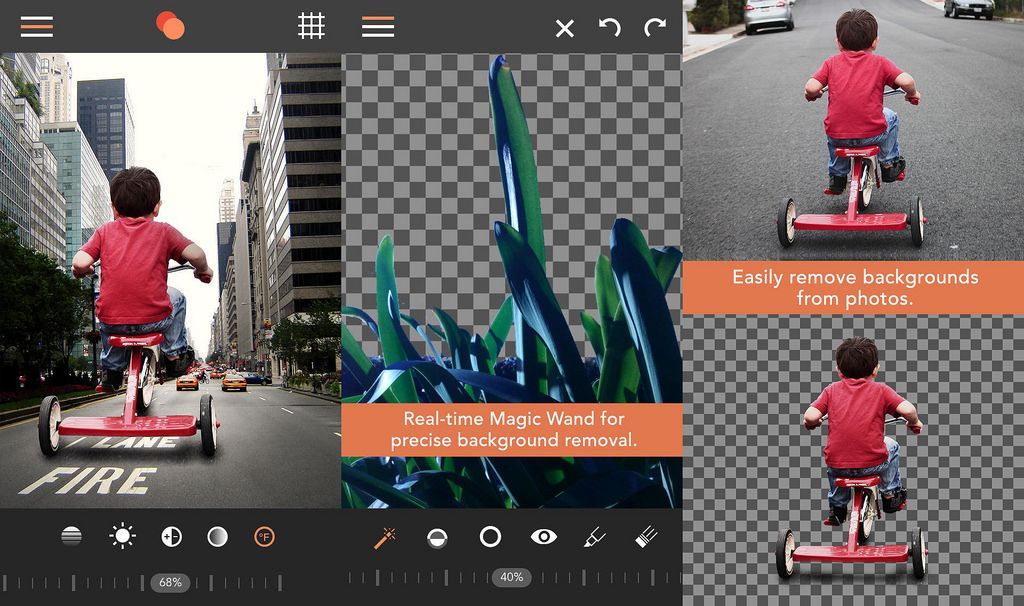
Как убрать лишние детали в редакторе:
- Открыть приложение.
- Для Background добавить снимок, который хочется отредактировать.
- Для Foreground загрузить фото без посторонних предметов.
- Убрать интенсивность. Это поможет слоям лечь друг на друга более ровно.
- Выбрать кнопку Mask, удалить ластиком слой.
- Нажать на кисть, с ее помощью закрасить пространство.
- Если хочется повторить маску слоя, следует нажать на Flatten, загрузить фото на Foreground.
- Сохранить результат в Галерею.
Чтобы получить качественный результат, придется постараться. Немного практики, и даже новичок станет профессионалом.
Читайте еще: Куда пропал аудио разъем 3,5 мм в смартфонах
Убрать лишние предметы со снимков довольно просто. Достаточно скачать на телефон специальное приложение. Оценить полученный результат можно уже через несколько минут.
На нашем Портале графики Вы узнаете все о Photoshop и обо всем, что связано с дизайном. Все уроки имеют подробное описание и скриншоты, поэтому будут особенно полезны для начинающих дизайнеров. Вы познакомитесь и с другими программами графики и работой в них. Например, Gimp — отличный бесплатный редактор, в котором вы можете проводить полноценную обработку фото. Наша коллекция дополнений сделает вашу работу более легкой и приятной. Вы можете стать нашим соавтором и заработать. Добавляйте новости на сайт через удобную форму обратной связи, размещать дополнения фотошоп со ссылкой на файлообменники. Если вам понравились наш сайт, то не забудьте подписаться на рассылку или rss, поделиться с друзьями в социальных сетях или добавить в закладки!
Ваши фотографии на iPhone внезапно исчезли? Это действительно проблема. Хорошо, что есть возможность вернуть снимки. Просто прочитайте эту статью или посмотрите видео, и вы узнаете, как восстановить удалённые фото на Айфоне.
Рекомендую сначала прочитать статью полностью, обратите внимание на все детали, и только после этого начинайте действовать. Любые ваши действия могут повлиять, как положительно, так и негативно на финальный результат. В любом случае, эта статья и видео на канале MacTime в YouTube уже помогли большому количеству людей восстановить фотографии на iPhone. Сколько этот процесс займёт времени? Всё зависит от эффективности ваших действий и актуальной ситуации с пропавшими фотографиями. В любом случае, желаю вам скорого и успешного решения возникшей проблемы.
Восстанавливаем удалённые фото на iPhone
1 шаг. Поиск фото в папке «Удалённые»
Если вы недавно удалили снимки на айфоне, то не торопитесь закрывать приложения и перезагружать телефон, чтобы восстановить фото. Перед тем, как предпринимать какие-либо действия по восстановлению фотографий, зайдите в настройки iPhone и проверьте, какую информацию смартфон показывает в меню основных настроек.
- Перейдите в «Основные» → «Об этом устройстве» (здесь будут отображаться данные по содержимому смартфона, где вы увидите количество хранящихся на устройстве фотографий и видеороликов).
- Дополнительно, проверьте подробную информацию в меню управления данными. Зайдите в «Основные» → «Хранилище iPhone».
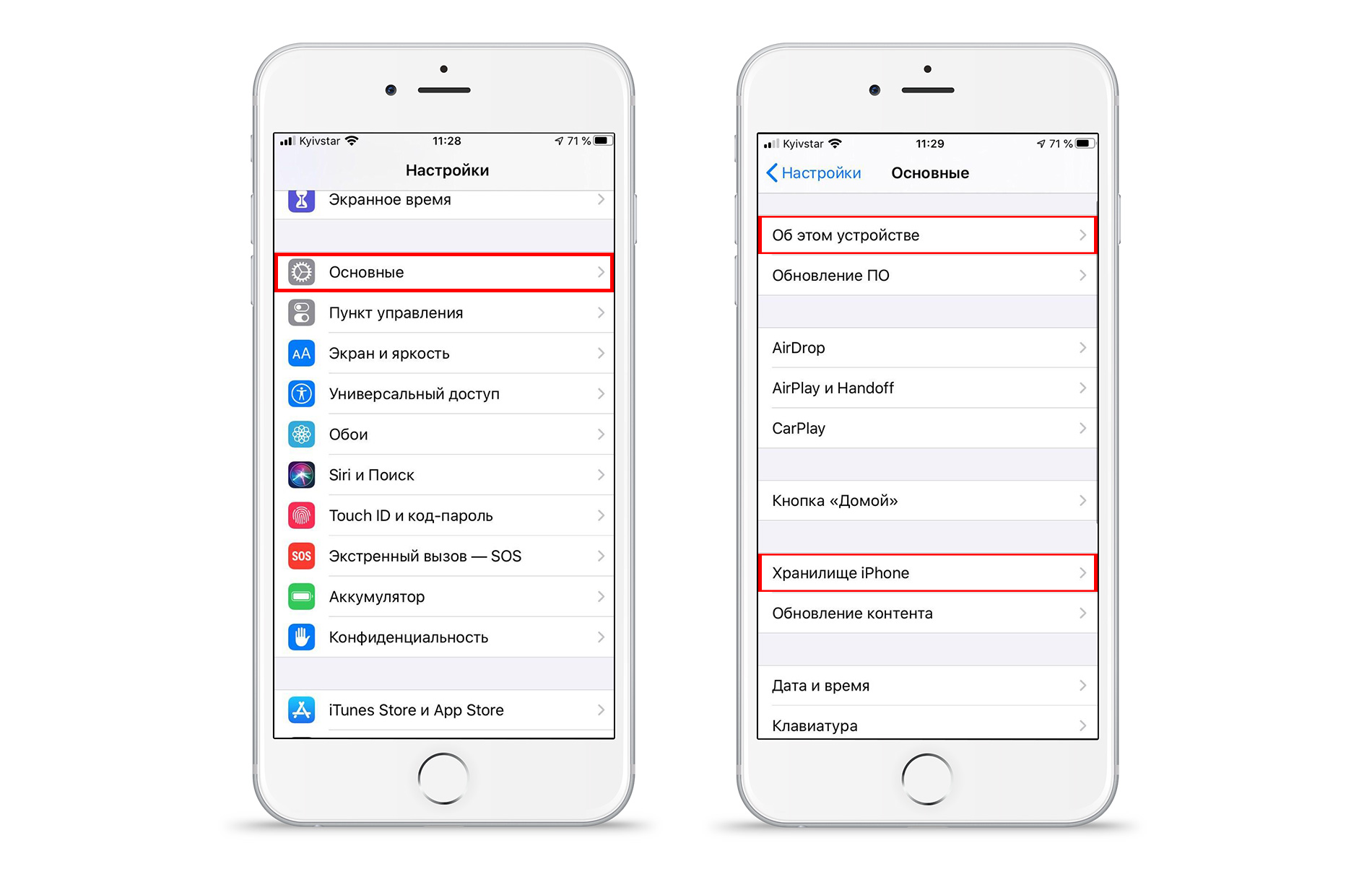
Если вы видите, что в памяти iPhone хранится фото и видео контент, то зайдите в приложение: «Фото» → папка «Недавно удаленные.». Возможно, ваши фотографии просто оказались в этой папке и их можно будет легко переместить обратно.
2 шаг. Выгрузка снимков из iCloud
Если вы настраивали синхронизацию с iCloud, откройте сайт Apple. Для входа используйте логин и пароль iCloud. Перейдите в раздел снимков и проверьте список доступных в облаке файлов. Если они там есть, то скачайте их на Mac или ПК из облака.
Посмотрите видео, просто повторяйте все советы и у вас всё получится:
3 шаг. Поиск снимков в резервной копии
Вы делали резервные копии с iCloud на Mac или ПК? Если да, то вы молодец! Чтобы восстановить удалённые фото на айфоне, проверьте их наличие в резервных копиях. Для этого повторите все действия и этого видео:
4 шаг. Поиск файлов с помощью ПК
Если попробовали предыдущие советы, а восстановить удалённые фото так и не вышло, то подключите iPhone к компьютеру, чтобы проверить наличие файлов в системе. Если нет компьютера, откройте телефонную книгу и вспомните, у кого из друзей есть компьютер, и кто вам поможет. Бывают случаи, когда фото находятся в памяти айфона, но по каким-то причинам не отображаются. Компьютер «увидит» эти файлы, останется просто сохранить их в любой папке и восстановить на свой iPhone. Сразу подскажу, как подключить айфон к Mac или ПК, посмотрите видео:
ВНИМАНИЕ! Сразу после подключения к Mac или ПК, следите за тем, чтобы iTunes не начал автоматически синхронизировать данные. Автоматическая синхронизация может «затереть» оставшиеся фотографии в памяти iPhone!
Нашли фото? Супер! Восстановите удалённые фото и скиньте их на ПК. Для этого скопируйте снимки и видео с iPhone на компьютер. Если пока не знаете, как это сделать или хотите вспомнить, посмотрите это видео:
5 шаг. Проверка iPhone через файловые менеджеры
Если предыдущие советы не принесли успешного результата, давайте проверим глубже систему iOS. Файлы удалённых изображений можно найти с помощью специальных программ: itools, ifunbox и других файловых менеджеров. Расширенный функционал доступа к файловой системе айфона помогает найти файлы, которые не видны на телефоне, но есть возможность скачать их на Mac или ПК.
6 шаг. Восстановление удалённых фото на телефоне
Итак, вы скачали недавно удалённые фото с iPhone и сохранили их на свой Mac или ПК. Теперь осталась следующая задача. Пока сами картинки не видны в iPhone, достаточно решить проблему сбоя файловой системы телефона.
Перезагрузка
Начните с самого простого, закройте все приложения на смартфоне и перезагрузите его. Посмотрите видео на эту тему и просто повторяйте все советы:
Если после перезагрузки удалённые снимки восстановились, поздравляю вас. Если нет, давайте дальше двигаться к успешному результату, ещё есть неиспользованные готовые решения этого вопроса.
Обновление
Возможно, неисправности связаны с устаревшей прошивкой. Достаточно обновить систему iOS до последней версии. Главное сделайте это правильно без спешки, потому что обновление по Wi-Fi, не только не решит проблему, а добавит новые неприятности. Обязательно посмотрите видео с советами, как подготовиться и обновить iOS с помощью Mac или ПК, и только после этого приступайте к процессу, хорошо?
В результате вы получите стабильно работающую операционную систему, и с высокой вероятностью получите решение вопроса удалённых снимков.
7 шаг. Восстановление удалённых фото с резервной копии iPhone
Вы все сделали правильно и проверили, а фотографии продолжают «прятаться»? В одном из предыдущих шагов, вы проверяли наличие кадров в резервных копиях. Если копии были сделаны недавно и в них обнаружились удалённые снимки, тогда можно восстановить образ устройства из резервной копии. Помните, что образ восстановится в то состояние, в котором было устройство на момент создания копии. Соответственно, все новые данные в устройстве заменятся данными из копии. Если такой вариант подходит, посмотрите видео, как делать резервную копию и восстановить данные:
Надеюсь, вы поняли, как восстановить удаленные фото на телефоне и после всех шагов у вас получилось это сделать. Помните, что стоит разобраться в проблеме, прежде чем сразу перегружать гаджет и делать поспешные действия.
Получите обновляемую подборку со ссылками на программы, сервисы и полезные советы по восстановлению пропавших фотографий и видео.
Остались вопросы?
Поделиться:
Анонимный вопрос · 20 июня 2018
320,7 K
Если под обнулением iPhone подразумевается полный сброс – настроек, содержимого и учётной записи, то необходимо зайти в Настройки, и выбрать раздел Основное. В появившемся меню находим пункт Сброс и выбираем Стереть контент и настройки. После этого смартфон можно будет настроить на новую учетную запись.
Однако помните, что обнулить полностью информацию об устройстве нельзя: момент первой активации и начало гарантийного срока всегда привязываются к серийному номеру, и остаются неизменными даже при смене пользователя.
Интересуюсь системным администрированием, открытым ПО, программированием…
Идем: Настройки — Основные — внизу есть пункт Сброс, его и выбираем. Если вам нужно сбросить только настройки без стирания ваших данных — выберите «Сбросить все настройки». Если хотите полностью обнулить телефон — выбирайте «Стереть контент и настройки».
Мне пишет -«ошибка соединения с Apple ID». При чем тут ай ди если я стираю телефон ?! Короче он мне не даёт этого… Читать дальше
Benks — изготовление, продажа защитных стекол для смартфонов. Интернет-магазин мобильных… · protect-sc.ru
«Обнулить» айфон, то есть сбросить его до заводских настроек, возможно несколькими способами — в зависимости от того, включается устройство, или же нет.
1. Рассмотрим первый вариант, когда айфон включается и функционирует.
Если девайс утратил быструю функциональность, «тормозит» во время работы, или Вы хотите продать его и стереть для этого все личные данные… Читать далее
Сброс, что должен понимать каждый пользователь, полностью стирает все настройки смартфона и удаляет весь загруженный контент, включая музыку, фотографии и приложения. Вернуть утерянные данные получится только при помощи восстановления из резервной копии, да и то, в случае, если вы ее предварительно сделали. Именно поэтому, первым шагом перед началом процедуры… Читать далее
Аферист, сайт дал типа для ввода имеи кода, а сам эти коды крадёт
КЕЙСЫ — СОВЕТЫ — ЛАЙФХАКИ — СХЕМЫ Все самое интересное тут ???? · oweb.pro
Хай!Не знаешь как выключит айфон ?После покупки нового iPhone 11 или iPhone 11 Pro ты задался вопросом, как же выключить или перезагрузить его. Особенно оч нужная данная информация окажется для тех, кто приобретает смартфон Apple впервые или переходит с iPhone 8 или более старых девайсов.Способы перезагрузки и отключения данных моделей слегка отличаются.Привычное на… Читать далее
Ребят так-то все просто, если смартфон далеко от вас, но необходимо стереть данные с телефона, то это можно легко сделать с помощью функции «Найти айфон».
Просто идем на айклоуд. Выбираете телефон, вбиваем логин/пароль от уч.записи и подтверждаем их — нажмите «Стереть». Все!
Так же можно при помощи софта или рековери мода обнулить айфон полностью, без возможности в… Читать далее
Как отвязать айфон от apple id бывшего хозяина?
Единственный официальный способ отвязать iphone от старого apple id (icloud), предоставить службе поддержки Apple чек о покупке iphone, в котором написан серийный номер устройства. Более подробно, в деталях я показал ЗДЕСЬ
Конечно при условии что вы не знаете пароль, ответы на контрольные вопросы, потому что если это есть, то зайдите в Настройки- icloud- Выключите функцию Найти iphone
Как очистить iCloud хранилище?
Включить «яблочный» гаджет. Обязательно дождаться его полной готовности к дальнейшей работе.
Перейти в «Настройки»-iCloud.
Выбрать пункт «Хранилище».
Нажать на «Управление».
Выбрать данные, которые необходимо удалить. Далее нажать на «Изменить» в правом верхнем углу экрана.
Кликнуть по кнопке «Удалить».
Прочитать ещё 1 ответ
Стоит ли покупать Apple Homepod?
нигде не тусуюсь, ничем не интересуюсь
Определенно нет.
На рынке очень много аналогов от других известных брендов, а Apple Homepod справляется только с самыми простыми задачами.
Но, если вам нужна колонка за 400 долларов, то почему нет.
Прочитать ещё 1 ответ
Смартфоны, разработанные компанией Apple, уже давно заняли уверенную позицию на рынке мобильных телефонов. Тем не менее у операционной системы «яблочных» телефонов еще остались нераскрытые возможности, о которых вы даже не догадывались.
AdMe.ru делится с вами потрясающими трюками, которые можно проделать с вашим iPhone.
Таймер для воспроизведения музыки
Теперь перед сном вы сможете наслаждаться любимыми мелодиями без забот о том, как не уснуть и оставить играющую музыку на всю ночь. Просто заведите на нужное вам время таймер, который находится на вкладке «Часы». В разделе «По окончании» вместо заданного рингтона выбираете пункт «Остановить» и засыпаете. Всю остальную работу ваш телефон сделает за вас. Настоящая находка для любителей аудиокниг!
Создание уникальной вибрации
Вместо стандартной схемы вибрации для текстовых сообщений вы легко можете создать свой собственный шаблон.
- Зайдите в настройки телефона, затем — «Звуки» > «Мелодии» > «Вибрация». Выберите раздел с надписью «Создать вибрацию».
- Запустите запись и касайтесь экрана в такт с желаемым ритмом вибрации. После этого остановите запись и сохраните ваш шаблон. Он будет храниться в подразделе «Вибрация» (меню рингтонов), в списке «Произвольные».
Кроме того, вы можете создать персональную вибрацию для каждого контакта из своей телефонной книги.
Чистка оперативной памяти устройства
Для того чтобы ваш iPhone работал быстрее, попробуйте очистить оперативную память устройства. Сделать это можно с помощью нескольких простых действий:
- Нажмите и удерживайте кнопку выключения питания вашего устройства до появления слайдера выключения.
- Не делая обычный свайп по слайдеру выключения, нажмите и удержите кнопку «Home».
- Через несколько секунд вы увидите небольшое мерцание экрана, а затем снова будете возвращены на рабочий стол. К этому моменту оперативная память iPhone или iPad будет очищена, и устройство начнет работать быстрее.
Время отправки сообщения
Вы легко сможете узнать точное время отправки сообщения с помощью нескольких простых шагов:
- Зайдите в Приложение «Сообщения».
- Теперь откройте беседу, в которой есть интересующее вас сообщение.
- Проведите пальцем с правого края экрана к левому.
- Рядом с каждым сообщением появится дата и время отправки или получения.
Счетчик символов для СМС
Для того чтобы вручную не заниматься подсчетом символов, используемых в сообщении, включите на iPhone стандартную функцию счетчика:
- Откройте приложение «Настройки», найдите раздел «Сообщения».
- В разделе «Сообщения» напротив пункта «Количество символов» активируйте ползунок.
Готово! Как только вы начнете вводить текст сообщения, почти сразу заметите сбоку счетчик символов, который показывает, сколько символов вы уже ввели.
Съемка видео с выключенным экраном
Если вы хотите, чтобы окружающие не заметили, как вы ведете фото- или видеосъемку, проделайте следующие действия:
- На заблокированном экране нажмите кнопку «Камера» и поднимите появившуюся «шторку» наполовину.
- Продолжая удерживать «шторку» в полуоткрытом состоянии, при необходимости переключитесь в режим съемки видео и нажмите кнопку записи.
- Три раза сделайте двойной клик по кнопке «Home».
- Держите «шторку» до полного погашения экрана и помните, что запись уже идет!
- Если вы хотите прервать видеосъемку, активируйте ваше устройство обычным способом и остановите запись в меню.
Перемотка аудио и видео
Вы можете изменить скорость перемотки, перемещая ползунок. Так, желтая область используется для быстрой перемотки, красная перематывает в два раза медленнее, а зеленая делает это еще дольше.
Звонок на добавочный номер
Если вы хотите позвонить на добавочный номер с iPhone, наберите основной номер, а затем зажмите звездочку на несколько секунд. После основного номера на экране появится запятая, введите добавочный номер и нажмите «Вызов».
Отключение рекламы в играх
Если вас, как и многих пользователей iPhone, раздражает всплывающая реклама в играх и приложениях и вы совсем не собираетесь покупать платные версии программ, вы можете убрать ее совершенно бесплатно с помощью одного простого действия. Переведите ваш телефон в авиарежим и наслаждайтесь игрой без надоедливой рекламы.
Изменение направления съемки панорамы
Легко измените направление съемки панорамы на iPhone, просто нажав стрелку на экране телефона.
Удаление цифр в калькуляторе
Если вы заметили ошибку в набранном числе, то удалите любую крайнюю цифру, проведя пальцем слева или справа в поле для ввода.
Быстрый вызов скорой помощи
Если вы заранее заполните в телефоне свою «медицинскую карточку», любой пользователь сможет предоставить врачам информацию, которая важна для спасения вашей жизни в критической ситуации. Рекомендуем указать там хотя бы группу крови и сведения о том, на какие лекарства у вас может быть аллергия.
Восстановление закрытых страниц в Safari
Чтобы увидеть последние открытые вкладки в браузере Safari, просто нажмите на значок «+» внизу экрана.
Карты в режиме оффлайн
Если вы ранее уже загружали необходимую карту, то, написав в поиске «OK maps», вы сможете использовать просмотренные карты в режиме оффлайн.
Скрытое приложение «Field Test»
На iPhone доступны служебные коды, с помощью которых можно получить различную информацию о гаджете, мобильном операторе и сети сотовой связи. Простым звонком по номеру *3001#12345#* можно вызвать скрытое меню с информацией о SIM-карте, сети сотового оператора, уровне сигнала и т.д.
Увеличение скорости Wi-Fi
C помощью функции «Помощь Wi-Fi» вы легко сможете настроить автоматическое переключение вашего телефона с медленного Wi-Fi на 3G/LTE.
Строительный уровень в iPhone
Помимо калькулятора, фонарика и компаса, в вашем iPhone также есть строительный уровень. Просто зайдите в приложение «Компас» и проведите пальцем влево, после чего вам откроется окно со встроенным строительным уровнем.
Уменьшение яркости ниже возможного
Если даже минимальное значение яркости в полной темноте вызывает у вас ощущение дискомфорта, используйте следующую настройку:
- Откройте «Настройки» > «Основные» > «Универсальный доступ» > «Увеличение».
- Включите функцию «Показ контроллера».
- Вернитесь в предыдущее меню и прокрутите экран до пункта «Сочетания клавиш». Включите единственный пункт «Увеличение» (установите галочку напротив).
- Три раза подряд нажмите клавишу «Home» и тапните по появившемуся контроллеру-джойстику. Доведите ползунок до минимального значения и откройте функцию «Выбрать фильтр».
- Установите фильтр «Слабый свет» и скройте контроллер.
Отключение вкладок в Apple Music
Появление сервиса Apple Music существенно расширило горизонты предпочтений для любителей музыки, но ряд лишних вкладок несколько усложняет взаимодействие с привычной программой. Убрать ненужные вам вкладки (при условии, что сам сервис вас не интересует) можно с помощью нескольких простых действий:
- Откройте «Настройки» > «Музыка».
- Выключите ползунок «Показывать Apple Music».
- Откройте «Настройки» > «Основные» > «Ограничения». Введите установленный пароль.
- Отключите пункт «Подключение к Apple Music».
Перезагрузка iPhone
Наверняка бывают такие ситуации, когда ваш телефон завис или просто «капризничает» и отказывается исправно работать. Дайте своему iPhone небольшой тайм-аут. Для этого удерживайте кнопки «Home» и «On/off» до тех пор, пока экран iPhone не погаснет. Это может занять до 10 секунд. Затем ваш телефон выполнит перезагрузку, и на экране появится логотип Apple.
Запомните: перезагрузка телефона является крайней мерой, не рекомендуется прибегать к ней слишком часто.
