Как можно стирать в ворде

Приветствую, друзья. За прошедшую неделю я получил несколько однотипных вопросов, где найти ластик в «Ворде» 2007 и остальных редакциях распространённого текстового редактора. Интересно, с чем это связано? Видимо, весна – не только пора любви, а ещё время отчётов, зачётов, курсовых и экзаменов. Чтобы больше не отвечать индивидуально на подобные вопросы написал эту статью, надеюсь, она вам пригодится. Сначала разберёмся, для чего нужен ластик в «Ворде» 2007, 2003 и более новых версиях программы.
Назначение
Виртуальная стёрка нужна, чтобы видоизменять таблицы. Пользоваться им очень удобно, он заменяет несколько команд, таких как «удалить ячейки» и «объединить ячейки». Просто стираешь ненужные границы и получаешь таблицу требуемого вида. Почему в таком случае разработчики «Ворда» 2007 года и остальных не поместили ластик где-нибудь на самом видном месте редактора таблиц, чтобы его было легко найти? Друзья, наше возмущение, конечно, обосновано, но не стоит зацикливаться, наверняка у компании «Майкрософт» были свои причины спрятать такой полезный инструмент. Лучше поговорим о том, где он находится. И начнём с редактора 2007 года — по нему больше всего запросов.

2007
Товарищи, если кому-то будут непонятны подсказки, то просто обратитесь к вставленному фото под текстом, на нём ясно видно то загадочное место, где находится ластик в «Ворде» 2007 года выпуска:
- Ставим курсор в одну из ячеек таблицы.
- В результате видим, что среди вкладок меню редактора появились две новых – «Конструктор» и «Макет».

- Переходим во вкладку «Конструктор».

- Раскрываем меню инструмента «Нарисовать границы» и выбираем собственно «Ластик».

Вот мы и раскрыли то таинственное место, где прячется ластик в «Ворде» 2007, можно пользоваться. Кстати, чтобы перестать стирать и приступить к заполнению созданных ячеек, нужно пройти тот же путь и выключить стёрку.

Другие версии
Друзья, дальше коротко поговорим о том, как найти ластик в остальных выпусках «Ворда», то есть не только 2007 года, а ещё 2010, 2003, 2013 и 2016 годов. В Word 2010 стёрка находится в том же месте, что и в описанной выше версии 2007 года, отдельно останавливаться не буду.

2003
В старой версии редактора, выпущенной в 2003 году, меню и весь интерфейс программы сильно отличался. Часть пользователей считает, что он был проще и удобней. Позволю себе с ними не согласиться. Мне больше импонирует седьмая версия Word. В качестве примера и подтверждения приведу функцию подсчёт знаков в тексте. В «седьмой» редакции вызов данного отчёта выполняется нажатием кнопки «Число слов», расположенной в нижней части основного окна, а в третьей для получения той же информации нужно зайти в раздел меню «Сервис» и раскрыть «Статистику» — уж больно хлопотно. Но это лишь моё мнение и я его никому не навязываю, лучше перейдём к теме статьи – ластик в Word 2003 включается следующим образом:
- Раскрыть перечень меню «Вид».
- Выбрать «Панель инструментов», поставить галочку возле пункта «Таблицы и границы».
- В появившемся окошке нужный инструмент найдётся в верхнем левом углу (второй с краю).

2013 и 2016
Друзья, не знаю причину, но создатели Word в последних версиях решили переместить виртуальную стёрку из раздела «Конструктор» в его соседа по меню раздел «Макет». Объяснений этому шагу у меня нет, но опять оговорюсь – разработчикам виднее, должно быть, на это есть веские основания. Чтобы активировать ластик в Word 2013 и 2016 годов, нужно выполнить следующие действия:
- Обязательное условие – это нахождение курсора внутри таблицы (порядковый номер ячейки или наличие в ней содержимого не имеют значения).
- Если обозначенное выше условие соблюдено, то в основном меню программы появится дополнительный раздел «Работа с таблицами», состоящий из двух вкладок – «Конструктор» и «Макет».
- Переходим в «Макет», состоящий из нескольких подразделов и команд, среди них найдётся и «Рисование».
- Если содержимое пункта «Рисование» не отображено, то следует его раскрыть, нажав на маленькую стрелочку под названием.
- Там мы и отыщем требуемый инструмент – стёрку для таблиц, активирующийся одним нажатием, а деактивирующийся по завершении работы повторным щелчком.

На этом закончу статью. Если что-то непонятно и фото не помогают, то обозначьте свой вопрос в комментариях. Обязательно отвечу всем. До свидания.

Сегодня мы рассмотрим проблему многих людей начинающих работать в Microsoft Word 2010, как в ворде найти ластик?
Многие люди, начинающие знакомится с Word’ом а в частности работающие с таблицами задаются вопросом, как их редактировать? И где найти ластик в ворде 2010?
Что такое Word
В 1983 году Ричард Броди написал первую версию программы для первых IBM PC, он придумывал свой текстовый процессор чтобы облегчить жизнь другим людям, и вскоре после выхода на рынок программа «Выстрелила» и получила широкое распространение, что мотивировало создателя улучшать свое программное обеспечение. Но не всем нужен был большой функционал в ущерб простоте, некоторые офисные работники просто не могли запомнить сложные комбинации клавиш и предпочли уйти к конкуренту, но их процент был так мал, что развитию программы ничего не могло помешать. Первая версия для системы Windows продавалась по внушительной цене в 500$, этим ходом Microsoft показала, что может компания на рынке программного обеспечения. И вновь это ПО получило немалый спрос, послужили этому и функции паролей на документ, и работа с таблицами, и ещё много других инструментов которые не могли предложить конкуренты простому пользователю на тот момент. Самые популярные версии Word были созданы в 2007 и 2010 году. Разработка этого продукта не прекращается по сей день, и после прочтения этой статьи вы узнаете, как найти ластик в ворде 2010.
Как создать таблицы
Для начала давайте разберемся, зачем и кому в ворде нужны таблицы? Несомненно, это очень важная функция этой программы, её используют бухгалтеры, люди составляющие новостные статьи, отчеты, и многое другое.Вы можете не замечать, но это несомненно полезное изобретение используется чуть ли не везде в повседневной жизни. Да и для того чтобы панель с заветным инструментом появилась, нужно создать таблицу. Но как создать таблицу, если ты работаешь в этой программе впервые, и потерялся среди всего функционала? Что бы сделать таблицу нам нужно перейти во вкладку вставить> Таблица> Вставка таблицы. Смотрим на фото внизу.

После этого вам нужно будет указать число столбцов, число строк, и еще некоторые параметры, и данный элемент впишется в вашу работу, осталось только заполнить его.
Если вам нужна более точная настройка, будь то форма, размер, или количество столбцов не беда! Можно сделать и это, вам нужно нажать Вставить> Таблица> Нарисовать таблицу.
Далее нарисовать простейший прямоугольник и уже в нем разграничивать таблицу как угодно, с любой шириной, и длиной.
Применение
Часто задаются довольно известные вопросы. Как найти ластик? И для чего применить? В обычном мире стирательную резинку в основном используют художники чтобы убирать след от карандаша, так же повсеместно используется в школе для тех же целей.
Ластик и карандаш используются только для взаимодействия с таблицами, и пока вы их не создадите, данный элемент интерфейса не появится.Так где же найти ластик в ворде? После создания таблицы вы увидите заветную панель:

Что же делает ластик в Ворде? Что делать если допустил ошибку в таблице, или к концу работы понял, что присутствуют лишние поля?Этот инструмент выполняет обычную функцию “стиралки” с его помощью вы можете редактировать саму таблицу, и содержимое её ячеек, стирая или вовсе удаляя их. Если вы хотите убрать линию, то просто выберите ластик и нажмите по нужной линии. Хотелось мне ещё уточнить один вопрос, как-то спросили меня, а можно сделать ластик больше. Насколько я знаю ворде это сделать нельзя. Лично мне неизвестны такие способы. Но точно могу сказать, что это делается в другой программе Paint. В ней вы можете легко увеличить ластик и даже доступно 4 варианта его размера, поэтому именно в этой программе вы сможете сделать ластик меньше или больше, там есть такая возможность.
Заключение
Итак, сегодня вы узнали кто и зачем создал данную программу, и как облегчить себе жизнь используя весь её функционал.
Так же вы узнали где находится ластик в ворде, надеемся, что статья была полезной, и помогла вам разобраться во всех интересующих вопросах.
Ластик будет очень полезным инструментом если вы часто работаете с таблицами, он несомненно поможет вам в исправлении ошибок. Но существуют и отрицательные стороны использования этого инструмента, вы легким движением руки можете стереть целый блок, или столбец, что конечно же вас не обрадует. Для таблиц он является, как инструмент работы с ними. Думаю теперь это понятно и до новых встреч на моём сайте, ждите новых статей от меня. Всем удачи!
Ñåãîäíÿ ÿ ïðîäîëæàþ öèêë ñòàòåé î ïðàâèëüíîé ðàáîòå â MS Word.  ýòîò ðàç ÿ ðàññêàæó î ðàáîòå ñ èçîáðàæåíèÿìè è íà÷íó ðàññêàçûâàòü î ðàáîòå ñ ïîëÿìè.
 êîììåíòàðèÿõ ê ïðåäûäóùåé ñòàòüå ìåíÿ ìíîãèå óïðåêàëè â òîì, ÷òî ÿ íå íàïèñàë î òîì, êàê ôîðìèðîâàòü äîêóìåíò áåç ïðèìåíåíèÿ ïåðåâîäà ïóñòûõ ñòðîê è âûðàâíèâàòü çàãîëîâêè áåç ïîìîùè ïðîáåëîâ.
 äàííîé ñòàòüå ÿ ÷àñòè÷íî èñïðàâëþ äîïóùåííóþ îïëîøíîñòü, è ïðîäåìîíñòðèðóþ ôîðìèðîâàíèå äîêóìåíòà ñ ïîìîùüþ ñòèëåé íà ïðèìåðå èçîáðàæåíèé. Òàêæå â ýòîé ñòàòüå ÿ ïðîâåäó ñðàâíåíèå ìåæäó MS Word è LibreOffice Writer ñ òåì, ÷òîáû ïîêàçàòü ïðåèìóùåñòâà è íåäîñòàòêè êàæäîãî èç íèõ ïðè ðàáîòå ñ èçîáðàæåíèÿìè.
 ýòîò ðàç íà÷íåì ñ LibreOffice Writer. Ñíà÷àëà ïðåäâàðèòåëüíî ïîäãîòîâèì ìåñòà ïîä èçîáðàæåíèÿ.  ñîîòâåòñòâèè ñ ÃÎÑÒ 7.32-2001 îíè äîëæíû áûòü âûðàâíåíû ïî öåíòðó. Âìåñòî òîãî, ÷òîáû âûðàâíèâàòü êàæäîå èçîáðàæåíèå ñ ïîìîùüþ ôóíêöèè «Öåíòðèðîâàòü ïî ãîðèçîíòàëè (Ctrl + E)» èëè âûðàâíèâàòü íà ãëàç ñ ïîìîùüþ ïðîáåëîâ, îáðàòèì âíèìàíèå íà ïðàâóþ áîêîâóþ ïàíåëü, êîòîðàÿ ñ íåäàâíèõ ïîð ïîÿâèëàñü âî Writer. Ýòà ïàíåëü, â ÷èñëå ïðî÷åãî, ñîäåðæèò â ñåáå âêëàäêó «Ñòèëè è ôîðìàòèðîâàíèå». Íàì ìîé âçãëÿä âûçîâ ýòîé ïàíåëè ãîðàçäî óäîáíåå (ïðåèìóùåñòâî Writer ¹1), ÷åì âûçîâ àíàëîãè÷íîé ïàíåëè â MS Word ñ ïîìîùüþ «Alt + Clrl +Shift +S» èëè «íàíîêíîïêè» â ïðàâîì-íèæíåì óãëó ìåíþ «Ñòèëè».
 ïàíåëè «Ñòèëè è ôîðìàòèðîâàíèå» ñîçäàåì ñòèëü «Ìåñòî ðèñóíêà» âî Writer íà îñíîâå ñòèëÿ «Áàçîâûé», íàæèìàÿ íà ïóíêò «Ñîçäàòü» â êîíòåêñòíîì ìåíþ.

Äàëåå íàì íåîáõîäèìî íàñòðîèòü ñòèëü «Ìåñòî ðèñóíêà».
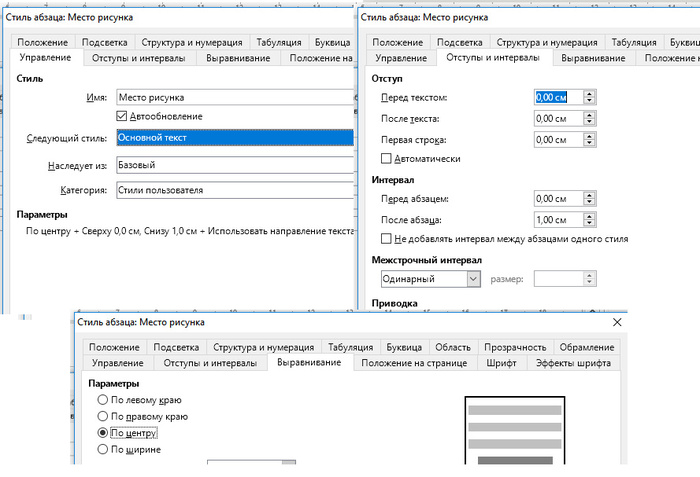
Äëÿ ýòîãî íàì ïîòðåáóåòñÿ ïîäðåäàêòèðîâàòü âêëàäêè «Óïðàâëåíèå», «Îòñòóïû è èíòåðâàëû» è «Âûðàâíèâàíèå»:
1. Óñòàíàâëèâàåì íîâîìó ñòèëþ èìÿ «Ìåñòî ðèñóíêà»;
2. Âêëþ÷àåì åãî àâòîîáíîâëåíèå;
3. Óñòàíàâëèâàåì ñòèëåì àáçàöà, ñëåäóþùåãî çà ðèñóíêîì, ñòèëü «Îñíîâíîé òåêñò»;
4. Óñòàíàâëèâàåì èíòåðâàë ïîñëå àáçàöà 1.00 ñì, ÷òîáû çðèòåëüíî îòäåëèòü òåêñò äîêóìåíòà îò ðèñóíêà è ïîäïèñè ê íåìó;
5. Íàêîíåö, íà âêëàäêå «Âûðàâíèâàíèå» óñòàíàâëèâàåì âûðàâíèâàíèå îáúåêòà ïî-öåíòðó.
Òàêèì îáðàçîì ìû ñîçäàëè ñòèëü «Ìåñòî ðèñóíêà», êîòîðûì ñëåäóåò íàçíà÷àòü âñå àáçàöû, â êîòîðûå ïîïàäóò ðèñóíêè. Ïîñëåäíèå îêàæóòñÿ âûðàâíåííûìè ïî öåíòðó.
Ïðè âñòàâêå èçîáðàæåíèÿ ñ ïîìîùüþ ïóíêòà ìåíþ «Âñòàâêà Èçîáðàæåíèå» Writer äîáàâëÿåò åãî ñ ïðèâÿçêîé ê àáçàöó (íåäîñòàòîê Writer ¹1). Ïðè ýòîì ìû âèäèì ÿêîðü â ëåâîì-âåðõíåì óãëó.
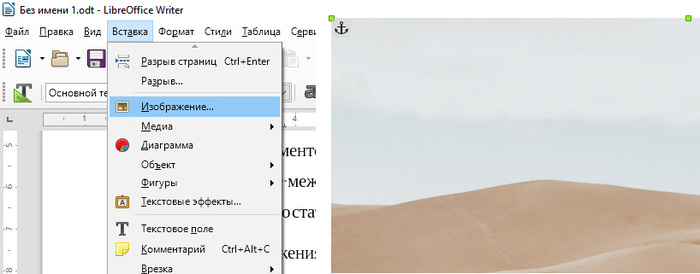
Èçîáðàæåíèå íåëüçÿ îñòàâëÿòü â òàêîì âèäå, ïîòîìó ÷òî áåç ÷åòêîé ïðèâÿçêè ê êîíêðåòíîé ñòðîêå èëè ñèìâîëó îíî áóäåò ïîñòîÿííî ñäâèãàòüñÿ, ïîêà ìû áóäåì ïðàâèòü äîêóìåíò. Íàì ýòî ñîâåðøåííî íå ïîäõîäèò, è íóæíî ÷òî-òî ãîðàçäî áîëåå ïðîñòîå, à èìåííî ïðèâÿçêà «Êàê ñèìâîë». ×òîáû òåêñò ïðîñòî íàõîäèëñÿ ñâåðõó è ñíèçó èçîáðàæåíèÿ, êîòîðîå áûëî áû àáñîëþòíî ñòàòè÷íûì.
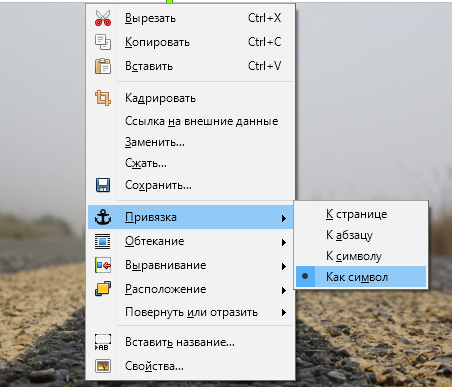
Äàííîå äåéñòâèå íåñîìíåííî èçáàâèò Âàñ è âàøèõ ñîàâòîðîâ îò áóäóùèõ ïðîáëåì.
Äàëåå ðàçáåðåì, êàêèì îáðàçîì âî Writer ðåàëèçîâàíà àâòîìàòè÷åñêàÿ íóìåðàöèÿ ðèñóíêîâ.
Äëÿ äîáàâëåíèÿ íóìåðàöèè íåîáõîäèìî ñäåëàòü ïðàâûé êëèê ïî èçîáðàæåíèþ è âûçâàòü êîíòåêñòíîå ìåíþ, â êîòîðîì âûáðàòü ïóíêò «Âñòàâèòü íàçâàíèå…».
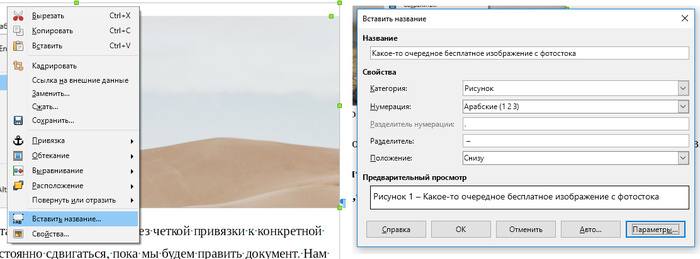
 ôîðìå «Âñòàâèòü íàçâàíèå» ìû:
1. Ïèøåì òåêñò ïîäïèñè èçîáðàæåíèÿ;
2. Âûáèðàåì êàòåãîðèþ «Ðèñóíîê»;
3. Íàçíà÷àåì íóìåðàöèþ àðàáñêèìè öèôðàìè;
4. Óñòàíàâëèâàåì â âèäå ðàçäåëèòåëÿ ìåæäó íóìåðàöèåé è ïîäïèñüþ ïî ÃÎÑÒ 7.32-2001 òèðå (à íå äåôèñ!). Òèðå óñòàíàâëèâàåòñÿ ñ ïîìîùüþ êîìáèíàöèè êëàâèø «Alt + 0150»;
5. Óñòàíàâëèâàåì ïîëîæåíèå ïîäïèñè: «Ñíèçó» ðèñóíêà.
Ïîñëå íàæàòèÿ íà êíîïêó «ÎÊ» ìû óâèäèì ÷òî-òî òèïà ýòîãî:

Ïîäïèñÿì ê ðèñóíêàì âî Writer àâòîìàòè÷åñêè íàçíà÷àåòñÿ íåçàâèñèìûé âñòðîåííûé ñòèëü «Ðèñóíîê» (ïðåèìóùåñòâî Writer ¹2).  MS Word ìû èìååì ñòèëü «Íàçâàíèå îáúåêòà» äëÿ âñåõ ïîäïèñåé è ê ðèñóíêàì, è ê òàáëèöàì. È ýòî âûçûâàåò áîëüøîé àíàëüíûé çóä, ïîòîìó ÷òî ïî ÃÎÑÒ 7.32-2001 âûðàâíèâàíèå ó ïîäïèñåé ê ðèñóíêàì ïî öåíòðó, à ó ïîäïèñåé ê òàáëèöàì ïî ëåâîìó êðàþ. Ê òîìó æå, ïîäïèñè ê òàáëèöàì íàõîäÿòñÿ ñâåðõó, à ïîäïèñè ê ðèñóíêàì ñíèçó, ÷òî âûíóæäàåò äåëàòü ðàçëè÷íûå îòñòóïû ñâåðõó è ñíèçó äëÿ ïîäïèñåé òàáëèö è ðèñóíêîâ (ïî ïðàâèëàì òèïîãðàôèêè ìåæäó òåêñòîì äîêóìåíòà è ïîäïèñÿìè ê ðèñóíêàì è òàáëèöàì äîëæåí áûòü ïðèëè÷íûé èíòåðëèíüÿæ äëÿ ÷èòàáåëüíîñòè). Ïî ýòîé ïðè÷èíå â MS Word íàì íåîáõîäèìî ñïåöèàëüíî ñîçäàâàòü ñòèëè «Íàçâàíèå ðèñóíêà» è «Íàçâàíèå òàáëèöû». Ó ïåðâîãî ñâåðõó áóäåò îòñòóï ñâåðõó 6 ïò, îòñòóï ñíèçó 18 ïò, à ó âòîðîãî âñå íàîáîðîò.
Çàòåì ýòèìè ñòèëÿìè ïðèõîäèòñÿ çàìåíÿòü âñå ñòèëè «Íàçâàíèå îáúåêòà».
Êàê âèäíî íà ðèñóíêå, âî âðåìÿ âñòàâêè íóìåðàöèè è ïîäïèñè ê èçîáðàæåíèþ, âîêðóã íåãî è ïîäïèñè àâòîìàòè÷åñêè ñîçäàåòñÿ ôðåéì, êîòîðûé çàäàåò ïîäïèñè ãðàíèöó ñëåâà. Ýòî î÷åíü óäîáíî, ïîòîìó ÷òî êàê ðàç ýòî ñîîòâåòñòâóåò íàøåìó ÃÎÑÒ 7.32-2001 (ïðåèìóùåñòâî Writer ¹3). MS Word ïðè âñòàâêå ïîäïèñè ê èçîáðàæåíèþ ïðîñòî ïîìåùàåò åå ñíèçó èçîáðàæåíèÿ, è åå ëåâûé êðàé îêàçûâàåòñÿ îãðàíè÷åí ëåâûì ïîëåì äîêóìåíòà. Ðàííèå âåðñèè MS Word ïîìåùàëè ïîäïèñü â îòäåëüíûé ôðåéì, ÷òî áûëî åùå õóæå.
Äàëåå ìû íàó÷èìñÿ ïîëüçîâàòüñÿ ïåðåêðåñòíûìè ññûëêàìè. Âî Writer îíè äîáàâëÿþòñÿ ñ ïîìîùüþ ïóíêòà ìåíþ «Âñòàâêà Ïåðåêðåñòíàÿ ññûëêà…».
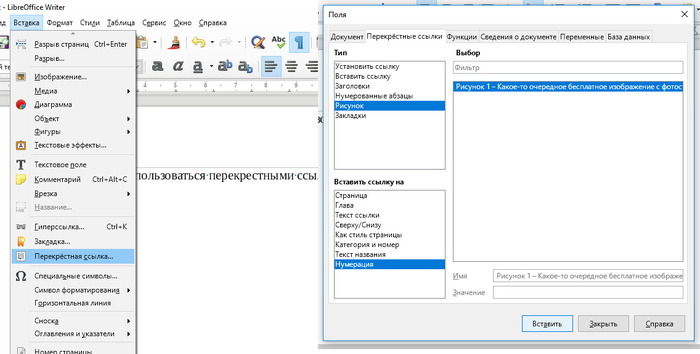
Íà âêëàäêå «Ïåðåêðåñòíûå ññûëêè» ìû äîëæíû âûáðàòü:
1. Òèï: «Ðèñóíîê»;
2. Âñòàâèòü ññûëêó íà: «Íóìåðàöèÿ», ÷òîáû âñòàâèòü â òåêñò ïðîñòî ïîðÿäêîâûé íîìåð ðèñóíêà. È ýòî ÿâëÿåòñÿ ïðåèìóùåñòâîì Writer ¹4, ò. ê. â MS Word ññûëêó íà íîìåð ðèñóíêà ìîæíî âñòàâèòü òîëüêî â âèäå «Íàçâàíèå îáúåêòà + ïîðÿäêîâûé íîìåð îáúåêòà» («Ïîñòîÿííàÿ ÷àñòü è íîìåð», «Ðèñóíîê 1», «Òàáëèöà 1»). È, ñàìîå ãëàâíîå, «Ðèñóíîê» è «Òàáëèöà» íå ñêëîíÿþòñÿ, ïîòîìó ÷òî ýòî ïðîñòî ïåðåâîä àíãëèéñêèõ «Figure» è «Table», ó êîòîðûõ ñêëîíåíèé íåò. À íàì-òî íóæíî ïèñàòü: «Íà ðèñóíêå 3 èçîáðàæåí ñèíõðîôàçîòðîí…» èëè äàæå ïðîñòî «(ñì. ðèñóíîê 3)», íî «ðèñóíîê», à íå «Ðèñóíîê».  ñâîå âðåìÿ èìåííî ýòî ñïîäâèãëî ìåíÿ íà ôîðìèðîâàíèå 500-ñòðàíè÷íîãî äîêóìåíòà èìåííî âî Writer, à íå â MS Word.
Òåïåðü ðàçáåðåì ðàáîòó ñ èçîáðàæåíèÿìè â MS Word. Ñíà÷àëà íàñòðîèì ñòèëü «Ìåñòî ðèñóíêà» àíàëîãè÷íî òîìó, êàê ìû ñäåëàëè ýòî âî Writer.

Íàïîìèíàþ, ÷òî ñîçäàòü ñòèëü â MS Word ìîæíî íàæàâ íà êíîïêó â ëåâîì-íèæíåì óãëó ìåíþ «Ñòèëè». Â MS Word áàçîâûå íàñòðîéêè ñòèëåé âûíåñåíû â îäíî îêíî:
1. Çàäàåì èìÿ ñòèëÿ «Ìåñòî ðèñóíêà»;
2.  êà÷åñòâå áàçû äëÿ íàñëåäîâàíèÿ âûáèðàåì ñòèëü àáçàöà «Îáû÷íûé»;
3. Ñòèëü ñëåäóþùåãî àáçàöà óñòàíàâëèâàåì «Íàçâàíèå ðèñóíêà», êîòîðûé òàêæå íåîáõîäèìî ïðåäâàðèòåëüíî íàñòðîèòü. Èíòåðâàë äî è ïîñëå àáçàöà çàäàåòñÿ â ïóíêòå «Àáçàö» ïîäìåíþ «Ôîðìàò» ñíèçó ôîðìû «Ñîçäàíèå ñòèëÿ»;
4. Âûñòàâëÿåì âûðàâíèâàíèå ïî öåíòðó;
5. Êàê îáû÷íî íå çàáûâàåì óñòàíîâèòü ãàëêó íàïðîòèâ «Îáíîâëÿòü àâòîìàòè÷åñêè».
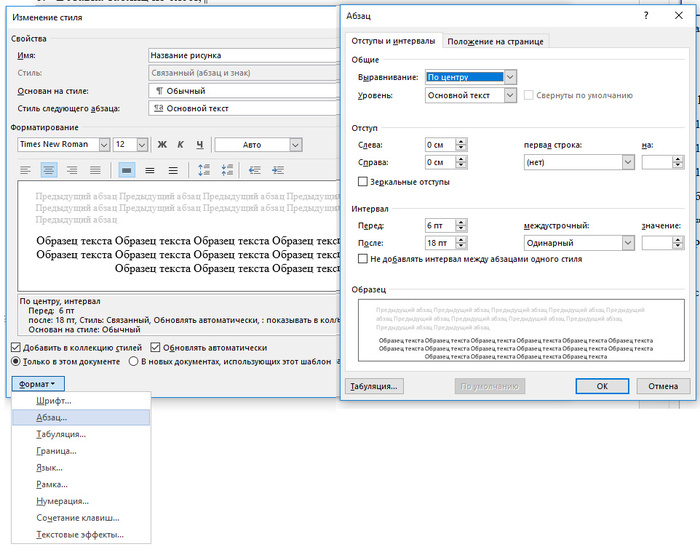
 MS Word äîáàâëåíèå ðèñóíêà â äîêóìåíò îñóùåñòâëÿåòñÿ ÷åðåç âêëàäêó ìåíþ «Âñòàâêà Ðèñóíêè». Ðèñóíîê ïðè ýòîì ñðàçó âñòàâëÿåòñÿ ñ ïðèâÿçêîé «êàê ñèìâîë». Ýòî ïðåèìóùåñòâî MS Word ¹1.
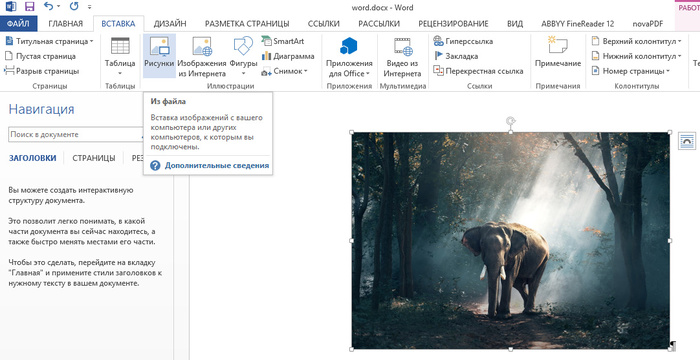
Ïîäïèñü ê ðèñóíêó â MS Word äîáàâëÿåòñÿ ñ ïîìîùüþ ïóíêòà êîíòåêñòíîãî ìåíþ «Âñòàâèòü íàçâàíèå…».
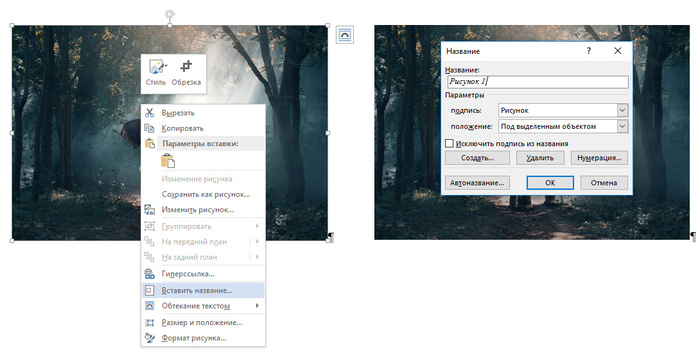
 èòîãå ìû ïîëó÷àåì ïîäïèñü ê ðèñóíêó ñî ñòèëåì «Íàçâàíèå îáúåêòà», êîòîðûé òóò æå ïðèõîäèòñÿ ìåíÿòü íà ñòèëü «Íàçâàíèå ðèñóíêà».
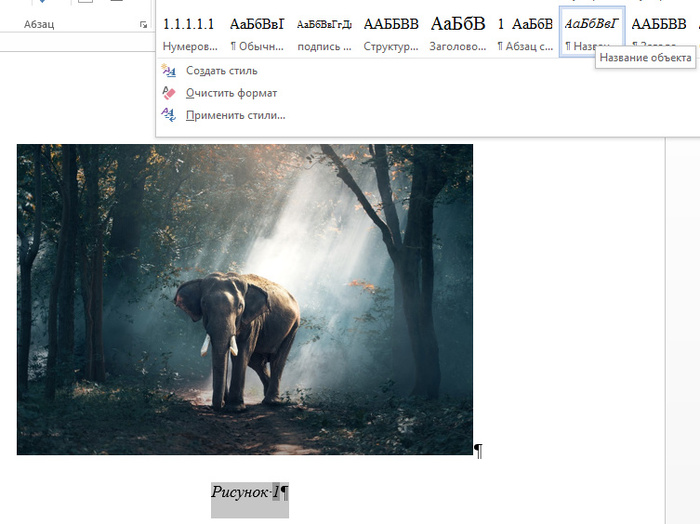
Öèôðà «1» âûäåëåíà òåìíî-ñåðûì öâåòîì. Ýòî îçíà÷àåò, ÷òî öèôðà ÿâëÿåòñÿ ïîëåì (ïåðåìåííîé, ñ÷åò÷èêîì). Ïðè äîáàâëåíèè ñëåäóþùåé ïîäïèñè ê ðèñóíêó, íîâîå ñîçäàííîå ïîëå áóäåò ñîäåðæàòü öèôðó «2».
Òàêæå íåîáõîäèìî îòìåòèòü, ÷òî â êîíòåêñòíîì ìåíþ ñîäåðæèòñÿ ïóíêò «Êîäû/Çíà÷åíèÿ ïîëåé», íàæàòèå íà êîòîðûé ïîçâîëÿåò óâèäåòü êîä ïîëÿ. Ýòî ìîæåò ïðèãîäèòüñÿ ïðè ïîñëåäóþùåé ðàáîòå ñ ìàêðîñàìè.

Âèäíî, ÷òî â äàííîì ñëó÷àå ìû èìååì sequence (ïîñëåäîâàòåëüíîñòü) ñî âñòðîåííûì èìåíåì «Ðèñóíîê» è àðàáñêîé íóìåðàöèåé.  ïðèíöèïå, íèêòî íå ìåøàåò íàì ñîçäàòü ñâîå ïîëå ñ ïðîèçâîëüíûìè ïàðàìåòðàìè ñ ïîìîùüþ ïóíêòà ìåíþ «Âñòàâêà Ýêñïðåññ-áëîêè Ïîëå…».
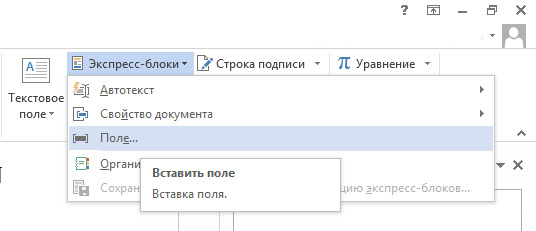
Íà ðàáîòå ñ ïîëÿìè MS Word ìû ïîäðîáíî îñòàíîâèìñÿ â ñëåäóþùåé ñòàòüå î ìàêðîñàõ, íî, â ïðèíöèïå, èñïîëüçîâàíèå ïîëåé íåïëîõî îïèñàíî â ñòàòüå íåêîé Òàòüÿíû Ñóùåíêî.
Ïåðåêðåñòíûå ññûëêè â MS Word âñòàâëÿþòñÿ ñ ïîìîùüþ ïóíêòà ìåíþ «Âñòàâêà Ïåðåêðåñòíàÿ ññûëêà».

Ïðè âñòàâêå ññûëêè íåîáõîäèìî âûáðàòü:
1. Òèï ññûëêè: «Ðèñóíîê» (ïîñëå ýòîãî ïîÿâÿòñÿ ðèñóíêè íà âûáîð);
2. Âñòàâèòü ññûëêó íà: «Ïîñòîÿííàÿ ÷àñòü è íîìåð».
Îáîçíà÷åííàÿ âûøå ïðîáëåìà ñî âñòàâêîé ïåðåêðåñòíîé ññûëêè â âèäå «Ïîñòîÿííàÿ ÷àñòü è íîìåð» â MS Word, íà äàííûé ìîìåíò, ðåøàåòñÿ äâóìÿ ñïîñîáàìè.
Ïåðâûé ñïîñîá øèðîêî èçâåñòåí. Ïèøåì, íàïðèìåð, «ñì. ðèñóíîê» è äîáàâëÿåì äàëüøå ïåðåêðåñòíóþ ññûëêó â òîì âèäå, êàê ýòî ïîçâîëÿåò äåëàòü MS Word. Çàòåì ïðîñòî âûäåëÿåì ñëîâî «Ðèñóíîê» ïðÿìî ïî ññûëêå è íàæèìàåì «Ctrl + Shift + H», ñêðûâàÿ ýòè áóêâû. Îíè îêàçûâàþòñÿ ïîä÷åðêíóòû ïóíêòèðíîé ëèíèåé, è ñòàíîâÿòñÿ âèäíû òîëüêî â ðåæèìå «Îòîáðàçèòü âñå çíàêè», íî íå âèäíû â ðåæèìå ïðîñìîòðà, è íå âèäíû ïðèíòåðó.

Âòîðîé ñïîñîá ðàáîòàåò ñëåäóþùèì îáðàçîì. Âûäåëÿåì íîìåð ðèñóíêà, íàæèìàåì «Âñòàâêà Çàêëàäêà», íàçûâàåì çàêëàäêó, íàïðèìåð, «Ðèñóíîê_1» (ïðîáåëû â íàçâàíèÿõ çàêëàäîê çàïðåùåíû). Ïîñëå ýòîãî ñîçäàåì ïåðåêðåñòíóþ ññûëêó íå íà ðèñóíîê, à íà çàêëàäêó ðèñóíêà (êîòîðàÿ, ôàêòè÷åñêè, îêàçûâàåòñÿ â òîì æå ìåñòå, ÷òî è íîìåð ðèñóíêà). Ïðè äîáàâëåíèè ïåðåêðåñòíîé ññûëêè âûáèðàåì «Âñòàâèòü ññûëêó íà: òåêñò çàêëàäêè».
Ó âòîðîãî ñïîñîáà, íå ñìîòðÿ íà åãî ñëîæíîñòü, åñòü îäèí íåî÷åâèäíûé ïëþñ: ïåðåêðåñòíóþ ññûëêó íà ðèñóíîê íåâîçìîæíî âñòàâèòü ïðîãðàììíûì ñïîñîáîì ñ ïîìîùüþ ìàêðîñà, ïîòîìó ÷òî íàçâàíèå ïîëÿ REF äëÿ ïåðåêðåñòíîé ññûëêè íà ðèñóíîê MS Word íàçíà÷àåò ñëó÷àéíûì îáðàçîì.

À âîò ññûëêó íà çàêëàäêó ìîæíî âñòàâèòü â âèäå ïîëÿ REF, åñëè çíàòü èìÿ çàêëàäêè, êîòîðîå òîëüêî ÷òî íàçíà÷èëè ìû ñàìè («Ðèñóíîê_1»).
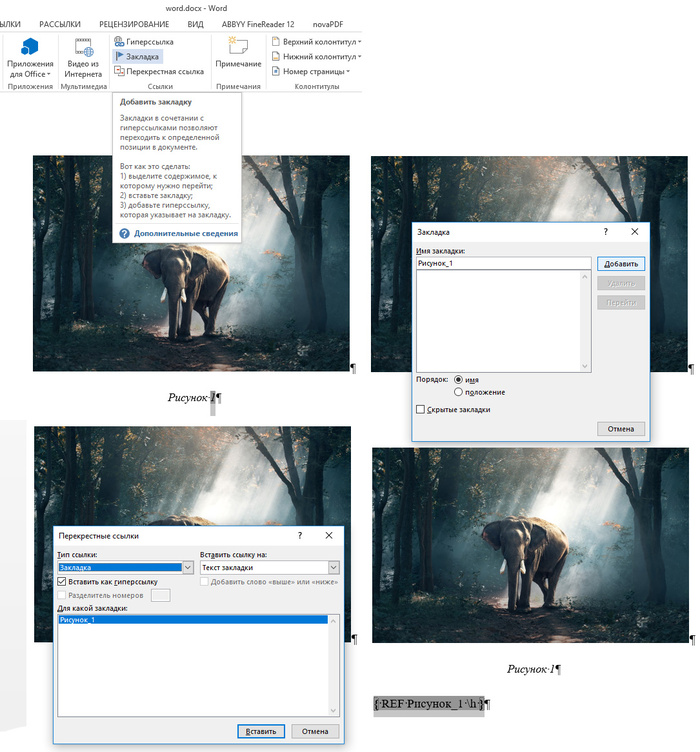
Áåçóñëîâíî, îáà âûøåïðèâåäåííûõ ñïîñîáà ýòî ïðîñòî êîñòûëè, êîòîðûå ïðèâîäÿò ê íåîáõîäèìîñòè êó÷è äîïîëíèòåëüíîé ðàáîòû.
Õî÷ó ñðàçó ïðåäóïðåäèòü, ÷òî â ýòîé ñòàòüå ñîçíàòåëüíî íå áûëà óïîìÿíóòà ðàáîòà ñî ñëîæíîé íóìåðàöèåé ðèñóíêîâ òèïà «1.1», ãäå ïåðâàÿ öèôðà íîìåð ãëàâû. Ñòàòüÿ è òàê ïîëó÷èëàñü áåçóìíî äëèííîé è ïåðåãðóæåííîé èíôîðìàöèåé. Äëÿ ïîíèìàíèÿ ðàáîòû ñëîæíîé íóìåðàöèè ðèñóíêîâ íàì íåîáõîäèìî áóäåò ïðåäâàðèòåëüíî ðàçîáðàòü ðàáîòó ñ ãëàâàìè è ïîíÿòü îñíîâíûå ïðèíöèïû èñïîëüçîâàíèÿ ïîëåé. Òàêæå ðàáîòà ñ ãëàâàìè íå ñîâñåì êîððåëèðóåò ñ ìíîãîóðîâíåâûìè ñïèñêàìè íà îñíîâå ñòèëåé, íàñëåäîâàííûõ îò ñòèëåé «Çàãîëîâîê 1-5», ÷òî âûçûâàåò îïðåäåëåííûå ïðîáëåìû.  ÷àñòíîñòè, èìåííî èç-çà ýòîãî ÿ â ñâîèõ ðàáîòàõ ïðîñòî îòêàçàëñÿ îò èñïîëüçîâàíèÿ ñëîæíîé íóìåðàöèè, õîòÿ ýòî è íå ñîîòâåòñòâóåò ÃÎÑÒ 7.32-2001, â êîòîðîì íóìåðàöèÿ ðèñóíêîâ äîëæíà âêëþ÷àòü â ñåáÿ íîìåð ðàçäåëà.
Ïîñëåäíåå, ÷òî õîòåëîñü áû îòìåòèòü: ïîëÿ â MS Word íå âñåãäà îáíîâëÿþòñÿ àâòîìàòè÷åñêè. Ðó÷íîå îáíîâëåíèå ïîëåé îñóùåñòâëÿåòñÿ ñ ïîìîùüþ êîìáèíàöèè êëàâèø «Ctrl +A» è «F9».
Ïî ñðàâíåíèþ MS Word è LibreOffice Writer â ÷àñòè ðàáîòû ñ èçîáðàæåíèÿìè ïîäâîäèì èòîã:

Ìîæåòå ðàñöåíèâàòü ýòî êàê õîòèòå, íî ñîâñåì íå èñêëþ÷åíî, ÷òî â äðóãèõ àñïåêòàõ MS Word ïîêàæåò ñåáÿ ëó÷øå.
 ñëåäóþùèõ ñòàòüÿõ ìû ðàññìîòðèì ðàáîòó ñ ïîëÿìè, ìàêðîñàìè, è ðàçáåðåì âîçìîæíûå ñïîñîáû îáõîäà ïðîáëåì ñî ñëîæíîé íóìåðàöèåé ðèñóíêîâ, âêëþ÷àþùåé íîìåð ãëàâû. Òàêæå áóäåò ïðåäñòàâëåí íîâûé øàáëîí, âêëþ÷àþùèé â ñåáÿ íåñêîëüêî ïðîñòûõ ìàêðîñîâ, ïîçâîëÿþùèõ óñêîðèòü ðàáîòó ñ òàáëèöàìè, èçîáðàæåíèÿìè è ïåðåêðåñòíûìè ññûëêàìè.
Ïîçæå ìû òàêæå ðàññìîòðèì:
Ñîâìåñòíóþ ðàáîòó â word, ïåðåäà÷ó øàáëîíà, êîïèðîâàíèå òåêñòà;
Ïåðåâîðîò ñòðàíèöû â àëüáîìíóþ, ãðàíèöû ðàçäåëîâ;
Âñòàâêó òàáëèö èç excel;
Ôîðìàòèðîâàíèå òàáëèö;
Ðàáîòó ñ ìàðêèðîâàííûìè è íóìåðîâàííûìè ñïèñêàìè;
Ñîçäàíèå è èñïîëüçîâàíèå ñïèñêà ëèòåðàòóðû, ññûëêè íà ýëåìåíòû ñïèñêà ëèòåðàòóðû;
Ñîâìåñòèìîñòü MS Word è LibreOffice Writer;
Áåñòîëêîâûå ëîêàöèè MS Word, åãî êîñÿêè.
