Как настроить сиклинер чтобы не стирал настройки яндекс браузера
О чистильщике CCleaner для чистки ПК от мусора слышали если не все, так многие. Это самая популярная программа для оптимизации ПК по отзывам пользователей и количеству установок.
Но как любая программа – при неумелом использовании можно не только избавиться от мусора, но и навредить.
В этой статье я расскажу о некоторых функциях и настройках, которые спасут от нечаянного удаления логинов и паролей. Помогут ускорить ПК, очистить мусор.
Советы для правильной настройки CCleaner
1) Не используйте первую вкладку «Простая очистка». В этом режиме вы не контролируете процесс и утилита сама удаляет то что хочет. В частности, это кеш всех установленных браузеров и следы конфиденциальности (файлы cookie), которые используются для автоматического входа на сайт (где вы авторизованы) без необходимости вводить каждый раз данные для входа. Эту функцию рекомендуется настроить в режиме «Стандартная очистка».
2) Здесь на вкладке Windows снимите метки с пунктов «Кеш размеров окон» — на скорости это не скажется, но вам не придётся каждый раз настраивать размер окон для удобства просмотра.
3) «Корзина» — рекомендуется очищать её вручную. Никогда не знаешь что случайно туда попадёт, а так вы можете просмотреть и при необходимости восстановить важный файл.
Файлы журналов Windows могут понадобиться при решении проблем с системой.
4) «Последнее место загрузки» также не стоит очищать. Удобная настройка, при частом скачивании различных файлов.
5) После переходим на вкладку «Приложения». По умолчанию здесь также отмечены некоторые пункты. Они не все нужны. К примеру при отмеченном пункте «Файлы cookie» — будут удалены файлы конфиденциальности. Это не принципиально, если у вас в браузере включено автосохранение паролей и автозаполнение форм. В противном случае придется логины и пароли вводить вручную.
6) Если вы используете текстовые или графические редакторы, (Word, Фотошоп) установленная галочка по умолчанию на этих пунктах, при чистке будет удалена история из этих приложений.
Что это означает – в случае необходимости вернуться к прежней версии документа это невозможно будет сделать. Сиклинер удаляет историю изменений этих и похожих программ.
7) «Кеш эскизов» – не занимает места и не тормозит систему. Это миниатюры изображений в папках (в проводнике). При очистке этого параметра системе придется создавать миниатюры заново. То есть этот параметр (при очистке) немного затормозит систему при открытии папки с фотографиями и видео (заметно на слабых ПК). И если вы используете SSD диск, это также влияет на срок жизни твердотельного накопителя. Так как процесс создания новых миниатюр (эскизов) при просмотре папок, содержащих данные файлы — это ещё один цикл записи/перезаписи. А как мы знаем, твердотельные накопители могут жить только ограниченный срок, пока не израсходуется этот цикл, который составляет плюс-минус 5000 циклов.
В используемых браузерах не обязательно удалять историю просмотров. Это никак не влияет на безопасность и быстродействие.
Единственно что действительно нужно чистить через Сиклинер – это раздел «Кеш браузера».
8) Раздел Реестр – при чистке этого раздела утилита удалит несуществующие ключи и записи в реестре. В идеальных условиях это полезная функция. Но если вы используете лицензионные (или не совсем лицензионные) программа Сиклинер может нечаянно снести запись об активации программы. Часто такой глюк встречается при работе с 1С.
При чистке (исправлении реестра) всегда создавайте резервную копию — Сиклинер хорошая программа, но все же, это всего лишь программа, подстраховка никогда не помешает, когда что-то пошло не так.
9) Уберите Сиклинер из автозагрузки – в противном случае утилита будет загружаться вместе с системой и в реальном режиме будет мониторить и периодически предупреждать о мусоре. Это влияет на быстродействие. Рекомендуется использовать утилиту исключительно для чистки вручную. И не включать автоматическую очистку при старте. Напомню, метёлка чистит и корзину – при включенной автоочистке при запуске из корзины могут пропасть важные документы, случайно туда помещенные.
10) В разделе инструменты можно настроить «Исключения». Поместить туда папки и разделы, которые не должны сканироваться и наоборот, добавить в параметр «Включения» нетипичные разделы (папки) диска для обязательной чистки.
Есть определенный тип приложений, который проникает в нашу повседневность и закрепляется там. Подобное доверие приводит к серьезным последствиям. Одним из таких приложений был CCleaner до определенного момента. Вот почему его нужно срочно удалить из своей системы!
Что не так с CCleaner
Удобное приложение для очистки Windows столкнулось с рядом проблем на протяжении 2017 года, которые погубили его репутацию. Самое интересное, что это произошло после того, как компанию разработчиков приложения приобрела Avast в июле 2017 года.
Принудительные обновления «Silently Forces»
Компания Piriform, разработчики CCleaner, решили проигнорировать пользовательские настройки обновлений. Этот шаг стал причиной массового недовольства пользователей, которые заметили, что приложение обновляется без их разрешения. Один из сотрудников Piriform прокомментировал ситуацию следующим образом:
После выпуска v5.46 мы обновили некоторых пользователей до этой версии, для того, чтобы предоставить им больше прозрачности в отношении политики конфиденциальности.
Это утверждение выглядит, как минимум, забавно — внесение изменений без участия пользователя для еще большей конфиденциальности и прозрачности. На видео ниже CCleaner принудительно обновляет старую версию без согласия пользователя.
Мониторинг CCleaner
Еще одна проблема появилась в версии 5.45 — функция «Активный мониторинг», которая собирает информацию о вашей системе. Попробуйте отключить это функцию, у вас не получится это сделать, она включается автоматически после перезагрузки или в последующем запуске приложения.
Piriform пошла на уступки и временно удалила версию 5.45, но несмотря на это, пользователи остались не довольны. Стоит отметить, что эта версия продолжала работать в фоновом режиме после закрытия, для того, чтобы выгрузить приложение, нужно было воспользоваться диспетчером задач, потому что значок на панели задач не предусматривал функцию «закрыть приложение».
Таким образом, CCleaner постоянно работает в фоновом режиме, собирая данные для Avast. Это несмотря на то, что большинство пользователей открывают CCleaner по мере необходимости и просят не собирать эту информацию.
Распространение вредоносного ПО
Еще одна проблема CCleaner связана с инцидентом взлома 32-разрядной версии приложения, после этого оно было заражено трояном, который собирал информацию о системе и мог запускать произвольный код. Стоит отметить, что разработчики вовремя обнаружили взлом, и закрыли уязвимость до момента массового масштаба.
После покупки CCleaner компанией Avast приложение надоедает пользователям всплывающими окнами с предложениями перейти на платную версию с функцией автоматической очистки. Во время установки CCleaner предлагает установить антивирус Avast и делает если вы не уберете галочку в соответствующем чекбоксе.
Этих причин достаточно для того, чтобы отказать от использования CCleaner.
Как удалить CCleaner
Удалить CCleaner довольно легко, для этого нужно перейти в Настройки > Приложения, затем в списке установленных приложений выбрать CCleaner и нажать «Удалить».
Чем заменить CCleaner
Отличная новость для пользователей Windows 10 — на самом деле вам не нужен CCleaner. Для большинства функций приложения есть штатные средства, а для которых не хватает можно воспользоваться другим приложением.
Очистка от ненужных файлов
Для того чтобы открыть встроенную утилиту для очистки диска, введите в поиске «Очистка диска» или щелкните правой кнопкой мыши по жесткому диску в разделе «Этот компьютер» и выберете «Свойства», а затем нажмите кнопку «Очистка диска».
В Windows 10 есть возможность воспользоваться новым инструментом для очистки жесткого диска, для этого нужно перейти в Настройки > Система > Память устройства и выбрать «Освободить место сейчас». Приложение проверит жесткий диск на наличие ненужных файлов, после чего предложит их удалить.
Удаление программ и элементов автозагрузки
CCleaner дублирует встроенные в систему функции, такие как управление установленными приложениями и автозапуском. Для того чтобы удалить программу, воспользуйтесь инструкцией, которую мы описали в случае удаления CCleaner. Откройте Настройки > Приложения, затем в списке установленных приложений выбирайте программу, которую хотите удалить и нажмите «Удалить».
Управлять автозапуском приложений можно с помощью диспетчера задач. Нажмите сочетание клавиш Ctrl + Shift + Esc для того, чтобы открыть диспетчер задач, затем перейдите во вкладку «Автозагрузка».
Можно использовать новый инструмент «Автозагрузка» Windows 10. Он расположен в Настройки > Приложения.
Другие функции CCleaner
Выше перечислены основные возможности CCleaner, но помимо этих возможностей вы можете заменить остальные функции приложения. Функция управления расширениями для браузера — бесполезна, потому что в каждом браузере есть встроенный диспетчер расширений.
Функция очистки реестра бесполезна для современной Windows 10. Удаление несколько тысяч недействительных записей не повлияет на производительность вашей системы.
Вы уже удалили CCleaner?
Обидно наблюдать, как ранее уважаемая утилита для Windows зашла так далеко. Когда-то CCleaner был сосредоточен на очистке системы от мусора, а в итоге сам стал этим мусором. Piriform пересмотрела свой подход к активному мониторингу, но уже слишком поздно. Принудительные обновления — еще один фактор, который напоминает поведение вредоносного ПО, в отличие от полезной утилиты. Пользователи достойны полезного инструмента, который уважает их конфиденциальность и предпочтения.
Telegram | VK | Facebook
Часто, когда вы разговариваете с любым более опытным компьютером специалистом о том, как защитить ваш компьютер от вирусов или вредоносных программ, они скажут вам, что вы должны установить набор приложений, чтобы обеспечить безопасность вашего ПК.
Эти приложения обычно включают в себя антивирусное программное обеспечение, приложения для защиты от вредоносных программ, и неизбежно они также предложат CCleaner.
В течение многих лет CCleaner был основой защиты компьютеров Windows. Он был создан в то время, когда в Microsoft Windows не было многих встроенных средств защиты и функций, поэтому CCleaner восполнила эти пробелы. Сегодня эти пробелы исчезли, и многие люди, которые устанавливают CCleaner, могут принести своему компьютеру больше вреда, чем пользы.
Стирание истории браузера и файлов cookie
Одна из основных функций, которую рекламирует CCleaner, заключается в том, что он «защищает вашу конфиденциальность», стирая историю поиска в браузере и файлы cookie браузера.
Реальность такова, что люди обычно используют один основной браузер на своем компьютере, и в наши дни функции конфиденциальности встроены непосредственно в сами браузеры для автоматической очистки файлов cookie и истории поиска.
Например, в Google Chrome вы можете легко автоматизировать это:
- Нажмите на меню и выберите Настройки.
- Прокрутите вниз и нажмите «Дополнительно» .
- В разделе «Конфиденциальность и безопасность» нажмите «Настройки контента» .
- Нажмите файлы Cookies.
- Включите Удалять локальные данные при закрытии браузера.
Эти изменения настроек обеспечат очистку локальных данных и файлов cookie при закрытии браузера, связанных с вашими действиями в браузере.
Вы также можете предотвратить появление вредоносной рекламы в Chrome, вернувшись к экрану «Настройки контента» и в разделе «Реклама». Убедитесь, что первый переключатель читается «Заблокированы на сайтах, которые показывают навязчивую или вводящую в заблуждение рекламу (рекомендуется), а не «Разрешены» .
Это общие настройки, доступные сегодня практически во всех современных браузерах. По этому CCleaner теряет смысл в этих функциях.
CCleaner Чистка реестра
CCleaner также обещает удалить все из вашего реестра, если эти ключи не используются на вашем компьютере:
- Расширения файлов
- Элементы управления ActiveX
- Идентификаторы классов
- Uninstallers
- Общие библиотеки DLL
- Иконки и пути к приложениям
Очистители реестра были очень популярны много лет назад, когда дисковое пространство компьютера было очень ограничено, и каждая маленькая мегабайтина места была очень ценной.
Реальность такова, что любое небольшое количество остатков в реестре (например, от удаления приложения) занимает незначительное количество места. Это не файл изображения или видео, хранящийся в реестре. Это просто текст.
Кроме того, Microsoft никогда не рекомендовала запускать очистители реестра и не разрабатывала свои собственные, главным образом потому, что не хочет, чтобы пользователи возились с реестром. Всего одна непреднамеренная ошибка при удалении раздела реестра может привести к повреждению всей операционной системы Windows.
Реальность такова, что есть истории, которые испытывают повреждения своей ОС Windows, запустив программу очистки реестра CCleaner. Если для вас опасно вручную просматривать реестр и редактировать его самостоятельно, зачем разрешать стороннему приложению это делать? Также нет доказательств того, что очистители реестра ускоряют работу Windows.
CCleaner Отключить ненужные программы запуска
Еще одна особенность, которую рекламирует CCleaner, — это способность ускорять запуск вашего компьютера, но при этом сокращая количество загружаемых приложений при загрузке.
Приложение отображает все программы, настроенные для запуска при запуске компьютера, и предоставляет инструмент, который можно использовать для отключения или удаления этих задач запуска.
Реальность такова, что CCleaner просто предоставляет вам избыточное приложение, которое уже есть в Windows 10. Вы можете легко просматривать программы, которые планируется запустить при запуске компьютера.
- Нажмите на меню «Пуск» и введите автозагрузка приложений. В этом инструменте вы можете включить или отключить, какие программы могут запускаться при загрузке компьютера. Установив CCleaner, он тут же будет добавлен в этот список автозапуска, что замедлит работу.
Очистка «Ненужных файлов»
Еще одна вещь, которую CCleaner обещает вам помочь, это удаление «ненужных файлов» из вашей компьютерной системы. Утверждение заключается в том, что регулярная очистка файлов, которые вам не нужны, ускоряет работу вашего компьютера.
Есть две ошибки в этом. Во-первых, удаление файлов ускорит ваш компьютер. Это может уменьшить объем используемого вами места на жестком диске, но это не обязательно заставит ваш компьютер работать быстрее. Вторая ошибка в том, что вам даже не нужен CCleaner для этого.
Microsoft представила новую функцию в Windows 10 с Creators Update (версия 1709). Это представило новую опцию в Windows 10, которая называется Контроль Памяти. Это автоматически удалит любые файлы в папке «Загрузки», временные файлы или корзину, которые не были изменены в течение 30 дней.
CCleaner отправляет анонимные данные об использовании
По умолчанию при установке CCleaner он настроен на отправку «анонимных данных об использовании» на сервера CCleaner. В информационном листке с данными утверждается, что отслеживается только то, как вы используете приложение CCleaner.
Хотя нет ничего, что бы четко указывало, какие именно данные собираются, это все же означает, что CCleaner будет регулярно подключаться к Интернету и отправлять данные на серверы CCleaner, пока вы пытаетесь использовать Интернет для других целей.
Учитывая, что CCleaner по умолчанию настроен на запуск в качестве запускаемого приложения, это означает, что CCleaner может обмениваться данными с серверами CCleaner, даже если вы этого не понимаете.
CCleaner был взломан раньше
Самый важный аспект программного обеспечения, такого как CCleaner, — это доверие. Когда пользователи загружают приложение для поддержания чистоты своего компьютера и отсутствия мусора или ненужных приложений, это должно быть приложение с репутацией свободного от вредоносных программ или вирусов.
К сожалению, в 2017 году хакеры успешно внедрили вредоносное ПО в приложение CCleaner, чтобы распространить его среди миллионов пользователей, у которых установлен CCleaner. Только когда исследователи в Cisco отследили нарушение безопасности серверов в Avast (владельцы CCleaner), Avast быстро отреагировала, исправив уязвимость системы безопасности, которая в первую очередь позволила взломать систему.
Атака доказала, что установка приложений, таких как CCleaner, просто открывает хакерам новый путь для проникновения в вашу систему. Также доказано, что программное обеспечение CCleaner недостаточно надежно для предотвращения подобных атак.
Пользуйтесь стандартными опциями и функциями Windows 10.
Вступай в фан-группу Вконтакте.
Если вы задаётесь вопросом, зачем нужна настройка CCleaner для правильной чистки, то сможете все узнать из нашей статьи. По умолчанию в утилите-чистильщике установлены оптимальные параметры, по мнению ее разработчика. Но в действительности это не совсем так. Например, можно буквально в несколько кликов пользователь теряет важные данные из браузера или что-либо еще. И именно чтобы такой ситуации не произошло, необходима детальная настройка.
Подробное руководство
Часто можно столкнуться с таким явлением, как установка программы на английском языке. К счастью, его можно изменить по ходу дела. Делается это следующим образом:
- В главном окне утилиты переходим ко вкладке Options.
- Далее, открываем раздел Setting.
- Раскрываем список напротив Language и в выпадающем списке выбираем Russian – язык интерфейса автоматически переключится на русский.
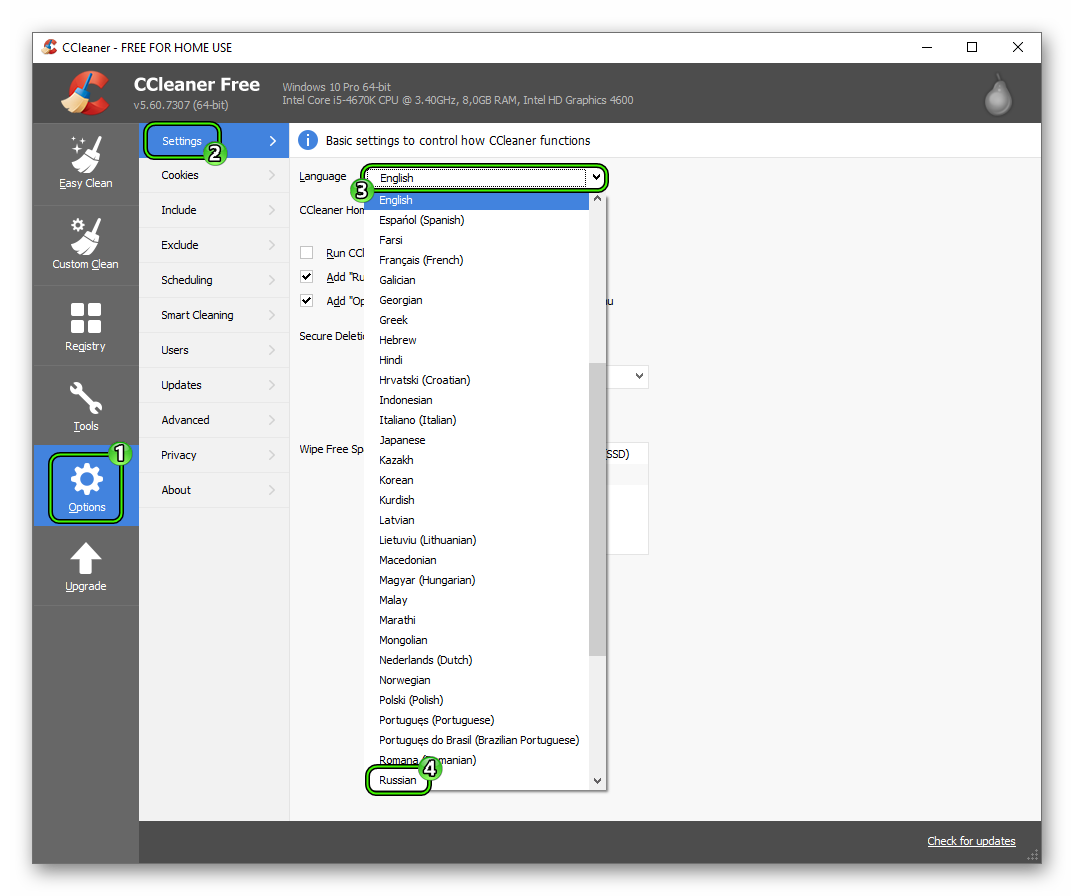
Но это было небольшое введение, а теперь мы перейдем к сути статьи – детальной настройке CCleaner.
Параметры очистки
И начнем эту процедуру с раздела «Стандартная чистка» в левом меню утилиты. Он содержит в себе две отдельные вкладки: Windows и Приложения. Первая включает в себя весь системный софт и соответствующие параметры, вторая – сторонние программы.
Примечание: Если вы неопытный пользователь советуем ничего не трогать. Оставить все включённые пункты по умолчанию и производить анализ и очистку системы от мусора с такими настройками как есть.
Если же вы хотите поэкспериментировать или вам нужна более тщательная очистка, то дальнейшая информация будет вам полезна. Начнем, пожалуй, со вкладки Windows.
Вкладка Windows
Блоки Microsoft Edge и Internet Explorer стоит пропустить, поскольку эти браузеры никто не использует. Никакие параметры в них не изменяйте. Аналогичным образом мы поступаем и с блоком «Проводник Windows» – оставьте его в изначальном виде.
Остановимся на блоке «Система» более детально:
- Очистка Корзины – эту процедуру имеет смысл выполнять вручную, чтобы ненароком не удалить важные данные. Так что оставляем опцию отключенной.
- Временные файлы – собственно говоря, по названию все понятно. Это мусорные данные, потому активируем этот пункт.
- Буфер обмена – он очищается самостоятельно, когда вы что-то копируете или перезагружаете ПК.
- Дампы памяти – эти данные необходимы, не трогаем.
- Фрагменты файлов CHKDSK – тоже не включаем.
- Файлы журналов и отчет об ошибках – можно чистить.
- Кэш DNS – рекомендуется не трогать.
- Ярлыки в меню «Пуск» и на рабочем столе – лучше удалять вручную.
Оптимальные параметры для блока «Система» выглядят следующим образом: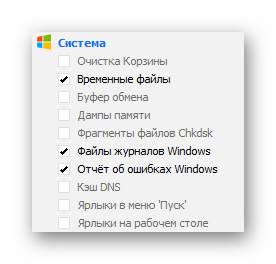
А в блоке «Дополнительно» имеет смысл включить только одну опцию – Старые Prefetch-данные.
Теперь переходим ко вкладке «Приложения».
Вкладка «Приложения»
Здесь вам нужно найти раздел, где указан используемый браузер и деактивировать все пункты, кроме «Интернет-кэш». Например, в случае с Google Chrome это будет выглядеть так: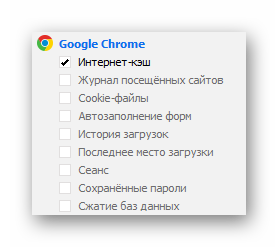
Теперь можно приступать к стиранию лишних данных. Для этого кликаем сначала на кнопку «Анализ», а когда процедура проверки закончится – на «Очистка».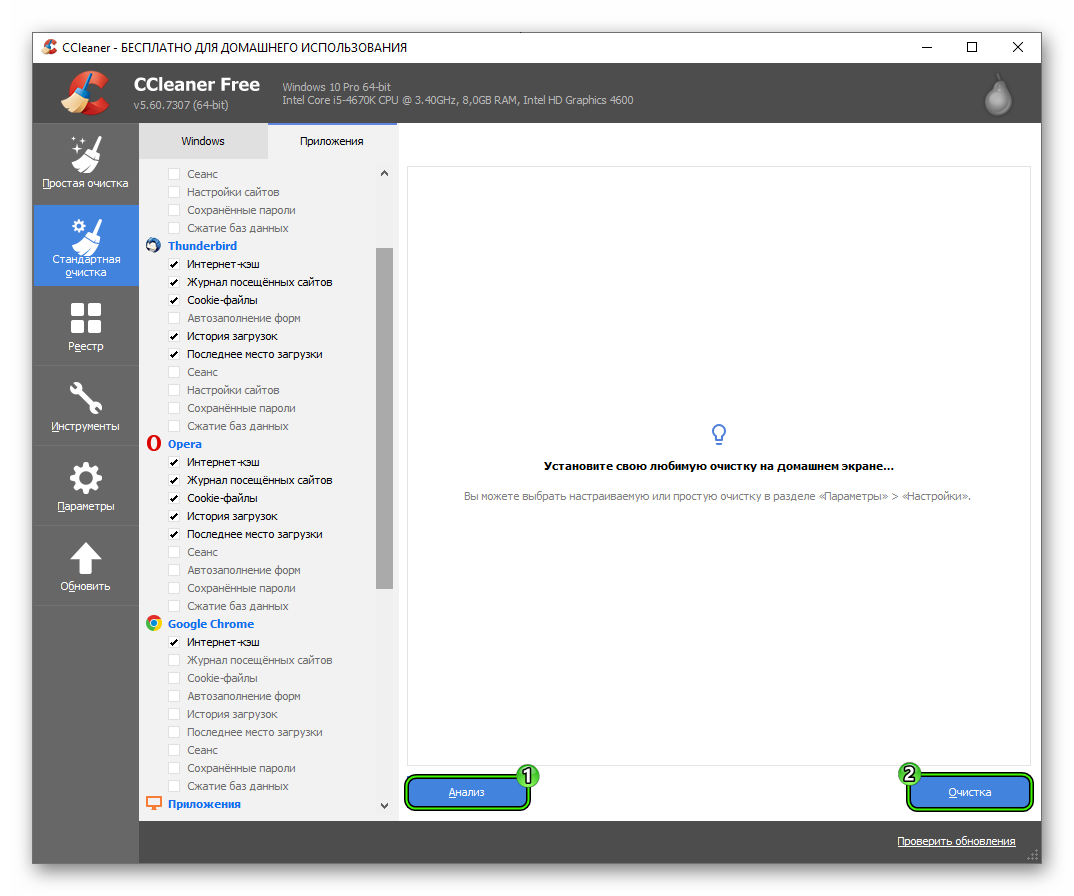
Если утилита будет ругаться на какие-либо программы, то самостоятельно закройте их и подтвердите выполнение чистки.
Реестр
В реестре хранятся сотни тысяч ключей. При установке или в ходе использовании программ там создаются новые записи. При этом старые удаляются далеко не всегда. Например, нередкой является ситуация, когда какое-либо приложение было стерто с компьютера, а информация в реестре о нем остается. Это может привести к различным конфликтам.
Поэтому разработчики Сиклинера предусмотрели специальную опцию для удаления лишних записей. Вызывается она так:
- Переходим в утилите ко вкладке «Реестр».
- Никаких параметров здесь менять не нужно, поэтому сразу же запускаем сканирование с помощью кнопки «Поиск проблем».
- Когда она закончится, нажимаем на «Исправить выбранное…».
- В появившемся окошке кликаем «Да» и сохраняем reg-файл в удобном каталоге.
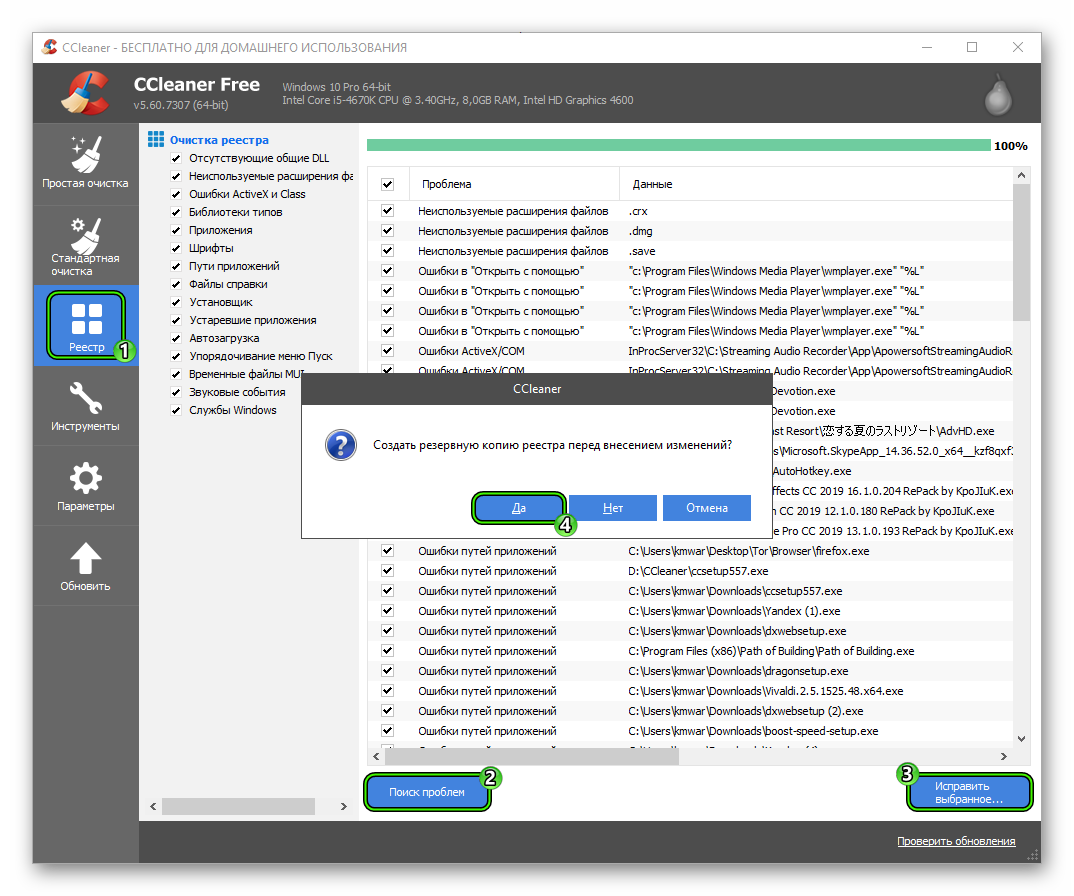
- Для подтверждения процедуры нужно нажать кнопку «Исправить отмеченные».
Создание резервной копии является обязательным. Ведь если в ходе стирания лишних записей из реестра существует небольшая вероятность, что система станет работать хуже. Тогда изменения можно будет откатить. Достаточно открыть сохраненный ранее reg-файл и согласиться с выполнением процедуры.
Параметры
Этот раздел включает основные настройки программы. Мы дадим некоторые рекомендации, касающиеся отдельных пунктов этого раздела.
Включать пункт «Выполнять очистку при старте системы» не рекомендуется. Это не то действие, которое стоит делать каждый день. Лучше чистить ПК вручную по мере необходимости.
Пункт «Надёжное удаление» – здесь смело можно оставить «Обычное удаление». Большинству пользователей функция надёжного удаления с гарантированным уничтожением файлов за 35 проходов будет, как минимум, бесполезна. Если не говорить о вреде такого действия, которое сказывается на сроке службы жесткого диска.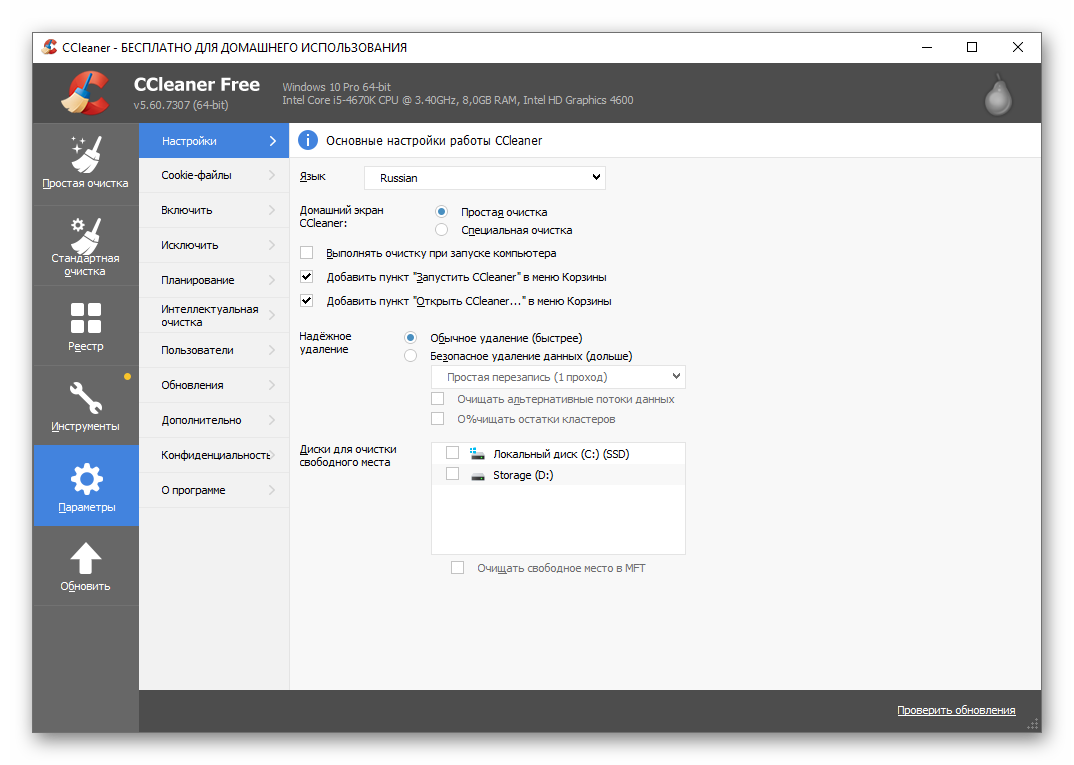
Cookie-файлы – небольшие файлы с данными, передаваемые браузером веб-серверу и обратно обозревателю при последующих посещениях этого ресурса. Данные файлы используются для аутентификации пользователя, для хранения персональных настроек и сбора статистики. Для быстродействия и удобства работы эти файлы очень нужны, но они также могут стать причиной взлома.
По умолчанию все cookie удаляются при стандартной очистке, но здесь вы можете включить интеллектуальное сканирование, чтобы отсортировать часто посещаемые ресурсы и сохранить их.
Небольшая инструкция для сохранения файлов cookie на часто посещаемых ресурсах:
- В поле справа мы видим, вообще, все сохранённые на ПК файлы cookie – выполняем в свободном месте этой части окна правый клик мыши и выбираем «Интеллектуальное сканирование».
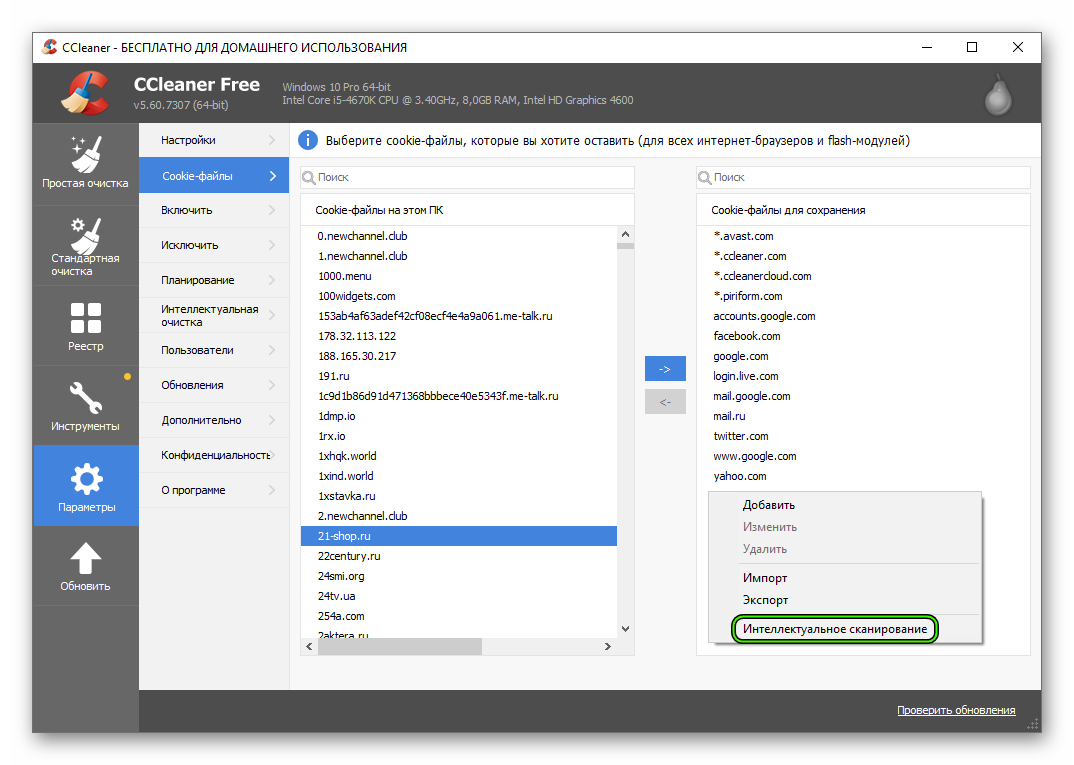
- В окне справа отобразится список часто посещаемых ресурсов, файлы cookie, которых удалены не будут.
- Также их можно перемещать вручную, при выделении одного файла кнопка вперёд или назад становится активной
Разделы «Включить», «Исключить» позволяют добавить или исключить из обязательной проверки файлы или папки.
Следующие пункты «Планирование» «Интеллектуальная очистка» и «Пользователи» доступны в версии Pro, хотя особой пользы от них нет.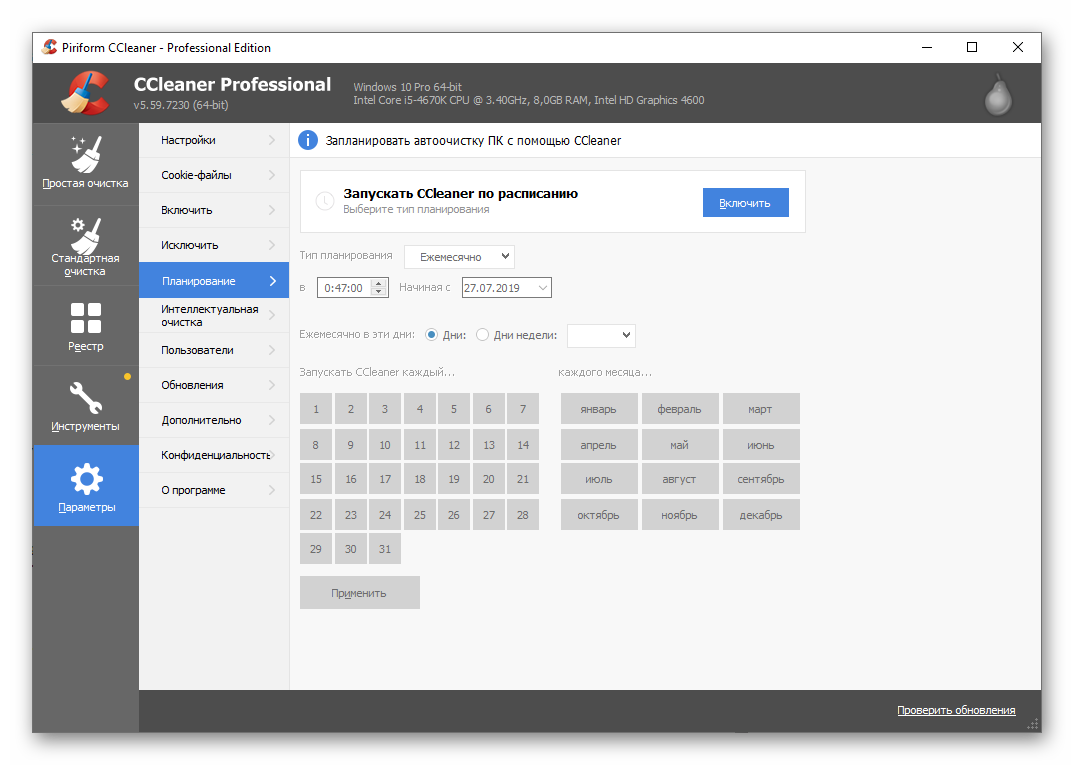 Очистку можно проводить вручную один раз в месяц, или даже реже. Если, конечно, компьютер ведёт себя адекватно. Стоит обратить особое внимание на пункт «Сообщать мне, когда имеются файлы для очистки» и отключить его, если он включен. По сути, для того чтобы сообщить вам, что на ПК скопилось пара сотен мегабайт мусора постоянно будет работать фоновый процесс и отъедать часть системных ресурсов – нам это не нужно, поэтому смело отключим этот пункт.
Очистку можно проводить вручную один раз в месяц, или даже реже. Если, конечно, компьютер ведёт себя адекватно. Стоит обратить особое внимание на пункт «Сообщать мне, когда имеются файлы для очистки» и отключить его, если он включен. По сути, для того чтобы сообщить вам, что на ПК скопилось пара сотен мегабайт мусора постоянно будет работать фоновый процесс и отъедать часть системных ресурсов – нам это не нужно, поэтому смело отключим этот пункт.
В разделе «Дополнительно» пункты можно отмечать по своему усмотрению.
