Как с помощью волшебной палочки стирать фон
Если вам нужно изменить или полностью убрать фоновую часть картинки, ознакомьтесь с нашей статьей, как удалить фон в Фотошопе.

Содержание:
Удаление фона – это одна из первых трудностей, с которой сталкиваются новички, работающие с редактором Photoshop.
Рассмотрим несколько самых популярных и простых способов, которые помогут вам убрать фон фотографии.
Использование ластика
В фотошопе есть ряд инструментов, задача которых заключается в том, чтобы самостоятельно определять границы выделенных объектов.
Одним из таких инструментов является «Волшебный ластик». Он доступен во всех версиях программы Фотошоп.
Такой способ подойдёт, если необходимо удалить белый фон изображения. Другие фоновые заливки ластик не воспринимает:
- На панели инструментов откройте вкладку инструментов типа «Резинка». Затем кликните на элементе «Волшебный ластик»;
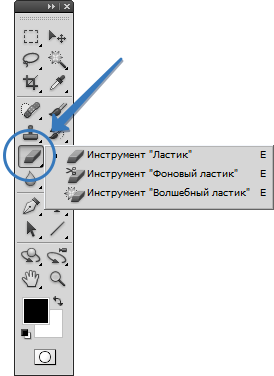
Рис. 1 – выбор инструмента «Волшебный ластик»
- Теперь следует дважды кликнуть указателем мышки на белом фоне открытого изображения. Ластик автоматически определит все границы фона и основного фото. Нажмите на клавишу Delete, чтобы удалить выделенную область. В некоторых сборках редактора Photoshop достаточно просто кликнуть указателем и выделенная область будет удалена автоматически.
Стоит заметить, что в более ранних версиях программы волшебный ластик может неидеально определять границы объекта. В таком случае после удаления фона необходимо будет увеличить масштаб картинки на 200 процентов и обычным ластиком вытереть все погрешности. В некоторых случаях, могут быть удалены белые пиксели, которые не являются составляющими фона.

Рис. 2 – результат использования «Волшебного ластика»
Как видим, ластик удалил часть меча, окрашенную в белый цвет и части костюма. Этот эффект можно легко убрать. Воспользуйтесь следующими способами:
- Откройте панель параметров «Волшебного ластика». Проверьте пункт «Смежные пиксели» (или Contiguous). Он должен быть отмечен галочкой. Наличие этого пункта в настройках волшебного ластика позволяет инструменту выделять и удалять только те наборы пикселей, которые соприкасаются между собой. Таким образом, другие элементы картинки останутся целостными. Чтобы применить инструмент ещё раз, отменить предыдущий результат удаления фона и с уже новыми параметрами ластика уберите фон;
Рис. 3 – расположение параметра «Смежные пиксели»
- Отрегулируйте параметр «Допуск» (Tolerance) в настройках ластика. Расположение этого пункта настроек можно увидеть выше на рисунке 3. Чем выше значение этого пункта, тем больше вероятность того, что ластик удалит больше количество обнаруженных оттенков фона. Увеличивайте параметр допуска и постепенно ластик перестанет выделять элементы объекта на картинке. Если по каким-либо причинам этим способом удалить кайму не удаётся, попробуйте на главной панели меню выбрать окно «Слой». Затем кликните на «Обработке краёв» и выберите пункт «Убрать кайму».
Результат удаления фона с применением описанных параметров:

Рис. 4 – результат удаления фона «Волшебным ластиком»
к содержанию ↑
Убираем фон с помощью «Волшебной палочки»
Ещё одним популярным инструментом для удаления фона является «Волшебная палочка». Этот элемент можно встретить в большинстве графических редакторов, в том числе и в Фотошопе.
Чтобы удалить фон, сначала откройте необходимое изображение как новый проект в Photoshop. Дождитесь загрузки всех элементов панели инструментов.
Теперь выберите пункт быстрого выделения. В выпадающем списке вы видите два доступных инструмента. Кликните на «Волшебную палочку», как показано на рисунке 5.
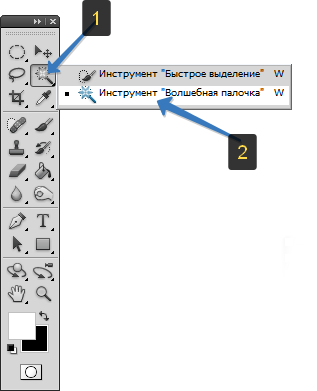
Рис. 5 – расположение элемента «Волшебная палочка»
Теперь все действия будут аналогичным тем, если бы мы использовали «Волшебный ластик»: просто наведите указатель на фоновую часть картинки и кликните по ней.
После выделения фоновая область будет иметь явные границы. Нажмите на кнопку Backspace, чтобы убрать обнаруженные палочкой фрагменты.

Рис. 6 – результат выделения области «Волшебной палочкой»
Важно! Перед тем, как начинать удаление фона «Волшебной палочкой», убедитесь, что вы разблокировали фоновый слой. Это необходимо, чтобы «открепить» его от основного рисунка. Если слой не разблокирован, палочка не сможет его корректно выделить. В результате удаления могут остаться белые места или же может быть стёрта не фоновая часть фотографии.
Чтобы разблокировать фон, перейдите на панель Layers («Слои»). Кликните на значок замка, чтобы выставить его в положение «Открыто».
Только потом используйте инструмент «Волшебная палочка».
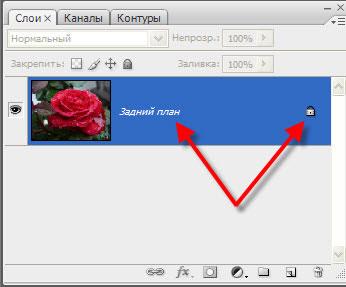
Рис.6 – открепление заднего слоя в Фотошопе
Если с помощью «Волшебного ластика» часто убирают белый фон у изображений, то «Волшебную палочку» целесообразнее использовать, чтобы удалить цветные части фона.
к содержанию ↑
Убираем фон внутри картинки
Часто пользователям нужно убрать фон, который не только пересекается с границами основной части картинки, но и находится внутри неё.
Такой способ удаления фона пригодится, если вы работаете с чёрно-белыми изображениями или сканами рисунков.
В результате удаления фона у нас должно получиться полностью прозрачное изображение, с чётко очерченным контуром автомобиля.
Для начала нужно создать копию синего канала картинки. Для этого нажмите на сочетании горячих клавиш Ctrl— L.
Появится окно Уровней. Передвигайте ползунки до тех пор, пока все серые цвета стали максимально напоминать чёрный оттенок.
То есть все те элементы контура, которые мы хотим оставить, должны окраситься в чёрный цвет, а все части фона, которые будут удалены, должны стать белыми.
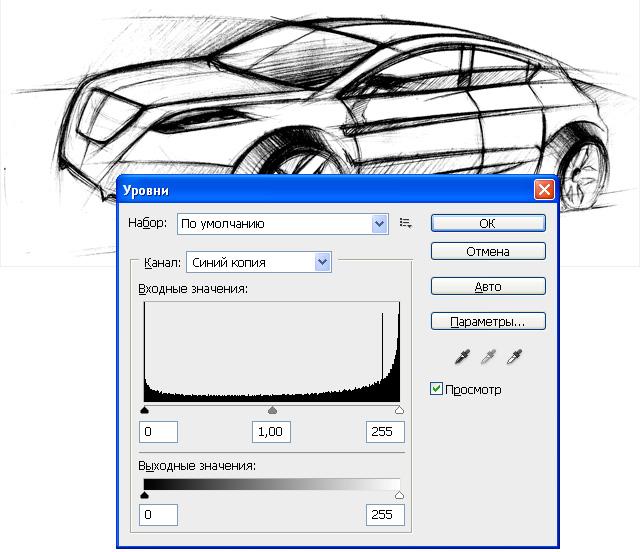
Рис. 8 – изменение параметров уровней изображения
Нажмите на миниатюру копии канала, которая была создана в самом начале. Во время клика удерживайте нажатой кнопку Ctrl.
В результате появится выделение изображение. Сделайте инвертацию с помощью нажатия сочетания клавиш Shift—Ctrl—I.
Теперь нажмите кнопку Backspace на клавиатуре, чтобы удалить лишний слой. Вы можете создать его копию, нажав на Ctrl—J.
После удаления фона и добавления вместо него новой текстуры получился такой результат:

Рис. 9 – итог удаления фона внутри рисунка и по внешним сторонам
к содержанию ↑
Добавляем другой фон
Как правило, пользователи удаляют фон, чтобы добавить одну картинку на другую или же, чтобы заменить цвет/текстуру заднего плана фотографии.
Рассмотрим, как можно поменять фон картинки, у которой предыдущий задний слой был удалён.
Добавьте в один проект рисунок с текстурой и картинку с удалённым фоном:

Рис. 10 – добавление картинок в проект
Перейдите на панель слоёв и поместите структуру наверх. Укажите параметр наложение как «Затмение» или «Умножение».
Как видим, элемент проявился сверху текстуры, однако, некоторые белые части картинки также приняли цвет текстуры:

Рис 11 – результат первоначального наложения изображений
Добавьте к самому верхнему слою дополнительную слой-маску:
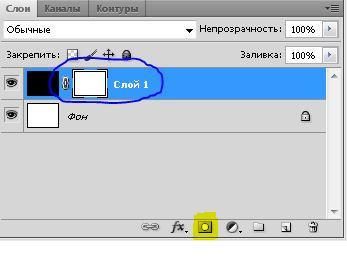
Рис. 12 – добавление слоя-маски
После добавления маски сотрите с объекта оставшиеся цвета текстуры с помощью «Кисти». Получившийся результат:

Рис. 13 – результат замены фона
Инструмент Волшебная палочка обладает поистине волшебным эффектом в работе, связанной с созданием выделенной области. В этой статье Вы узнаете, что это за инструмент и как им нужно пользоваться в программе фотошоп. Но прежде, чем вы начнете обучение, настоятельно рекомендую сначала разобраться с тем, что такое выделение и выделенная область, поскольку не зная основы, будет трудно понять принцип работы этого инструмента.
Теперь обратите внимание на панель инструментов, а точнее на местоположение Волшебной палочки.

Она соседствует с другим подобным инструментом — Быстрое выделение. Горячая клавиша вызова — W. Напомню, что по желанию можно изменить эти горячие клавиши (о том как это сделать читайте здесь).
Для чего может понадобиться Волшебная палочка
С помощью нее можно одним щелчком мыши выделить большой кусок области, содержащий близкие по оттенку пиксели. В отличие от Быстрого выделения, палочкой сразу анализируется все изображение, что ускоряет работу.
Ей удобно выделять сложные участки изображений, где не подобраться другими инструментами из-за большого количества углов и маленьких объектов (например, когда нужно выделить небо над городом).
В зависимости от параметров, о которых я буду говорить ниже, пиксели цветов выделяются либо только смежные друг к другу (то есть соприкасающиеся), либо вообще все пиксели заданного оттенка, не зависимо от того, где они расположены на изображении.
Иногда между пикселями, которые хочется выделить, есть достаточно большая разница. Такие пиксели не будут выделяться. Чтобы заставить фотошоп обратить на них внимание, придется менять значение Допуска (ниже я подробно расскажу о том, что это такое).
Как создать выделенную область при помощи Волшебной палочки
Я выбрал картинку, в которой, допустим, нужно отделить фон от привидения. Как видите, привидение тесно связано с фоном общим цветом — зеленым. Разница только в оттенках. Но даже такой разницы достаточно, чтобы считать эти цвета контрастными.

Кстати, если присмотреться, то можно увидеть небольшое дополнительное зеленое свечение вокруг привидения. Когда я в первый раз использую волшебную палочку, то оно не будет выделено, так как оно достаточно контрастное фону. Итак, беру инструмент и просто нажимаю кнопку мыши в любом месте фона:

Лишнее зеленое свечение нужно добавить к выделенной области. Для этого зажмите и удерживайте клавишу Shift. Затем кликаем по зоне, отмеченной зелеными стрелками. Если наоборот умудрились навыделять лишних пикселей, тогда нужно их вычесть. Для этого удерживайте зажатой клавишу Alt и кликайте по местам, которые не нужно было выделять. Подробнее о добавлении и вычитании, а также о пересечении выделенных областей смотрите в этой статье.
Теперь можно переключиться на инструмент Быстрое выделение и немного подправить контуры. В итоге можно добиться такого результата:

Весь процесс занял не больше одной минуты. Если посидеть подольше и сделать все более аккуратно, тогда и результатом вы будете более чем довольны.
Таким образом, Волшебная палочка значительно упрощает и расширяет ваши возможности по работе с выделением объектов в фотошопе.
Панель параметров
Панель параметров инструмента совсем не сложная и вам будет просто в ней разобраться.

Элемент 1. Набор параметров
В этом меню можно создавать, а затем и загружать свои собственные комбинации настроек инструмента. У меня есть статья, где подробно описал для чего это надо и как научиться делать такие наборы — Управление наборами в фотошопе.
Элемент 2. Вспомогательные кнопки для создания выделенной области
С их помощью можно принудительно самому добавлять или вычитать необходимые пиксели из выделенной области. Также есть режим пересечения для отдельных редких случаев. Подробный принцип действия с примерами расписал в этой статье.
Элемент 3. Допуск
На этом параметре остановлюсь подробнее, поскольку он один из основных, который вам придется использовать, работая с Волшебной палочкой.
Итак, кликая палочкой на изображении, мы всегда попадаем в пиксель, содержащий определенный цвет. Фотошоп анализирует этот пиксель, а затем выделяет другие похожие по цвету. Так вот параметр Допуск сообщает фотошопу в каких рамках он должен искать похожие пиксели.
Если поставить допуск, например, 15, то фотошоп будет выделять пиксели на 15 тонов темнее и 15 тонов светлее того цвета, в который вы попали.
Для примера возьму зеленый градиент. Как вы знаете, градиент — это плавный переход от одного цвета в другой. Я выбрал переход от темно-зеленого к светлому, то есть каждый новый столбец пикселей отличается от предыдущего на 1-2 тона. Теперь кликну Волшебной палочкой в середину. Фотошоп отобразит вот такую область выделения:

Казалось бы, что разница между цветами совершенно не значительная, но этот градиент дает четко понять как устроен параметр Допуска.
Если увеличить значение параметра, то количество охватываемых оттенков будет расти, либо наоборот, если уменьшить. Сравните как увеличилась область выделения, если я введу значение допуска 30.

Элемент 4. Сглаживание
Оставьте данный параметр включенным, чтобы хоть немного смягчать края выделенной области. Если вам требуются очень четкие края, отключите его.
Элемент 5. Смежные пиксели
Данный параметр заставляет инструмент выделять примыкающие друг к другу пиксели. При отключении данного параметра, выделяются все близкие по цвету пиксели независимо от того, где они находятся.
Элемент 6. Образец со всех слоев
Если в документе несколько слоев, а вы оставите этот параметр отключенным, будут учитываться только пиксели активного слоя и игнорировать пиксели на других слоях. Если вы включите этот параметр, будет анализироваться всё изображение и выделяться все близкие по цвету пиксели независимо от того, на каком слое они находятся.
Элемент 7. Уточнить край
Это неотъемлемый спутник для выделения. Нажав на эту кнопку, появится окно в котором можно ввести более точные и детальные параметры для выделения. Подробнее об этом окне и всех его возможностях читайте в статье — диалоговое окно Уточнить край.
Расширение выделенной области
Иногда инструмент Волшебная палочка создает почти идеальную выделенную область, и вам остается только добавить несколько драгоценных пикселов. Если такое случится, это означает, что неуловимые пиксели чуть-чуть светлее или темнее, чем позволяет настройка допуска инструмента.
Вот, что можно сделать:
- Выберите команду меню Выделение — Смежные пиксели, чтобы расширить выделенную область, охватив все пиксели подобных цветов, прилегающие к ней.
- Выберите команду меню Выделение — Подобные оттенки, чтобы выделить пиксели подобного цвета по всему изображению, даже если они не касаются исходной выделенной области.
Примечание
Поскольку в основе расчетов обеих этих команд лежат настройки допуска инструмента, вы можете отрегулировать их чувствительность, корректируя значение на панели параметров. Вы также можете запустить эти команды несколько раз, чтобы получить желаемую выделенную область.
Заметили ошибку в тексте — выделите ее и нажмите Ctrl + Enter. Спасибо!
Мучаетесь, вырезая объект ластиком? Показываем способы, которые помогут избавиться от фона быстрее и проще.
Неопытные дизайнеры часто избавляются от лишних частей изображения с помощью ластика — этого делать не стоит, потому что он безвозвратно удаляет стертые пиксели.
Профессионалы пользуются Масками/Masks — они позволяют не удалять, а скрывать какие-либо части изображения, поэтому в любой момент можно восстановить картинку.
На фотографии, с которой нужно убрать лишнее, создается дополнительный слой — та самая Маска. Скрывать части изображения помогает черная кисть, а восстанавливать — белая.
Как пользоваться Масками/Masks в Photoshop
Часто, когда новички делают выделение, а затем создают слой с Маской, скрывается не фон, а объект, который вырезали. Если так произошло, нужно просто отменить действие, нажав Ctrl + Z, и инвертировать выделение. Для этого выберите выделение активным инструментом, щелкните правой кнопкой мыши и инвертируйте выделенную область.
Как инвертировать выделение в Photoshop
Теперь можно переходить к удалению фона с изображения.
Всегда можно создать маску и стереть ненужные области с помощью Кисти/Brush Tool черного цвета. Этот способ дает точный результат, но он долгий. Вернуть стертые области поможет кисть белого цвета.
Удаление фона при помощи кистей в Photoshop
Волшебная палочка/Magic Wand — самый простой и быстрый способ удаления лишних частей изображения. Чтобы убрать фон с картинки при помощи Волшебной палочки, нужно задать значение допуска — чем оно выше, тем больше будет область выделения. Далее щелкните по области, которую хотите скрыть, и залейте ее черным цветом.
Удаление фона с помощью Волшебной палочки/Magic Wand
Если раскрыть дополнительные инструменты Волшебной палочки, вы увидите Быстрое выделение/Quick Selection Tool — это чуть более усовершенствованный вариант рассмотренного способа.
Как работает Быстрое выделение/Quick Selection Tool
Как и все простые инструменты, Волшебная палочка действует достаточно грубо.
На объекте могут остаться следы скрытого фона, которые придется убирать с помощью Кисти. С ее помощью можно понять, подойдет ли объект для ваших целей, а уже потом думать о более качественной обтравке.
Инструмент Лассо/Lasso Tool, а также дополнительные инструменты выделения Прямолинейное лассо/Polygonal Lasso Tool и Магнитное лассо/Magnetic Lasso Tool позволяют сделать быстрое выделение нужной области. Это удобно в случае, если нужен не объект целиком, а только его часть. Эту самую часть вы выделяете Лассо, а дальше работаете непосредственно с ней.
Обтравка объекта при помощи Лассо/Lasso Tool
Вы становитесь профессионалом в Photoshop, когда начинаете комбинировать инструменты и искать нестандартные способы решения проблемы. Именно так и появляются лайфхаки. Например, если нужно вырезать куст с неоднородного зеленого фона, не всегда нужно прибегать к сложным способам обтравки. Можно вырезать объект при помощи простого Лассо, а края куста обработать при помощи кисти для создания травы, максимально похожей по контуру на вырезаемый объект.
Выберите инструмент Прямоугольное выделение/Rectangular Marquee Tool — наверху, в настройках инструмента, будет вкладка Выделение и маска/Select and Mask. После нажатия откроется отдельное окно с параметрами — можно выбрать кисть для выделения, отрегулировать ее радиус, настроить сглаживание, контрастность и растушевку. Чаще всего этот инструмент используется, чтобы улучшить выделение, сделанное более быстрым способом.
Как работает инструмент Выделение и маска/Select and Mask
Чтобы убрать фон с картинки при помощи Каналов/Channels, вам нужно перейти в соответствующую вкладку рядом со Слоями/Layers, выбрать самый контрастный из них, продублировать его и вызвать инструмент Кривые (Ctrl + M). При помощи кривой можно сделать объект еще более контрастным, создать выделение, щелкнув по каналу с зажатым Ctrl, включить обратно все каналы и создать маску, инвертировав выделение при необходимости.
Как вырезать объект с помощью Каналов/Channels
Так же, как Выделение и маска, инструменты затемнения и осветления применяются в качестве средства улучшения уже готового выделения. Например, если вы выделили сложный объект с помощью Каналов, он может оказаться частично прозрачным — из-за того, что оттенки самой картинки передались на маску оттенками серого.
Исправить это просто: нужно перейти в режим редактирования маски — кликните по значку маски рядом со слоем с зажатым Alt, а затем осветлите или затемните нужные области с помощью инструмента Осветлитель/Dodge и Затемнитель/Burn.
Как улучшить готовую маску
Обтравка объекта с помощью Пера/Pen Tool — один из самых качественных способов убрать фон с картинки или объекта. Выбрав инструмент из панели слева, ваша задача — максимально корректно построить путь будущего выделения. Как только закончите выделять объект или его часть, нужно закрыть контур и залить его черным цветом, предварительно создав маску.
Работа с инструментом Перо/Pen Tool
Если нужно добавить к картинке элементы, изначально размещенные на черном или белом фоне, то лучше всего подойдут Режимы наложения/Blending Modes. Какой из них выбрать, зависит от ситуации, но чаще всего используются Экран/Screen, Мягкий свет/Soft Light и Умножение/Multiply.
Как работают Режимы наложения/Blending Modes
Найти этот инструмент можно, щелкнув по слою правой кнопкой мышки. Откроется окно со множеством функций, выберите вкладку Параметры наложения/Blending Options. Внизу окна увидите функцию Наложение/Blend If. Регулируя ползунки на палитре, можно убавить количество белых или черных оттенков, а также изменить канал на красный, синий или зеленый. Обратите внимание, если на ползунок нажать с зажатой клавишей Alt, он разделится на две половинки. Перемещая их, можно сделать выделение более мягким.
Удаление фона с помощью Параметров наложения/Blending Options
Это один из самых старых и проверенных способов убрать фон с картинки. Инструмент находится во вкладке Выделение/Select. Когда выбираете Цветовой диапазон/Color Range, открывается окно с его настройками. Ваша задача —

