Как стирать диск на mac
Используйте приложение «Дисковая утилита», чтобы стереть (отформатировать) жесткий диск, твердотельный накопитель, флэш-накопитель или другое устройство хранения.
Стирание диска. В большинстве случаев, когда требуется удалить данные, включая переформатирование диска, продажу, передачу или обмен компьютера Mac с доплатой, рекомендуется выполнять стирание всего диска.
Стирание тома на диске. В некоторых случаях, например, если диск содержит несколько томов (или разделов) и стирать все разделы не требуется, можно стереть только определенные тома на диске.
При стирании диска или тома все файлы с него удаляются окончательно. Прежде чем продолжить, убедитесь, что у вас есть резервная копия всех нужных файлов.
Как стереть диск
- Выполните запуск из раздела восстановления macOS. Выберите приложение «Дисковая утилита» в окне «Утилиты», затем нажмите кнопку «Продолжить».
Если необходимо стереть не тот диск, с которого запускается компьютер Mac, использовать раздел восстановления macOS не требуется: просто запустите приложение «Дисковая утилита» из папки «Утилиты» в папке «Приложения».
- В строке меню приложения «Дисковая утилита» выберите «Вид» > «Показывать все устройства». Теперь на боковой панели отображаются диски (устройства), а также все находящиеся на них контейнеры и тома. Диск, с которого запустился компьютер Mac, указывается первым в списке. В этом примере загрузочным диском является твердотельный накопитель Apple:

- Выберите диск, который требуется стереть. Не видите нужный диск?
- Нажмите «Стереть», затем заполните следующие поля:
- Имя. Укажите имя, которое должно быть назначено диску после стирания.
- Формат. Выберите «APFS» или «Mac OS Extended (журналируемый)». Приложение «Дисковая утилита» отображает совместимый формат по умолчанию.
- Схема. Выберите «Схема разделов GUID».
- Нажмите «Стереть», чтобы начать стирание диска, включая все находящиеся на нем контейнеры и тома. Может отобразиться запрос на ввод идентификатора Apple ID. Забыли свой идентификатор Apple ID?
- По окончании выйдите из приложения «Дисковая утилита».
- Если необходимо, чтобы компьютер Mac мог запускаться с диска, стирание которого было выполнено, переустановите macOS на этот диск.
Как стереть том на диске
- Выполните запуск из раздела восстановления macOS. Выберите приложение «Дисковая утилита» в окне «Утилиты», затем нажмите кнопку «Продолжить».
Если необходимо стереть не тот том, с которого запускается компьютер Mac, использовать раздел восстановления macOS не требуется: просто запустите приложение «Дисковая утилита» из папки «Утилиты» в папке «Приложения».
- На боковой панели приложения «Дисковая утилита» выберите том, который требуется стереть. Том, с которого запустился компьютер Mac, называется «Macintosh HD», если вы не меняли его имя. Не видите нужный том?
- Нажмите «Стереть», затем заполните следующие поля:
- Имя. Укажите имя, которое должно быть назначено тому после стирания.
- Формат. Выберите «APFS» или «Mac OS Extended (журналируемый)». Приложение «Дисковая утилита» отображает совместимый формат по умолчанию.
- Если отображается кнопка «Стереть группу томов», выбранный том входит в группу томов. В этом случае необходимо стереть группу томов. В противном случае нажмите «Стереть», чтобы стереть только выбранный том. Может отобразиться запрос на ввод идентификатора Apple ID. Забыли свой идентификатор Apple ID?
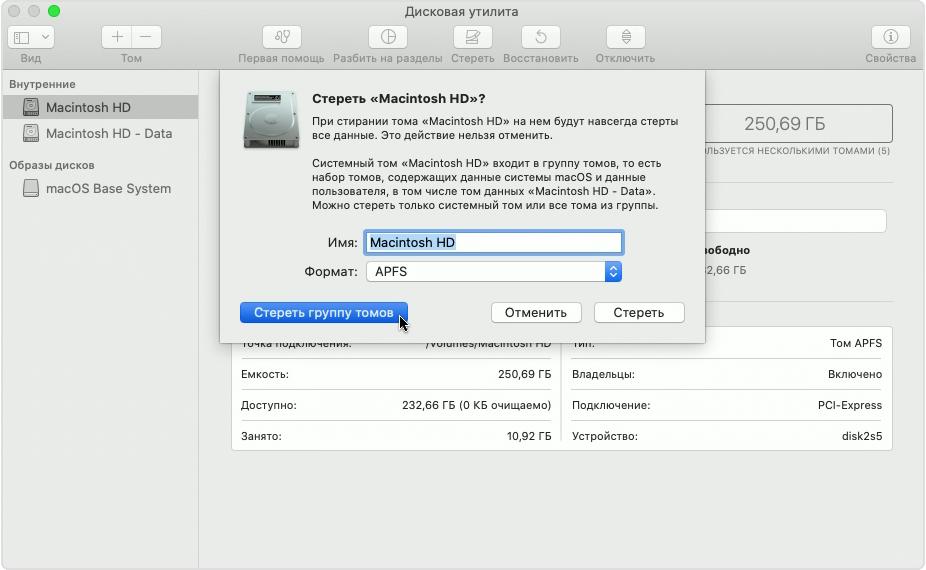
- По окончании выйдите из приложения «Дисковая утилита».
- Если необходимо, чтобы компьютер Mac мог запускаться с тома, стирание которого было выполнено, переустановите macOS на этот том.
Причины, по которым может потребоваться стирание
Диск или том можно стереть в любое время, в том числе в следующих случаях.
- Необходимо удалить все данные с компьютера Mac и восстановить его заводские настройки. Это одно из последних действий перед продажей, передачей или обменом компьютера Mac с доплатой.
- Требуется изменить формат диска, например с формата для PC (FAT, ExFAT или NTFS) на формат для Mac (APFS или Mac OS Extended).
- Компьютер выводит сообщение о невозможности чтения с данного диска.
- Необходимо устранить неполадку диска, которую не может исправить приложение «Дисковая утилита».
- Установщик macOS не видит данный диск или не может выполнить установку на него. Например, установщик может сообщать, что загрузочный диск неправильно отформатирован, не использует схему разделов GUID, содержит более новую версию операционной системы или не может быть использован для запуска компьютера.
- Установщик macOS сообщает, что установка на этот диск невозможна, так как он является частью массива Apple RAID.
Сведения о форматах APFS и Mac OS Extended
Приложение «Дисковая утилита» в macOS High Sierra или более поздней версии может выполнять стирание, используя либо более новый формат APFS (Apple File System), либо более старый формат Mac OS Extended. Это приложение автоматически выбирает совместимый формат.
Как выбрать между APFS и Mac OS Extended
Приложение «Дисковая утилита» пытается определить тип устройства хранения и предложить подходящий формат в меню «Формат». Если тип устройства не определяется, выбирается формат Mac OS Extended, который подходит для всех версий macOS. Если вы хотите изменить формат, ответьте на следующие вопросы.
- Вы форматируете диск, который был изначально встроен в компьютер Mac?
Если встроенный диск изначально имел формат APFS, приложение «Дисковая утилита» предложит вариант «APFS». Не меняйте его на «Mac OS Extended». - Вы собираетесь установить ОС macOS High Sierra или более поздней версии на диск впервые?
Если диск необходимо стереть перед первой установкой на него High Sierra или более поздней версии, выберите формат Mac OS Extended (Journaled). Во время установки установщик macOS решает, выполнить ли автоматическое преобразование в формат APFS без стирания файлов. - Вы готовите резервный диск Time Machine или загрузочный установщик?
Выбирайте вариант «Mac OS Extended (журналируемый)» для любого диска, который планируется использовать в качестве диска резервного копирования, совместимого с Time Machine, или в качестве загружаемого установщика. - Диск будет использоваться с другим компьютером Mac?
Если на другом компьютере Mac используется не ОС macOS High Sierra или более поздней версии, выбирайте вариант «Mac OS Extended (журналируемый)». Более ранние версии macOS не поддерживают тома в формате APFS.
Как определить формат, который используется в настоящее время
Если вы хотите узнать, какой формат используется в настоящее время, воспользуйтесь одним из следующих способов.
- Выберите нужный том на боковой панели приложения «Дисковая утилита» и просмотрите сведения справа. Для получения более подробных сведений выберите «Файл» > «Свойства» в строке меню Дисковой утилиты.
- Откройте приложение «Информация о системе» и выберите «Хранилище» на боковой панели. В столбце «Файловая система» справа отображается формат каждого тома.
- Выберите нужный том в окне Finder, затем выберите «Файл» > «Свойства» в строке меню. В окне «Свойства» будет показан формат данного тома.
Если диск или том не отображается либо не удается выполнить стирание
- Выключите компьютер Mac, а затем отсоедините от него все вспомогательные устройства.
- При попытке стирания внешнего диска убедитесь, что он подключен непосредственно к компьютеру Mac с помощью заведомо исправного кабеля. Выключите диск и включите его снова.
- Если диск или том по-прежнему не отображаются в приложении «Дисковая утилита» или процесс стирания завершается сбоем, возможно, диску или компьютеру Mac может требоваться обслуживание. Если вам необходима помощь, обратитесь в службу поддержки Apple.
Дополнительная информация
- Если не удается выполнить запуск из раздела восстановления macOS, можно использовать другой загрузочный диск.
- Если в окне стирания приложения «Дисковая утилита» отображается кнопка «Параметры безопасности», можно нажать эту кнопку, чтобы выбрать между более быстрым (но менее безопасным) и более медленным (но более безопасным) стиранием. В некоторых старых версиях приложения «Дисковая утилита» предусмотрена возможность перезаписи всех удаленных данных нулями. Параметры безопасного стирания не предлагаются или не требуются для твердотельных накопителей (SSD) и флэш-накопителей.
- Стирание данных с устройства iPhone, iPad или iPod touch
Дата публикации: 19 июня 2020 г.
Вы можете обнаружить, что ваш Mac работает медленнее и медленнее, чем новый, или вам может потребоваться продать или обменять свой Mac на что-то новое. В этом случае было бы неплохо стереть жесткий диск и переустановить операционную систему, чтобы сделать ваш Mac чистым, как новый, а также защитить вашу конфиденциальность. Вы не должны хотеть, чтобы кто-либо имел доступ к вашей личной информации после продажи вашего Mac. Чтобы полностью стереть жесткий диск, можно избежать восстановления ваших личных данных.
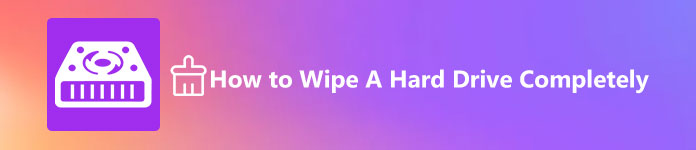
- Часть 1. Как определить тип вашего жесткого диска
- Часть 2. Сделайте резервную копию важных данных перед очисткой жесткого диска
- Часть 3. Как протереть жесткий диск Mac (HDD)
- Часть 4. Как протереть Mac SSD с помощью Apeaksoft Mac Cleaner
Часть 1. Как определить тип вашего жесткого диска
Прежде чем вы начнете стирать жесткий диск Mac, вы должны сначала проверить, есть ли у вас жесткий диск или SSD. Вы можете узнать это по методу ниже. Нажмите на меню Apple и выберите «Об этом Mac», затем выберите опцию Хранилище, чтобы увидеть, какой тип диска в вашей системе.
Например, жесткий диск моего Mac — это диск SATA (HDD).
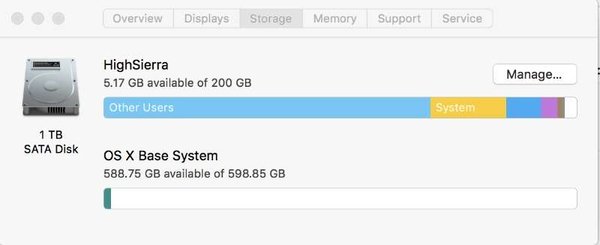
Если ваш жесткий диск является твердотельным диском SATA (SSD), он будет выглядеть следующим образом.
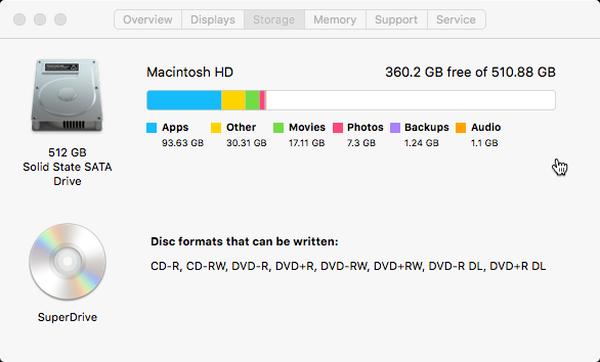
Часть 2. Сделайте резервную копию важных данных перед очисткой жесткого диска
Необходимо сделать резервную копию всех важных данных на жестком диске, прежде чем полностью стереть его. Даже если вы решите продать свой Mac, было бы мудрым решением сделать резервную копию важной информации на тот случай, если она понадобится вам в будущем.
Чтобы сделать резервную копию данных Mac, встроенное программное обеспечение для резервного копирования Time Machine в Mac OS X может оказать вам большую услугу.
Узнайте, как сделать резервную копию вашего Mac с помощью Time Machine.
Шаг 1. открыть Apple Menu> Системные настройки и выберите машина времени значок в папке «Системные настройки».
Шаг 2. Проверьте Резервное копирование автоматически и нажмите Выберите диск Кнопка в верхней средней части окна.
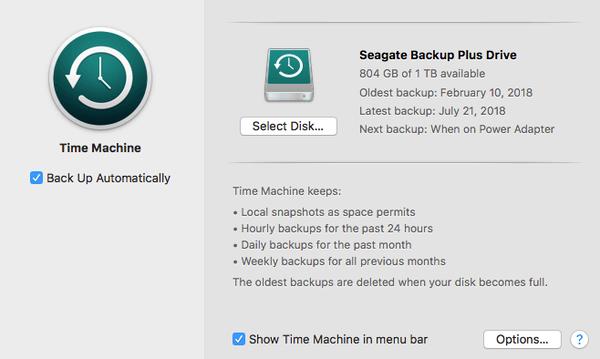
Шаг 3. Выберите диск, который вы хотите использовать для сохранения ваших резервных данных. Было бы лучше подключить внешний жесткий диск, чтобы сохранить копию всех данных, которые вы хотите сделать резервную копию.
Наконечник: Необходимо регулярно выполнять резервное копирование компьютера, даже если вы не планировали стирать жесткий диск, на случай, если ваш компьютер Mac неожиданно выйдет из строя или переживет другую аварию. А если вы не хотите использовать Time Machine, вы также можете использовать iCloud или другой облачный сервис хранения, чтобы хранить все ваши важные файлы в Интернете.
Как протереть жесткий диск Mac (HDD)
Шаг 1: Выключите ваш Mac.
Шаг 2: Нажмите кнопку питания и одновременно нажмите и удерживайте одновременно клавиши «Command» и «R».
Шаг 3: Подождите, пока на экране не появится логотип Apple.
Шаг 4: Выберите «диск Utility»из списка утилит OS X. Нажмите Продолжить.
Шаг 5: Выберите диск, который хотите стереть, щелкнув его на боковой панели. Затем нажмите кнопку «Стереть» в нижней части окна.
Обратите внимание, что параметр «Стереть» можно активировать только после загрузки компьютера Mac с помощью клавиш «Command» + «R» Он не будет кликабельным, если вы попытаетесь переформатировать жесткий диск после запуска компьютера, как обычно.
Шаг 6: Нажмите параметры безопасности Нажмите кнопку и определите, насколько тщательно вы хотите стереть жесткий диск с помощью ползунка.
Есть четыре уровня стирания от самого быстрого до самого медленного. Если вы выберете самый быстрый вариант, стирание диска займет короткое время, но оно недостаточно надежно, поскольку данные могут быть удалены не полностью и могут быть восстановлены с помощью приложения восстановления. И если вы выберете самый медленный вариант, процесс стирания будет намного дольше, но он сотрет максимальное количество данных для вас.
Вы можете выбрать уровень стирания в соответствии с вашими потребностями и нажать OK после того, как вы примете решение. Затем нажмите кнопку «Стереть», чтобы начать процесс очистки жесткого диска.
Часть 4. Как стереть Mac SSD с помощью Apeaksoft Mac Cleaner
В отличие от старых компьютеров Mac с традиционным жестким диском, большинство новых MacBook оснащены твердотельными накопителями (SSD), и в этом случае программное обеспечение Apple Disk Utility не позволяет вам стирать жесткий диск. В чем причина? На самом деле, просто стандартное стирание может затруднить Восстановление данных Mac, Другая причина заключается в том, что стирание SSD повредит ваш жесткий диск, и со временем это повлияет на надежность и долговечность вашего SSD. Поэтому мы не рекомендуем вам вытереть Mac с SSD полностью методом, упомянутым в части 3.
Тем не менее, вы можете стандартно стереть ваш Mac SSD, чтобы безопасно очистить ваш Mac и контролировать производительность его системы. В этом случае Apeaksoft Mac Cleaner могу сделать вам хорошую услугу. Mac Cleaner — это универсальное приложение, которое удаляет все ненужные файлы на вашем Mac и оптимизирует ваш Mac.
Особенности:
• Стереть любые ненужные / старые / большие файлы, беспорядок, уничтожить файлы на жестком диске вашего Mac.
• Отслеживайте производительность Mac и поддерживайте его в хорошем состоянии, проверяя использование диска, использование памяти, состояние батареи и использование процессора.
• Ускорьте работу своей системы Mac с безопасностью 100%.
• Хорошо работает с MacOS Sierra, OS X 10.13, 10.12, 10.11.
Как стереть Mac SSD с Mac Cleaner
Шаг 1: Загрузите и установите этот Mac Cleaner на ваш компьютер Mac.
Шаг 2Запустите программное обеспечение, и вы увидите простой интерфейс, как показано ниже, вы можете проверить статус, очиститель и инструментарий в основном интерфейсе.

Шаг 3: Чтобы стереть жесткий диск, нажмите «очиститель»опция в основном интерфейсе.
Шаг 4: Затем нажмите «Системный мусор»стереть системный кэш, кэш приложений, системные журналы, пользовательские журналы и локализацию.
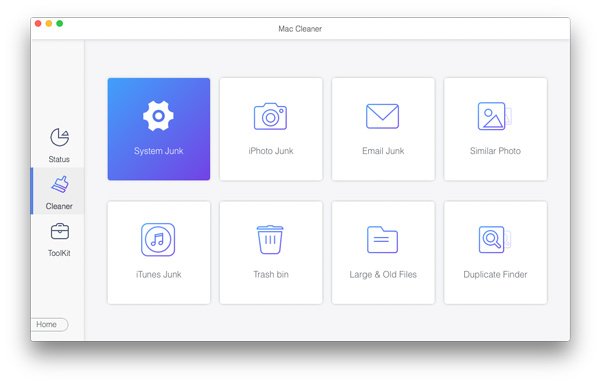
Шаг 5: Нажмите «Сканирование«Для сканирования системных мусоров на вашем Mac, потребуется некоторое время, чтобы завершить процесс сканирования. После этого вы можете нажать»Просмотр»опция для предварительного просмотра результатов сканирования, если есть данные, которые вы не хотите стирать.
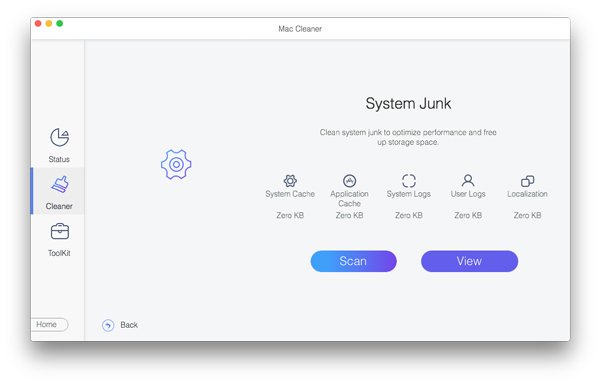
Шаг 6: Выберите предметы, которые вы хотите очистить, а затем нажмите «чистыйкнопку, чтобы безопасно удалить их с вашего Mac SSD.

После этого появится окно подтверждения с просьбой подтвердить, что вы хотите очистить выбранный системный мусор, нажмите «подтвердить»очистить системный мусор на Mac.
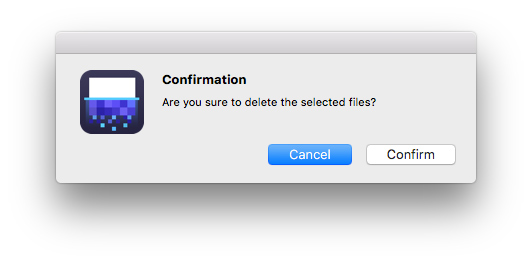
Вы также можете очистить ненужные iPhoto, нежелательные сообщения электронной почты, похожие фотографии, ненужные резервные копии iTunes, мусорную корзину, большие и старые файлы, дубликаты файлов и т. Д., Выполнив аналогичные действия, описанные выше.
Заключение
Следуя этому руководству, вы узнаете, как безопасно и полностью стереть жесткий диск Mac. Как мы уже объясняли выше, не стоит полностью стирать твердотельный накопитель, лучше очистить твердотельный накопитель Mac с помощью приложения для очистки Mac, поскольку восстановление данных на твердотельном накопителе Mac затруднительно.
Создайте резервную копию своих данных, затем восстановите устройство до заводских настроек, отключив определенные функциональные возможности и сервисы, выполнив стирание данных с компьютера Mac и переустановив macOS.
Выйдите из учетной записи iTunes в macOS Mojave или более ранних версий
Если у вас macOS Mojave или более ранней версии, откройте iTunes. В строке меню в верхней части экрана или в окне iTunes выберите «Учетная запись» > «Авторизации» > «Деавторизовать этот компьютер». Затем введите свой идентификатор Apple ID и пароль и нажмите «Деавторизовать».
Узнайте больше о деавторизации компьютеров, используемых с вашей учетной записью iTunes.
Выйдите из iCloud
Если у вас macOS Catalina или более поздней версии, выберите меню Apple > «Системные настройки», затем нажмите «Apple ID». Выберите «Обзор» на боковой панели, затем нажмите «Выйти».
Если у вас macOS Mojave или более ранней версии, выберите меню Apple > «Системные настройки», «iCloud», затем нажмите «Выйти».
Появится запрос, следует ли сохранить копию данных iCloud на этом компьютере Mac. Можно нажать «Сохранить копию», поскольку позже вы сотрете все данные с компьютера Mac. Ваши данные iCloud остаются в iCloud и на любых других устройствах, на которых выполнен вход в iCloud с вашим идентификатором Apple ID.
Выполните сброс параметров памяти NVRAM
Выключите компьютер Mac, затем включите его и сразу нажмите и удерживайте следующие четыре клавиши: Option, Command, P и R. Отпустите клавиши примерно через 20 секунд. Все пользовательские настройки будут удалены из памяти, также будут восстановлены некоторые функции безопасности, параметры которых могли быть изменены.
Узнайте больше о сбросе параметров памяти NVRAM или PRAM.
Необязательно: разорвите пару со всеми Bluetooth-устройствами, которые вы оставляете себе
Если для компьютера Mac создана пара с Bluetooth-клавиатурой, мышью, трекпадом или другим устройством Bluetooth, которое вы планируете оставить себе, можно разорвать пару. Этот необязательный шаг предотвращает случайный ввод, когда компьютер Mac и устройство принадлежат разным людям, но находятся так близко, что могут установить связь по Bluetooth.
Если вы разрываете пару устройства ввода Bluetooth с настольным компьютером, таким как iMac, Mac mini или Mac Pro, для выполнения оставшихся шагов, описанных в этой статье, необходимо подключить USB-клавиатуру и мышь.
Чтобы разорвать пару с устройством Bluetooth, выберите меню Apple > «Системные настройки» и щелкните Bluetooth. Наведите указатель на устройство, с которым требуется разорвать пару, затем нажмите кнопку удаления (x) рядом с именем этого устройства.
Сотрите данные с жесткого диска и переустановите macOS
Лучший способ восстановить заводские настройки компьютера Mac — стереть данные с жесткого диска и переустановить macOS.
По завершении установки macOS компьютер Mac перезапускается и запускает Ассистент настройки, который предлагает выбрать страну или регион. Чтобы оставить компьютер Mac в состоянии «из коробки», не продолжайте установку. Вместо этого нажмите клавиши Command-Q, чтобы выключить компьютер Mac. Когда новый владелец включит компьютер Mac, Ассистент настройки поможет настроить его шаг за шагом.
Дата публикации: 17 июня 2020 г.
