Как стирать диски ultraiso
Всем привет! UltraISO является функциональным и мощным решением для выполнения большого комплекса задач, связанных с записью любых CD и DVD дисков. Приложение позволяет создавать, редактировать, записывать, конвертировать в другие форматы виртуальные образы. Об этом приложении мы и поговорим в данной статье.
Интерфейс программы
Интерфейс программы UltraIso
Основное окно приложения состоит из нескольких частей:
- Строка меню
- Панель инструментов
- Дерево папок диска или образа
- Содержимое диска или образа
- Дерево папок компьютера
- Содержимое папок компьютера
- Строка состояния
Строка меню содержит разделы всех команд и действий, которые доступны пользователю. Для быстрого доступа на панели инструментов находятся основные команды, которые используются чаще всего.
Основное окно программы служит для работы с содержимым диска или виртуального образа. Оно имеет функционал файлового менеджера, то есть пользователь может копировать, перемещать и удалять файлы прямо в окне приложения. Строка состояния отображает всю информацию о размерах папок и создаваемых дисках и образах.
Создание виртуального образа
Для создания образа нужно в нижней левой панели выбрать папку с файлами, затем из правой нижней панели перетащить мышью требуемые файлы в правую верхнюю панель.
Добавлять файлы можно из разных каталогов, главное, чтобы суммарный объем файлов не превышал максимального объема диска, на который будет записываться виртуальный образ.
Окно сохранения образа
После добавления всех файлов нужно выполнить команду «Файл» – «Сохранить как…» и ввести название виртуального образа. Также нужно будет выбрать формат образа из списка. Наиболее популярным форматом виртуальных образов является ISO. Поэтому, если владелец компьютера сомневается, какой формат ему выбрать, то можно смело выбирать ISO.
После нажатия кнопки «Сохранить» запустится процесс создания виртуального образа. Небольшое окно покажет оставшееся и прошедшее время и процент готовности.
UltraISO также позволяет создавать образы с дисков CD и DVD. Для этого нужно перейти в меню «Инструменты» и нажать «Создать образ CD…», для быстрого доступа к этому пункту можно воспользоваться клавишей F8.
Окно создания образа с диска
В появившемся окне можно выбрать привод CD/DVD дисков (если у пользователя их несколько), место сохранения и формат образа. Нажатие кнопки «Сделать» запустит процесс создания образа.
Запись образов на диск
Для записи виртуального образа на диск используется команда «Записать образ CD…», которая находится в пункте меню «Инструменты». Также можно нажать «горячую» клавишу F7.
Окно записи образа на диск
В появившемся окне можно выбрать привод, установить метод и скорость записи и выбрать файл виртуального образа. Не покидая данного окна можно стереть RW диск перед записью. Процесс записи диска начнется после нажатия на кнопку «Записать».
Если пользователю требуется записать отдельные файлы на диск, то сначала нужно будет создать образ из этих файлов, а затем выполнить запись виртуального образа на диск.
Конвертирование образов
UltraISO поможет конвертировать любой виртуальный образ в форматы ISO, ISZ, BIN, NRG, IMG, SUB, CDD, MDF/MDS. Для этого переходим в меню «Инструменты» – «Конвертировать…». Здесь можно выбрать файл для конвертации, каталог для сохранения и формат требуемого виртуального образа.
Окно конвертирования образов
Помимо вышеперечисленных функций UltraISO имеет ряд дополнительных: создание и запись образов дискет и жестких дисков, создание мультизагрузочных дисков, извлечение загрузочных данных с носителей, проверка CD и другие.
UltraISO распространяется условно-бесплатно, то есть функциональность ее ограничена. При покупке лицензии, которая стоит около 30$, ограничения полностью снимаются и пользователь будет иметь доступ ко всем функциям приложения без ограничений.
Большинство пользователей знает, что программа UltraISO является незаменимым инструментом для работы с образами, записью дисков, созданием виртуальных приводов или загрузочных флешек. Однако далеко не каждый начинающий юзер четко себе представляет алгоритмы работы с этим приложением. О том, как пользоваться «Ультра ИСО», читайте далее. Полный список возможностей рассматриваться не будет. Остановимся на самых основных моментах.
Как пользоваться программой «Ультра ИСО»: извлечение данных
Прежде всего рассмотрим самые простые операции, которые связаны с извлечением данных из образов. Не секрет, что на многих официальных сайтах разработчиков программного обеспечения или на тех же торрент-трекерах приложения или игры выложены либо в виде архивов, либо в виде образов. Первые неудобны тем, что в играх такие дистрибутивы, когда требуется наличие в приводе оригинального диска, использовать нельзя.
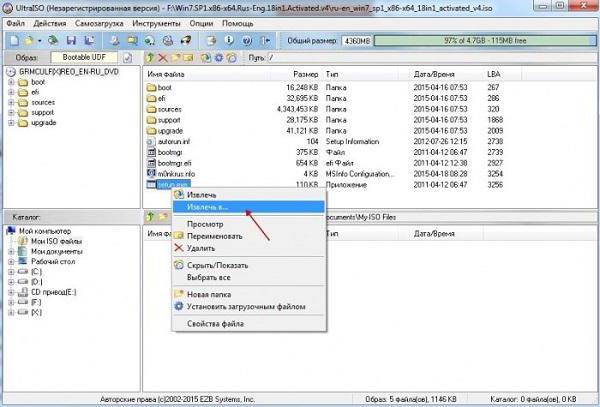
Остается скачивать образы и извлекать данные из них (создание виртуальных приводов будет рассмотрено отдельно). Как пользоваться «Ультра ИСО» в такой ситуации? Все просто. По умолчанию приложение настроено на поддержку практически всех известных форматов образов (их порядка тридцати). Таким образом, чтобы извлечь информацию, нужно просто использовать открытие файлов в приложении, после чего нажать клавишу F4 (или использовать контекстное меню) и указать папку, диск или раздел, в котором данные будут сохранены. В некотором смысле это похоже на работу с архиваторами.
Как пользоваться «Ультра ИСО» для «Виндовс 7»: создание образов
Другое дело, когда нужно произвести обратное действие и создать образ с сохранением его на винчестере или с записью на оптические носители. В первом случае вопрос того, как пользоваться «Ультра ИСО», сводится к тому, чтобы через файловое меню сначала добавить нужные файлы, а затем использовать стандартную команду сохранения с указанием каталога.
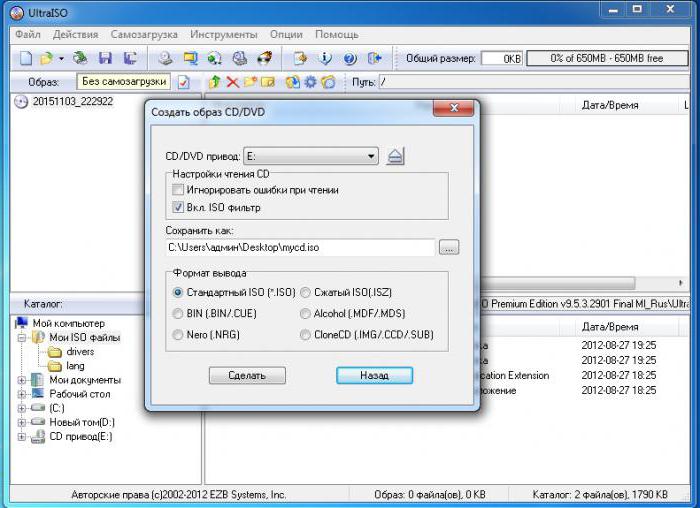
Когда требуется создать образ оригинального оптического диска, сохранив его на винчестер, используется команда создания образа CD, указывается конечное местоположение создаваемого файла в подготовительном окне, выбирается привод с вставленным диском и нажимается кнопка «Сделать». Естественно, при этом можно выбрать формат создаваемого образа.
Запись дисков
Теперь несколько слов о том, как пользоваться «Ультра ИСО» в плане записи образов на оптические носители. Предполагаем, что образ у нас создан и сохранен на винчестере.
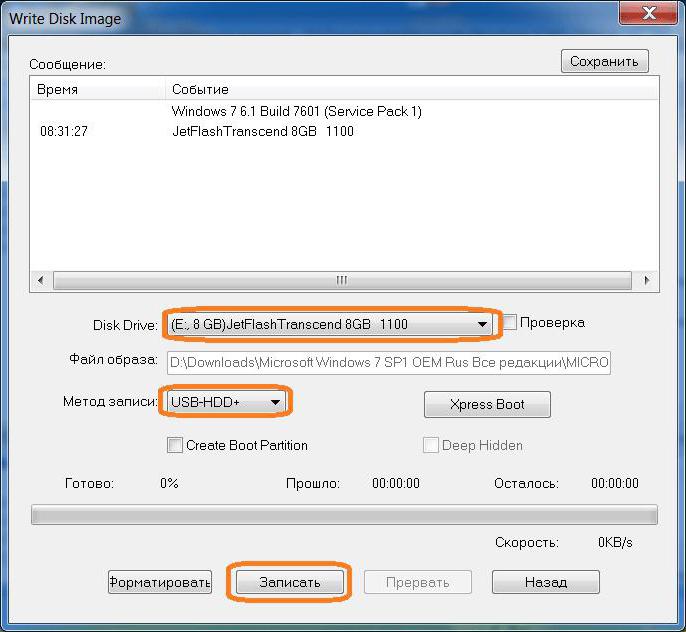
Как и ранее, сначала добавляем нужные файлы и папки, после чего используем команду записи образа CD. В новом окне необходимо будет указать пишущий привод (если их несколько), выбрать метод и скорость записи, а затем нажать кнопку «Записать». Примечание: обратите внимание на небольшое окошко справа вверху, в котором указана степень заполнения носителя в процентах и в мегабайтах. Как уже понятно, максимальный объем превышать нельзя, иначе получите ошибку.
Работа с виртуальными приводами
Для некоторых игр крайне важно, чтобы для старта использовался оригинальный диск, поскольку в систему может устанавливаться минимальный набор компонентов, а основные файлы располагаются на оптическом носителе.
Но что делать, если оригинальный диск вы взяли попользоваться на пару дней, а играть-то ведь хочется? И тут особых проблем быть не должно. Опять же, сначала создается образ диска, после чего в меню инструментов выбирается строка монтирования виртуального привода, указывается расположение файла образа, и нажимается кнопка старта операции.

Иногда для упрощения действий можно воспользоваться специальными командами интеграции через разделы опций и настроек, где просто отмечаются флажками нужные форматы образов. Теперь после двойного клика в любом файловом менеджере будет производиться запуск игры или ее инсталлятора. Если таких файлов в образе нет, произойдет открытие содержимого файла образа.
Создание загрузочных носителей
Наконец, еще один взгляд на то, как пользоваться «Ультра ИСО». На флешку можно записать информацию в таком виде, что носитель станет загрузочным. Речь идет о дистрибутивах операционных систем и некоторых дисковых утилитах (наборах драйверов, антивирусах и т. д.), которые способны стартовать еще до загрузки основной ОС.
Для записи образа сначала в файловом меню выбирается команда открытия образа и указывается путь к нему. После этого в разделе самозагрузки выбирается запись образа жесткого диска и выбирается нужный носитель (в нашем случае это USB-флешка). Далее в приложении появится сообщение об удалении всех данных с устройства. Соглашаемся. После очистки запись стартует автоматически. Время зависит от объема записываемой информации и характеристик самого устройства (скорость чтения и записи).
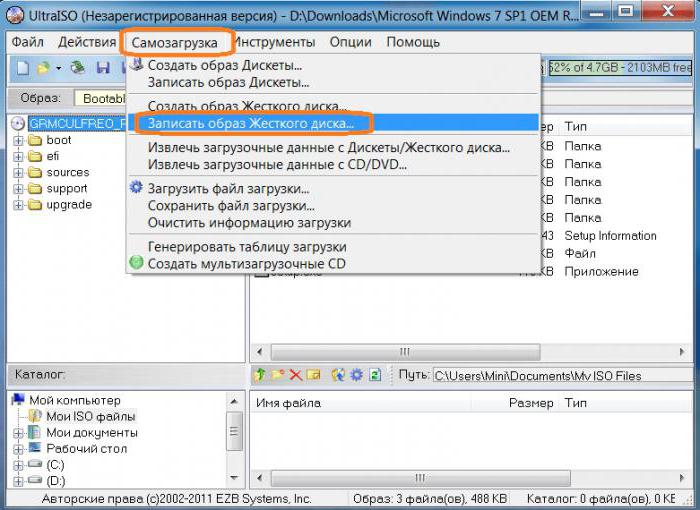
Такой вариант с использованием USB-устройств во многих случаях оказывается более эффективным, поскольку оптические диски достаточно часто подвержены механическим повреждениям, из-за чего данные на них могут банально не читаться.
Заключение
Как видим, ничего особо сложного в использовании программы нет. Главное тут – четко разграничивать предполагаемые действия (в зависимости от этого будут использоваться разные команды и меню). Что касается настроек по умолчанию, их в большинстве случаев можно не менять.
ÐÑем пÑивеÑ! UltraISO ÑвлÑеÑÑÑ ÑÑнкÑионалÑнÑм и моÑнÑм ÑеÑением Ð´Ð»Ñ Ð²ÑÐ¿Ð¾Ð»Ð½ÐµÐ½Ð¸Ñ Ð±Ð¾Ð»ÑÑого комплекÑа задаÑ, ÑвÑзаннÑÑ Ñ Ð·Ð°Ð¿Ð¸ÑÑÑ Ð»ÑбÑÑ CD и DVD диÑков. ÐÑиложение позволÑÐµÑ ÑоздаваÑÑ, ÑедакÑиÑоваÑÑ, запиÑÑваÑÑ, конвеÑÑиÑоваÑÑ Ð² дÑÑгие ÑоÑмаÑÑ Ð²Ð¸ÑÑÑалÑнÑе обÑазÑ. Ðб ÑÑом пÑиложении Ð¼Ñ Ð¸ поговоÑим в данной ÑÑаÑÑе.
ÐнÑеÑÑÐµÐ¹Ñ Ð¿ÑогÑаммÑ
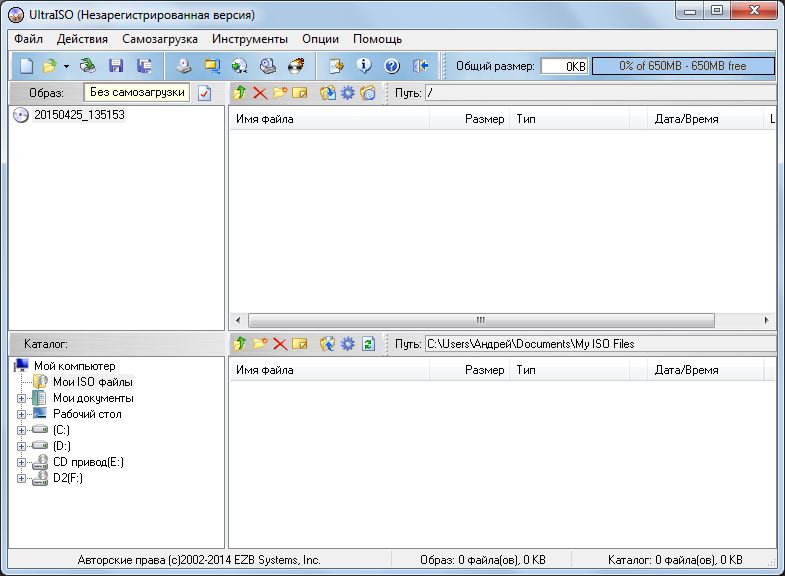
ÐнÑеÑÑÐµÐ¹Ñ Ð¿ÑогÑÐ°Ð¼Ð¼Ñ UltraIso
ÐÑновное окно пÑÐ¸Ð»Ð¾Ð¶ÐµÐ½Ð¸Ñ ÑоÑÑÐ¾Ð¸Ñ Ð¸Ð· неÑколÑÐºÐ¸Ñ ÑаÑÑей:
- СÑÑока менÑ
- ÐÐ°Ð½ÐµÐ»Ñ Ð¸Ð½ÑÑÑÑменÑов
- ÐеÑево папок диÑка или обÑаза
- СодеÑжимое диÑка или обÑаза
- ÐеÑево папок компÑÑÑеÑа
- СодеÑжимое папок компÑÑÑеÑа
- СÑÑока ÑоÑÑоÑниÑ
СÑÑока Ð¼ÐµÐ½Ñ ÑодеÑÐ¶Ð¸Ñ ÑÐ°Ð·Ð´ÐµÐ»Ñ Ð²ÑÐµÑ ÐºÐ¾Ð¼Ð°Ð½Ð´ и дейÑÑвий, коÑоÑÑе доÑÑÑÐ¿Ð½Ñ Ð¿Ð¾Ð»ÑзоваÑелÑ. ÐÐ»Ñ Ð±ÑÑÑÑого доÑÑÑпа на панели инÑÑÑÑменÑов Ð½Ð°Ñ Ð¾Ð´ÑÑÑÑ Ð¾ÑновнÑе командÑ, коÑоÑÑе иÑполÑзÑÑÑÑÑ ÑаÑе вÑего.
ÐÑновное окно пÑогÑÐ°Ð¼Ð¼Ñ ÑлÑÐ¶Ð¸Ñ Ð´Ð»Ñ ÑабоÑÑ Ñ ÑодеÑжимÑм диÑка или виÑÑÑалÑного обÑаза. Ðно Ð¸Ð¼ÐµÐµÑ ÑÑнкÑионал Ñайлового менеджеÑа, Ñо еÑÑÑ Ð¿Ð¾Ð»ÑзоваÑÐµÐ»Ñ Ð¼Ð¾Ð¶ÐµÑ ÐºÐ¾Ð¿Ð¸ÑоваÑÑ, пеÑемеÑаÑÑ Ð¸ ÑдалÑÑÑ ÑÐ°Ð¹Ð»Ñ Ð¿ÑÑмо в окне пÑиложениÑ. СÑÑока ÑоÑÑоÑÐ½Ð¸Ñ Ð¾ÑобÑÐ°Ð¶Ð°ÐµÑ Ð²ÑÑ Ð¸Ð½ÑоÑмаÑÐ¸Ñ Ð¾ ÑазмеÑÐ°Ñ Ð¿Ð°Ð¿Ð¾Ðº и ÑоздаваемÑÑ Ð´Ð¸ÑÐºÐ°Ñ Ð¸ обÑÐ°Ð·Ð°Ñ .
Создание виÑÑÑалÑного обÑаза
ÐÐ»Ñ ÑÐ¾Ð·Ð´Ð°Ð½Ð¸Ñ Ð¾Ð±Ñаза нÑжно в нижней левой панели вÑбÑаÑÑ Ð¿Ð°Ð¿ÐºÑ Ñ Ñайлами, заÑем из пÑавой нижней панели пеÑеÑаÑиÑÑ Ð¼ÑÑÑÑ ÑÑебÑемÑе ÑÐ°Ð¹Ð»Ñ Ð² пÑавÑÑ Ð²ÐµÑÑ Ð½ÑÑ Ð¿Ð°Ð½ÐµÐ»Ñ.
ÐобавлÑÑÑ ÑÐ°Ð¹Ð»Ñ Ð¼Ð¾Ð¶Ð½Ð¾ из ÑазнÑÑ ÐºÐ°Ñалогов, главное, ÑÑÐ¾Ð±Ñ ÑÑммаÑнÑй обÑем Ñайлов не пÑевÑÑал макÑималÑного обÑема диÑка, на коÑоÑÑй бÑÐ´ÐµÑ Ð·Ð°Ð¿Ð¸ÑÑваÑÑÑÑ Ð²Ð¸ÑÑÑалÑнÑй обÑаз.
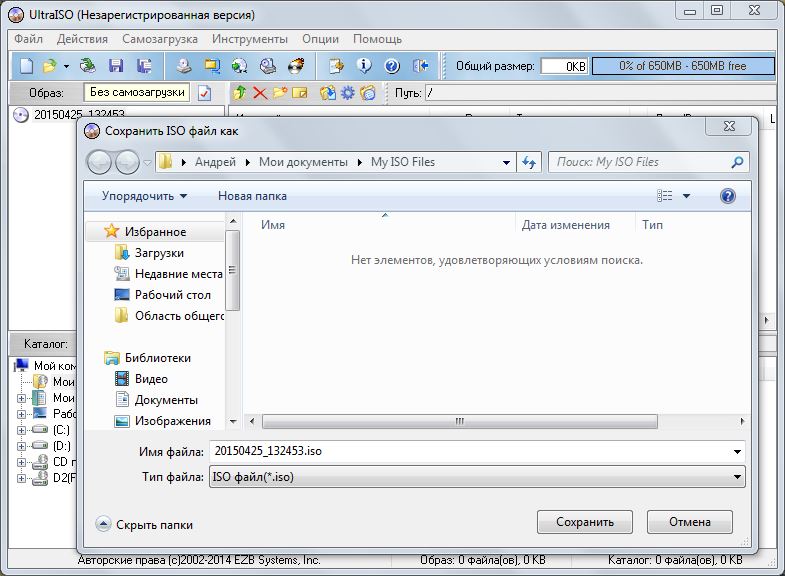
Ðкно ÑÐ¾Ñ ÑÐ°Ð½ÐµÐ½Ð¸Ñ Ð¾Ð±Ñаза
ÐоÑле Ð´Ð¾Ð±Ð°Ð²Ð»ÐµÐ½Ð¸Ñ Ð²ÑÐµÑ Ñайлов нÑжно вÑполниÑÑ ÐºÐ¾Ð¼Ð°Ð½Ð´Ñ Â«Ð¤Ð°Ð¹Ð»Â» â Â«Ð¡Ð¾Ñ ÑаниÑÑ ÐºÐ°Ðºâ¦Â» и ввеÑÑи название виÑÑÑалÑного обÑаза. Также нÑжно бÑÐ´ÐµÑ Ð²ÑбÑаÑÑ ÑоÑÐ¼Ð°Ñ Ð¾Ð±Ñаза из ÑпиÑка. Ðаиболее попÑлÑÑнÑм ÑоÑмаÑом виÑÑÑалÑнÑÑ Ð¾Ð±Ñазов ÑвлÑеÑÑÑ ISO. ÐоÑÑомÑ, еÑли Ð²Ð»Ð°Ð´ÐµÐ»ÐµÑ ÐºÐ¾Ð¼Ð¿ÑÑÑеÑа ÑомневаеÑÑÑ, какой ÑоÑÐ¼Ð°Ñ ÐµÐ¼Ñ Ð²ÑбÑаÑÑ, Ñо можно Ñмело вÑбиÑаÑÑ ISO.
ÐоÑле нажаÑÐ¸Ñ ÐºÐ½Ð¾Ð¿ÐºÐ¸ Â«Ð¡Ð¾Ñ ÑаниÑÑ» запÑÑÑиÑÑÑ Ð¿ÑоÑеÑÑ ÑÐ¾Ð·Ð´Ð°Ð½Ð¸Ñ Ð²Ð¸ÑÑÑалÑного обÑаза. ÐеболÑÑое окно Ð¿Ð¾ÐºÐ°Ð¶ÐµÑ Ð¾ÑÑавÑееÑÑ Ð¸ пÑоÑедÑее вÑÐµÐ¼Ñ Ð¸ пÑоÑÐµÐ½Ñ Ð³Ð¾ÑовноÑÑи.
UltraISO Ñакже позволÑÐµÑ ÑоздаваÑÑ Ð¾Ð±ÑÐ°Ð·Ñ Ñ Ð´Ð¸Ñков CD и DVD. ÐÐ»Ñ ÑÑого нÑжно пеÑейÑи в Ð¼ÐµÐ½Ñ Â«ÐнÑÑÑÑменÑÑ» и нажаÑÑ Â«Ð¡Ð¾Ð·Ð´Ð°ÑÑ Ð¾Ð±Ñаз CDâ¦Â», Ð´Ð»Ñ Ð±ÑÑÑÑого доÑÑÑпа к ÑÑÐ¾Ð¼Ñ Ð¿ÑнкÑÑ Ð¼Ð¾Ð¶Ð½Ð¾ воÑполÑзоваÑÑÑÑ ÐºÐ»Ð°Ð²Ð¸Ñей F8.
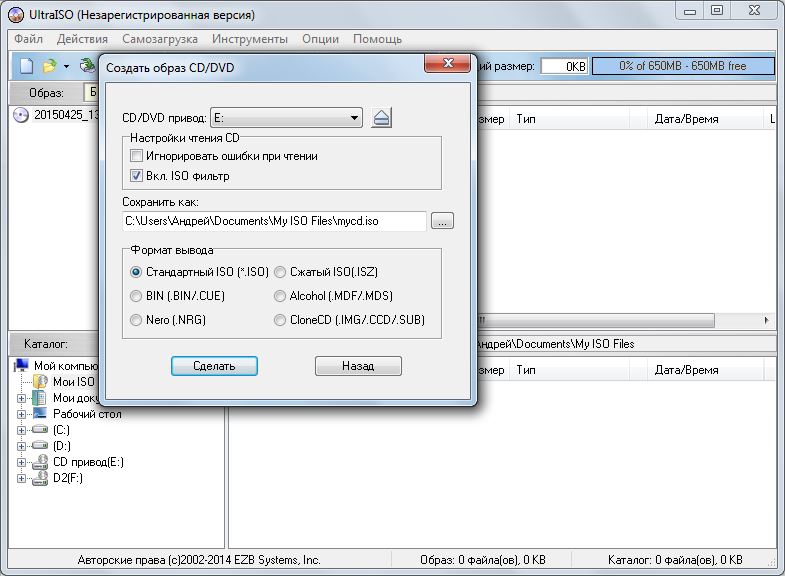
Ðкно ÑÐ¾Ð·Ð´Ð°Ð½Ð¸Ñ Ð¾Ð±Ñаза Ñ Ð´Ð¸Ñка
РпоÑвивÑемÑÑ Ð¾ÐºÐ½Ðµ можно вÑбÑаÑÑ Ð¿Ñивод CD/DVD диÑков (еÑли Ñ Ð¿Ð¾Ð»ÑзоваÑÐµÐ»Ñ Ð¸Ñ Ð½ÐµÑколÑко), меÑÑо ÑÐ¾Ñ ÑÐ°Ð½ÐµÐ½Ð¸Ñ Ð¸ ÑоÑÐ¼Ð°Ñ Ð¾Ð±Ñаза. ÐажаÑие кнопки «СделаÑÑ» запÑÑÑÐ¸Ñ Ð¿ÑоÑеÑÑ ÑÐ¾Ð·Ð´Ð°Ð½Ð¸Ñ Ð¾Ð±Ñаза.
ÐапиÑÑ Ð¾Ð±Ñазов на диÑк
ÐÐ»Ñ Ð·Ð°Ð¿Ð¸Ñи виÑÑÑалÑного обÑаза на диÑк иÑполÑзÑеÑÑÑ ÐºÐ¾Ð¼Ð°Ð½Ð´Ð° «ÐапиÑаÑÑ Ð¾Ð±Ñаз CDâ¦Â», коÑоÑÐ°Ñ Ð½Ð°Ñ Ð¾Ð´Ð¸ÑÑÑ Ð² пÑнкÑе Ð¼ÐµÐ½Ñ Â«ÐнÑÑÑÑменÑÑ». Также можно нажаÑÑ Â«Ð³Ð¾ÑÑÑÑÑ» клавиÑÑ F7.
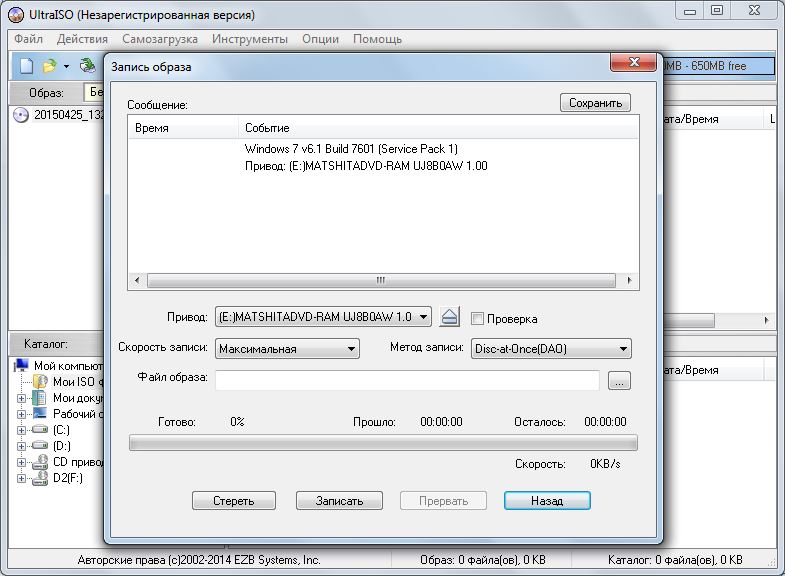
Ðкно запиÑи обÑаза на диÑк
РпоÑвивÑемÑÑ Ð¾ÐºÐ½Ðµ можно вÑбÑаÑÑ Ð¿Ñивод, ÑÑÑановиÑÑ Ð¼ÐµÑод и ÑкоÑоÑÑÑ Ð·Ð°Ð¿Ð¸Ñи и вÑбÑаÑÑ Ñайл виÑÑÑалÑного обÑаза. Ðе Ð¿Ð¾ÐºÐ¸Ð´Ð°Ñ Ð´Ð°Ð½Ð½Ð¾Ð³Ð¾ окна можно ÑÑеÑеÑÑ RW диÑк пеÑед запиÑÑÑ. ÐÑоÑеÑÑ Ð·Ð°Ð¿Ð¸Ñи диÑка наÑнеÑÑÑ Ð¿Ð¾Ñле нажаÑÐ¸Ñ Ð½Ð° ÐºÐ½Ð¾Ð¿ÐºÑ Â«ÐапиÑаÑÑ».
ÐÑли полÑзоваÑÐµÐ»Ñ ÑÑебÑеÑÑÑ Ð·Ð°Ð¿Ð¸ÑаÑÑ Ð¾ÑделÑнÑе ÑÐ°Ð¹Ð»Ñ Ð½Ð° диÑк, Ñо ÑнаÑала нÑжно бÑÐ´ÐµÑ ÑоздаÑÑ Ð¾Ð±Ñаз из ÑÑÐ¸Ñ Ñайлов, а заÑем вÑполниÑÑ Ð·Ð°Ð¿Ð¸ÑÑ Ð²Ð¸ÑÑÑалÑного обÑаза на диÑк.
ÐонвеÑÑиÑование обÑазов
UltraISO Ð¿Ð¾Ð¼Ð¾Ð¶ÐµÑ ÐºÐ¾Ð½Ð²ÐµÑÑиÑоваÑÑ Ð»Ñбой виÑÑÑалÑнÑй обÑаз в ÑоÑмаÑÑ ISO, ISZ, BIN, NRG, IMG, SUB, CDD, MDF/MDS. ÐÐ»Ñ ÑÑого пеÑÐµÑ Ð¾Ð´Ð¸Ð¼ в Ð¼ÐµÐ½Ñ Â«ÐнÑÑÑÑменÑÑ» â «ÐонвеÑÑиÑоваÑÑâ¦Â». ÐдеÑÑ Ð¼Ð¾Ð¶Ð½Ð¾ вÑбÑаÑÑ Ñайл Ð´Ð»Ñ ÐºÐ¾Ð½Ð²ÐµÑÑаÑии, каÑалог Ð´Ð»Ñ ÑÐ¾Ñ ÑÐ°Ð½ÐµÐ½Ð¸Ñ Ð¸ ÑоÑÐ¼Ð°Ñ ÑÑебÑемого виÑÑÑалÑного обÑаза.
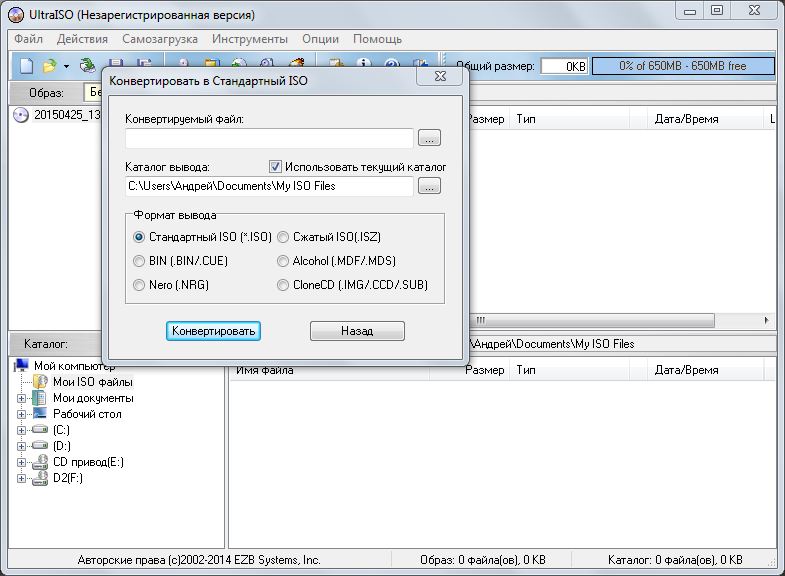
Ðкно конвеÑÑиÑÐ¾Ð²Ð°Ð½Ð¸Ñ Ð¾Ð±Ñазов
Ðомимо вÑÑепеÑеÑиÑленнÑÑ ÑÑнкÑий UltraISO Ð¸Ð¼ÐµÐµÑ ÑÑд дополниÑелÑнÑÑ : Ñоздание и запиÑÑ Ð¾Ð±Ñазов диÑÐºÐµÑ Ð¸ жеÑÑÐºÐ¸Ñ Ð´Ð¸Ñков, Ñоздание мÑлÑÑизагÑÑзоÑнÑÑ Ð´Ð¸Ñков, извлеÑение загÑÑзоÑнÑÑ Ð´Ð°Ð½Ð½ÑÑ Ñ Ð½Ð¾ÑиÑелей, пÑовеÑка CD и дÑÑгие.
UltraISO ÑаÑпÑоÑÑÑанÑеÑÑÑ ÑÑловно-беÑплаÑно, Ñо еÑÑÑ ÑÑнкÑионалÑноÑÑÑ ÐµÐµ огÑаниÑена. ÐÑи покÑпке лиÑензии, коÑоÑÐ°Ñ ÑÑÐ¾Ð¸Ñ Ð¾ÐºÐ¾Ð»Ð¾ 30$, огÑаниÑÐµÐ½Ð¸Ñ Ð¿Ð¾Ð»Ð½Ð¾ÑÑÑÑ ÑнимаÑÑÑÑ Ð¸ полÑзоваÑÐµÐ»Ñ Ð±ÑÐ´ÐµÑ Ð¸Ð¼ÐµÑÑ Ð´Ð¾ÑÑÑп ко вÑем ÑÑнкÑиÑм пÑÐ¸Ð»Ð¾Ð¶ÐµÐ½Ð¸Ñ Ð±ÐµÐ· огÑаниÑений.
Ркакой пÑогÑаммой Ð´Ð»Ñ ÑÐ¾Ð·Ð´Ð°Ð½Ð¸Ñ Ð¾Ð±Ñазов полÑзÑеÑеÑÑ Ð²Ñ? оÑвеÑÑÑе в комменÑаÑиÑÑ . ÐÑÐµÐ½Ñ Ð¸Ð½ÑеÑеÑно ваÑе мнение!
Программное решение UltraISO разработано специально для создания и редактирования образов компакт-дисков: это, пожалуй, одна из лучших утилит в своем сегменте. При помощи UltraISO пользователь сможет без труда смонтировать и удалить ISO-образ диска или флешки, записать данные на «болванку» и выполнить много других полезных операций с HDD, DVD и CD.
Возможности программы
При помощи данной утилиты пользователь может:
- Редактировать разные форматы образов DVD или CD-дисков. Приложение поддерживает более тридцати популярных форматов файлов, в т. ч. iso, bin, ccd, cue, ima, img, nrg, mdf, mds и sub.
- Создавать эмуляцию оптического привода для запуска ISO даже на компьютерах без встроенного DVD-дисковода (предельно допустимый размер образа составляет от 25 до 50 ГБ).
- Записывать данные на DVD и CD.
- Записывать ISO со съемных USB-носителей, в том числе с флешек и HDD, удалять образы при помощи инструментов, интегрированных в интерфейс UltraISO.
- Оптимизировать структуру ISO с целью экономии дискового пространства.
- Извлекать boot-sectors с HDD и дискет.
- Создавать USB-накопители в режиме USB-ZIP и USB-HDD.
- Создавать загрузочные диски.
Утилита весит всего 4 Мб, отлично подходит ОС Windows от версии XP до 10, не конфликтует с Alcohol 120% и Daemon Tools. Интерфейс программы удобен в использовании и интуитивно понятен благодаря тому, что по своей структуре напоминает проводник Windows. Отлично подойдет для всех категорий пользователей.
О популярности УльтраИСО говорит тот факт, что данная утилита переведена на 42 языка. Приложение использует оригинальный формат файлов с аббревиатурой «ISZ» (сокращение от «SO Zipped»), который не является идентичным традиционному zip-архиву. ISZ для сжатия данных применяет ZLIB или BZIP2, а также поддерживает метод шифрования AES. Формат «ISZ» определяется большинством проприетарных утилит, в том числе и известной программой-эмулятором Daemon Tools. Особенностью данного софта является то, что УльтраИСО не работает с активированным DEP.
Как и у всякого программного решения, у указанного ПО есть свои недостатки, а именно:
- Утилита поставляется на платной основе – необходимо приобрести «premium edition». В бесплатной версии программы отсутствует возможность работы с ISO-файлами размером более 300 МБ.
- Скорость работы приложения оставляет желать лучшего. Однако, чем выше производительность ПК, тем быстрее идет запись DVD-дисков и процесс эмуляции.
- ПО не совместимо с iOS: при попытке запуска exe-файла происходит конфликт с операционной системой от Apple.
Работа в программе
В самом начале работы с программой пользователю необходимо создать виртуальный привод, который впоследствии будет использован для монтирования образа ISO. Чтобы выполнить данное действие в утилите, нужно следовать представленной ниже инструкции:
- Осуществить запуск ultraiso.exe от имени Admin. Для этого – щелкнуть по иконке программы правой клавишей мыши и тапнуть по опции «Запуск от имени администратора».
- С основного меню перейти в раздел «Опции». Выбрать подпункт контекстного меню «Настройки».
- В открывшемся диалоговом окне зайти в закладку «Виртуальный привод».
- В разделе «Количество девайсов» установить параметр, равный создаваемому числу виртуальных приводов (по умолчанию указывается параметр «1»), затем тапнуть на клавишу «ОК».
- После совершения указанной операции в проводнике Виндовс отобразится привод «CD-дисковод». По умолчанию ему будет присвоена буква «Е» – «ISO Drive (E:)». Можно изменить наименование эмулированного дисковода в меню «Настройки» (вкладка «Виртуальный привод» — «Изменение буквы…»).
Чтобы быстро удалить виртуальный привод в UltraISO, поможет следующий способ:
- Открыть приложение и войти в четвертый пункт основной панели инструментов – «Опции».
- В раскрывшемся списке выбрать пункт меню «Настройки…».
- В отобразившемся диалоговом окне «Настройки» перейти на третью вкладку слева – «Виртуальный привод».
- В поле «Количество устройств» установить параметр «Нет».
- Щелкнуть по клавише «ОК».
- Привод в UltraISO будет удален.
Иногда при монтировании virtual drive могут появляться ошибки типа «виртуальный привод не найден». Чтобы исправить error, пользователю потребуется выполнить следующие действия:
- Открыть утилиту – запустить от имени Administrator.
- На верхней встроенной панели инструментов выбрать раздел «Опции» и зайти в подраздел «Настройки…».
- Проверить, чтобы в четвертой вкладке слева в графе «Количество устройств» стояла цифра «1», а не параметр «Нет». При необходимости указать нужное число.
- Повторно попытаться смонтировать диск нажатием «горячей» клавиши «F6», после чего кликнуть «Монтировать». В случае, если ошибка продолжает появляться на экране, необходимо переустановить УльтраИСО, предварительно очистив систему от остаточных компонентов софта.
После того как virtual drive создан, пользователь может приступить к монтированию образов дисков UltraISO: создание ISO-файла в указанной утилите занимает пару минут, а удалить его не составит особого труда даже начинающему юзеру. Впоследствии можно работать с образами по аналогии с традиционными дисками.
Смонтировать ISO проще всего при помощи специального инструмента, встроенного в контекстное меню. Для того чтобы им воспользоваться, потребуется кликнуть мышкой по созданному приводу «CD-дисковод» — в открывшемся списке щелкнуть на «UltraISO» и выбрать опцию «Монтировать». Чтобы удалить виртуальный диск UltraISO, достаточно щелкнуть по CD в Проводнике правой клавишей мыши и выбрать опцию «Извлечь» или «Размонтировать».
Обратите внимание! В Windows 10 версии реализована возможность создания virtual drives без использования дополнительных программных средств. Для открытия ISO-образа нужно кликнуть по нему правой клавишей мыши, и в раскрывшемся меню выбрать опцию «Открыть с помощью» — указать «Проводник».
Создание загрузочной флешки
Чтобы сделать загрузочный USB-носитель, который чаще всего требуется юзерам для установки операционной системы Windows в УльтраИСО, необходимо выполнить следующие операции:
- Найти USB-накопитель, на котором отсутствует нужная информация, – впоследствии загрузочная флешка в UltraISO будет отформатирована, а все содержащиеся на ней данные – удалены.
- Запустить утилиту, в основном меню приложения перейти в раздел «Файл» — кликнуть на опцию «Открыть» и в строке пути файла указать директорию расположения образа операционки, выделить ISO-файл нажатием левой клавиши мыши и кликнуть на кнопку «Открыть».
- После добавления образа в программу в основном меню отобразятся данные из образа.
- Щелкнуть по элементу верхней панели инструментов «Самозагрузка». В раскрывшемся меню выбрать инструмент «Записать образ жесткого диска» (команда может отличаться в зависимости от версии программного обеспечения, но суть данной операции ясна).
- В пустом поле «Disk Drive» в окошке «Write Disk Image» указать директорию записываемой флешки. Необходимо отформатировать съемный USB-накопитель в том же диалоговом окне нажатием клавиши «Форматирование».
- Установить настройки записи по умолчанию – будет использован стандартный метод «USB-HDD+», после чего потребуется щелкнуть на клавишу «Записать».
- На экране появится подсказка «Вся информация на FlashDisk будет стерта!» — тапнуть на кнопку «Да». Запустится автоматический процесс записи ISO на флешку, который займет определенное время.
- По завершении работы UltraISO пользователь получит полноценную загрузочную флешку с выбранной операционной системой, при помощи которой можно установить или удалить Виндовс с компьютера.
Можно также создать загрузочную флешку из DVD напрямую, а не из ISO файла как в случае с Daemon Tools. Для выполнения данного действия следует:
- Открыть утилиту, перейти в меню «Файл» и выбрать опцию «Открыть CD/DVD».
- Указать путь к дисководу. Перейти в меню «Самозагрузка» и инициировать запись образа жесткого диска нажатием клавиши «Записать».
- В результате выполнения указанных операций юзер получит полноценный загрузочный USB-носитель.
Если у пользователя нет ни ISO, ни DVD с дистрибутивом, а есть только фолдер на жестком диске с файлами установщика Windows, то нужно следовать инструкции:
- Перейти в «Файл», выбрать команду «Новый» и кликнуть по опции «Самозагружаемый образ CD/DVD».
- Необходимо будет перенести в окно УльтраИСО загрузочный файл — bootfix.bin.
- Перенести данные из папки «boot» (именно данные, не саму директорию) в пустую область открытого окна приложения.
- Перейти в «Самозагрузку» и выбрать опцию «Записать».
Для возврата загрузочной флешки к ее первоначальному виду можно воспользоваться встроенным инструментом Windows – «diskpart». Для осуществления указанной операции потребуется:
- В поисковой строке на панели задач ввести кодовое слово «cmd» без кавычек.
- Запустить «Диспетчер задач» от имени админа.
- В открывшейся консоли ввести команду «diskpart» без кавычек и тапнуть на «Enter».
- Напечатать код «list disk», после чего понадобится вбить код «select disk», указать номер флешки.
- Напечатать код «clean» без кавычек, и съемный носитель будет очищен.
- Ввести ключевую команду «create_partition_primary» без кавычек, вместо «_» указать пробел: после произведения указанного действия на flashcard будет создана корректная разметка.
- Активировать том, вписав код «active» и тапнув на клавишу «Enter».
- Отформатировать накопитель при помощи кода «format fs=ntfs quick» — «Enter».
- Указать имя флешки, вписав команду «assign» в «Командной строке».
- Вбить код «exit» и выйти из окна «cmd».
Для восстановления загрузочной флешки также можно воспользоваться сторонней утилитой HP USB Disk Storage Format Tool:
- Подключить USB-устройство к ПК и войти в программу.
- В поле «Device» указать имя флешки.
- В разделе «File System» установить формат «NTFS».
- При желании можно заполнить графу «Volume Label» — в ней указывается имя съемного накопителя.
- Установить галочку рядом с опцией «Quick Format». После проверки правильности заполнения формы тапнуть на «Format Disk».
- Процесс автоматического форматирования накопителя занимает от 30 до 40 минут. По его завершении выйти из USB Disk Storage Format Tool и проверить флешку.
Деинсталляция программы
Чтобы удалить UltraISO с компьютера полностью, потребуется:
- Проверить, что программа закрыта. Для этого – зажать комбинацию Ctrl + Alt + Delete и перейти в «Диспетчер задач».
- В закладке «Processes» найти исполняемый файл с утилитой, вызвать контекстное меню и выбрать опцию «Снять задачу».
- Исключить «ultraiso.exe» из autostart. Для этого нужно зайти во вкладку «Автозагрузка», тапнуть по удаляемому exe правой кнопкой мышки и выбрать опцию «Отключить».
- Теперь можно приступить непосредственно к процессу деинсталляции. Для этого – щелкнуть по значку шестеренки, расположенному в меню «Start».
- В окне параметров выбрать пункт «Приложения».
- Найти в списке установленных утилит «ultraiso.exe» – можно воспользоваться встроенным поисковиком или отсортировать список по имени.
- Щелкнуть по указанному элементу правой клавишей мыши и инициировать удаление.
- Следовать подсказкам на экране, перезагрузить ПК.
- Перейти в окно «Проводника», зажав комбинацию Win + E. Ввести директорию «C:Program filesUltraISO» и почистить указанную папку: выделить folder и нажать сочетание Shift + Delete.
- Удерживать Win + R — в окне «Выполнить» ввести команду «%appdata%» и тапнуть на «Enter».
- Проверить, чтобы в папке «Roamings» не осталось файлов, связанных с деинсталлируемым софтом.
- То же самое действие повторить с папкой ProgramData, расположенной на локальном диске (С). Если «Program Data» не появляется на системном диске, то необходимо настроить отображение скрытых файлов и папок. Для этого – ввести кодовое слово «скрытых» в поисковой строке на панели инструментов и щелкнуть по возникшему результату поиска левой клавишей мыши.
- Перейти в «Вид», проскролить вниз до надписи «Скрытые файлы…» и активировать функцию «Показывать…».
- Тапнуть на «Применить» — «ОК».
- Вернуться в «ProgramData» и найти папку с деинсталлированным приложением. При ее наличии кликнуть по фолдеру правой клавишей мышки и нажать на «Delete».
- Перезагрузить ПК.
Удалить указанный софт можно через интерфейс стороннего деинсталлятора. Подойдут следующие специализированные программы:
- RevoUninstaller;
- CCleaner;
- Uninstall Tool.
Так, чтобы деинсталлировать приложение в CCleaner потребуется:
- Перейти в раздел «Очистка», на основном экране выбрать закладку «Приложения» — отметить галочкой все пункты открывшегося меню и нажать на кнопку «Анализ». После отображения результатов сканирования ПК кликнуть на интерактивную клавишу «Очистка» (элемент расположен в нижнем углу CCleaner).
- Щелкнуть по значку портфеля в левой части активного окна Клинера и перейти в верхний раздел «Удаление программ». Выделить объект нажатием правой клавиши мыши и инициировать «Деинсталляцию» (кнопка располагается в правом верхнем углу дисплея).
- По завершении перейти в раздел «Реестр», кликнуть на «Поиск проблем».
- После окончания процесса проверки реестра в CCleaner отобразится перечень неисправностей – нажать на кнопку «Исправить…» и следовать инструкции на мониторе.
- Перезагрузить ПК.
В Revo Uninstaller механизм действий следующий:
- Зайти в раздел «Деинсталлятор» и в закладке «Все приложения» найти «ultraiso.exe».
- Щелкнуть по указанному экзешному файлу левой клавишей мыши – на верхней панели инструментов приложения отобразится значок фолдера с крестиком и надписью «Удалить» – кликнуть по нему мышкой и следовать подсказкам на экране.
- После деинсталляции компонентов УльтраИСО утилита предложит провести анализ системы – установить отметку рядом с графой «Умеренный режим» и кликнуть «Сканировать».
- Спустя несколько мгновений на экране отобразится список неисправностей в registry – выделить все найденные объекты галочкой, щелкнуть «Выбрать все», нажать «Удалить» и тапнуть на «Далее».
- В открывшемся диалоговом окне нажать «Готово».
- Перезагрузить ПК.
Можно дополнительно проверить наличие ключей деинсталлированного объекта при помощи стандартного инструмента «Registry Edit». Для этого:
- Запустить «Командную строку» от имени админа.
- Ввести код «regedit» и нажать «Enter».
- В окне «Редактора реестра» зажать комбинацию Win + R: в поисковике вбить наименование только что ликвидированного объекта и кликнуть «Найти далее».
- Исключить из реестра найденные папки и файлы, связанные с UltraISO, потребуется щелкнуть по отобразившемуся объекту правой клавишей мыши и выбрать опцию «Удалить».
- Перезапустить.
Обратите внимание! Неопытным юзерам рекомендуется воспользоваться приложением Reg Organizer, которое поможет очистить систему от «мусора» при помощи опции «Автоматическая чистка реестра». Органайзер имеет простой и интуитивно понятный интерфейс. Софт поставляется в версиях hardware и portable.
