Как стирать файл с компьютера
Сегодня мы рассмотрим самые эффективные способы полного удаления файлов без возможности восстановления.
Содержание:
На первый взгляд удаление файлов может показаться достаточно простым процессом, который может выполнить абсолютно любой владелец компьютера. Многие пользователи уверены, что файлы можно полностью удалить помещением их в корзину с последующей очисткой. Более опытные пользователи могут применить форматирование, очищающее все данные на указанном логическом разделе или конкретном накопителе.
Такие способы имеют разный подход, но их объединяет одно – удаленную информацию все еще можно восстановить, если воспользоваться продвинутыми улитами для восстановления данных. К примеру, RS Partition Recovery может с легкостью восстанавливать данные не только после удаления и форматирования, но и после изменения логической структуры накопителя или смены файловой системы раздела.
После очистки корзины или удаления файлов комбинацией клавиш Shift+Delete, система удаляет так называемую «ссылку» на файл, через которую происходит процесс считывания информации. Данная процедура делает файл скрытым от операционной системы, но физически он никуда не исчезает с накопителя, а остается в виде некого объема, на который может быть произведена перезапись информации. Если удаленный файл будет перезаписан новыми данными, то его восстановление будет практически невозможным, но данный процесс невозможно предугадать, поэтому остается потенциальная возможность того, что файл остался и его можно будет восстановить.
«Безвозвратное удаление» в действительности не удаляет файл «Безвозвратно»!
Процесс безвозвратного удаления файлов
Удаление информации без возможности её дальнейшего восстановления может пригодится в самых различных ситуациях. Такое удаление может быть использовано перед продажей старого накопителя, на котором располагались конфиденциальные данные. Помимо этого, к безвозвратному удалению часто прибегают государственные структуры, что препятствует попаданию важных данных в третьи руки или к злоумышленникам.
Читайте также: Восстановить файлы с жесткого диска
Стоит отметить, что нередко для полного удаления данных используются специальные средства, вроде размагничивателей, уничтожающих магнитное поле на физическом теле жестких дисков. Это позволяет сделать носители нечитаемыми и недоступными. В добавок к этому, часто используется уничтожение носителя при помощи раздавливания прессами, разрезания диска на фрагменты и другие способы физической утилизации носителей. Такие методы также можно применять к оптическим дискам и твердотельным USB накопителям, которые можно разрушить при помощи простейших инструментов.
Помимо полного стирания файлов, на общую безопасность компьютера также влияет доступность накопителя третьим лицам, поэтому рекомендуем ознакомиться с темой «Шифрование файлов и папок в Windows».
Полное форматирование накопителя
Одним из встроенных способов безвозвратного удаления информации является полное форматирования накопителя.
Важно! В некоторых версиях Windows полное форматирование оставляет возможность восстановления данных, поэтому данный способ нельзя назвать эффективным на сто процентов.
При выполнении полного форматирования происходит полная очистка диска, а не стирание оглавления (удаления «ссылок»), как при быстром форматировании. При этом на накопителе происходит обнуление информации, что делает её невозможной для восстановления.
Данный способ можно применять перед продажей жесткого диска или флешки, но для обеспечения гарантированной безопасности, следует прибегнуть к очистке данных сторонними средствами.
Удаление данных при помощи стороннего ПО
В данный момент для безвозвратного удаления информации можно использовать целый перечь всевозможных утилит, которые способны произвести удаление файлов без возможности их восстановления.
В этот список входят: CCleaner, Eraser, Panic Button (экстренное уничтожение информации), Privazer и т.д.
Читайте также: Восстановление и исправление файлов
Принцип уничтожения данных при помощи таких программ, представляет собой полное форматирование с последующей многократной перезаписью данных, что позволяет практически полностью уничтожить все следы от предыдущей информации.
Очистка диска при помощи бесплатной утилиты CCleaner
Чтобы выполнить полную очистку накопителя при помощи CCleaner необходимо:
Удалить необходимые файлы сочетанием клавиш Shift+Delete, запустить CCleaner, перейти в графу «Сервис» и выбрать пункт «Стирание дисков».
В графе «Стирать» выбрать пункт «Только свободное место» или «Весь диск» (все данные на накопителе будут уничтожены). В графе «Способ» выбрать необходимый способ стирания.
Каждый из способов представляет собой количество перезаписей, которые будут произведены на носитель. Чем больше перезаписей будет выполнено, тем сложнее будет восстановить файлы, но и соответственно снизится скорость выполнения процедуры.
К примеру, простая перезапись может быть произведена за несколько секунд, в то время как способ «Гутманн» (цикл перезаписи будет выполнен 35 раз) может занять значительное количество времени.
В нашем случае будет выбран способ «NSA», при котором совершается 7 циклов перезаписи. Для уничтожения данных в домашних условиях этого более чем достаточно.
В пункте «Диски» необходимо выбрать носитель, где располагались удаленные файлы. В нашем случае это диск E.
Важно! Если Вы выбрали стирать только свободное место, при нажатии кнопки «Стереть», процесс уничтожения данных будет выполнен сразу. Если был выбран режим «Весь диск», программа попросит ввести кодовую фразу.
В нашем случае предварительные настройки стирания диска выглядят следующим образом:
В программах для очистки дисков от других производителей, пользователь сможет обнаружить более широкий спектр способов стирания накопителя, но принцип действия будет примерно одинаковым.
Что делать, если на жестком диске закончилось свободное место?
(67 оценок)
Содержание:
- Что такое ненужные файлы?
- Как очистить компьютер: удаление программ
- Чистка диска
- Программа CCleaner
- Программы в разделе «Сервис»
- Uninstall Expert
Все когда-то сталкивались с такой проблемой, когда компьютер начинает зависать, а файлы загружаются очень медленно. И в большинстве случаев люди просто забывают очистить свой компьютер от мусора. Размер жестких дисков на современных ПК может достигать нескольких терабайт, однако когда-нибудь свободное место все-таки заканчивается.
Что такое ненужные файлы?
Ненужные файлы на компьютере — это фильмы, видео или игры, которые уже давно вас не интересуют, однако вы просто забыли их удалить. Некоторые файлы после применения встроенной в них утилиты для деинсталляции оставляют о себе память и в результате превращаются в кучу хлама. Также сюда относится неочищенная история вашего браузера и все файлы, созданные операционной системой.
Чистка ноутбука от ненужных файлов без установки лишних программ и без регистрации
Что такое ненужные файлы на вашем ноутбуке и почему от них нужно избавляться, мы уже разобрались. Теперь мы расскажем, как очистить компьютер от мусора и ускорить его работу без установки лишних программ.
Как очистить компьютер: удаление программ
Чистка ноутбука от ненужного мусора осуществляется путем удаления программ. Для этого запускаем «Панель управления» — «Установка и удаление программ» — «Установка / удаление программ» (Windows XP) или «Программы и компоненты» (Windows 7, 8). Перед вами появится список программ, которые установлены на вашем персональном компьютере. После этого вы можете удалить весь мусор с жесткого диска.
Чистка диска
В каждой операционной системе есть утилита под названием «Очистка диска». С ее помощью можно уничтожить любой файл без ущерба для работоспособности ОС.
Запуск программы осуществляется следующим образом:
- Открываем «Пуск» — «Все программы» — «Стандартные» — «Служебные» — «Очистка диска». Выбираем диск, на котором нужно произвести очистку.
- Открываем «Мой компьютер» и одним кликом выбираем нужный раздел и его свойства. Нажимаем «Свойства» — «Общие» и «Очистка диска».
- Открываем поиск программ «cleanmgr» и выбираем раздел для чистки компа.
- Нажав одновременно клавиши Ctrl, Alt и Delete вы автоматически запускаете «Диспетчер задач Windows», где можно выбрать вкладку «Файл», а в поле «Новая команда (выполнить)» записываем «cleanmgr» и выбираем нужный раздел.
Дополнительные программы для удаления лишних файлов на компьютере
как очистить компьютер от лишних файлов? Кроме стандартных системных средств, мы можем воспользоваться программами, чтобы чистить наш ПК. Рассмотрим два варианта, которые являются наиболее популярными и надежными.
Программа CCleaner
Данная программа чистит системные папки и реестр операционной системы. CCleaner можно скачать вполне бесплатно, просто зайдя на официальный сайт. Она считается лучшей программой для чистки ненужных файлов, ведь является вполне понятной даже для новичков. Также ее часто устанавливают на мобильный телефон.
Данная очищающая программа состоит из несколько разделов, и это позволит быстрее искать необходимую опцию. Например, в разделе «Очистка» можно вручную отметить список файлов для удаления из компьютера. С помощью анализа можно понять на сколько освободится жесткий диск.
Данную программу можно использовать для чистки файлов различного типа. Вы можете вручную ограничить доступ к удалению cookie файлов или программа вообще не будет обращать на них внимания. Универсальность CCleaner заключается в том, что с ее помощью можно устранять ошибки в реестре. Преимущественно такие ошибки появляются из-за некорректного удаления программ с компьютера.
Программы в разделе «Сервис»
- «Удаление программ». Данная функция предназначена для отображения абсолютно всех программ на компьютере.
- «Автозагрузка» позволяет увидеть ряд программ, которые запускаются вместе с операционной системой. С данной функцией не стоит экспериментировать – лучше доверить профессионалам.
- «Восстановление системы» восстанавливает систему с точки, которую автоматически создает операционная система.
- «Стирание диска» подходит тем пользователям, которые не хотят, чтобы удаленные ими файлы были восстановлены.
Uninstall Expert
Программа Uninstall Expert необходима не только для ускорения работы вашего компьютера, но и удаления ненужных программ. Даже после деинсталляции на вашем компе остаются множество мелких файлов, которые необходимо удалить. Программа Uninstall Expert полностью удаляет с вашего ПК все не нужны файлы и улучшает работу компьютера. Это абсолютно бесплатная программа, которая легко устанавливается на компьютер и быстро запускается.
В Program list отображается список ранее установленных программ, которые можно с легкостью удалить и, кроме того, почистить за ними весь мусор. С помощью Startup Items можно удалять те программы, которые активируются вместе с операционной системой. Если вы не хотите, чтобы ваш диск был переполнен ненужными файлами, вам лучше скачать программу Uninstall Expert.
Регулярная очистка от ненужных фалов — залог скоростной работы вашего компьютера!
Теперь вы знаете, что нужно работы для длительной и быстрой работы вашего ПК. Иногда необходимо осуществить функцию по удалению нескольких программ, и все ваши проблемы будут мгновенно решены. Также не забывайте об очищении истории вашего браузера, ведь даже там может накапливаться большое количество мусора. Настоятельно рекомендуем своевременно чистить свой компьютер, и тогда вы не будете постоянно получать неприятные напоминания о недостатке места на жестком диске.

Добрый день уважаемые читатели, а вы когда нибудь задавались вопросом, как полностью удалить файл с компьютера, без возможности его восстановления, если да то эта статья именно для вас. В операционных системах Windows при удалении папки или файла, на самом деле он сразу не удаляет, а просто помечается неким маркеров, по которому Windows делает его скрытым от пользователя, но дает возможность его восстановить специальными утилитами. Сделано, это в первую очередь, чтобы защитить пользователя от случайного удаления его файлов, такая защита от дурака. Бывают ситуации, обратные, в которых наоборот требуется 100% уничтожение данных, их мы и рассмотрим ниже.
Где может пригодиться удалить файл с компьютера без восстановления
Давайте прикинем, в каких ситуациях вам может пригодиться данная информация:
- Вы продаете свой жесткий или твердотельный диск. Сейчас все и всё продают, благо площадок много, но согласитесь, что никому не хочется, чтобы кто-то смог восстановить его персональные данные со старого носителя.
- Вы параноик и боитесь, что к вам придут спецслужбы и вас арестуют и чтобы не было компромата, вы затираете следы своей деятельности, пригодится хакерам.
- В экспериментальных случаях, для тестирования программного обеспечения по восстановлению данных
Утилиты для выполнения задачи
Все подобные утилиты, объединяет одно название — это шредер файлов, многие наверняка могут вспомнить из своей практики уничтожение бумажных листов, через специальное устройство, под названием «шредер», в мире файлов есть программы заменяющие его функции. Среди них я могу выделить такие утилиты:
- Утилита cipher.exe — является встроенным средством операционной системы Windows 7 и выше. Помогает занулить освободившиеся блоки на дисковом носителе.
- Ccleaner — это программа по очистке мусора в системе Windows с дополнительным функционалом по занулению свободных блоков.
Files Terminator Free — это утилита-шредер, специально заточенная под полное удаление файлов с вашего персонального компьютера
Постановка задачи
У меня есть папка, в которой находятся фотографии. Я удалил эту папку с помощью кнопки «Delete» и очистил корзину Windows. Требуется сделать так, чтобы ни одна специализированная утилита по восстановлению данных не смогла ничего восстановить.
Утилита cipher.exe
Давайте решать нашу задачу, первой я хочу рассмотреть утилиту cipher.exe, как я и писал выше она является частью операционных систем, как минимум с Windows 7 и выше. У меня есть папка C:Фото, в которой были фотографии, ее я и буду занулять.
Занулять — это процесс перезаписи свободных секторов диска, цифровым мусором (последовательностью единиц и нолей), и чем больше циклов перезаписи происходит на выделенных свободных блоках, тем сложнее восстанавливать данные.
Открываем командную строку от имени администратора и вводим команду:
В результате чего, в эту папку будет произведена случайная запись данных, двумя различными подходами. В результате чего, профессиональным программам по восстановлению данных будет очень сложно, что-то вытащить.
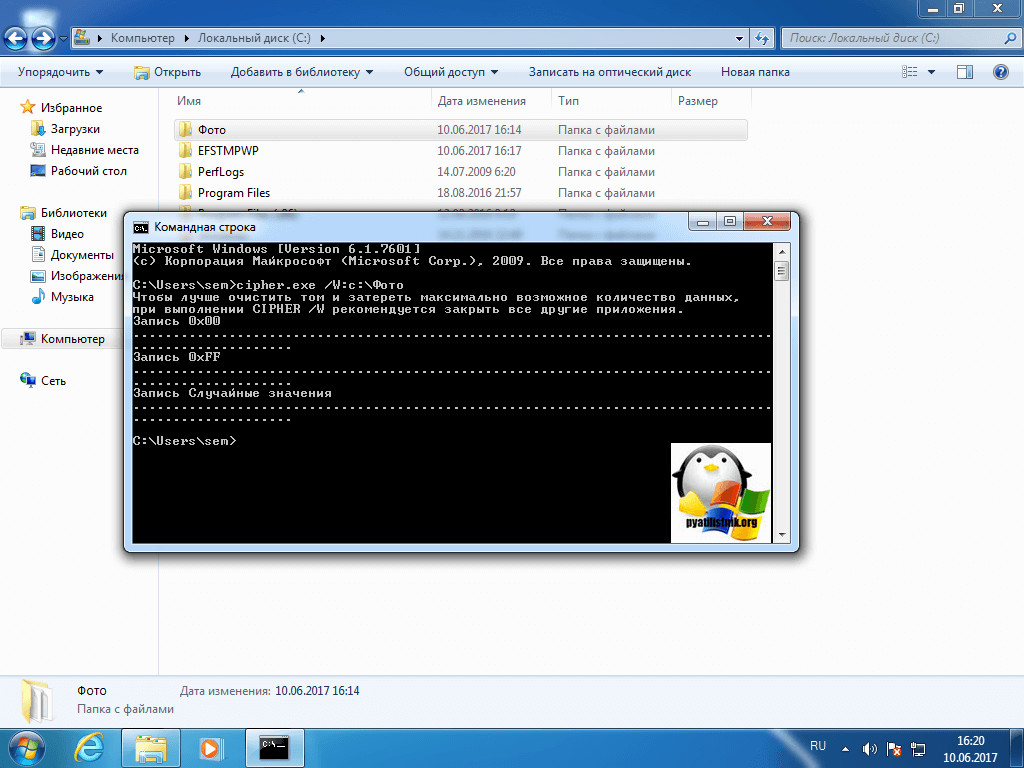
Основной плюс cipher.exe, это то, что она встроенная, помните это.
Утилита Ccleaner
Для того, чтобы безвозвратно удалить файлы с компьютера, я обычно использую утилиту Ccleaner, по двум причинам:
- Она бесплатная
- Она более надежна при перезаписи пустых секторов случайными данными.
Скачиваете утилиту и устанавливаете ее, есть у нее и portable версия.
https://filehippo.com/download_ccleaner
Переходите в раздел «Сервис — Стирание дисков». Тут у вас будут три пункта:
- Стирать — можно выбрать все или только свободное место
- Способ — количество циклов перезаписи
- Диски — Выбор HDD
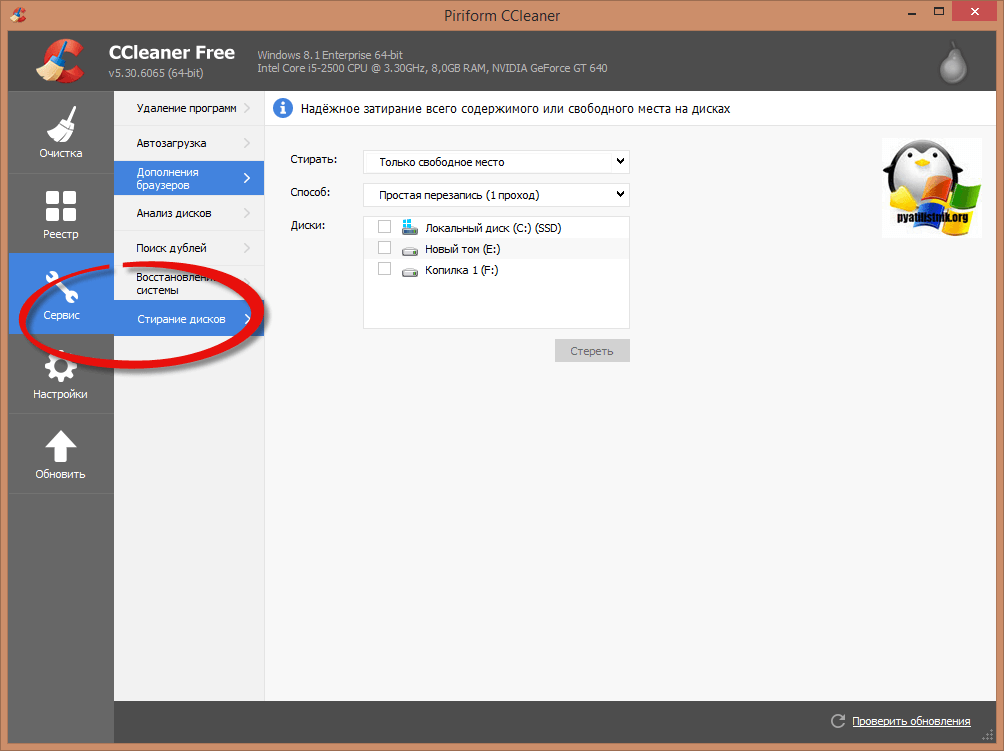
Обратите внимание, что четыре метода стирания:
- Простая перезапись — 1 проход
- DOD 5220.22-M — 3 прохода
- NSA — 7 проходов
- Гутманн — 35 проходов
Чем больше проходов, тем не реальнее восстановить данные с носителя
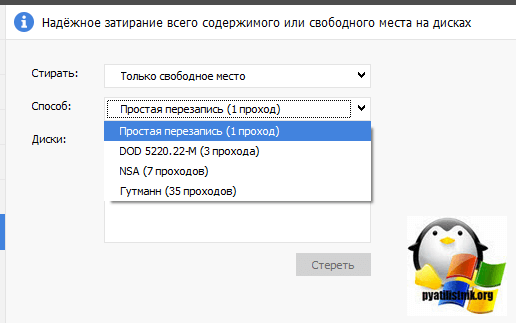
Если вы попытаетесь удалить данные с ССД диска, то вас уведомят, что для них это плохо, так как увеличит их износ.
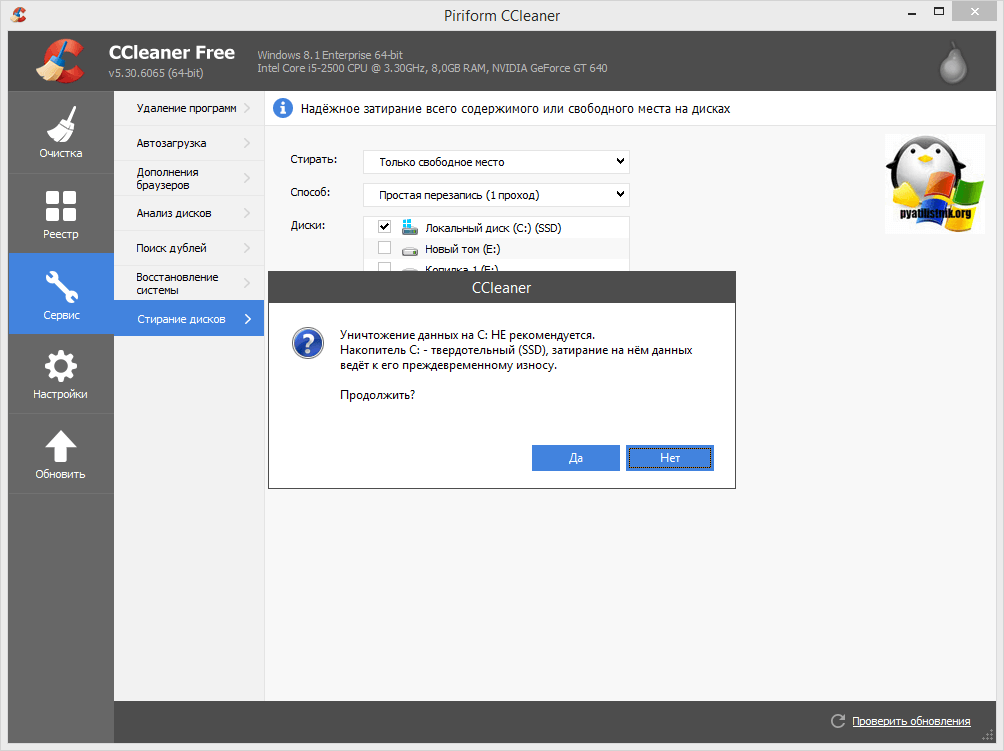
Выбрав нужное, количество проходов вам покажут время их выполнения, учтите, что если выбрали Гутманна, то ждать придется очень долго, это расплата за надежность. В лубом случае Ccleaner полезная вещь.
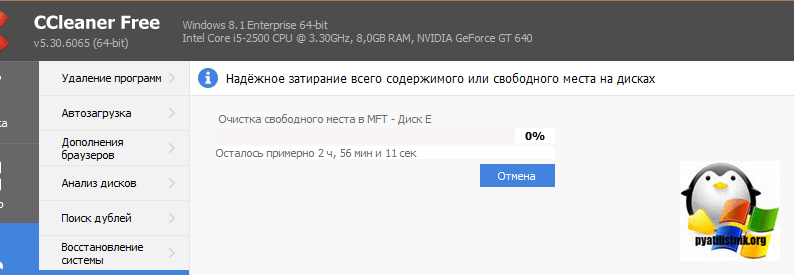
Как безвозвратно удалить файл используя Files Terminator Free
Files Terminator Free — бесплатное приложение, которое позволяет полностью удалять файлы с жесткого диска. Перед тем как приступить к безвозвратному удалению данных скачиваем и устанавливаем программу.
https://elefantsoftware.weebly.com/files-terminator-download.html
Установка Files Terminator Free очень проста, запускаем дистрибутив.

На первом шаге мастера нажимаем «Далее»
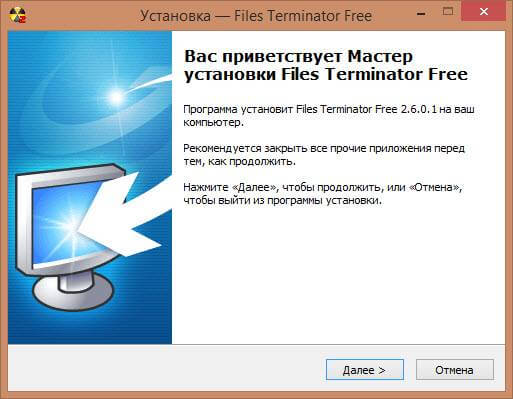
Далее
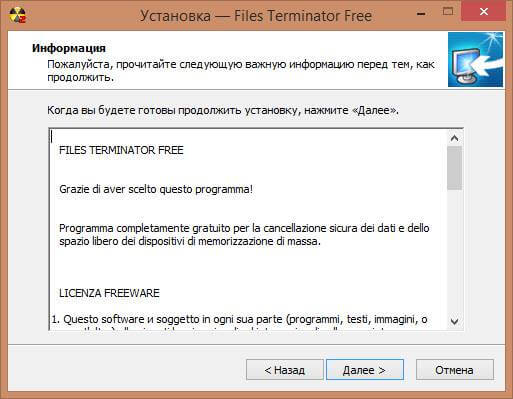
Выбираем каталог установки
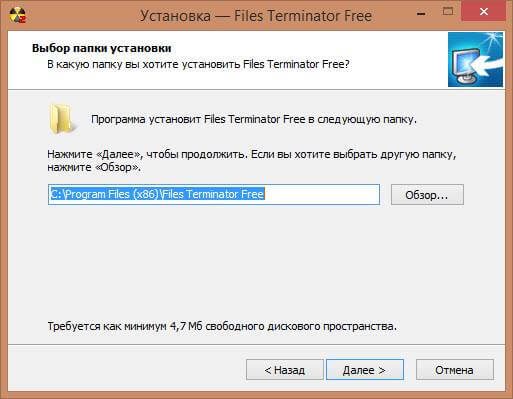
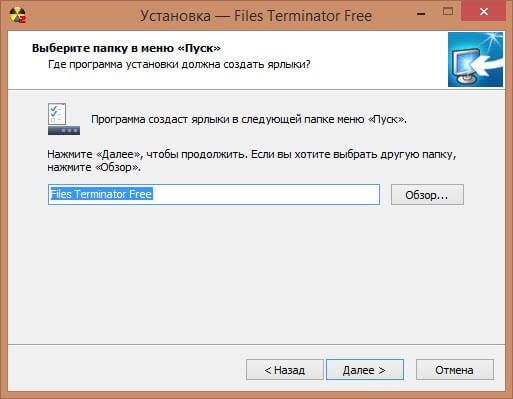
Ставим галки если нужно создать ярлыки
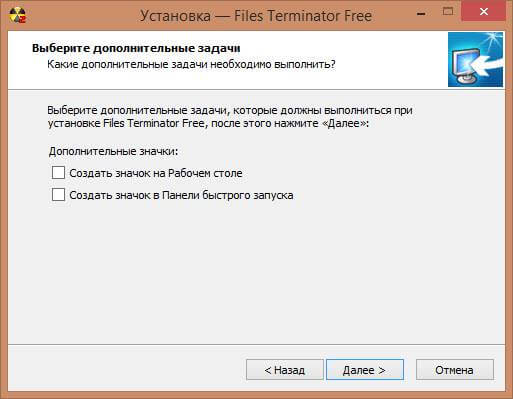
Установить
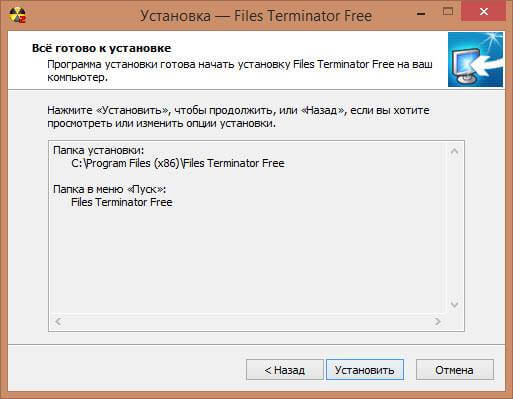
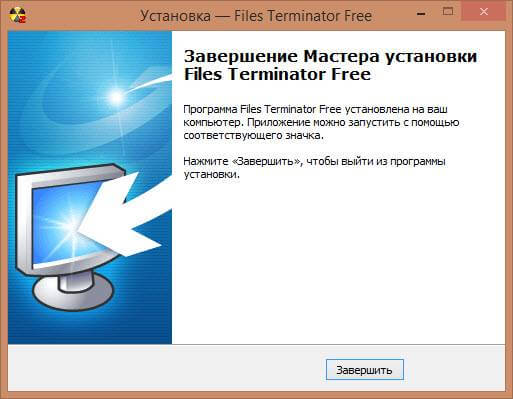
Процесс установки Files Terminator Free:
- Разархивируем данные.
- Запускаем Setup Files Terminator Free 2.6.0.1.exe.
- Следуем инструкциям.
Теперь запускаем установленную программу и видим простой интерфейс, с возможностью выбрать метод удаления и тремя действиями: уничтожить файл(ы), папку, свободное пространство. Всего есть девять методов уничтожения данных, все они отличаются между собой, простому пользователю лучше всего использовать первые три.
Уничтожение файла и папки происходят одинаково, за исключением первого шага:
- Выбираем раздел «уничтожить файл(ы)»/«уничтожить папку».
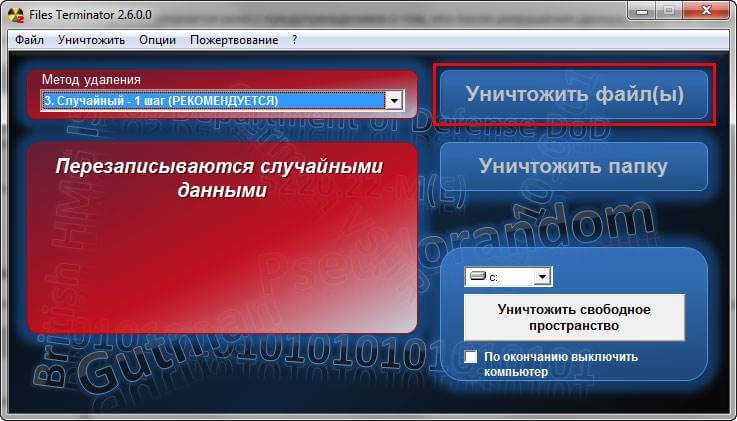
Как удалить файл на 100% с помощью Files Terminator Free-02
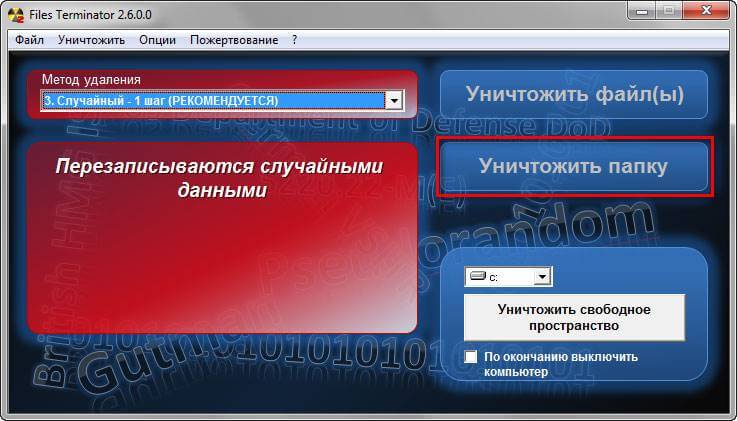
Как удалить файл на 100% с помощью Files Terminator Free-03
- Выбираем нужный файл/папку в открывшемся проводнике.
- Соглашаемся с предупреждением, что процесс необратим и восстановить файлы будет невозможно.
- Нажимаем ОК.
Уничтожение свободного пространства
Чтобы уничтожить файлы, которые были ранее удалены обычным способом через корзину, надо использовать функцию «уничтожение свободного пространства».
Инструкция:
- Нажимаем в главном меню Files Terminator Free уничтожение свободного пространства (выбрав нужный диск)
- Согласится с предупреждением о том, что компьютер нельзя будет использовать во время этого процесса.
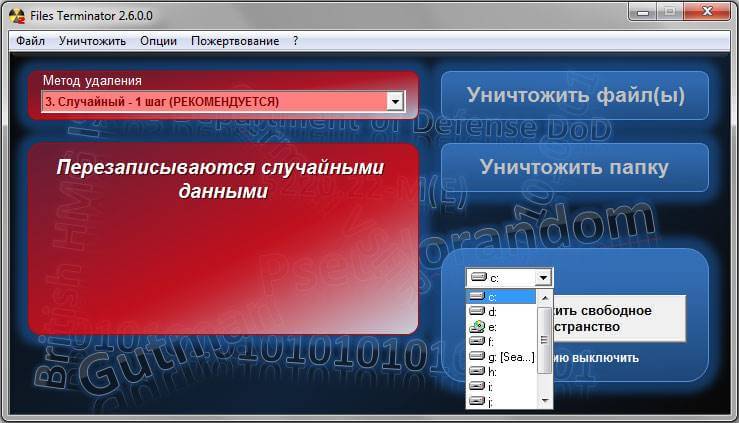
Как удалить файл на 100% с помощью Files Terminator Free-04
- Дождаться окончания процесса.
- Перезагрузить компьютер (если ранее вы не поставили галочку возле пункта выключить компьютер по окончанию).
Все, теперь благодаря программе Files Terminator Free вы успешно можете полностью удалять данные со своего компьютера.
Итог
Существую большое количество утилит, позволяющих вам удалить удаленные файлы с компьютера, без возможности их восстановления, все выполняется быстро и надежно, уверен, что многие из вас возьмут данную заметку себе на вооружение.
Материал сайта pyatilistnik.org
Наступил момент, когда Вам понадобилось удалить файлы с компьютера без восстановления? Наша статья точно поможет Вам справиться с этой нелегкой задачей. Итак, как же удалить всю информацию с компьютера.
Все более менее знакомые с компьютером люди в курсе, что удаление файла совсем не обозначает, что его нельзя восстановить. Это знают даже те, у кого «ломалась» флешка с ценными фотографиями, которую «воскрешали» за N-ную сумму денег. А теперь представьте, что Вы решили продать свой ноутбук, за которым долгое время работали и на котором хранились ваши персональные данные и семейные архивы. Обычно люди не озадачиваются вопросом очистки и, скорее всего, просто «вырезают» свою информацию на переносной диск или, как максимум, ограничиваются форматированием устройства. Однако, это не совсем правильно и перед продажей персонального компьютера лучше полностью избавиться от все еще хранящихся на жёстком диске данных и навсегда удалить уже удаленные файлы. Только так информация не окажется легко доступной новому владельцу.
Как удалить файлы без возможности восстановления с помощью вайпов
Сразу скажем, что все программные средства не дают стопроцентной гарантии, что стёртые файлы не будут восстановлены. Лишь полное физическое уничтожение (например, много раз ударить молотком, а потом залить ноутбук кислотой) избавят Вас от хранящейся информации.
Если не рассматривать такое физическое воздействие, то самым простым программным методом является удаление данных с помощью программы DBAN. Это бесплатное ПО устанавливается на USB-флешку или записывается на CD, образуя при этом загрузочный диск. Запустив программу с такого носителя, пользователь может выбрать один из шести способов очистки диска, каждый из которых позволит корректно удалить личные файлы с разной степенью вероятности восстановления. Самый «необратимый» способ удаления называется вайп по методу Гутмана. Он состоит из тридцати пяти последовательных операций перезаписи одного и того же сектора данных, что по времени занимает примерно 1 час на 1 гигабайт. Поэтому мы рекомендуем пользоваться более быстрыми средствами, например вайпом по методу NSA.
Однако гораздо чаще перед пользователями стоит задача безвозвратно удалить не весь раздел жесткого диска, а всего лишь несколько файлов. В этом случае рекомендуем установить программу Eraser. Программа действует по такому же принципу перезаписи: удаленные файлы по определенному алгоритму заменяются псевдослучайным набором символов. К сожалению, Eraser работает только в Windows-системах.
Как удалить файлы навсегда с любого носителя
Для максимального усложнения восстановления данных практически во всех программных средствах существует возможность «затирать» данными свободное пространство. Такая функция есть и в программе, которую мы порекомендуем для полноценного удаления файлов со сторонних накопителей: CCleaner.
Чтобы надежно отформатировать флешку, в этой программе нажмите на пункт «Сервис» и перейдите в меню «Стирание дисков». В разделе «Стирать» укажите, что конкретно Вы хотите удалить навсегда, определитесь со способом и выберете нужное дисковое пространство. После чего, программа произведет удаление данных.
На этом все. Надеемся, что информация из статьи поможет Вам избежать казусов с восстановленной персональной информацией.
