Как стирать файлы из айпад
Перед продажей своего гаджета пользователи задаются вопросом: «Как полностью очистить айпад?». Мы расскажем вам подробную инструкцию этой простой процедуры.

- Находим в главном меню значок «Настройки» и открываем его.
- В предложенном списке находим пункт «Основные».
- Внизу нового перечня опций выбираем «Сброс» и нажимаем на него.
- Перед вами появятся такие варианты очистки:
— сбросить все настройки – аннулирование всех персональных установок: пароль, заставка и т.д.;
— удалить контент и настройки – с этой функцией девайс обретет заводские настройки. Чтобы ее активировать, нужно проделать предыдущую опцию. Все ваши приложения, фотографии или контакты будут удалены;
— сбросить настройки сети – удалятся сохраненные данные Wi-Fi и установочные данные сети мобильного оператора;
— службы абонента;
— настройки кнопки Home;
— сброс словаря клавиатуры;
— предупреждение геопозиции.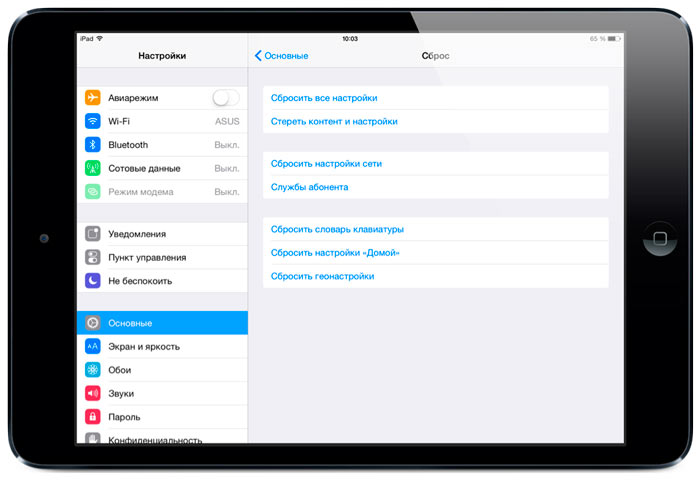
Настройки > Основные > Сброс
- Выбрав необходимые опции, нажимаем подтверждение. Если появится необходимость ввести пароль перед сбросом, делаем это.
Как убрать лишние или ненужные файлы с гаджета?
Еще один актуальный вопрос, с которым сталкиваются пользователи: «Как почистить айпад?». Здесь существует большое разнообразие вариантов, о которых мы сейчас расскажем.
- Периодически удаляйте ненужные приложения. Случается, что мы устанавливаем множество программ, которыми редко пользуемся. Просто проводите аудит и освобождайте место на гаджете.
- Переместите фото и видео. Apple безостановочно улучшает качество камеры, поэтому изображения постоянно прибавляют в весе. Мы предлагаем переместить файлы в сервисы для хранения информации, такие как Dropbox или Google Drive. Можно установить автоматические настройки, и фото/видео будут перемещаться туда автоматически.
- Установка программы Battery Doctor, PhoneClean поможет решить вопрос, как очистить айпад от мусора. Они отлично убирают остаточные файлы, появляющиеся за время пользования девайсом. Их можно легко скачать на Appstore. Опытные пользователи «яблочной» техники отмечают, что лучшим для избавления от мусора является приложение iCleaner Pro. Оно устанавливается только на «взломанные» устройства. Программа самая эффективная благодаря тому, что имеет доступ ко всей файловой системе.
- Переберите музыку. Все мы во время пользования просто добавляем аудиозаписи, не думая о будущем. Со временем на гаджете накапливается излишнее количество песен, многие из которых вы не слушаете, или которые утратили свою актуальность.
- Почистите историю сообщений. За годы пользования может накопиться около гигабайта СМС. Пересмотрите и удалите ненужные послания автоматических рассылок.
- Вопрос как очистить кэш на айпаде решит уже упомянутая выше программа iCleaner Pro.

iCleaner Pro на iPad
Программа легка в использовании и поможет гаджету избавиться от ненужных файлов. Чтобы установить данную утилиту вам необходимо произвести процедуру джейлбрека. Утилита тонко почистит iOS и освободит память на 30-40% (как правило это кэш приложений, который нельзя удалить из памяти iPad вручную).
- Удаляйте историю браузера Safari. Это еще один хороший способ не засорять память.
Не допускайте критическую ситуацию, когда айпад будет сам сообщать вам о недостатке памяти. Регулярное проведение профилактических действий поможет избежать экстренной очистки гаджета.
В начале пользования кажется, что свободного места предостаточно. Но со временем оказывается, что память имеет свойство заканчиваться. И тогда возникает необходимость узнавать, как очистить память на айпаде.
Мы с радостью подскажем вам, как решить возникающие проблемы с «яблочной» продукцией. Есть вопросы? Оставляйте их в комментариях к данной статье!
comments powered by HyperComments
Автор: Admin
G+
Нашли ошибку, пожалуйста, выделите текст и нажмите Ctrl+Enter.
Тэги: ipadiPad Air 2
Выполните эти действия, чтобы перенести информацию на свое новое устройство, а затем удалить личную информацию со старого устройства.
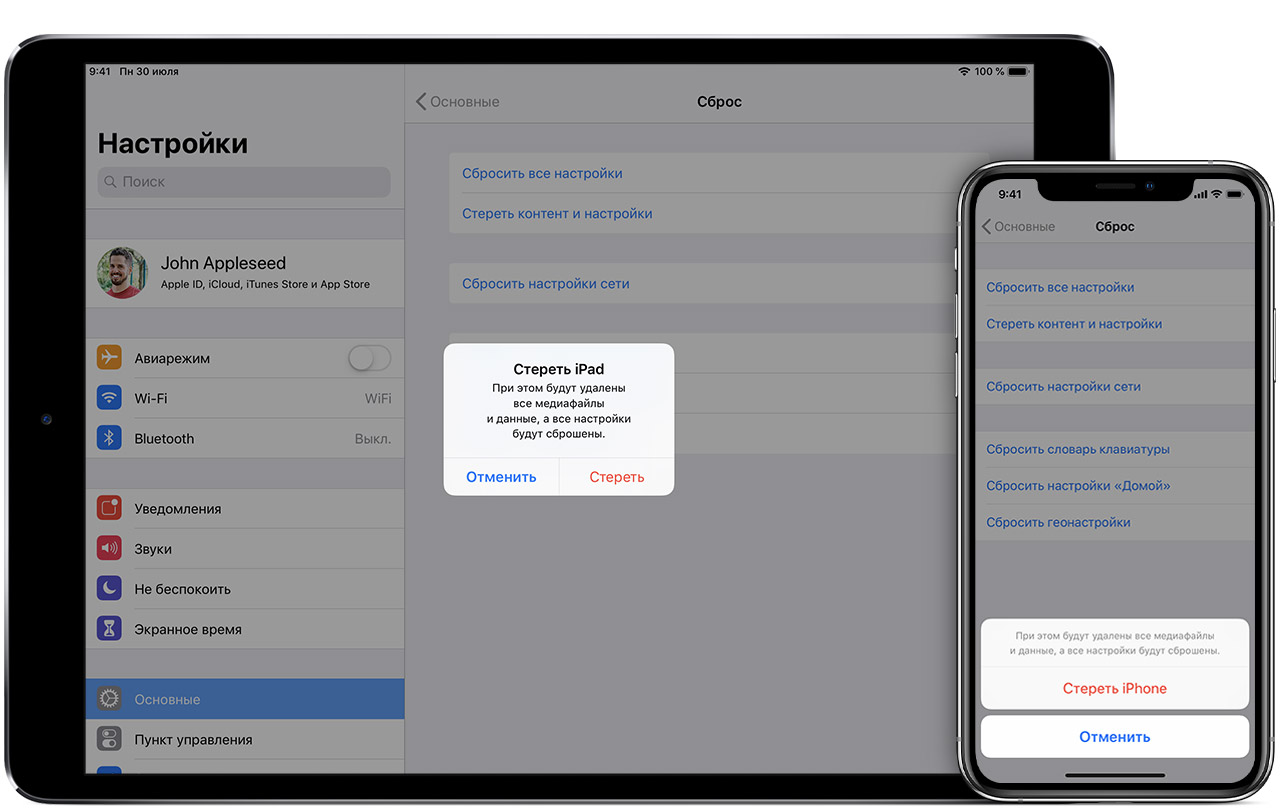
Прежде чем продавать, передавать или обменивать свое устройство с доплатой, следует сначала перенести свою личную информацию на новое устройство, а затем удалить ее со старого устройства.
Не удаляйте вручную контакты, календари, напоминания, документы, фотографии и другую информацию iCloud, когда выполнен вход в учетную запись iCloud с использованием вашего идентификатора Apple ID. Это приведет к удалению содержимого с серверов iCloud и всех устройств, подключенных к учетной записи iCloud.
Если iPhone, iPad или iPod touch все еще у вас
Выполните эти действия, чтобы перенести информацию на свое новое устройство, а затем удалить личную информацию со старого устройства.
Перенос информации на новое устройство
Удаление личной информации со старого устройства
- Если ваш iPhone объединен в пару с часами Apple Watch, разорвите пару.
- Создайте резервную копию данных на устройстве.
- Выполните выход из iCloud, iTunes Store и App Store.
- Если используется ОС iOS 10.3 или более поздней версии, перейдите в меню «Настройки» > [ваше имя]. Прокрутите вниз и нажмите «Выйти». Введите пароль для идентификатора Apple ID и нажмите «Выключить».
- Если используется ОС iOS 10.2 или более ранней версии, перейдите в меню «Настройки» > iCloud > «Выйти». Нажмите кнопку «Выйти» еще раз, нажмите «Удалить с [устройство]» и введите свой пароль к Apple ID. Перейдите в меню «Настройки» > «iTunes Store и App Store» > Apple ID > «Выйти».
- Вернитесь на экран «Настройки» и нажмите «Основные» > «Сброс» > «Стереть контент и настройки». Если включена служба «Найти [устройство]», может потребоваться ввести идентификатор Apple ID и пароль. Забыли свой идентификатор Apple ID или пароль учетной записи Apple ID?
- Если появится запрос на ввод пароля устройства или пароля ограничений, введите его. Затем нажмите «Стереть [устройство]».
- Если в дальнейшем вы не планируете пользоваться телефонами Apple, отмените регистрацию в службе iMessage.
- Свяжитесь с оператором связи, чтобы получить помощь по передаче прав на услуги новому владельцу. Если с устройством не используется SIM-карта, вы можете связаться с оператором связи и получить консультацию по передаче прав на услуги новому владельцу.
- Удалите старое устройство из списка доверенных устройств.
При удалении информации с iPhone, iPad или iPod touch блокировка активации для функции «Найти [устройство]» отключается.

Если iPhone, iPad или iPod touch уже не у вас
Если описанные выше действия были выполнены не полностью и устройства у вас уже нет, сделайте следующее.
- Попросите нового владельца стереть весь контент и настройки, как описано выше.
- Если на устройстве используется служба iCloud и функция «Найти [устройство]», войдите в свою учетную запись на странице iCloud.com/find или в приложении «Локатор» на другом устройстве, выберите нужное устройство и нажмите «Стереть». Стерев данные с устройства, нажмите «Удалить из учетной записи».
- Если не удается выполнить ни одно из предложенных действий, измените пароль к Apple ID. В этом случае личная информация на вашем прежнем устройстве не будет удалена, но новый владелец также не сможет удалить ее из iCloud.
- Если в дальнейшем вы не планируете пользоваться телефонами Apple, отмените регистрацию в службе iMessage.
- Если вы используете службу Apple Pay, на веб-сайте iCloud.com можно удалить данные о кредитных или дебетовых картах. Выберите «Настройки учетной записи», чтобы увидеть, какие устройства используют Apple Pay, затем щелкните устройство. Нажмите «Удалить» напротив пункта Apple Pay.
- Удалите старое устройство из списка доверенных устройств.

Дополнительная информация
При выборе команды «Стереть контент и настройки» с устройства будут стерты все данные, в том числе сведения о кредитных или дебетовых картах в Apple Pay, фотографии, контакты, музыка и приложения. Службы iCloud, iMessage, FaceTime, Game Center и другие также будут отключены. При удалении данных с устройства его содержимое не будет удалено из хранилища iCloud.
Дата публикации: 04 апреля 2020 г.
Как почистить кэш и удалить «Другое» на iPhone и iPad.
Со временем iPhone и iPad начинают работать медленнее, а их встроенная память забивается всяким хламом. Это известный факт, который пользователей устройств Apple не устраивает, но с ним приходится мириться. Или же бороться, например, очищать кэш iPhone и iPad, удаление которого позволяет и ускорить работу, и освободить ценное место в памяти. В этой инструкции рассказали о том, как очистить кэш и «Другое» на iPhone и iPad. Собрали только проверенные и эффективные способы.
Как эффективно очистить кэш на iPhone и iPad без потерь данных
Начнем с наиболее оптимального и эффективного способа очистки кэша на iPhone и iPad с помощью iTunes. Данный метод не удаляет весь кэш полностью, а удаляет только реальный «мусор». Например, после использования способа вложения в Viber или WhatsApp не будут удалены, так как iTunes не считает их “мусором”. Однако свободное место на устройстве все же появится и немало.
- Что удаляется? С iPhone или iPad удаляется именно «вредный кэш» — «мусор», который не нужен в системе.
- Сколько времени занимает очистка? От 10 до 30 минут в зависимости от количества установленных приложений.
- Что-нибудь важное удалится? Нет, весь контент на iPhone и iPad останется в целости.
- Нужно ли будет вводить пароли в приложениях? Нет, после восстановления вы сразу же сможете пользоваться любыми приложениями без необходимости выполнять авторизацию.
- Сколько место освобождается? От 1 до 4 ГБ.
Шаг 1. Подключите iPhone или iPad к компьютеру, запустите iTunes и выберите мобильное устройство на главном экране программы.
Шаг 2. Поставьте флажок на пункте «Шифровать резервную копию iPhone» и введите пароль для резервной копии. Важно! Пароль обязательно необходимо запомнить.
Шаг 3. Нажмите «Создать копию сейчас» для создания резервной копии вашего iPhone или iPad на компьютере. Дождитесь выполнения операции.
Шаг 4. После создания резервной копии на iPhone или iPad перейдите в меню «Настройки» → [ваше_имя] → iCloud → «Найти iPhone» и отключите функцию «Найти iPhone». Это необходимо для последующего восстановления из только что созданной резервной копии. Если функция «Найти iPhone» будет включена, то iTunes не позволит выполнить восстановление.
Примечание: для отключения функции «Найти iPhone» понадобится ввести пароль от Apple ID.
Шаг 5. В iTunes нажмите «Восстановить из копии» и подтвердите начало восстановления, введя ранее установленный пароль. Не отключайте iPhone или iPad от компьютера до тех пор, пока мобильное устройство не будет перезагружено и не появится в iTunes.
Шаг 6. Когда iPhone или iPad включится вам останется только еще раз ввести пароль от вашей учетной записи Apple ID, а также дождаться, пока все приложения будут установлены.
Все приложения переустановятся
Готово! Когда мобильное устройство вновь отобразится в iTunes, вы сможете тут же увидеть сколько места было освобождено на нем в результате удаления кэша. В нашем случае на iPhone появились дополнительные 900 МБ. Важно отметить, что это при условии, что на iPhone буквально месяц назад выполнялся полный сброс. Если ваш iPhone или iPad находился в активном использовании длительное время, то на устройстве определенно освободится гораздо больше памяти.
Как удалить кэш конкретного приложения на iPhone и iPad
Предыдущий способ хорош тем, что все важные для пользователей данные точно остаются на iPhone или iPad. Документы и данные, например, уже упомянутые вложения в мессенджерах (это чаще всего фотографии, многие из которых могут быть памятными) сохраняются. Однако пользователям чаще всего без разницы на кэш в большинстве приложений, так как он не представляет из себя никакой ценности. Способ удалить кэш конкретных приложений существует, но назвать удобным его нельзя.
Шаг 1. Перейдите в меню «Настройки» → «Основные» → «Хранилище iPhone».
Шаг 2. Дождитесь загрузки списка приложений, после чего выберите приложение, кэш которого хотите полностью удалить. Все установленные приложения в списке отсортированы по размеру, что позволяет быстрее и проще определить «вредителей».
Шаг 3. На странице приложения обратите внимание на графу «Документы и данные». В ней и отображается размер кэша приложения. Для его очистки необходимо нажать «Удалить программу», подтвердить удаление, а после вновь установить приложение из App Store.
К сожалению, более удобного способа очистки кэша приложений на iPhone и iPad в Apple пока не реализовали. Тем не менее, этот трудоемкий способ вполне дает возможность разобраться с кэшем более детально.
Как удалить кэш Safari на iPhone и iPad
Очень много места на iPhone и iPad занимает кэш браузера Safari. Примечательно, что совсем активно пользоваться браузером для этого вовсе необязательно. Даже относительно редкие посещения веб-страниц через Safari наполняют “корзину с кэшем” моментально. Для удаления кэша Safari в Apple предусмотрели функцию.
Шаг 1. Перейдите в меню «Настройки» → Safari.
Шаг 2. Внизу страницы с параметрами нажмите «Очистить историю и данные». iOS предупредит вас о том, в результате очистки удалится история просмотров, файлы cookie и другие данные просмотра.
Шаг 3. Подтвердите выполнение операции.
Очистка кэша Safari выполняется мгновенно, но итог вас непременно обрадует. В нашем случае в памяти iPhone освободилось более 700 МБ.
Как полностью удалить кэш на iPhone и iPad
Полностью удалить кэш, он же раздел «Другое», невозможно без выполнения полного сброса iPhone или iPad. Ни одна утилита для компьютера, и тем более, ни одно приложение из App Store не способно полностью разобраться с кэшем. Поэтому, если кэш на вашем iPhone или iPad действительно не дает жить, то этот радикальный метод по-настоящему выручит.
Для полного сброса iPhone или iPad необходимо перейти на нем в меню «Настройки» → «Основные» → «Сброс» → «Стереть контент и настройки». iOS попросит вас подтвердить операцию путем ввода пароля. Важно! Система делает это не просто так. В результате полного сброса с iPhone или iPad будут удалены все данные. Обязательно создайте свежую резервную копию в iTunes или iCloud для последующего восстановления.
После выполнения полного сброса iPhone или iPad останется лишь настроить. На этапе настройки iOS предложит выполнить восстановление из резервной копии, что, конечно же, рекомендуется, так как на мобильное устройство будут восстановлены все важные данные. Разумеется, кэш таковыми данными не считается, и он не вернется на устройство. Если же хочется максимально “чистый” iPhone и iPad, то устройство можно настроить как новое. Ваши данные в таком случае не сохранятся, но никакого кэша и категории “Другое” на гаджете точно не останется.
Как частично очистить кэш на iPhone и iPad без использования компьютера
Если у вас под рукой нет компьютера с iTunes, а очистить iPhone или iPad от кэша все же хочется, можно воспользоваться специализированными приложениями из App Store. Сразу же подчеркнем, они очищают кэш лишь частично, так как Apple не позволяет их инструментам «залезать куда не нужно».
Из-за ограничений такие приложения не могут справиться с очисткой кэша так же эффективно, как iTunes. Тем не менее, если использовать iTunes возможности нет, приложения хоть как-то, но смогут помочь. Наиболее эффективными из таких приложений являются Magic Cleaner и Battery Saver.
Принцип их работы одинаковый. Необходимо запустить приложение и нажать Clena Junk или “Очистить мусор”. Оба приложения бесплатны, но содержат встроенную рекламу. И еще раз отметим, что эффективно очищать кэш такие утилиты не в состоянии, поэтому рекомендуем воспользоваться первыми тремя проверенными способами.
Поделиться ссылкой
Поставьте 5 звезд внизу статьи, если нравится эта тема. Подписывайтесь на нас Telegram, ВКонтакте, Instagram, Facebook, Twitter, Viber, Дзен, YouTube.
Загрузка…
Наиболее частая проблема владельцев смартфонов и гаджетов от компании Apple заключается в постепенном заполнении памяти. С такой проблемой зачастую сталкиваются владельцы IPad объемом 16 и 32 ГБ, и чуть меньше подобной проблеме подвержены аппараты с 64 ГБ памяти.
Некоторые полагают, что удалив ненужные файлы, например, фотографии и видео, они тем самым освободят место в хранилище. Однако, после удаления они могут обнаружить, что объем свободного хранилища не намного увеличилось. Владельцам IPad в таких случаях нужно проводить либо глобальную чистку смартфона, тем самым полностью ликвидируя данные, либо чистить планшет от мусора вручную. Рассмотрим оба метода.
Как очистить память на Айпаде вручную
Владелец Айпада может произвести очистку памяти используя ручной метод. Есть несколько доступных метод для освобождения внутренней памяти.
Чистим мусор
Быстро почистить IPad можно при помощи специальной утилиты под названием Battery Doctor. Предназначение данного типа программы заключается в удалении кэша установленных приложений или файлов. Использование программы совершенно бесплатно. Прибыль разработчику приносит реклама в приложении, которая к слову, не мешает пользователю.
Чтобы очистить планшет от мусора, произведите следующие действия:
- Найдите программу и откройте ее;
- Кликните на раздел Junk. В нем будет отображаться объем свободной и занятой памяти;
- Найдите клавишу очистить кэш;
- В течение короткого периода времени будут удаляться данные хранящиеся в смартфоне.
После очистки, программа покажет ее результат. Как показывает практика, приложение очищает объем информации на гигабайты данных. Однако, стоит учитывать, что подобный метод является временным решением. За короткое время объем хранилища заново наполнится.
Очищаем сообщения
Хотя сейчас мало кто пользуется обычным типом обменом сообщений, но все же память занимать определенное количество памяти. Особо подвержены проблеме те пользователи, которые отправляют фото и видео через программу iMessage. Все отправленные файлы хранятся в памяти Айпада, поэтому чистить сообщения нужно с определенным отрезком времени.
Для очистки памяти зайдите в Сообщения и найдите клавишу изменить. В открывшемся окне нажмите Удалить сообщения. Аналогичную процедуру можно произвести и вручную, удаляя отдельные диалоги. Кроме того настройки по умолчанию подразумевают бессрочное хранения сообщений, однако пользователь может задать автоматическое удаление сообщений. Для этого проделайте следующий алгоритм действий:
- зайдите в раздел Настройки;
- Найдите Сообщения;
- затем нужно отыскать пункт История сообщений;
- в открывшимся окне необходимо найти раздел Оставлять сообщения и задать временной отрезок автоматического удаления.
Также, по желанию пользователя можно снизить качество отправляемых медиафайлов через сообщения.
Загружаем фото и видео в облако
Основное место хранилища в Айпаде занимает снятые фото и видео. Проблема пользователей в том, что iCloud выделяет всего лишь 5 Гб свободного пространства для бесплатного использования.
Однако, в сети достаточно много бесплатных хранилищ, которые позволяют отправлять нужные файлы в резервное виртуальное хранилище. К такой категории относится Google Photo и Onedrive. К примеру, Google Photo позволяет загружать файлы в неограниченном количестве, правда программа слегка сжимает файлы. Есть еще одна, но уже платная программа Microsoft office, которая предоставляет пользователям 1 ТБ свободного пространства. После выгрузки файлов, можно удалять фото и видео с Айпада.
Избавляемся от бесполезных приложений
При скачивании приложения он имеет базовый объем занимаемой памяти в устройстве. Но, ежедневное использование приводит к увеличению объема занимаемого места. Это относится к играм, и разного рода программам. Если дело касается разового использования, а дома имеется в наличии интернет с неограниченным доступом, проще удалить программу и при необходимости установить ее заново.
Теперь разберем как удалять ненужные приложения с IPad:
- Для начала нужно зайти в Настройки.
- Выбрать пункт Основные и
- Перейти в раздел Хранилище IPad. В течение короткого времени платформа проводит анализ загруженных и установленных приложений, показывая объем занимаемого места.
- В этом же меню потребуется выбрать нужное приложение и нажать на клавишу Удалить программу.
- Настройки по умолчанию выставлены так, что самые объемные приложения выведены в начало списка.
Также есть альтернативное решение проблемы: выгрузить редко используемую программу в облако, а затем удалить ее. Возле сгруженного приложения появится значок облака со стрелкой. При необходимости пользователь может заново восстановить приложение, загрузив данные на телефон.
При этом, все сохранения программы останутся неизменными. Чтобы обратно загрузить программу потребуется коснуться ярлыка приложения, которое было отправлено в облачное хранилище.
Переустанавливаем используемые приложения с нуля
Не мудрено, что часто используемые приложения занимают большой объем данных, поэтому при острой нехватки памяти рекомендуется переустанавливать их. Метод удаление разного рода программ и игр был описан выше, поэтому рассмотрим как скачать приложение повторно:
- После удаления зайдите в App store и найдите ранее удаленное приложение.
- Установите его на устройство. Не нужно переживать по поводу платных подписок, платный контент привязан к iCloud, соответственно, после переустановки приложения все платные функции станут доступными после ввода логина и пароля.
Чистим браузер Сафари
Браузер Safari собирает данные в кэш с посещенных сайтов, а их общий объем может быть внушительным. Для удобства пользователей, браузер Safari может подвергаться форматированию. Для этого нужно зайти в Настройки и найти раздел Safari.
В открывшемся окне найдите пункт Очистить историю и данные сайтов. По завершении очистки некоторые сайты будут требовать ввода логина и пароля для входа в учетную запись.
Наводим порядок в музыке
Практически у каждого продвинутого пользователя в гаджете имеется скачанная музыка. Чтобы освободить память, рекомендуется зайти в хранилище и открыть папку Музыка. В ней будет показаны все музыкальные композиции. Нажав кнопку Редактировать, около музыкального трека можно найти клавишу Удалить.
Для быстрого удаления файлов разработчики предоставляют альтернативный метод свайпа справа налево по музыкальной дорожке, в завершении необходимо нажать кнопку Удалить.
Айпад с iOs 10 могут активировать новую функцию автоматического удаления музыки, которая не прослушивалась пользователем длительное время. Данную функцию нужно активировать вручную. Для этого произведите следующие действия:
- откройте Настройки;
- найдите раздел Музыка;
- перейдите в раздел Оптимизация Хранилища.
Многие пользователи Айпад с положительными эмоциями отозвались о новой функции. Она позволяет экономить время на освобождение хранилища.
Чистим раздел Другое
Перед тем, как удалять раздел Другое на IPad, рекомендуется создать резервную копию, которая позволит не потерять нужные файлы. В разделе Другое зачастую собран весь мусор, который фактически не имеет значения. Кроме того, в этом разделе не хранятся данные приложений. Все вкладки в браузерах, мессенджеры, логин и пароли в соцсетях будут сохранены. Чтобы создать резервную копию, совершите следующие действия:
- подключите Айпад к ПК посредством переносного кабеля;
- запустите на ПК программу iTunes;
- найдите раздел Обзор;
- кликните на пункт Автоматическое создание копий;
- выберите Этот компьютер;
- зашифруйте резервную копию.
Затем пользователю необходимо придумать пароль и после этого нажать на клавишу Создать копию. После этого можно приступать к очищению раздела Другое. Для этого следуйте алгоритму, который приведен ниже:
- для начала нужно отключить функцию Найти Ipad;
- затем перейдите в iTunes и кликните по клавише Восстановить из копии;
- введите пароль;
- Айпад начнет автоматическую загрузку контента.
По завершению загрузки раздел Другое в Айпаде будет очищен. После этого можно отсоединять кабель от ПК.
Делаем сброс и восстановление
Самый агрессивный метод из всех перечисленных для освобождения памяти. Данная функция подразумевает сброс всех настроек до заводских установок. Такие агрессивные методы очистки памяти применимы в исключительных случаях, так как подразумевают глобальное удаление всех файлов. То есть, после очистки на планшете не будет ни одного установленного приложения и контента. Те, кто активно пользуется социальными сетями и мессенджерами, например, YouTube, Instagram, Telegram и Whatsapp могут даже не подозревать, что столь невинные приложения могут занимать несколько гигабайт свободной памяти.
Чтобы сбросить настройки до завода, произведите следующие действия:
- откройте Настройки;
- перейдите в Основные;
- в самом конце расположилась клавиша Сброс;
- в открывшемся меню выберите клавишу Стереть контент и настройки.
После удаления данных гаджет перезагрузится и будет готов к дальнейшему использованию. Если имеется резервная копия можно восстановить часть данных по своему усмотрению.
Как быстро очистить память на iPad
Владельцы продукции Apple могут воспользоваться альтернативным методом очистки памяти. Задействуя данный метод, удаляется кэш и файлы приложений, в то время как сами программы остаются невредимыми.
Чтобы активировать секретную функцию, зайдите в iTunes Store и найдите самый «тяжелый» фильм на площадке. Этот метод работает только в том случае, если объем данных фильма будет превышать количество свободной памяти на устройстве.
Выбрав интересующий фильм, нажмите на клавишу Напрокат. Будьте внимательны при выполнении алгоритма, так как его неправильное выполнение приведет к списанию средств.
В течение короткого времени Айпад будет обрабатывать информацию, а если быть точным, очищать собственную память для загрузки фильма. Важно чтобы Айпад так и не смог полностью освободить требуемый объем. Если это произойдет, функция Взять напрокат автоматически аннулируется, и появится соответствующее уведомление: Не удается загрузить, для загрузки недостаточно памяти.
Чтобы узнать сколько было освобождено объема хранилища, зайдите в Настройки. Как правило, пытаясь скачать фильм, можно рассчитывать на удаление данных в размере скачиваемого файла.
Будьте осторожны, данная методика является рискованной, если на Айпаде будет достаточно места, то система отправит уведомление о списании средств с банковской карты.
Бонус: лучшие программы для чистки Айпада
В магазине имеется множество типов приложений для очищения Айпада от мусора. В завершении рассмотрим пятерку самых популярных приложений для очистки данных в Айпаде. Каждое приложение из представленных по своему уникально и эффективно, но в некоторых случаях подразумевает платную подписку.
iMyFone Umate
Данное приложение является достаточно мощной программой: удаляет скачанные файлы, coockie и кэш. Утилита предоставляет несколько альтернативных методов удаления данных, а также помогает экономить личное пространство на Айпаде.
Cisdem iPhone Cleaner
Данная программа полностью поддерживает функционал с IPad и IPod touch. Она производит очистку файлов и сценариев и автономные файлы. Кроме того, программа задает поиск емких приложений и файлов и при необходимости может рекомендовать пользователю их удалить. Программа анализирует хранилище и показывает сколько памяти занято и свободно для доступа.
Macgo iPhone Cleaner
Программа автоматически удаляет ненужные файлы в гаджете, и тем самым освобождает память для нужных файлов. Чтобы запустить программу, потребуется произвести всего несколько кликов, затем смартфон сможет показывать высокую производительность.
PhoneClean
Данная утилита является аналогом CleanMaster, которая предназначается для Андроида. Программа гарантирует пользователю высокую производительность, конфиденциальность данных, максимально быструю очистку и несколько инновационных функций от разработчиков.
СleanMyPhone
Скачанные приложение может удалять не только файлы, но и установленные приложения с разрешения пользователя. Программа способна обнаружить емкие файлы и отправляет запрос на удаление, чтобы очистить свободное пространство.
| Наименование | Описание | Цена | Рейтинг |
| iMyFone Umate | Сохраняет конфиденциальность пользователя, очищает файлы coockie | Бесплатная | ★★★★★ |
| Cisdem iPhone Cleaner | Производит глобальную очистку, создаёт копии файлов при необходимости, находит емкие файлы | 29,99$ на все время | ★★★★★ |
| Macgo iPhone Cleaner | Слегка ограниченный функционал: удаляет файлы | Бесплатно | ★★★★★ |
| PhoneClean | Расширенный функционал, который обеспечивает глобальный анализ IPad | 19,99$ в год или 29,99$ персональная лицензия | ★★★★★ |
| CleanMyPhone | Используется дополнительно как антивирус устройства, преломляется для трех гаджетов одновременно | 39,95$ | ★★★★★ |
