Как стирать файлы из айпада
Перед продажей своего гаджета пользователи задаются вопросом: «Как полностью очистить айпад?». Мы расскажем вам подробную инструкцию этой простой процедуры.

- Находим в главном меню значок «Настройки» и открываем его.
- В предложенном списке находим пункт «Основные».
- Внизу нового перечня опций выбираем «Сброс» и нажимаем на него.
- Перед вами появятся такие варианты очистки:
— сбросить все настройки – аннулирование всех персональных установок: пароль, заставка и т.д.;
— удалить контент и настройки – с этой функцией девайс обретет заводские настройки. Чтобы ее активировать, нужно проделать предыдущую опцию. Все ваши приложения, фотографии или контакты будут удалены;
— сбросить настройки сети – удалятся сохраненные данные Wi-Fi и установочные данные сети мобильного оператора;
— службы абонента;
— настройки кнопки Home;
— сброс словаря клавиатуры;
— предупреждение геопозиции.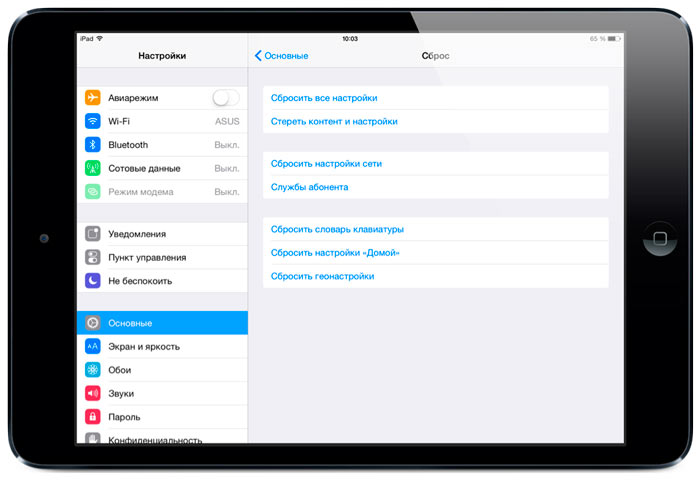
Настройки > Основные > Сброс
- Выбрав необходимые опции, нажимаем подтверждение. Если появится необходимость ввести пароль перед сбросом, делаем это.
Как убрать лишние или ненужные файлы с гаджета?
Еще один актуальный вопрос, с которым сталкиваются пользователи: «Как почистить айпад?». Здесь существует большое разнообразие вариантов, о которых мы сейчас расскажем.
- Периодически удаляйте ненужные приложения. Случается, что мы устанавливаем множество программ, которыми редко пользуемся. Просто проводите аудит и освобождайте место на гаджете.
- Переместите фото и видео. Apple безостановочно улучшает качество камеры, поэтому изображения постоянно прибавляют в весе. Мы предлагаем переместить файлы в сервисы для хранения информации, такие как Dropbox или Google Drive. Можно установить автоматические настройки, и фото/видео будут перемещаться туда автоматически.
- Установка программы Battery Doctor, PhoneClean поможет решить вопрос, как очистить айпад от мусора. Они отлично убирают остаточные файлы, появляющиеся за время пользования девайсом. Их можно легко скачать на Appstore. Опытные пользователи «яблочной» техники отмечают, что лучшим для избавления от мусора является приложение iCleaner Pro. Оно устанавливается только на «взломанные» устройства. Программа самая эффективная благодаря тому, что имеет доступ ко всей файловой системе.
- Переберите музыку. Все мы во время пользования просто добавляем аудиозаписи, не думая о будущем. Со временем на гаджете накапливается излишнее количество песен, многие из которых вы не слушаете, или которые утратили свою актуальность.
- Почистите историю сообщений. За годы пользования может накопиться около гигабайта СМС. Пересмотрите и удалите ненужные послания автоматических рассылок.
- Вопрос как очистить кэш на айпаде решит уже упомянутая выше программа iCleaner Pro.

iCleaner Pro на iPad
Программа легка в использовании и поможет гаджету избавиться от ненужных файлов. Чтобы установить данную утилиту вам необходимо произвести процедуру джейлбрека. Утилита тонко почистит iOS и освободит память на 30-40% (как правило это кэш приложений, который нельзя удалить из памяти iPad вручную).
- Удаляйте историю браузера Safari. Это еще один хороший способ не засорять память.
Не допускайте критическую ситуацию, когда айпад будет сам сообщать вам о недостатке памяти. Регулярное проведение профилактических действий поможет избежать экстренной очистки гаджета.
В начале пользования кажется, что свободного места предостаточно. Но со временем оказывается, что память имеет свойство заканчиваться. И тогда возникает необходимость узнавать, как очистить память на айпаде.
Мы с радостью подскажем вам, как решить возникающие проблемы с «яблочной» продукцией. Есть вопросы? Оставляйте их в комментариях к данной статье!
comments powered by HyperComments
Автор: Admin
G+
Нашли ошибку, пожалуйста, выделите текст и нажмите Ctrl+Enter.
Тэги: ipadiPad Air 2
Пользователи “яблочных” гаджетов отмечают, что недавно купленные «Айпад» или «Айфон» работают невероятно быстро, но со временем устройство начинает «подвисать». Еще несколько лет назад памяти 32 гигабайта хватало для того, чтобы смотреть видео, играть в игры. Но сейчас приложения стали занимать намного больше места. Переписки в мессенджерах, миллионы фото — все это поглощает память с неимоверной скоростью. И в один прекрасный день перед каждым юзером встает вопрос, как почистить память «Айпада», чтобы устройство работало так же быстро, как после покупки? Об этом пойдет речь в данной статье.

Убираем ненужный мусор
Часто мы скачиваем приложения и, установив, забываем про них. Если вы не пользуетесь той или иной программой, стоит удалить ее с устройства.
Фото и видео лучше всего хранить в “облаке”. Качество съемки улучшается с каждым днем, мультимедиафайлы становятся более громоздкими, что не лучшим образом сказывается на скорости «Айпада». Очень удобен в использовании сервис iCloud от Apple: в нем можно настроить автоматическое сохранение файлов.
Софт под названием PhoneClean неплохо чистит планшет от ненужных файлов и мусора. Программа платная, но с помощью генератора ключей ее можно взломать.
iCleaner Pro — одно из самых эффективных приложений для очистки памяти «Айпада», но у него один большой минус — установка возможна только вместе с Jailbreak. Преимущество программы в том, что с ее помощью можно управлять всей файловой системой. Утилита тщательно удаляет ненужные элементы из недр планшета и увеличивает память в среднем на 30 %.

«Айпад» тормозит: как почистить устройство, чтобы вернуть ему прежнюю скорость?
С помощью компьютерного разъема Lightning и iTunes можно быстро и эффективно очистить гаджет.
Перед тем, как почистить «Айпад», необходимо выполнить следующие требования:
- На компьютере или макбуке установить iTunes.
- Приобрести кабель Lightning.
Итак, как почистить «Айпад» от мусора? Разберем поэтапно:
- С помощью шнура Lightning соединить устройство с компьютером. Войти в установленный на ПК iTunes.
- Необходимо придумать пароль для файлов, которые были скопированы. Для этого необходимо выбрать опцию “Зашифровать локальную копию”.
- После того как пароль будет установлен, iTunes автоматически создаст резервную копию. Если процесс создания копии не начался автоматически, можно просто нажать на опцию “Создать копию сейчас”. Это займет некоторое время.
- Возможно, потребуется выключить функцию “Найти “Айпад”. Сделать это очень просто: необходимо зайти в настройки, затем в iCloud отключить опцию “Найти айпад”. Для этого потребуется ввести пароль от “Облака”. После нужно кликнуть на “Готово” в окошке iTunes и вновь нажать на “Создать копию сейчас”.
- Поступит запрос на выбор только что созданной резервной копии. Нужно кликнуть на “Восстановить”, а после ввести пароль доступа к резервной копии.
- iTunes тут же запустит процесс восстановления. После завершения операции все файлы и информация будут в том же виде, что и до восстановления, а памяти станет больше.
Перед тем как почистить планшет «Айпад» таким способом, рекомендуется проверить объем временных файлов, ведь от этого зависит, сколько места освободится на диске после обновления. Процедуру следует проводить примерно раз в полгода, так как за это время на устройстве вновь появится мусор, который неблагоприятным образом скажется на работе «Айпада».

Как избавиться от бесполезных приложений
Как почистить «Айпад» легко, всего лишь удалив программы, которые не используются или потеряли свою актуальность:
- Долгим нажатием на иконку приложения выбрать его. После этого нажать на крестик для удаления. Стоит учесть тот факт, что встроенные приложения Apple удалить не получится.
- Можно зайти в основные настройки, затем в “Облако”. Появится опция “Управлять”. Вашему взору предстанут все программы, которые можно удалить.
- В завершении необходимо перезагрузить устройство.
Чистка браузера «Сафари»
Браузер сохраняет все пароли и данные страниц, что негативно отражается на скорости работы «Айпада». Как почистить устройство за считанные секунды, удалив кэш браузера? Просто необходимо в основных настройках сбросить все данные, которые были сохранены.

Лучшие программы для чистки памяти «Айпада»
Некоторые из программ платные, но с их помощью можно не только ускорить работу гаджета, но и обезопасить его от вирусов.
Рассмотрим подробней:
- PhoneClean. Доступна для бесплатного скачивания. После того как программа будет установлена на компьютер, следует подключить к нему планшет. Запустить приложение для очистки и кликнуть на “Начать сканирование”. Можно удалить как временные файлы, так и сохраненные пароли. Информация будет обрабатываться несколько минут. Когда сканирование будет завершено, нужно нажать на “Очистить” — и все ненужные файлы будут удалены. При этом важные данные никуда не пропадают.
- Battery Doctor. Программа не только удалит ненужный контент на планшете, но и спасет батарею от быстрой разрядки. Софт легок и прост в использовании: во вкладке “Память” кликнуть на “Очистить кэш”. Начнется сканирование, в процессе которого будут выявлены временные файлы, подлежащие удалению. После удаления мусора программа покажет, сколько свободного места появилось на «Айпаде».
- iMyfone Umate. Программа безопасно удаляет из системы планшета ту информацию, с которой вы решили расстаться. Можно удалить как временные файлы, так и досконально почистить «Айпад» на тот случай, если устройство будет перепродано другому человеку, и вы боитесь, что ваши фото и видео используют в сомнительных целях.

Заключение
Теперь вы знаете, как почистить «Айпад» и ускорить работу вашего планшета. Но следует помнить о том, что кэш браузера необходимо чистить раз в несколько месяцев, иначе очередного замусоривания системы не избежать.
Выполните эти действия, чтобы перенести информацию на свое новое устройство, а затем удалить личную информацию со старого устройства.
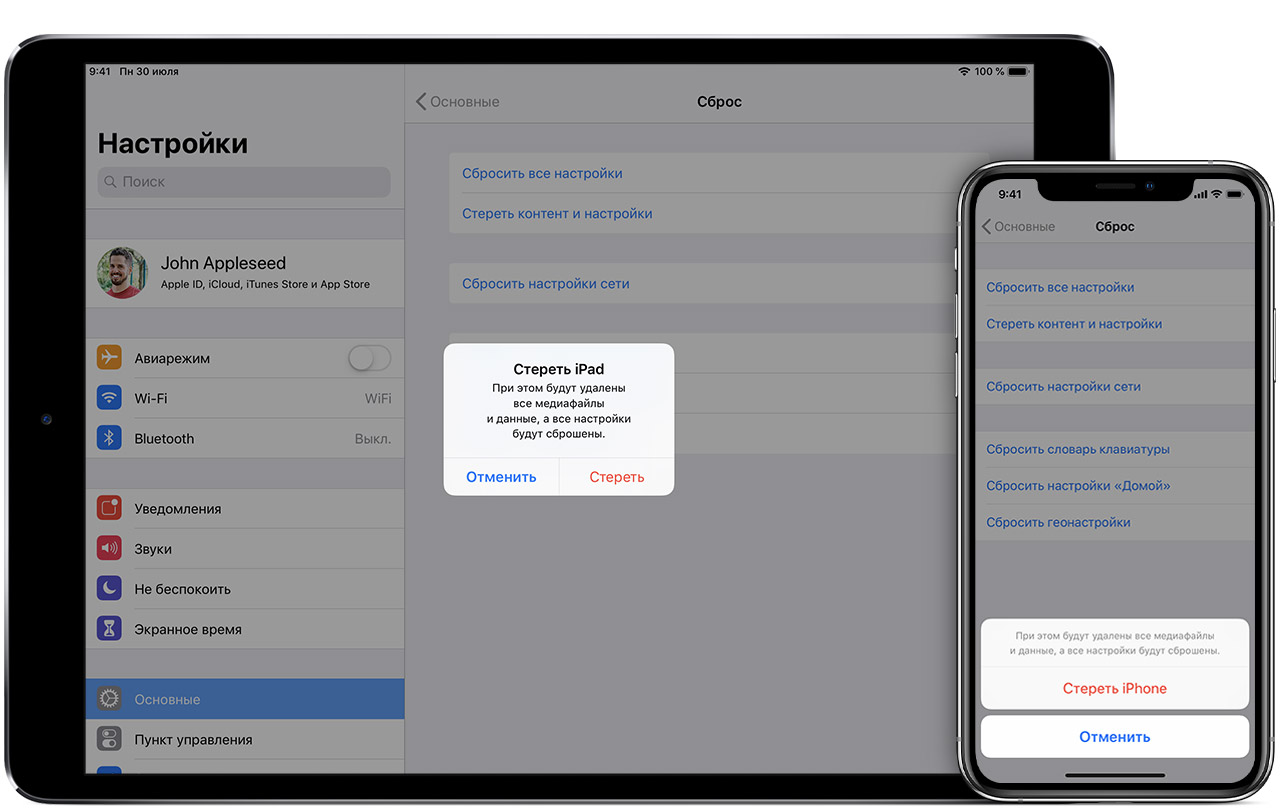
Прежде чем продавать, передавать или обменивать свое устройство с доплатой, следует сначала перенести свою личную информацию на новое устройство, а затем удалить ее со старого устройства.
Не удаляйте вручную контакты, календари, напоминания, документы, фотографии и другую информацию iCloud, когда выполнен вход в учетную запись iCloud с использованием вашего идентификатора Apple ID. Это приведет к удалению содержимого с серверов iCloud и всех устройств, подключенных к учетной записи iCloud.
Если iPhone, iPad или iPod touch все еще у вас
Выполните эти действия, чтобы перенести информацию на свое новое устройство, а затем удалить личную информацию со старого устройства.
Перенос информации на новое устройство
Удаление личной информации со старого устройства
- Если ваш iPhone объединен в пару с часами Apple Watch, разорвите пару.
- Создайте резервную копию данных на устройстве.
- Выполните выход из iCloud, iTunes Store и App Store.
- Если используется ОС iOS 10.3 или более поздней версии, перейдите в меню «Настройки» > [ваше имя]. Прокрутите вниз и нажмите «Выйти». Введите пароль для идентификатора Apple ID и нажмите «Выключить».
- Если используется ОС iOS 10.2 или более ранней версии, перейдите в меню «Настройки» > iCloud > «Выйти». Нажмите кнопку «Выйти» еще раз, нажмите «Удалить с [устройство]» и введите свой пароль к Apple ID. Перейдите в меню «Настройки» > «iTunes Store и App Store» > Apple ID > «Выйти».
- Вернитесь на экран «Настройки» и нажмите «Основные» > «Сброс» > «Стереть контент и настройки». Если включена служба «Найти [устройство]», может потребоваться ввести идентификатор Apple ID и пароль. Забыли свой идентификатор Apple ID или пароль учетной записи Apple ID?
- Если появится запрос на ввод пароля устройства или пароля ограничений, введите его. Затем нажмите «Стереть [устройство]».
- Если в дальнейшем вы не планируете пользоваться телефонами Apple, отмените регистрацию в службе iMessage.
- Свяжитесь с оператором связи, чтобы получить помощь по передаче прав на услуги новому владельцу. Если с устройством не используется SIM-карта, вы можете связаться с оператором связи и получить консультацию по передаче прав на услуги новому владельцу.
- Удалите старое устройство из списка доверенных устройств.
При удалении информации с iPhone, iPad или iPod touch блокировка активации для функции «Найти [устройство]» отключается.

Если iPhone, iPad или iPod touch уже не у вас
Если описанные выше действия были выполнены не полностью и устройства у вас уже нет, сделайте следующее.
- Попросите нового владельца стереть весь контент и настройки, как описано выше.
- Если на устройстве используется служба iCloud и функция «Найти [устройство]», войдите в свою учетную запись на странице iCloud.com/find или в приложении «Локатор» на другом устройстве, выберите нужное устройство и нажмите «Стереть». Стерев данные с устройства, нажмите «Удалить из учетной записи».
- Если не удается выполнить ни одно из предложенных действий, измените пароль к Apple ID. В этом случае личная информация на вашем прежнем устройстве не будет удалена, но новый владелец также не сможет удалить ее из iCloud.
- Если в дальнейшем вы не планируете пользоваться телефонами Apple, отмените регистрацию в службе iMessage.
- Если вы используете службу Apple Pay, на веб-сайте iCloud.com можно удалить данные о кредитных или дебетовых картах. Выберите «Настройки учетной записи», чтобы увидеть, какие устройства используют Apple Pay, затем щелкните устройство. Нажмите «Удалить» напротив пункта Apple Pay.
- Удалите старое устройство из списка доверенных устройств.

Дополнительная информация
При выборе команды «Стереть контент и настройки» с устройства будут стерты все данные, в том числе сведения о кредитных или дебетовых картах в Apple Pay, фотографии, контакты, музыка и приложения. Службы iCloud, iMessage, FaceTime, Game Center и другие также будут отключены. При удалении данных с устройства его содержимое не будет удалено из хранилища iCloud.
Дата публикации: 04 апреля 2020 г.
Многие современные молодые люди покупают себе iPad 2 и другие планшеты. Этот девайс многофункционален, что позволяет разнообразить повседневную жизнь, сделать ее яркой и интересной. Но чтобы планшетник работал без перебоев, нужно периодически производить его чистку. Такую же работу нужно проводить с айподами и другими гаджетами.
Острая необходимость в этой процедуре может возникать, когда iPad 2 перегружен софтом, и нет места для тех приложений, которые нужны именно сейчас. И когда юзер пытается закачать на гаджет файл с какой-либо программой, система выдает сообщение, что не хватает памяти. Но ответственным пользователям такое не грозит, поскольку они своевременно чистят память планшетника.
Однако на практике чаще всего все забивают на эту проблему. До той поры, пока места действительно начнет не хватать. Но не стоит впадать в панику, столкнувшись с подобной трудностью. Есть несколько вариантов, как осуществить эту процедуру. О них мы подробно поговорим ниже, рассмотрев самые популярные и эффективные методы.
Как очистить от мусора iPad 2: Safari
Чтобы произвести такую чистку, юзер должен следовать этому алгоритму:
- Перейти к настройкам браузера.
- Отыскать пункт очистки истории и данных сайтов. Щелкнуть по этому элементу.
- Во вновь всплывшем окошке прочитать сообщение и щелкнуть по кнопке очистки.
Вот так, всего в 3 простых шага делается эта процедура. Она поможет высвободить существенное пространство в памяти вашего девайса.
Теперь вы знаете, как очистить от мусора айпад в плане работы с кэшем. Далее обратимся еще к одному распространенному способу.
Очищаем кэш при помощи софта: Battery Doctor
Многие с предвзятостью относятся к подобным утилитам, а зря. Например, Battery Doctor помогает очень хорошо расчистить место в памяти планшетника. Допустим, если до чистки было 6 гигабайт свободного пространства, то после станет примерно 8.
Радует, что софт совершенно бесплатный. Разработчик монетизирует свое детище за счет рекламы, которая прокручивается внизу, и ни коим образом не мешает.
Чтобы воспользоваться утилитой для наших целей, нужно:
1Войти в программу. Перейти к пункту Junk. Сразу станет видным объем свободного места на смартфоне или планшете. Далее следует щелкнуть по кнопке очистки кэша.
2Софт выдаст предупреждение, что будут удаляться ряд временных файлов, включающие прогресс игр и некие данные из кэша. Но на самом деле вещи, связанные с играми, не сотрутся. Они обычно сохраняются внутри папок с игрушками.
3Ожидать некоторый период. После завершения операции утилита выдаст итоговый результат. Как правило, он впечатляющий – будут освобождены даже не сотни мегабайтов, а гигабайты места.
Но все же очень часто применять этот софт не рекомендуется. Это всего лишь один из методов, но далеко не главный. Самый значительный результат заметен, когда юзер давненько не использовал программу (или вообще никогда).
Но описанная выше утилита – это радикальный вариант. Она пригодна в том случае, если система часто тормозит. Или если юзер не любит долго возиться с проблемой. И предпочитает все решать в один клик.
Как стереть данные софта с iPad 2?
Рассмотренная выше программа и ей подобные не затрагивают никакой софт. Да этого и не может быть.
Однако этот вид информации может занимать много места. Чтобы узнать конкретные цифры, следует перейти к основным настройкам. Затем войти в хранилище и в «облако». И, наконец, в пункт управления. Здесь вручную можно просмотреть, сколько пространства занимают данные разных программ.
К примеру, обычно какая-нибудь одна соцсеть занимает порядка 250-300 мегабайт. А если посчитать, сколько таких сервисов использует обычный юзер… Как минимум, 4-5. И для чего ему хранить эти непонятные кешированные элементы? Правильно, это делать совершенно незачем, чтобы лишний раз не засорять систему.
Как поступить в подобной ситуации? Сделать удаление софта с айпада 2 или другого девайса, а потом – повторную установку. Конечно, в будущем информация и документы снова скопятся. Но это будет потом. А сейчас мы расчистили место, чтобы желаемая программа была спокойно установлена. Почищенный девайс будет к этому готов.
На этом завершим наш обзор, как почистить айпад от мусора, чтобы им наполнилась корзина и он удалился. Не стоит ненужным данным находиться в памяти планшетника и мешать нормальной его работе. Есть и другие способы для очистки Pad 2, iPad mini и других планшетников. Например, можно очищать девайс при помощи айтюнса. Такая очистка на iPad тоже очень популярная среди пользователей. Как ее сделать – можно найти подробные инструкции в сети.


