Как стирать фото на маке
«У меня есть MacBook Air и мне не хватает места, поэтому хочу удалить все мои фотографии, но как это сделать?»
Удаление фотографий на Mac кажется довольно простым, но есть некоторая путаница. Например, есть ли какой-нибудь удобный способ освободить место за счет управления фотографиями? Удалены ли фотографии, удаленные в приложении «Фото» или «iPhoto», с ваших жестких дисков или из учетной записи iCloud?
Эта статья объяснит все, что вы должны знать об удалении изображений на Mac. Независимо от того, пытаетесь ли вы освободить хранилище или бороться с дублированными фотографиями, вы можете найти то, что вы хотите в этом посте.
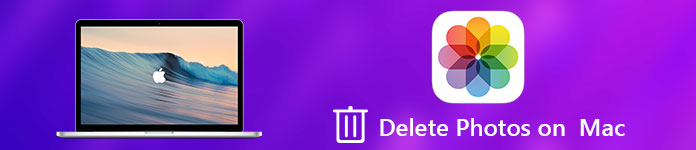
- Часть 1. Удалить фотографии на Mac
- Часть 2. Очистить альбом на Mac
- Часть 3. Удалить фотографии на жестких дисках Mac
Часть 1, Удалить фотографии на Mac
Перед удалением фотографий на Mac для освобождения места на диске, вы можете проверьте свое хранилище Mac чтобы увидеть, достаточно ли места для Mac.
Приложение «Фотографии» — это библиотека фотографий для пользователей Mac. Он имеет возможность импортировать и синхронизировать все ваши фото и видео, как только ваш Mac подключится к Интернету. Таким образом, вы можете удалять фотографии на Mac непосредственно из приложения «Фото».
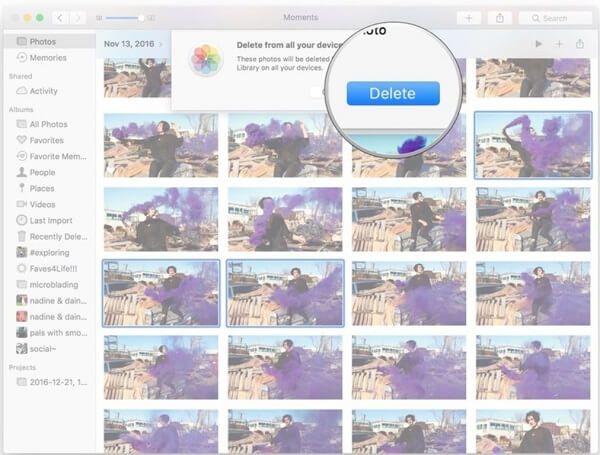
Шаг 1, Запустите приложение «Фото» на своем Mac и перейдите к Все фото Вкладка с левой боковой панели.
Шаг 2, На панели предварительного просмотра вы можете просмотреть фотографии с миниатюрами, а затем выбрать ненужные изображения.
Наконечник: Чтобы выбрать несколько смежных фотографий, нажмите и удерживайте сдвиг выберите первую фотографию, а затем — конечную. Если вы хотите выбрать несколько прерывистых фотографий, нажмите CMD ключ и нажмите на каждую картинку.
Шаг 3, Щелкните правой кнопкой мыши на любом выбранном изображении и выберите Удалить фотографии из контекстного меню. Или вы можете нажать Удалите файл ключ сразу после выбора.
Шаг 4, Когда появится диалоговое окно подтверждения, нажмите Удалите файл Кнопка, чтобы удалить выбранные фотографии на Mac.
Примечание: Если вы беспокоитесь о потере данных, вы можете перетащить выбранные фотографии в Trash значок, а затем вы можете очистить корзину.
Часть 2, Очистить альбом на Mac
Приложение «Фото» на Mac аналогично приложению «Фото iOS». Это может организовать ваши фотографии в альбомах по объектам, дате и многое другое. Кроме того, вы можете создавать альбомы вручную. Это быстрый способ удаления фотографий на Mac тоже.
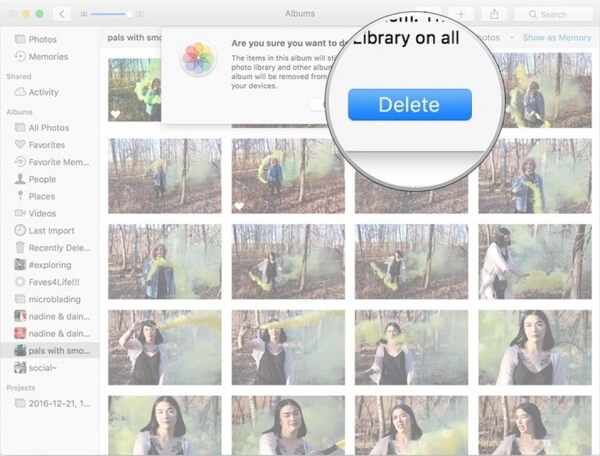
Шаг 1, Запустите приложение «Фотографии» со своего компьютера и найдите альбом, который вы хотите удалить, в левой панели навигации. Или вы можете создать новый альбом и поместить все ненужные фотографии в альбом.
Шаг 2, Щелкните правой кнопкой мыши по альбому и выберите Удалить альбом в контекстном меню или нажмите Удалите файл Кнопка на клавиатуре после выбора альбома.
Шаг 3, При появлении запроса нажмите Удалите файл кнопку, чтобы подтвердить это. Если вы хотите пропустить диалоговое окно подтверждения, выберите альбом и нажмите CMD + Удалите файл одновременно.
Примечание: Приложение «Фотографии» будет хранить удаленные изображения или альбом на Mac в течение дней 30. Если вы удалили важные фотографии случайно, перейдите на Недавно удалено в приложении «Фотографии» выберите фотографии и нажмите кнопку Восстанавливать Кнопка в правом верхнем углу. Тогда ваши фотографии вернутся в исходное местоположение. С другой стороны, если вы нажмете Удалить [количество] элементов кнопка после выбора фотографий в Недавно удалено папка, эти фотографии будут удалены на Mac навсегда.
Сожалеете об удалении фотографий на Mac? Проверьте здесь, восстановить удаленные фотографии на Mac.
Часть 3, Удалить фотографии на жестких дисках Mac
Удаление картинок на Mac вручную не удобно в некоторых случаях. Например, приложение «Фото» не может различить дублированные или большие фотографии. Поэтому вам может потребоваться профессиональное приложение для удаления фотографий на компьютере Mac. Apeaksoft Mac Cleaner может удовлетворить все ваши потребности.
- Просканируйте все жесткие диски, чтобы найти похожие или дублированные фотографии на Mac.
- Удалите большие или дублированные изображения на компьютерах Mac одним щелчком мыши.
- Используйте передовые технологии для удаления фотографий, чтобы другие не могли шпионить за вашей конфиденциальностью.
- Удалить другие данные, такие как сообщения, IM сообщения, музыка, видео и т. д. с Mac.
- Предлагайте обширные полезные функции, такие как мониторинг состояния вашего процессора, памяти и диска.
- Доступно для всех форматов фотографий, включая PNG, JPG, GIF, RAW и т. Д.
Короче говоря, Mac Cleaner — лучший способ удалить фотографии на Mac в различных ситуациях.
Как удалить фотографии на жестких дисках Mac
Шаг 1, Установите лучший ластик фото для Mac
Загрузите и установите Mac Cleaner на свой компьютер и запустите его из папки «Приложение», если вы хотите удалить ненужные фотографии с жесткого диска.

Шаг 2, Ищите ненужные фотографии на жестких дисках
Удалить большие и старые фотографии на Mac: Большие & Старые файлы вкладку с левой ленты и нажмите Сканирование Кнопка, чтобы начать поиск больших фотографий.
Удалить похожие картинки на Mac: выберите Поиск похожих изображений Вкладка и нажмите Сканирование Нажмите кнопку, чтобы начать поиск похожих фотографий. После завершения сканирования просмотрите их и решите удалить ненужные фотографии.
Удалить дубликаты фотографий на Mac: Повторяющийся поиск Инструмент на левой боковой панели способен сканировать все дублированные фотографии на вашем Mac. Затем вы можете удалить их, чтобы освободить место.

Шаг 3, Удалить фотографии на Mac в один клик
После сканирования установите флажки рядом с ненужными фотографиями и нажмите чистый кнопка, чтобы удалить их с ваших жестких дисков. Кроме того, вы можете нажать Пересканировать Опция внизу, чтобы снова выполнить сканирование жесткого диска. Это может обнаружить больше нежелательных фотографий на Mac.
Примечание: В отличие от приложения «Фото», Mac Cleaner удалит фотографии с жесткого диска навсегда, как только вы нажмете чистый кнопка. Чтобы избежать потери данных, лучше сделать резервную копию ваших фотографий, а затем удалить их по своему желанию.

Заключение
Исходя из нашего обмена выше, вы должны понимать, как удалить фотографии на Mac. Apple представила библиотеку фотографий в Mac, приложение Photos. В приложении вы можете удалить одну или несколько фотографий вручную. Более того, вы можете управлять фотографиями в альбоме с помощью приложения «Фото», которое позволяет быстро удалять сотни фотографий одновременно. К сожалению, приложение «Фотографии» не является идеальным и в нем отсутствуют некоторые функции, такие как обнаружение дублированных или больших фотографий для удаления. Именно поэтому мы рекомендуем Apeaksoft Mac Cleaner. Если у вас есть дополнительные вопросы, оставьте свои сообщения ниже.
Фотографии из альбома «Мой фотопоток» на устройстве iPhone, iPad, iPod touch, Apple TV и компьютере Mac можно удалять.
Если вы удаляете фотографию из альбома «Мой фотопоток», фотография также удаляется из представления «Мой фотопоток» на всех ваших устройствах после их подключения к сети Wi-Fi или Ethernet. На каждом устройстве должно быть установлено необходимое программное обеспечение и включена функция «Мой фотопоток».
При удалении фотографий из альбома «Мой фотопоток» следующие фотографии не удаляются:
- копии фотографий, сохраненные на вкладке «Фото» или в альбоме «Фотопленка» на устройстве с ОС iOS;
- фотографии, импортированные в программу «Фото»;
- фотографии, скопированные в папку на компьютере PC, не вложенную в альбом «Мой фотопоток».
После удаления фотография может все еще отображаться на устройствах iPhone, iPad или iPod touch, если она была сделана более 30 дней назад и в альбоме «Мой фотопоток» содержится менее 1000 фотографий.
Подготовка
Обновите программное обеспечение устройств до требуемых версий:
- iPhone, iPad или iPod touch — до iOS 5.1 или более поздней версии;
- компьютер Mac — до OS X Lion 10.7.5 или более поздней версии;
- Apple TV (2-го, 3-го или 4-го поколения) — до ОС tvOS 5.0 или более поздней версии;
- компьютер PC — до Windows 7 или более поздней версии и iCloud для Windows.
Убедитесь, что функция «Мой фотопоток» включена:
- На устройстве iPhone, iPad или iPod touch выберите «Настройки» > [ваше имя] > iCloud > «Фото». В iOS 10.2 или более ранней версии выберите «Настройки» > iCloud > «Фото».
- На компьютере Mac перейдите в программу «Системные настройки» > iCloud. Нажмите кнопку «Параметры» напротив пункта «Фото».
- На устройстве Apple TV перейдите в меню «Настройки» > iCloud > «Общие альбомы».
- На компьютере с Windows откройте программу iCloud для Windows, выберите «Фотографии» или «Фотопоток», а затем нажмите кнопку «Параметры».
Удаление фотографий
На устройстве iPhone, iPad или iPod touch
- Откройте программу «Фото».
- Перейдите на вкладку «Альбомы».
- Нажмите «Мой фотопоток».
- Нажмите «Выбрать».
- Выберите нажатием одну или несколько фотографий. Выбранные фотографии отмечены галочками.
- Нажмите значок корзины. Нажмите «Удалить [количество] фото».
На компьютере Mac
- Откройте программу «Фото».
- Выберите фотографии, которые вы хотите удалить.
- Перейдите в меню «Изображение» > «Удалить фото».
- Нажмите «Удалить» для подтверждения.
Также можно щелкнуть фотографию правой кнопкой мыши и выбрать пункт «Удалить фото».
На устройстве Apple TV
- В главном меню ПО Apple TV 6.0 или более поздней версии выберите «Фото». В ПО Apple TV 5.0 или более ранней версии выберите «Фотопоток» или «Интернет» > «Фотопоток».
- При отображении запроса войдите в систему с помощью идентификатора Apple ID.
- Найдите фотографию, которую вы хотите удалить.
- Нажмите и удерживайте кнопку «Выбрать», затем выберите «Удалить фото».
Информация о продуктах, произведенных не компанией Apple, или о независимых веб-сайтах, неподконтрольных и не тестируемых компанией Apple, не носит рекомендательного или одобрительного характера. Компания Apple не несет никакой ответственности за выбор, функциональность и использование веб-сайтов или продукции сторонних производителей. Компания Apple также не несет ответственности за точность или достоверность данных, размещенных на веб-сайтах сторонних производителей. Обратитесь к поставщику за дополнительной информацией.
Дата публикации: 26 октября 2018 г.
Вы решили начать удалять фотографии на Mac. Возможно, ваш Mac переполнен или отчаянно нуждается в дисковом пространстве, или, может быть, вы просто знаете, что у вас много дублирующих фотографий, сидящих вокруг вашего Mac, какой бы ни была причина, вы решили избавиться от некоторых фотографий и вернуть это необходимое пространство обратно. Это руководство по как удалить фотографии на Mac определенно поможет вам избавиться от этих фотографий в несколько шагов.
Советы:
- Как удалить несколько программ на Mac
- Как заставить приложения выйти из Mac
Руководство по статьеПоддержание вашего Mac с небольшой помощьюУдаление фотографий вручнуюУдаление фотографий с помощью приложения PhotoУдаление целых альбомовОкончательный вывод
Поддержание вашего Mac с небольшой помощью
Однако поддержка вашего Mac может быть довольно сложной задачей, если вы пользовались некоторыми инструментами, такими как PowerMyMacЭто на самом деле ветер. PowerMyMac был разработан для того, чтобы сделать ваш Mac простым и безболезненным, поэтому, если это то, что вас интересует, то вам определенно нужно больше узнать о PowerMyMac.
Вот некоторые из самых удобных инструментов PowerMyMac, увидев эти несколько элементов, вы, вероятно, поймете, насколько полезно было бы установить PowerMyMac: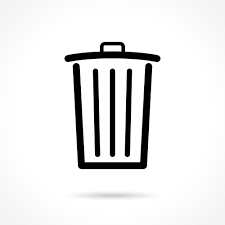
Health Monitor
Возможность увидеть, насколько «здоров» ваш Mac на одном экране — довольно изящный маленький инструмент. С PowerMyMac, как только вы откроете программу, вам будет показано текущее использование процессора, памяти и диска вашего Mac. Там вы можете сразу выяснить, как вам нужно действовать, чтобы лучше относиться к вашему Mac и продлить срок его службы, выполнив простое обслуживание.
Очистители
PowerMyMac оснащен некоторыми отличными очистителями, которые могут справиться с большинством, если не со всеми видами ненужных файлов, загроможденных по всему вашему Mac. Вы интенсивный пользователь электронной почты? Email Junk Cleaner — это именно то, что вам нужно. пользователь iTunes? Тогда вы захотите сосредоточиться на использовании программы iTunes Junk Cleaner. Какой бы мусор вам ни понадобился, Mac может определенно помочь.
Похожие фото
Возможно, вам нужно избавиться от множества похожих фотографий, и именно поэтому вы читаете о том, как удалять фотографии на Mac. Как упоминалось ранее, вы можете потратить время и проверить его по очереди, но если у вас есть тысячи и тысячи фотографий на вашем Mac, это, вероятно, займет у вас немало времени. С PowerMyMac это не должно занимать слишком много времени. Вы можете использовать этот инструмент, чтобы ускорить процесс и выбрать похожие фотографии, чтобы избавиться от них, когда вы уверены, что они являются копиями или слишком близки друг к другу.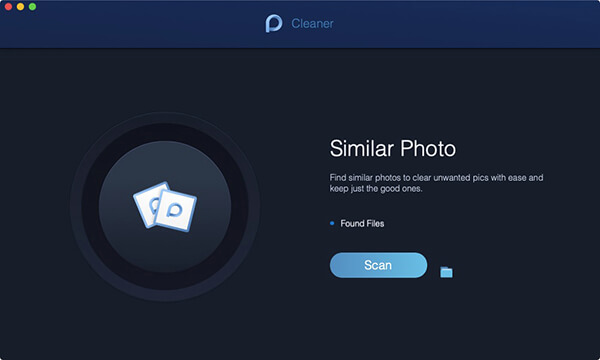
Повторяющийся поиск
Еще один удобный инструмент, который может помочь вам найти дубликаты практически любого файла и сообщить, что копия занимает некоторое место на вашем Mac. Вам просто нужно использовать инструмент и найти то, что вы можете удалить, и в значительной степени избавиться от него.
Uninstaller
Программы и приложения могут действительно занять большую часть жесткого диска вашего Mac, но когда вы удаляете их, перетаскивая эти приложения и программы в мусорное ведро, вы только избавляетесь от программы. К сожалению, вы оставляете другие файлы, связанные с программой, на своем Mac. Некоторые из этих файлов могут быть довольно громоздкими, и если это то, что вы делали несколько раз, они могут снежным комом на заднем плане превращаться в кучу ненужных данных. В ваших же интересах избавиться от этих файлов.
И это лишь некоторые из удобных инструментов, которые PowerMyMac может предложить. Еще раз, если вы читаете это руководство о том, как удалять фотографии на Mac, потому что у вас есть много повторяющихся фотографий, сохраненных повсюду на вашем Mac, эта программа может избавить вас от головной боли.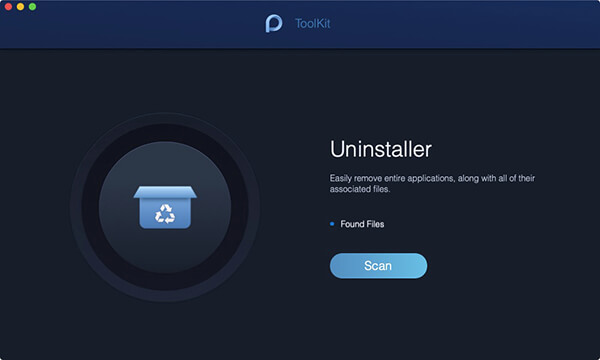
Удаление фотографий вручную
Возможно, вы сохранили все файлы в папке или двух, что сделает вашу жизнь намного проще. Вам нужно будет щелкнуть и выбрать каждый файл, но есть небольшой совет, который может помочь, просто следуйте этим шагам, чтобы начать удаление фотографий, используя ручной метод:
Шаг 1: найдите нужную папку
Найдите, где вы оставили все свои фотографии, возможно, они находятся в нескольких папках или, если вы нашли время, возможно, они находятся только в одной папке, что облегчит вашу жизнь
Шаг 2: выберите правильные фотографии
Выберите, какую фотографию вы хотите удалить, если у вас есть несколько фотографий, которые вы хотите удалить, что, скорее всего, вы делаете, после нажатия на одну фотографию, нажмите и удерживайте клавишу Command, прежде чем нажимать следующую. Это позволит вам выбрать несколько фотографий из папки
Внимание: Будьте осторожны, если вы пропустите или забудете нажать Command, вы выберете отдельный файл, и это будет означать, что вы отменили всю свою работу и должны начинать с самого начала
Шаг 3: удали их
Оттуда вы можете перетащить все фотографии в корзину. После этого откройте корзину и удалите все файлы, и все готово
Довольно простой способ, но он может занять много времени, особенно если все фотографии не находятся в одной или двух папках. Теперь, если этот метод не находит отклика у вас, есть еще несколько доступных вариантов.
Люди также читают:Руководство по эффективному удалению Skype на MacВыбираем лучшее программное обеспечение для шифрования для вашего Mac
Удаление фотографий с помощью приложения Photo
Предполагая, что вы используете приложение Photo, и вы, скорее всего, делаете, вы можете удалить тонну фотографий с помощью этого приложения на самом деле. Это также хороший способ сделать это, если все файлы находятся в нескольких папках. Выполните следующие простые шаги, чтобы удалить фотографии на Mac:
Шаг 1: откройте приложение Photo
Найдите его в доке и просто нажмите на него, чтобы открыть программу.
Шаг 2: выберите правильные фотографии
Этот шаг может занять некоторое время, в зависимости от количества фотографий, созданных за эти годы. Потратьте некоторое время и выберите нужные фотографии, еще раз, вы можете нажать на каждую и выбрать больше, нажав, удерживая клавишу Command
Шаг 3: выберите опцию удаления
Когда вы уверены в фотографиях, просто щелкните правой кнопкой мыши и выберите вариант удаления. Это немедленно удалит все фотографии, которые вы выделили
Шаг 4: недавно удаленная папка
Теперь, на тот случай, если вы допустили ошибку и удалили фотографии, которые вам не нужны, вы можете посетить папку «Недавно удаленные». Вы увидите, что вы только что удалили, и вы сможете извлечь любую фотографию или даже видео, которое вы удалили в приложении Photo, на срок до 30 дней. После сканирования всего, кажется, вы на 100 уверены, что хотите избавиться от всех этих фотографий, выберите их в папке «Недавно удаленные» и удалите еще раз.
После четвертого шага маловероятно, что вы сможете восстановить фотографии, поэтому лучше убедиться. Еще раз это очень удобный маленький инструмент, который может помочь вам избавиться от тонны фотографий, если у вас есть терпение, чтобы просмотреть каждую из них. Есть способ удалить много фотографий за один раз, но это требует небольшой подготовки.
Удаление целых альбомов
Еще раз, если вы довольно энергичный пользователь приложения Photo и хотите избавиться от большого количества фотографий за несколько секунд, то этот вариант может подойти вам лучше всего. Обратите внимание, что это работает лучше всего, если вы нашли время разместить большинство фотографий в альбомах и предварительно настроили их, однако, если вы это сделали, вряд ли вы захотите удалить целые альбомы. Однако, если вы уверены, что больше не хотите этот альбом, выполните следующие шаги, чтобы удалить их сразу:
Step 1: открыть приложение для фотографий
Просто найдите в своей док-станции приложение Photo и откройте его.
Step 2: выберите альбом
Вы можете выбрать альбом, который обычно находится в левом окне. Пожалуйста, обратите внимание, что вы можете даже выбрать несколько альбомов, если хотите, так же, как фотографии вы можете нажать на один, а затем выбрать другой, нажав другой, удерживая нажатой кнопку «Command».
Шаг 3: удали их
После того, как вы выбрали, щелкните правой кнопкой мыши и выберите опцию удаления, указанные альбомы будут немедленно отправлены в папку недавно удаленных
Шаг 4: недавно удаленная папка
Откройте папку «Недавно удаленные», и там вы сможете либо извлечь альбом, либо удалить его навсегда, вы можете вернуть эти альбомы на срок до 30 дней, имейте это в виду, если вы не уверены в удалении целых альбомов.
С этим вы сможете избавиться от множества фотографий, которые занимают место на вашем Mac. Конечно, если вы предпочитаете поддерживать здоровье своего Mac, а не удалять фотографии на Mac весь день, это также отличный вариант для большинства пользователей.
Люди также читают:Как сделать принудительный выход на MacКак вы можете удалить виджеты на вашем Mac
Окончательный вывод
Избавиться от фотографий довольно легко, но если вы долго ждали, чтобы сделать это, то это может быть не так просто, как описанные выше шаги. Все, что имеет значение, так это то, насколько вам комфортно очищать ваш Mac. Сделайте необходимые шаги и выберите, какой вариант лучше всего вам подходит.
