Как стирать фото с ipad
Как много мы фотографируем на iPad! А почему бы нет, если это iPad Pro или iPad Air 2, ведь фотки получаются просто изумительного качества. Но не всегда есть возможность использовать супер современные айпады с большой емкостью памяти, на которых может без проблем храниться множество гигабайт фотографий. Зачастую любители фото сохраняют на планшет с памятью 16 Гб слишком много снимков, перегружая при этом флеш-память устройства.
Но, если так произошло, не отчаивайтесь, их легко можно перенести на другое более емкостное устройство, а если фотографии совсем не нужны, либо их копии и так сохранены в нужном месте, то резонно будет все фото просто стереть. Как же с айпада удалить фото?
Как удалить одиночные фотографии
Для того, чтоб удалить фото или фотоальбом с айпада, нужно открыть на нем папку «Фотографии» или прикоснутся к иконке «Камера». Перед вами откроется весь объем сохраненных фотографий. Фото могут удаляться по одной. Для того, чтобы выбрать фото объекты для аннулирования, нужно нажать на конкретное фото, чтобы оно открылось в полномасштабном виде. В верхнем углу вы увидите изображение мусорной корзины, нажав на которое, а затем подтвердив свое действие во всплывающем окне, вы легко отправите в мусор выбранную фотку.

Как стереть все фото
Если вы точно уверены, что все имеющиеся на планшете фотографии, скриншоты, сохраненные фотки приложений больше не понадобятся, то не стоит мучиться, убирая все по одной, ведь можно одним действием очистить папку с фотографиями. Например, если вы синхронизировали ваш айпад с компьютером и хотите в дальнейшем продать устройство, либо просто желаете убрать фото с iPad, для того, чтобы освободить память устройства, то вам подойдет следующий легкий способ.

Откройте папку с фото, выберите нужный фотоальбом и выполните команду «Отправить», которая расположена в верхнем углу справа в виде квадратика со стрелочкой. При этом все фото из папки перейдут в режим выделения. Затем, легко нажимая пальцем на изображения кружочка с галочкой, выделите все фотоснимки для удаления. После этого остается нажать на алую кнопочку сверху экрана. Приложение спросит вас о подтверждении действия по удалению. Вы нажмете «Да», чтобы окончательно стереть все фотоснимки. Таким образом, одним действием можно удалить все фото из папки. Такие же аналогичные действия можно произвести с другими папками, содержащими снимки.

Как удалить фотоснимки из программ
Учтите, что не все снимки и картинки могут удалиться сразу. Дело в том, что некоторые программы на iPad сохраняют в себе эти фотографии. Например, если у вас на планшете установлено приложение «Photo Stream», то фотографии могут автоматически подгружаться из них. Тем же свойством грешит и электронная почта, как только вы открыли фотографию из нее, сразу же она подгрузилась на планшет. Такие фотоснимки обычно группируются в папку «Сохраненные фотографии». Поэтому не забывайте про эту папку, если решили почистить планшет от всех снимков.

Для того, чтобы удалить фотографии из папки «Сохраненные», нужно открыть ее и нажать на красный кружок вверху, дабы убрать все фото. Если возникает необходимость сброса снимков нужно отправить команду «Удалить выбранные фотографии».
Помните о том, что сначала удаленный фото поток отправятся в папку, которая имеет название «Недавно удалённые», где их сохранность может продлиться еще 30 дней, после чего программа сама их уничтожит. В течение всего времени вы можете передумать и восстановить фотографии из данной папки на место.
Очистка фотографий через iTunes
Можно произвести синхронизацию айпада с компьютером для того, чтобы перенести все фото на ПК, а соответственно iPad освободить от них. Для этого подключите ваш iPad к компьютеру с установленной на нем программой iTunes через кабель USB. Если программы нет на компьютере, скачайте ее последнюю версию с официального сайта.

Откройте программу и войдите через нее на iPad, где обнаружите вкладку с фотоснимками. Далее мы имеем два варианта удаления фоток. При первом произойдет синхронизация устройств и выделенная папка с фото скопируется на компьютер, при этом синхронизированные фото останутся в iPad, а другие удалятся. При втором варианте просто нужно выделить папки фотографий в программе айтюнс, сохранить их в компьютере, а затем удалить, чтобы после синхронизации планшета и программы айтюс фотки полностью исчезли. При этом способе планшет определяется компьютером как флешка, на которой есть папки.

Очистка фотоснимков из iCloud
Если вы решили очистить облачное хранилище от сохраненных фотографий, для того чтобы освободить в нем место, нужно войти в меню «Настройки» вашего планшета, выбрать раздел «Основные», а потом приложение iCloud. Запустив программу, потребуется ввести пароль от хранилища и Apple ID.
В открытом хранилище выберите нужные папки с фотоснимками и произведите их уничтожение, подтвердив свои действия по запросу программы. Хранилище «ICloud» будет очищено от фото файлов.
Если вы любите фотографировать на iPad, то устранение ненужных файлов – замечательная возможность сохранить больше свободного места на девайсе. Мы попытаемся подробно рассказать, как удалить фото с iPad, для того чтобы у вас не возникали проблемы.
Удаление непосредственно с iPad
Чтобы убрать изображения с iPad, нужно следовать определенному порядку действий:
- Откройте приложение для фотографий.
- Найдите список ваших альбомов.
- Откройте нужную папку, отберите файлы, кликните сверху значок корзины и кнопку «Удалить фото».
Всех файлов
Также многих пользователей интересует, как удалить все фото с iPad сразу. Если у вас возникла такая проблема, следуйте инструкции:
- Откройте необходимый альбом, жмите вверху справа «Выбрать».
- После этого в том же углу появится опция «Выбрать все».
- Далее на всех элементах возникнет значок с галочкой.
- Кликните слева вверху значок с корзиной, после этого —«Удалить фото».
Необходимо помнить: если вы хотите избавиться от снимков из папки My Photo Stream album, то исчезнут те, которые находятся на девайсе.
Целого альбома
Мы выяснили, как удалить фотографии с iPad, но иногда приходится избавиться от целого альбом. Такая операция возможна только при условии, что файлы не являются синхронизированными с вашим ПК. Для этого надо нажать «Альбом», «Редактировать», а дальше — на крестик, который появится в углу фотографии, от которой вы планируете избавиться.
Без восстановления
Если информацию нужно стереть немедленно (программа ее хранит после удаления еще 30 дней), тогда войдите в «Недавно удаленные», в верхнем правом углу кликните «Выбрать», а потом в верхнем левом углу воспользуйтесь опцией «Удалить все».
Стереть синхронизированные изображения
Данным методом избавляются от файлов, синхронизированных с вашим компьютером. Имейте в виду, в этом случае не удаляются фото с iPad те, что не синхронизированы с ПК. Следовательно, сначала необходимо десинхронизировать нужные элементы, и только потом появится возможность их стереть.
Через iTunes
Если вас интересует, как удалить фото с iPad через iTunes, следуйте нижеприведенным пунктам:
- откройте iTunes и выделите из меню «iPad»;
- зайдите в приложение «Фотографии», где появится перечень ваших альбомов;
- пересмотрите список и снимите галочки с тех папок, которые не планируете убирать с планшета;
- кликните на «Удалить» и «Применить».
На отдельных ветках форумов нередко встречается: «Я не могу удалить фото с iPad…» В данном случае необходимо убрать ненужный файл на компьютере и после окончания процесса использовать кнопку «Синхронизировать».
Быстрый способ восстановления
Как восстановить фото на iPad? Для любой техники это дело не из легких. Тем не менее разработчики позаботились о пользователях, которые могут изменить свое решение.
Если по каким-либо причинам вы решили восстановить фотофайл, сделать это возможно только в течение 30 дней после его удаления.
Тут на помощь придет такой алгоритм действий:
- зайдите в приложение «Фото»;
- перейдите в папку «Недавно удаленные»;
- выберите нужные фотографии и воспользуйтесь кнопкой «Восстановить».
После подтверждения окончания процесса вы легко сможете найти восстановленные элементы.
Создание резервных копий
Если вам надо стереть снимки на время, тогда рекомендуется создать их резервные копии для дальнейшего восстановления. Для этого необходимо указать место для хранения информации: медиатека iCloud, компьютер Мас, компьютер с ОС Windows.
Медиатека iCloud является наиболее простым способом безопасного сохранения данных. Даже в случае утери девайса, его содержимое будет доступно через учетную запись.
Как видим, удалить информацию с «яблочного» планшета довольно просто, пользователю нужно всего лишь выбрать наиболее удобный для себя способ.
Полное удаление данных с iPad: Видео
«Как удалить фотографии с iPad? У некоторых изображений есть значок корзины, который я могу использовать, чтобы очистить их, а другие нет».
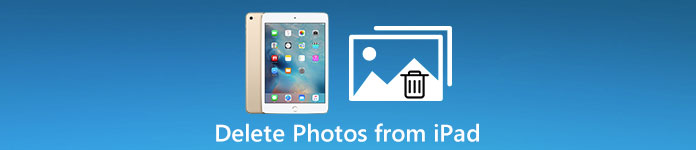
Во-первых, процедуры удаления фотографий iPad в первую очередь зависят от того, как они там хранятся. В этом уроке мы покажем вам, как удалять фотографии с iPad в различных ситуациях. И вы можете узнать об устранении неполадок не можете удалить фотографии на iPad.
- Часть 1: Как удалить фотографии с iPad
- Часть 2: Как удалить фотоальбомы с iPad
- Часть 3: Не удается удалить фотографии с iPad? Как это исправить
Часть 1: Как удалить фотографии с iPad
В этой части мы расскажем вам о нескольких способах быстрого и эффективного удаления фотографий с iPad.
Pro наконечником
Удаление фотографий с iPad может не отменять, поэтому для важных фотографий, вы можете начать резервное копирование на iPad на внешний жесткий диск прежде чем следовать инструкциям ниже.
Метод 1: удаление фотографий с iPad вручную
Самый простой способ удалить фотографии с iPad — это сделать в приложении «Фото».
Шаг 1, Откройте приложение «Фотографии» на главном экране iPad и перейдите на вкладку «Фотографии», чтобы отобразить все фотографии на iPad.
Шаг 2, Чтобы удалить одну фотографию, коснитесь фотографии, чтобы открыть ее, нажмите значок «Корзина» в верхней части экрана. Если вам нужно удалить несколько фотографий с iPad, нажмите «Выбрать» в правом верхнем углу, выберите каждую ненужную фотографию и нажмите значок «Корзина». При появлении запроса нажмите «Удалить [количество] фотографий», чтобы подтвердить это.
Шаг 3, Перейдите в папку «Недавно удалены» в приложении «Фотографии». Выберите ненужные фотографии и удалите их снова; в противном случае они будут храниться в этой папке в течение дней 30.
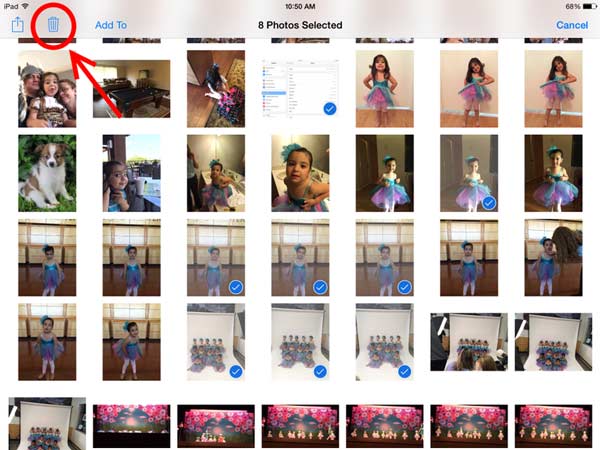
Метод 2: удаление фотографий с iPad professional
Если вы ищете более простой способ удаления фотографий с iPad, мы рекомендуем Apeaksoft Передача iPhone, Он способен распознавать все фотографии, сохраненные на вашем устройстве iPad, и отображать их в списке. Более того, с помощью iPhone Transfer вы можете создать резервную копию фотографий iPad на компьютере, прежде чем удалять их. Это приложение для удаления фотографий iPad поддерживает все модели iPad, включая iPad Air / Pro / mini и более ранние поколения. Короче говоря, это лучший способ удалить фотографии с iPad за один раз.
Как эффективно и быстро удалить фотографии с iPad
Шаг 1, Подключите инструмент переноса iOS к Mac
Загрузите и установите лучший инструмент переноса iOS на свой компьютер. Он предлагает одну версию для Windows и другую для Mac. Подключите ваш iPad к Mac через оригинальный кабель Lightning. Запустите приложение переноса iOS Apeaksoft, и оно автоматически обнаружит ваш iPad.

Шаг 2, Предварительный просмотр фотографий на iPad Pro перед удалением
Нажмите на свое имя iPad Pro в левом верхнем углу окна и выберите параметр «Фотографии» на левой боковой панели, чтобы отобразить все фотографии на вашем устройстве. Затем вы можете просмотреть их и решить, какой из них вы хотите удалить.
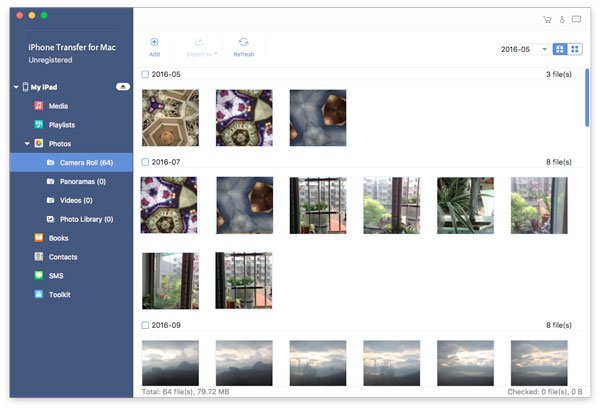
Шаг 3, Удалить фотографии с iPad в один клик
Установите флажки перед всеми нежелательными фотографиями, а затем нажмите кнопку «Удалить» на верхней ленте, чтобы немедленно удалить их с iPad.
Чтобы предотвратить потерю фотографий, вы можете создать резервную копию выбранных фотографий на своем компьютере, щелкнув «Экспорт в MAC» в меню «Экспорт в» в верхней части окна, а затем нажмите кнопку «Удалить».
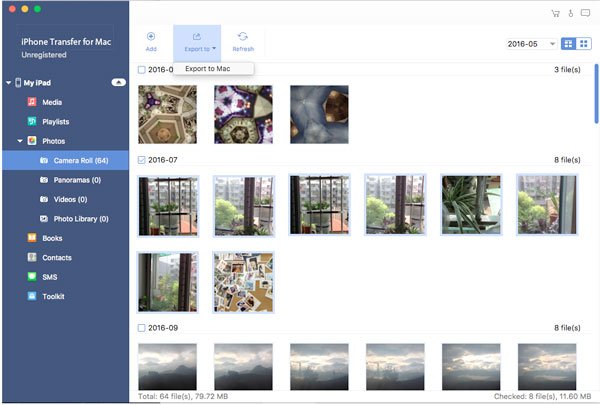
Часть 2: Как удалить фотоальбомы с iPad
Как было сказано ранее, способ, которым фотографии попали на ваш iPad, определяет способ их удаления. Если вы обнаружите, что для определенной фотографии нет возможности удаления, возможно, она просто синхронизируется с вашим iPad, но не загружается на ваше устройство.
Если вы создали много альбомов на своем iPad, вы можете удалить альбомы прямо с iPad.
Шаг 1, Перейдите на вкладку «Альбомы» в нижней части приложения «Фотографии».
Шаг 2, Прокрутите вниз и найдите альбом, который вы хотите удалить с вашего iPad. Нажмите «Изменить» в правом верхнем углу, чтобы перейти в режим редактирования.
Шаг 3, Нажмите значок «Минус» перед ненужным альбомом и нажмите кнопку «Удалить». Повторите процедуру на другом нежелательном альбоме.
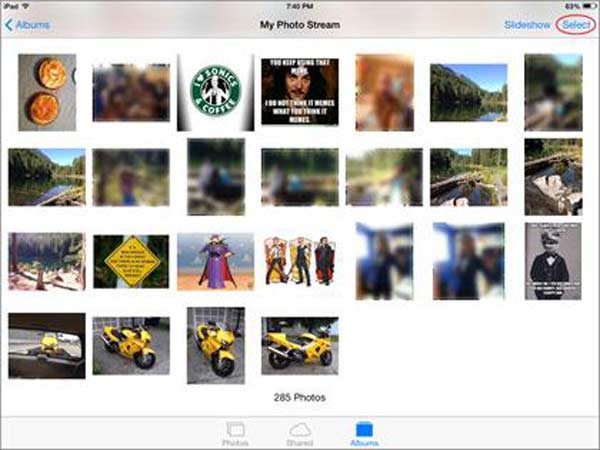
Не пропустите: здесь вы также можете узнать как удалять сообщения на айфоне
Часть 3: Не удается удалить фотографии с iPad? Как это исправить
Как было сказано ранее, способ, которым фотографии попали на ваш iPad, определяет способ их удаления. Если вы обнаружите, что для определенной фотографии нет возможности удаления, возможно, она просто синхронизируется с вашим iPad, но не загружается на ваше устройство.
Например, если вы включили iCloud Photo Stream и выбрали «Оптимизировать хранилище iPhone», это означает, что фотографии на iPad являются копией версий с полным разрешением, а оригинальные фотографии хранятся в iCloud.
Кроме того, если фотографии на вашем iPad синхронизированы из библиотеки iTunes, вы также не сможете удалить их с iPad. Чтобы решить проблему, не можете удалить фотографии с iPad, выполните два метода, как показано ниже.
Метод 1: Solve не может удалить фотографии с iPhone с помощью iTunes
Шаг 1, Подключите iPad к компьютеру через USB-кабель. Запустите последнюю версию iTunes. Дождавшись, пока iTunes распознает ваш iPad, нажмите значок «Устройство».
Шаг 2, Выберите «Фотографии» в разделе «Настройки» на левой ленте. Обязательно установите флажок «Синхронизировать фотографии», перейдите в область «Папки» и снимите флажки для папок, содержащих фотографии, которые нельзя удалить с вашего iPad.
Шаг 3, Наконец, нажмите кнопку «Применить», чтобы подтвердить это. Разблокируйте iPad и перейдите в приложение «Фото». Теперь фотографии, которые вы хотите удалить, должны исчезнуть.
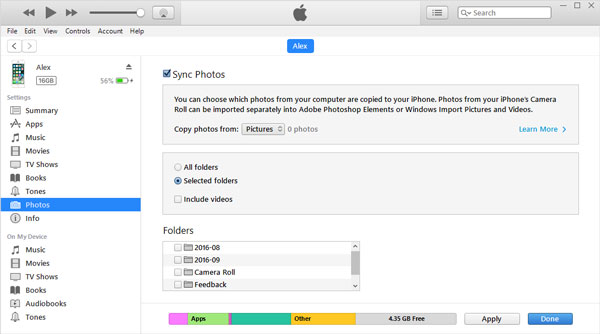
Метод 2: идеальный способ удаления фотографий с iPad
Если iTunes не подходит для удаления фотографий с iPad, вам потребуется приложение для стирания iPad, такое как Apeaksoft. iPhone Eraser, Умеет удалять фотографии с iPad. Более того, если вы хотите стереть все фотографии на iPad, iPhone Eraser — лучший вариант, потому что он использует передовые технологии для перезаписи вашего устройства.
Как удалить фотографии с iPad за один раз
Шаг 1, Подключите iPad к приложению для стирания iPad
Загрузите и установите нужную версию приложения для стирания iPad на свой компьютер. Используйте оригинальный USB-кабель для подключения вашего iPad и компьютера. Запустите приложение стирания iPad, чтобы завершить соединение.

Шаг 2, Определите уровень стирания
После того, как приложение распознает ваш iPad, оно покажет вам три варианта удаления уровня: Низкий, Средний и Высокий. Чем выше уровень стирания, тем больше раз приложение перезаписывает ваш iPad. Выберите правильный уровень стирания и перейдите к следующему шагу.

Шаг 3, Удалить фотографии с iPad в один клик
Если вы готовы, нажмите кнопку «Пуск», чтобы начать удаление фотографий с вашего iPad. Когда это будет сделано, перезагрузите iPad, ненужные фотографии должны быть удалены навсегда.
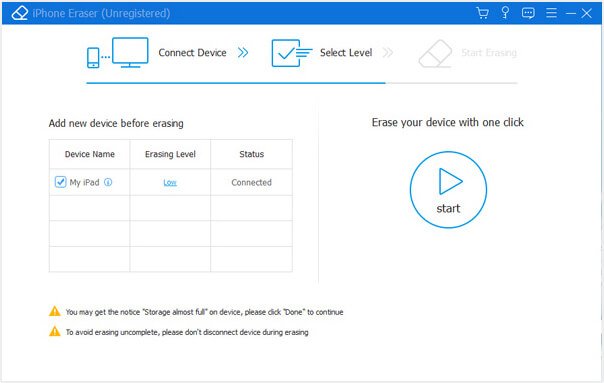
Вывод:
Все фотографии на iPad хранятся в приложении «Фотографии», включая фотографии, загруженные на устройство с электронной почты, веб-сайтов или компьютера, а также фотографии, сделанные с помощью камеры iPad. Теперь вы можете понять, как удалять фотографии с iPad и что делать, если не удается удалить фотографии.
Фотографии из альбома «Мой фотопоток» на устройстве iPhone, iPad, iPod touch, Apple TV и компьютере Mac можно удалять.
Если вы удаляете фотографию из альбома «Мой фотопоток», фотография также удаляется из представления «Мой фотопоток» на всех ваших устройствах после их подключения к сети Wi-Fi или Ethernet. На каждом устройстве должно быть установлено необходимое программное обеспечение и включена функция «Мой фотопоток».
При удалении фотографий из альбома «Мой фотопоток» следующие фотографии не удаляются:
- копии фотографий, сохраненные на вкладке «Фото» или в альбоме «Фотопленка» на устройстве с ОС iOS;
- фотографии, импортированные в программу «Фото»;
- фотографии, скопированные в папку на компьютере PC, не вложенную в альбом «Мой фотопоток».
После удаления фотография может все еще отображаться на устройствах iPhone, iPad или iPod touch, если она была сделана более 30 дней назад и в альбоме «Мой фотопоток» содержится менее 1000 фотографий.
Подготовка
Обновите программное обеспечение устройств до требуемых версий:
- iPhone, iPad или iPod touch — до iOS 5.1 или более поздней версии;
- компьютер Mac — до OS X Lion 10.7.5 или более поздней версии;
- Apple TV (2-го, 3-го или 4-го поколения) — до ОС tvOS 5.0 или более поздней версии;
- компьютер PC — до Windows 7 или более поздней версии и iCloud для Windows.
Убедитесь, что функция «Мой фотопоток» включена:
- На устройстве iPhone, iPad или iPod touch выберите «Настройки» > [ваше имя] > iCloud > «Фото». В iOS 10.2 или более ранней версии выберите «Настройки» > iCloud > «Фото».
- На компьютере Mac перейдите в программу «Системные настройки» > iCloud. Нажмите кнопку «Параметры» напротив пункта «Фото».
- На устройстве Apple TV перейдите в меню «Настройки» > iCloud > «Общие альбомы».
- На компьютере с Windows откройте программу iCloud для Windows, выберите «Фотографии» или «Фотопоток», а затем нажмите кнопку «Параметры».
Удаление фотографий
На устройстве iPhone, iPad или iPod touch
- Откройте программу «Фото».
- Перейдите на вкладку «Альбомы».
- Нажмите «Мой фотопоток».
- Нажмите «Выбрать».
- Выберите нажатием одну или несколько фотографий. Выбранные фотографии отмечены галочками.
- Нажмите значок корзины. Нажмите «Удалить [количество] фото».
На компьютере Mac
- Откройте программу «Фото».
- Выберите фотографии, которые вы хотите удалить.
- Перейдите в меню «Изображение» > «Удалить фото».
- Нажмите «Удалить» для подтверждения.
Также можно щелкнуть фотографию правой кнопкой мыши и выбрать пункт «Удалить фото».
На устройстве Apple TV
- В главном меню ПО Apple TV 6.0 или более поздней версии выберите «Фото». В ПО Apple TV 5.0 или более ранней версии выберите «Фотопоток» или «Интернет» > «Фотопоток».
- При отображении запроса войдите в систему с помощью идентификатора Apple ID.
- Найдите фотографию, которую вы хотите удалить.
- Нажмите и удерживайте кнопку «Выбрать», затем выберите «Удалить фото».
Информация о продуктах, произведенных не компанией Apple, или о независимых веб-сайтах, неподконтрольных и не тестируемых компанией Apple, не носит рекомендательного или одобрительного характера. Компания Apple не несет никакой ответственности за выбор, функциональность и использование веб-сайтов или продукции сторонних производителей. Компания Apple также не несет ответственности за точность или достоверность данных, размещенных на веб-сайтах сторонних производителей. Обратитесь к поставщику за дополнительной информацией.
Дата публикации: 26 октября 2018 г.
