Как стирать история с ноутбука
Здравствуйте, уважаемые посетители Компьютерной планеты! Работая в интернете за чужим компьютером мы невольно оставляем следы. В браузере остается история посещений, настройки сайтов, cookie, история скачанных файлов и т.д. В данной статье я расскажу, как очистить историю браузера, а также все личные данные.
Вы узнаете, как удалить историю таких браузеров как:
- Mozilla Firefox;
- Google Chrome;
- Internet Explorer;
- Opera;
- Яндекс.Браузер;
- Safari.
Удаление истории в Mozilla Firefox
Чтобы удалить историю в браузере Mozilla Firefox, нужно выполнить следующие действия:
- Перейдите в Главное меню браузера Mozilla Firefox и выберите Журнал.
Журнал в Mozilla Firefox
- Нажмите левой клавишей мыши на пункте «Удалить историю…»
Переход к удалению истории
- Появится небольшое окно, где нужно будет выбрать период, за который будет удалена история (от 1 часа до полного удаления за весь период) и данные, которые нужно удалить: журнал посещения и загрузок, журнал форм и поиска, куки, кэш, активные сеансы, данные автономных веб-сайтов, настройки сайтов. Обычно достаточно выбрать первые четыре пункта. Затем нужно нажать на кнопку «Удалить сейчас»
Окно удаления истории Mozilla Firefox
- Для удаления истории может потребоваться некоторое время. По окончании процесса очистки окно удаления истории автоматически закроется и вы сможете продолжать работу в браузере.
Удаление истории в Google Chrome
Для браузера Google Chrome вызов окна удаления истории несколько иной:
- Нажмите на кнопку Главного меню (1). Наведите курсор на пункт «Дополнительные инструменты» (2). Появится дополнительное выпадающее меню, где нужно нажать на «Удаление данных о просмотренных страницах» (3).
Главное меню Google Chrome
- Вы попадете на страницу очистки истории. Здесь вам нужно выбрать период, за который будет очищена история и данные, которые требуется удалить: история просмотров, история скачиваний, файлы cookie…, изображения и другие файлы, пароли, данные для автозаполнения, данные размещаемых приложений, лицензии на контент. После этого нажмите на кнопку «Очистить историю».
Окно очистки истории Google Chrome
- Очистка истории может занять некоторое время. По завершении вы будете перемещены на страницу настроек. Теперь можно закрыть вкладку с настройками и продолжать работу в Google Chrome.
Очистка истории в Internet Explorer
Теперь перейдем к стандартному браузеру Windows, который установлен на всех операционных системах семейства Windows. Чтобы очистить историю в Internet Explorer выполните следующие действия:
- Нажмите на шестеренку в правом верхнем углу (1), наведите курсор на пункт «Безопасность» (2) и выберите в выпадающем списке «Удалить журнал браузера…» (3).
Главное меню Internet Explorer
- Появится окно, где можно выбрать данные для удаления: временные файлы интернета и веб-сайтов, файлы cookie и данные веб-сайтов, журнал, журнал загрузок, данные веб-форм, пароли, данные фильтрации ActiveX и защиты от слежения. Когда закончите с выбором пунктов, нажмите на кнопку Удалить.
Окно удаления истории Internet Explorer
- Очистка истории занимает некоторое время. Просто дождитесь, пока окно настроек очистки истории пропадет. После этого вы сможете пользоваться браузером в полной мере.
Очистка истории в Opera
В браузере Опера очистка истории выполняется следующим образом:
- Перейдите в главное меню (1), расположенное в левом верхнем углу, затем наведите курсор на «Другие инструменты» (2) и в выпадающем меню выберите «Очистить историю посещений» (3).
Главное меню Opera
- Появится окно очистки истории, где, как и в прочих браузерах, нужно будет выбрать период для очистки и данные, которые следует удалить. Для начала процедуры очистки нужно нажать на кнопку «Очистить историю посещений»
Окно очистки истории Opera
- Когда очистка истории в браузере Opera завершится, окно очистки закроется и вы будете перемещены на вкладку настроек. Просто откройте новую вкладку и продолжайте работать в браузере. Вкладку настроек можно закрыть.
Очистка истории в Яндекс.Браузере
Удаление истории в браузере от Яндекс практически не отличается от остальных браузеров:
- Перейдите в главное меню (1), расположенное в правом верхнем углу, наведите курсор на «Дополнительно» (2), в появившемся выпадающем меню выберите «Очистить историю» (3).
Главное меню Яндекс.Браузера
- В Яндекс.Браузере окно очистки истории такое же, как и в Google Chrome. Точно также выберите период и данные для очистки и нажмите на кнопку «Очистить историю».
Окно очистки истории Яндекс.Браузера
- Когда очистка истории закончится, откроется вкладка настроек. Теперь можно продолжать работу в браузере в обычном режиме.
Очистка истории в Safari
В браузере Safari очистка истории посещений выполняется следующим образом:
- Откройте в Safari новую вкладку и нажмите на кнопку «История».
Новая вкладка Safari
- В левом нижнем углу нажмите на кнопку «Очистить историю…»
Кнопка очистки истории Safari
- Появится окно очистки, где помимо удаления истории можно выбрать очистку «Top Sites» (списка наиболее посещаемых сайтов). Для начала очистки истории нажмите на кнопку «Очистить».
Окно очистки истории Safari
- После окончания очистки истории окно закроется и вы сможете пользоваться браузером.
Также в Safari можно нажать на кнопку Alt на клавиатуре. В верхнем меню выбрать «История» -> «Очистить историю…».
Горячие клавиши очистки истории
Во всех браузерах, за исключением Safari, окно очистки истории можно вызвать при помощи горячих клавиш Ctrl+Alt+Shift. Это позволяет сэкономить время на вызов окна.
После нажатия на данные клавиши появится окно очистки, где вы сможете настроить удаление истории и тут же ее удалить.
Надеюсь, я полностью раскрыл для вас тему, как удалить историю браузера и вы сможете самостоятельно это сделать
Подписывайтесь на канал
ВК: https://vk.com/complanetaru
ОК: https://ok.ru/complaneta
YouTube: https://www.youtube.com/c/ComplanetaRu
Заходите на мой сайт https://complaneta.ru
Секрет производительности только что установленного браузера, в отличие от него же, но уже через несколько дней использования, довольно прост: увы, объекты виртуального мира, точно так же, как и вещи в мире материальном, хоть и не ветшают со временем, но подвержены захламлению. Захламление браузера – естественный рабочий процесс при его активном использовании. В любом браузере ведётся фиксация всех ранее посещённых сайтов, чтобы пользователь в любой момент, используя историю браузера, мог снова попасть на нужный ему сайт, который он ранее при посещении не добавил закладки, а тот ему позднее пригодился.
Посещённые страницы, автоматическое заполнение полей веб-форм, кэш браузера – эти данные могут занимать на системном диске компьютера место, порой даже воровать целый гигабайт пространства у Windows. Помимо этого, большая часть данных из истории браузера загружается в оперативную память. Естественно, это отбирает системные ресурсы компьютера, нужные для работы других процессов и приложений.
Просмотрев историю браузера, можно увидеть, чем интересуется ребёнок, вводя ключевые слова в поисковики, какие сайты он посещает, когда родителей нет дома. А, возможно, просмотр истории браузера в компьютере половинки даст ответ многим ревнивцам и ревнивицам ответ на мучающий вопрос – есть ли у него или неё кто-то на стороне?

Как видим, польза от ведения истории посещённых сайтов спорна, и во многом всё будет зависеть от множества нюансов той или иной конкретной ситуации. В любом случае полезные сайты всё же лучше добавлять в закладки, а от истории и кэша браузера нужно периодически избавляться, чтобы не захламлять его. Ну и, конечно же, разумно будет заметать следы после каждого сеанса веб-сёрфинга, о котором не должны знать близкие дома или посторонние на работе.
Ниже рассмотрим, как избавиться от истории и кеша браузера – вручную в настройках популярных веб-обозревателей и с помощью программ для чистки и оптимизации операционной системы.
И функционал браузеров, и функционал программ-чистильщиков предусматривает выборочную очистку истории браузера, где можно удалить лишь часть данных, оставив при этом то, что может пригодиться при работе в Интернете. Так, если речь идёт о периодической чистке браузера в угоду его производительности, и вам нечего скрывать от близких, в этом случае нет смысла удалять пароли и данные автоматического заполнения веб-форм, чтобы затем не заморачиваться с их вводом заново. Если от посторонних глаз скрывать есть что, выставлять опции очистки именно этих данных необходимо в первую очередь.
Что же, приступим непосредственно к делу.
Удаление истории в Google Chrome
Для удаления истории в браузере Google Chrome жмём кнопку главного меню и выбираем в нём раздел «История».
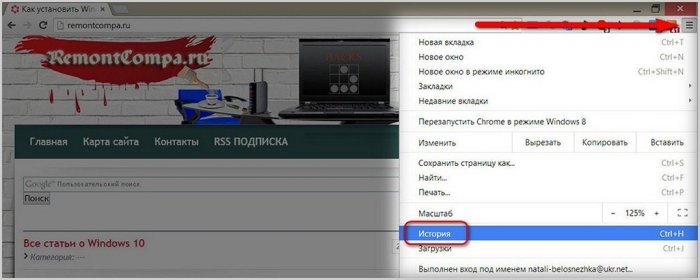
Откроется вкладка истории браузера с перечнем ранее посещённых сайтов. Верху будет виднеться большая кнопка «Очистить историю».
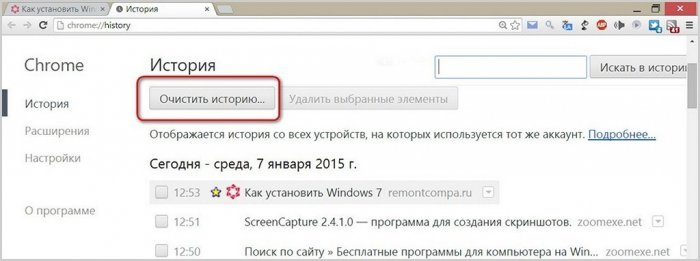
В окне браузера появится небольшое окошко с параметрами очистки истории. В выпадающем списке можем выбрать период, за который будет проведена очистка, а в перечне опций для очистки выставляем галочки возле истории просмотров, истории скачиваний, кэша, куки-файлов и прочих данных, от которых хотим избавиться. Затем жмём кнопку «Очистить историю».
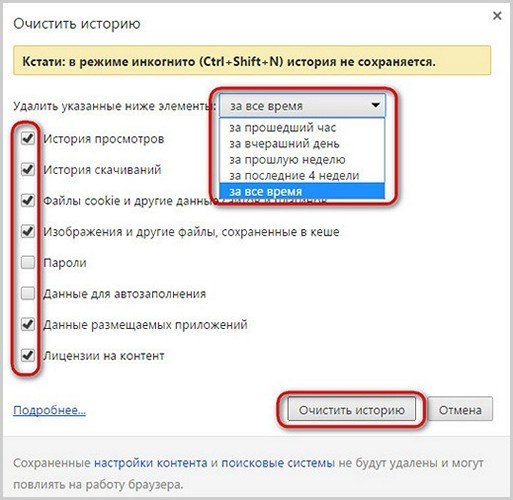
Удаление истории в Mozilla Firefox
Чтобы удалить историю в браузере Mozilla Firefox, вызываем меню быстрого доступа и выбираем «Журнал» (по сути, та же «История»).
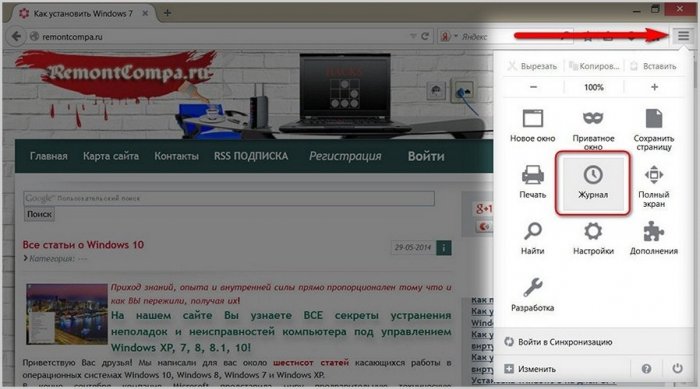
Появится перечень посещённых сайтов и опции для работы с журналом браузера. Жмём «Удалить недавнюю историю».
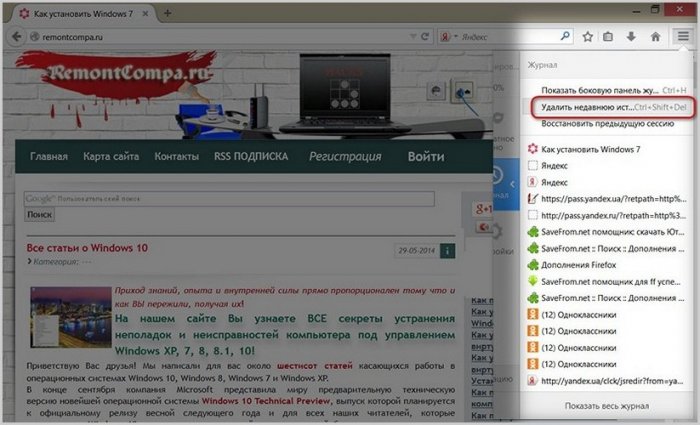
Из выпадающего списка опции «Удалить» выбираем период истории. В перечне опций удаления выставляем нужные и жмём «Удалить сейчас».
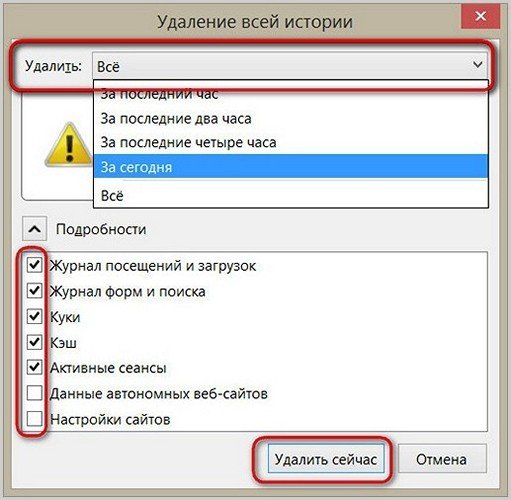
Удаление истории в Opera
Удалить историю в браузере Opera можно так: жмём меню и выбираем «История».
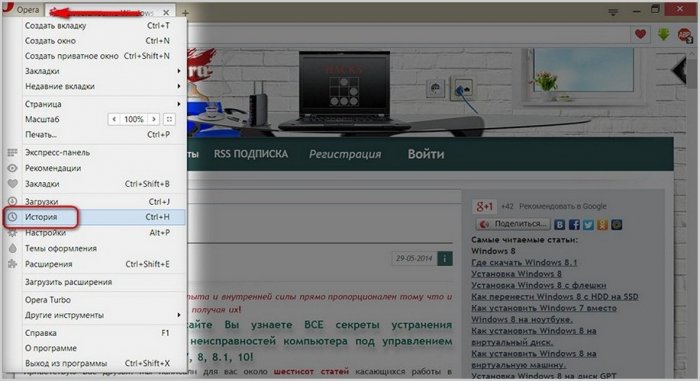
Поскольку Опера базируется на платформе Chromium, процесс избавления от истории браузера будет точно таким же, как и у Google Chrome. Жмём «Очистить историю посещений».
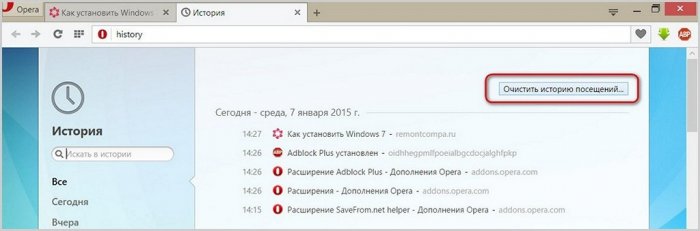
Здесь также выбираем период и данные истории браузера. Жмём кнопку очистки истории.
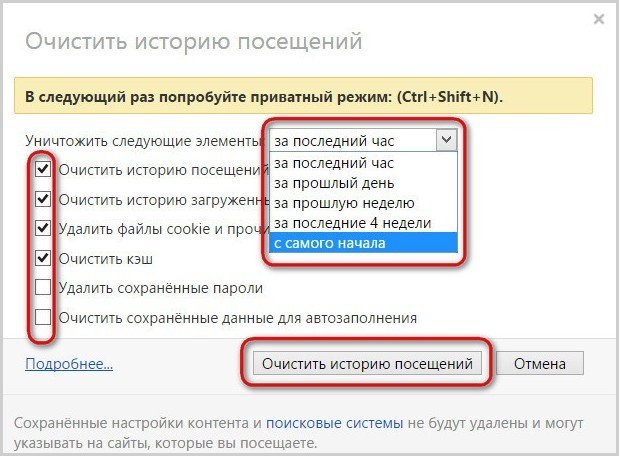
Удаление истории в Яндекс.Браузере
Схожий процесс удаления истории и у ещё одного последователя платформы Chromium – у Яндекс.Браузера. Жмём кнопку меню браузера, выбираем «История», далее – «Менеджер истории».
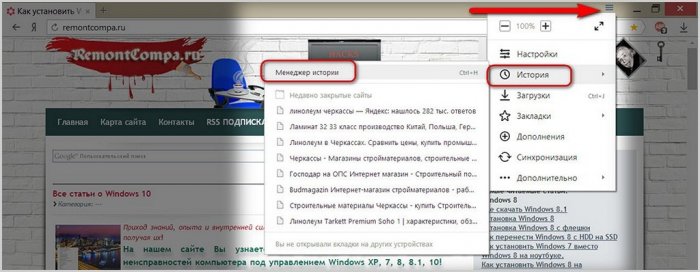
В новой вкладке откроется перечень посещённых ранее сайтов, а сбоку будет виднеться кнопка очистки истории. Жмём её.
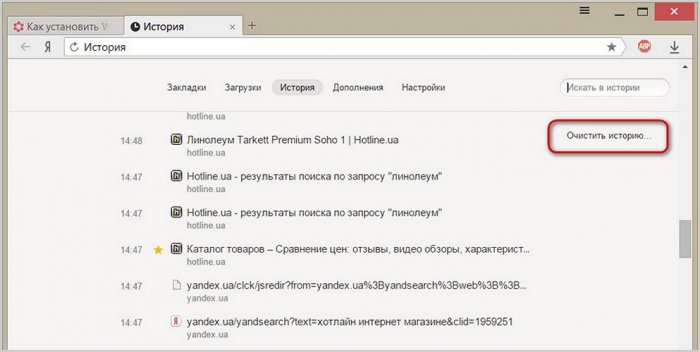
Выставляем параметры очистки истории и жмём кнопку запуска процесса.
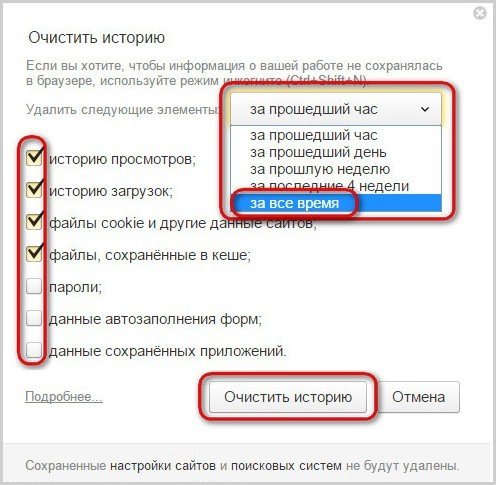
Удаление истории в Internet Explorer
Чтобы избавиться от истории штатного браузера Windows — Internet Explorer, жмём кнопку меню и выбираем «Свойства браузера».
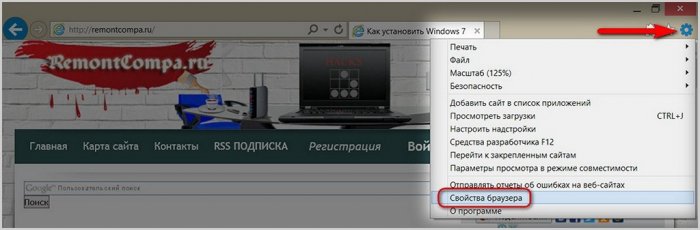
Появится окошко свойств, здесь жмём кнопку «Удалить».
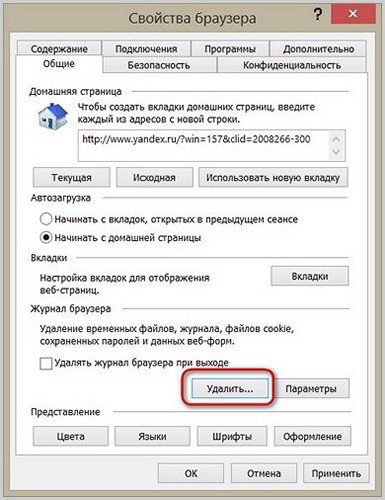
В новом окне параметров удаления истории выставляем галочки данных, которые подлежат очистке, и жмём кнопку «Удалить».
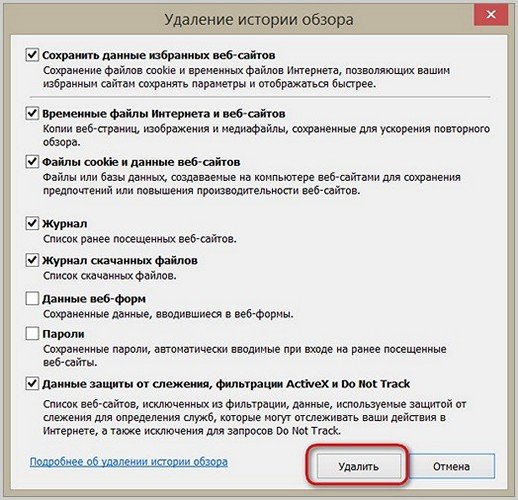
Преимущество очистки истории браузера с помощью программ для чистки и оптимизации Windows заключается в том, что одним махом можно разобраться со всеми используемыми на компьютере браузерами. И периодически можно это делать из единого интерфейса наряду с прочими действиями, направленными на подержание гигиены системы.
Удаление истории браузеров с помощью программы CCleaner
Избавиться от истории браузера с помощью популярнейшего чистильщика CCleaner можно в первой же вертикальной вкладке программы «Чистка». В первой горизонтальной вкладке «Windows» будут доступны параметры для очистки истории штатного браузера Internet Explorer.
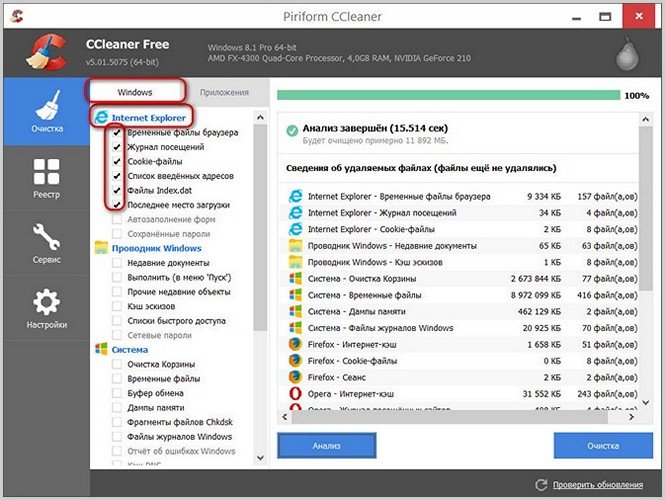
Во другой горизонтальной вкладке «Приложения» можем выставить условия для чистки популярных сторонних браузеров, установленных в системе — Google Chrome, Mozilla Firefox, Opera.

Удаление истории браузеров с помощью программы Glary Utilities
Функционал для комплексной очистки истории всех установленных на компьютере браузеров имеется и в другом чистильщике с расширенными возможностями по работе с Windows — в программе Glary Utilities. Во вкладке модулей программы выбираем «Стереть историю».
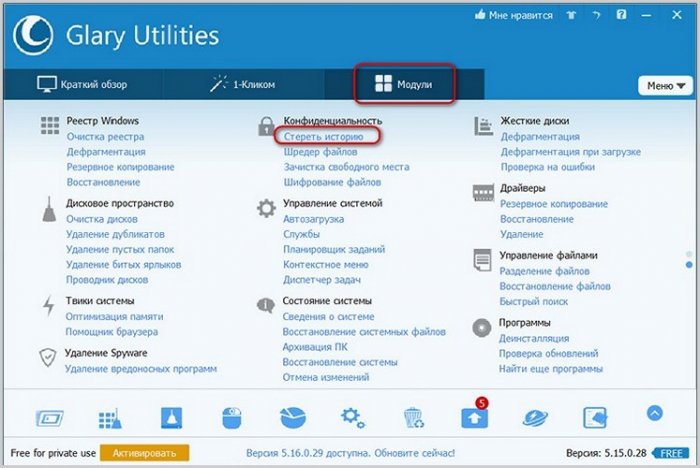
Выставляем параметры очистки браузеров и жмём кнопку «Стереть следы».
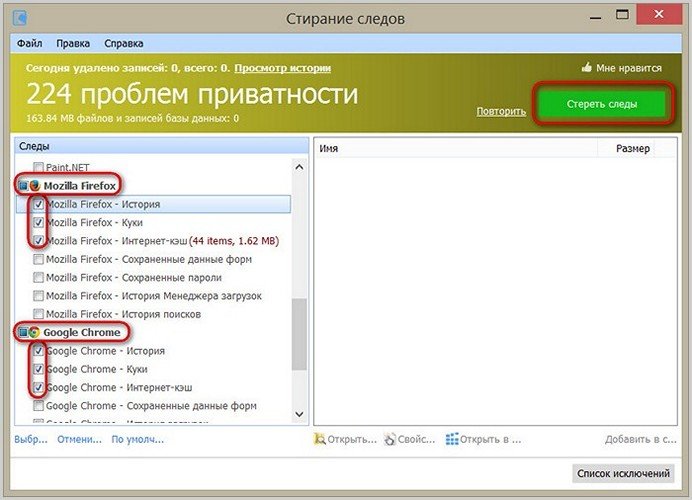
Удаление истории браузеров с помощью программы Wise Care 365
Программа Wise Care 365 предлагает расширенный функционал по очистке системы. И она также предусматривает возможность очистки установленных на компьютере браузеров. Во вкладке программы Wise Care 365 «Очистка» выбираем вертикальную вкладку «Быстрая очистка», выставляем параметры удаления данных и жмём зелёную кнопку «Очистка».
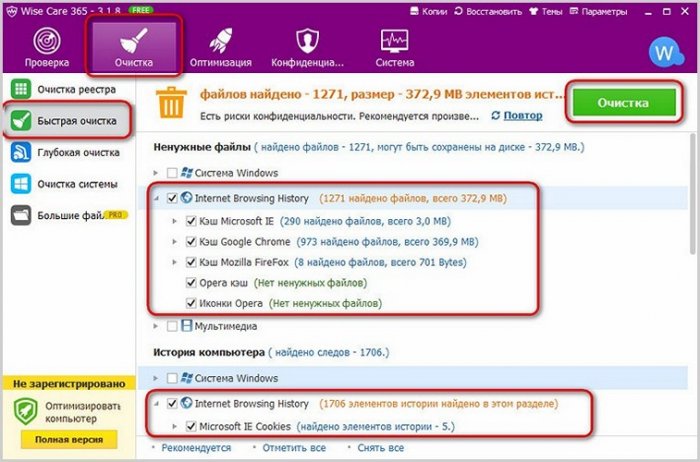
Удаление истории браузеров с помощью программы Ashampoo WinOptimizer
Наконец, последний чистильщик-оптимизатор в этой статье, который поможет «убраться» в браузере – это программа Ashampoo WinOptimizer. В числе функционала для комплексного ухода за операционной системой в этой программе имеется отдельная утилита для чистки интернет-данных. Во вкладке «Модули» жмём «Internet Cleaner».
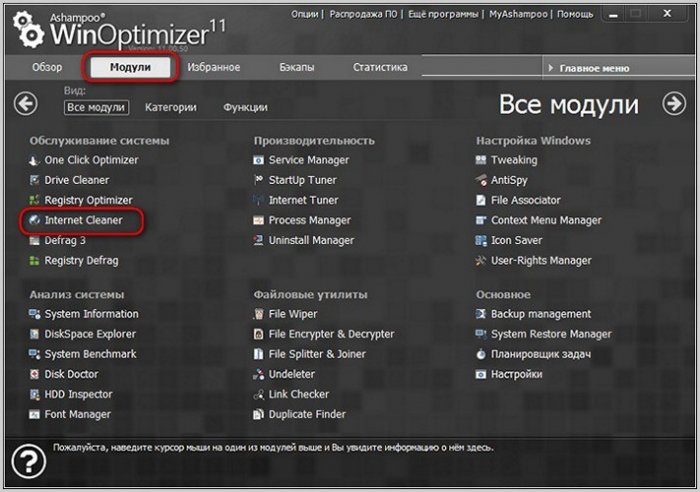
Затем, как и в предыдущих случаях, задаём параметры работы программы по очистке истории всех установленных на компьютере браузеров и жмём кнопку «Удалить».
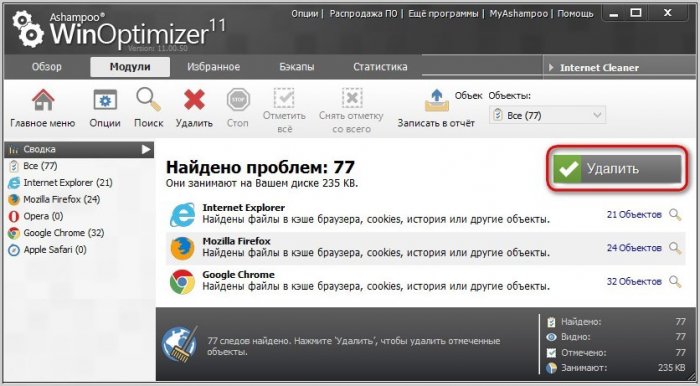
Предотвращаем появление нежелательных следов пребывания в Интернете
Если вам есть, что скрывать от близких дома и посторонних людей на работе, если вы не хотите, чтобы кто-то узнал о тематике сайтов, которые вы посещаете, если вы не хотите, чтобы кто-то зашёл в ваш авторизированный аккаунт по ссылке из истории браузера, проведите очистку одним из предложенных выше способов, а в дальнейшем посещайте Интернет в приватном режиме работы браузера, в рамках которого не ведётся история. Подробнее об этом читайте в статье «Режим приватного просмотра браузера: как сделать так, чтобы никто не узнал, чем вы занимаетесь в Интернете?».
Метки к статье: Чистка и оптимизация Браузеры Google Chrome Mozilla Firefox
Чтобы посещения сайтов оставались приватными, вы можете очистить локальную историю просмотра. Обратите внимание на то, что после этого вы не сможете её восстановить.
Microsoft Edge –это стандартный браузер в Windows 10, который пришёл на смену Internet Explorer.
Чтобы посмотреть историю в Edge, откройте меню истории, используя сочетание клавиш Ctrl+H. Вы также можете открыть это меню, выполнив следующие действия:
- Нажмите кнопку «Хаб», расположенную в верхнем правом углу окна.
2. Кликните по значку «История», чтобы открыть меню истории.
Это меню также позволяет посмотреть посещённые страницы в хронологическом порядке.
Чтобы очистить историю просмотра в Edge:
- Откройте меню истории.
- Нажмите кнопку «Очистить всю историю».
- Поставьте флажок рядом с каждым типом данных, которые вы хотите удалить. «История просмотра»– это первый элемент в списке, поэтому убедитесь, что он отмечен.
- Нажмите кнопку «Показать больше», чтобы посмотреть дополнительные опции. Выберите всё, что нужно удалить.
- Нажмите кнопку «Очистить», чтобы удалить выбранные данные.
- Если хотите автоматически удалять выбранные данные после закрытия браузера, отметьте пункт «Всегда удалять эти данные, когда я закрываю браузер».
- Когда закончите, нажмите на кнопку «Хаб»
Чтобы посмотреть историю просмотра в Firefox:
- Если не задана домашняя страница, вы можете нажать на кнопку «Журнал» в любом окне браузера. Также вы можете воспользоваться клавиатурной комбинацией Ctrl+H.
- Кроме этого вы можете посмотреть историю просмотров на боковой панели «Журнал». Откройте её, нажав клавишу Alt для вызова панели меню, а затем перейдя в меню Вид → Боковые панели → Журнал.
- Также можно использовать пункт «Журнал» раскрывающегося меню, расположенного в правом верхнем углу. Это вызовет окно быстрого просмотра истории. Из этого меню вы также можете изучить боковую панель истории.
- Нажмите клавишу Alt для вызова меню, затем выберите пункт Журнал → Показать весь журнал. Сочетание горячих клавиш для открытия этого окна – Ctrl+Shift+H. При просмотре истории здесь вы сможете выделить отдельные страницы и нажать Del, чтобы удалить их.
Чтобы стереть историю просмотров в браузере Firefox:
- Нажмите на кнопку раскрывающегося меню.
- Выберите пункт «Журнал».
- Выберите пункт «Удалить Недавнюю Историю…».
- Откроется окно «Удаление недавней истории». В выпадающем меню выберите, насколько глубоко вы хотите очистить историю. Затем нажмите кнопку «Удалить сейчас».
Вы также можете воспользоваться клавиатурной комбинацией Ctrl+Shift+Del.
Чтобы получить доступ к истории просмотров в Chrome:
- Нажмите клавиш и Ctrl+H или наберите в адресной строке chrome://history.
- Либо нажмите кнопку «Меню», которая находится в правом верхнем углу, выберите пункт «История», затем снова «История».
Чтобы удалить историю просмотров в браузере GoogleChrome:
- Нажмите на кнопку меню.
- Выберите пункт «Дополнительные инструменты», а затем пункт «Удаление данных о просмотренных страницах». Либо используйте сочетание клавиш Ctrl+Shift+Del.
- Выберите, какие данные нужно удалить, используя выпадающее меню и соответствующие флажки.
Нажмите кнопку «Удалить данные».
Просмотр и удаление истории
- Откройте Chrome на мобильном устройстве, работающем на Android.
- Нажмите на иконку «Меню», расположенную в верхнем правом углу экрана рядом с адресной строкой.
- В выпадающем меню нажмите кнопку «История».
- Нажмите кнопку «Стереть данные просмотра…», расположенную внизу экрана.
- Отметьте необходимые элементы.
- Нажмите кнопку «Очистить».
- Откройте браузер Google Chrome на iPhone или iPad.
- Нажмите на адресную строку, расположенную вверху экрана.
- Внизу нажмите на кнопку «Посмотреть историю поиска».
- Нажмите кнопку «Очистить все», расположенную в правой верхней части экрана.
- Нажмите кнопку «Очистить историю на устройстве».
Чтобы изучить историю просмотра в Opera, в окне браузера нажмите на кнопку меню Opera, расположенную в левом верхнем углу окна.
Затем выберите пункт «История». Либо воспользуйтесь сочетанием клавиш Ctrl+H.
Чтобы удалить историю просмотров:
- Откройте вкладку «История»и нажмите кнопку«Стереть данные просмотра…»
- В выпадающем меню «Стереть следующие элементы, начиная с:», выберите, какие данные хотите удалить. Затем выберите пункт «С начала времён».
- Отметьте элементы, которые вы хотите стереть.
- Нажмите кнопку «Стереть данные просмотра».
Чтобы посмотреть историю просмотров в Safari:
- Откройте браузер.
- Нажмите на меню «История», расположенное вверху экрана. Оно содержит ссылки на последние просмотренные веб-страницы. Их можно посетить, нажав на них. Чтобы изменить историю просмотров, либо изучить её более подробно, нажмите кнопку «Показать всю историю…».
Чтобы удалить историю просмотров в Safari:
- Откройте окно «Просмотр всей истории». Чтобы удалить отдельные элементы, нажмите на них правой кнопкой и выберите пункт «Удалить№», либо нажмите клавишу Delete.
- Чтобы стереть всё, нажмите «Очистить историю».
- Используйте выпадающее меню, чтобы установить временной промежуток для удаления данных.
- Нажмите «Стереть историю».
Чтобы посмотреть и удалить историю просмотров на iOS:
- Откройте браузер Safari на мобильном устройстве.
- Прокрутите вверх, пока не увидите адресную строку, расположенную вверху экрана и панель инструментов, расположенную внизу.
- В панели инструментов нажмите на четвёртую иконку слева, которая выглядит как книга.
- Нажмите кнопку «История».
- Нажмите кнопку «Очистить».
Internet Explorer был стандартным браузером от Microsoft до 2015 года, когда он был заменён на Microsoft Edge. Если вы всё ещё пользуетесь Internet Explorer, то можете выполнить следующие шаги для просмотра и очистки истории просмотров.
Чтобы посмотреть историю просмотров в Internet Explorer, воспользуйтесь клавиатурной комбинацией Ctrl+H.
Чтобы очистить историю просмотров:
- Откройте Internet Explorer.
- Воспользуйтесь клавиатурной комбинацией Ctrl+Shift+Del, чтобы открыть окно «Удаление истории обзора».
- Отметьте элементы, которые нужно удалить.
- Нажмите кнопку «Удалить».
Чтобы посмотреть историю просмотров (в Internet Explorer 7 и выше):
- В окне браузера Microsoft Internet Explorer нажмите на кнопку «Инструменты», расположенную в верхнем правом углу.
- Выберите пункт «Свойства браузера» из выпадающего меню.
- На вкладке «Общие», в разделе «История просмотра», нажмите кнопку «Настройки».
- На вкладке «Временные файлы интернета» нажмите кнопку «Посмотреть файлы».
Чтобы очистить историю просмотров(в Internet Explorer 7 и выше):
- Откройте окно браузера Microsoft Internet Explorer.
- Нажмите кнопку «Инструменты», расположенную в верхнем правом углу.
- Выберите пункт «Свойства обозревателя» из выпадающего меню.
- На вкладке «Общие», в разделе «История просмотра», нажмите кнопку «Удалить».
- Отметьте элементы, которые вы хотели бы удалить.
- Нажмите кнопку «Удалить».
Чтобы посмотреть историю просмотров(в Internet Explorer 6):
- Откройте Internet Explorer.
- В панели инструментов, расположенной вверху экрана нажмите кнопку «Инструменты».
- В выпадающем меню «Инструменты» выберите пункт «Свойства обозревателя».
- Нажмите кнопку «Настройки».
- Нажмите кнопку «Посмотреть файлы».
Чтобы очистить историю просмотров (в Internet Explorer 6):
- Откройте окно браузера Microsoft Internet Explorer.
- В панели инструментов, расположенной вверху экрана нажмите кнопку«Инструменты».
- В выпадающем меню выберите пункт «Свойства обозревателя».
- Нажмите кнопку «Стереть журнал».
- Нажмите кнопку «Удалить файлы».
- Нажмите кнопку «OK».
Чтобы очистить историю просмотров (в Internet Explorer 4):
- Откройте Internet Explorer.
- Нажмите на иконку «Журнал».
- Затем нажмите кнопку «Удалить журнал интернета».
- Нажмите кнопку «OK».
Чтобы очистить историю просмотров (в Internet Explorer 3 и ниже):
- Откройте Internet Explorer.
- В панели инструментов выберите меню «Вид».
- Нажмите на кнопку «Опции».
- Откройте вкладку «Дополнительно».
- Кликните по вкладке «Настройки».
- Нажмите на кнопку «Очистить папку».
Чтобы посмотреть историю в браузере Netscape Navigator:
- Откройте Netscape Navigator.
- На панели инструментов выберите пункт Правка –Настройки-Журнал.
- Переместитесь в папку, в которой браузер Netscape хранит ваши файлы.
- Двойным щелчком откройте папку в «Проводнике», чтобы посмотреть историю просмотра.
Чтобы очистить историю:
- Откройте Netscape Navigator.
- На панели инструментов выберите пункт Правка–Настройки-Журнал.
- Нажмите кнопку «Очистить историю».
Если вы часто стираете историю просмотров в своем браузере, используйте режим инкогнито.
Если вы нажмёте на адресную строку, то при помощи сочетания клавиш Shift+Del сможете удалять отдельные элементы истории просмотров.
Если вы не видите меню «Файл», «Правка», «Вид» в браузере Internet Explorer или Firefox, нажмите клавишу Alt.
