Как стирать историю в firefox
В то время, как вы посещаете различные сайты интернета, Firefox помогает вам запомнить множество разнообразной информации: сайты, которые вы посетили, файлы, которые вы загрузили и многое другое. Вся эта информация называется вашей историей или журналом. Однако, если вы используете общественный компьютер или делите компьютер с кем-нибудь, то, возможно, вы захотите, чтобы ваша история была скрыта от других.
Эта статья объясняет, какая информация хранится в вашей истории Firefox, и даёт пошаговую инструкцию, как удалить её частично или полностью.
- Чтобы временно отключить в Firefox запоминание истории, прочитайте статью Приватный просмотр — Просмотр веб-страниц без сохранения информации о сайтах, которые вы посещаете.
- Журнал посещений и загрузок: Журнал посещений — это список посещённых вами сайтов, отображаемых в меню Журнал, списке Журнал в окне Библиотеки и списке автозаполнения адресной строки. Журнал загрузок — это список загруженных вами файлов, показанный в окне Загрузок.
- Журнал форм и поиска: Журнал форм включает в себя то, что вы набирали в полях для заполнения на веб-страницах. Журнал поиска включает в себя то, что вы вводили в поле поиска страницы Новая вкладка или в Строке поиска Firefox.
- Куки: Куки хранят информацию о посещённых веб-сайтах, такую как настройки и статус логина. Куки включают информацию и настройки сайта, хранимые плагином Adobe Flash. Куки также могут быть использованы третьей стороной, чтобы отслеживать ваши переходы между сайтами. Для получения дополнительной информации об отслеживании прочитайте статью Как мне включить функцию «Не отслеживать»?.
Примечание: Для того чтобы удалить куки, которые установил Flash, вы должны использовать его последнюю версию. Для получения инструкций прочитайте статью Обновление Flash.
- Кэш: Кэш хранит временные файлы, такие как веб-страницы и другие мультимедиа-данные, загруженные Firefox из Интернета, чтобы ускорить загрузку страниц и сайтов, которые вы уже посетили.
- Активные сеансы: Если с момента последнего запуска Firefox вы вошли на веб-сайт с помощью логина и пароля (HTTP authentification), то такой сайт будет считаться «активным». Удаление разлогинит вас с этих сайтов.
- Данные автономных веб-сайтов: Если вы это разрешили, то веб-сайт может сохранить файлы на вашем компьютере, чтобы вы могли продолжать использовать его, даже если вы не подключены к Интернету.
- Настройки сайта: Настройки для каждого сайта, которые включают сохранённый масштаб сайта, кодировку текста и разрешения для сайтов (например, исключения из блокировки всплывающих окон), описанные в окне Информации о странице.
- Щёлкните по кнопке Библиотека
, щёлкните , а затем щёлкните .
- Выберите, какую часть истории вы хотите удалить:
- Щёлкните по выпадающему меню рядом с Удалить, чтобы выбрать глубину истории, которую очистит Firefox (за последний час, за последние два часа, за последние четыре часа, за последний день или всё).
- Используйте флажки для выбора того, какая информация будет очищена из вашего журнала. Ваши предпочтения описаны в разделе Что включено в мою историю? выше.
- Щёлкните по кнопке Удалить сейчас. Окно закроется, а элементы, которые вы выбрали, будут удалены из вашего журнала.
Если вам нужно удалять историю каждый раз, когда вы используете Firefox, то вы можете настроить автоматическое удаление при выходе из Firefox.
- Щёлкните по кнопке меню
и выберите НастройкиНастройки.
Выберите панель и перейдите в раздел История.
- В выпадающем меню рядом с Firefox выберите .
- Установите галочку Удалять историю при закрытии Firefox.
- Чтобы указать, какая часть истории должна быть удалена, щёлкните по кнопке Параметры… рядом с Удалять историю при закрытии Firefox.
- В окне Настройки удаления истории отметьте элементы, которые будут автоматически удаляться при каждом выходе из Firefox.
- После выбора элементов удаляемой истории щёлкните по кнопке OK, чтобы закрыть окно Настройки удаления истории.
- Закройте страницу about:preferences. Любые сделанные изменения будут сохранены автоматически.
Примечание: При определённых обстоятельствах эта функция не будет работать:
- Firefox не закрывался нормально. Если было падение Firefox, вам нужно будет запустить Firefox и выйти нормально, чтобы гарантировать работу этой функции.
- Firefox настроен на использование автоматического приватного просмотра. История, сохранённая в обычных сессиях, может быть очищена только из обычного окна. Чтобы переключиться между обычным режимом и автоматическим приватным просмотром, прочитайте статью Приватный просмотр — Просмотр веб-страниц без сохранения информации о сайтах, которые вы посещаете.
Прочитайте статью Удаление куков для удаления информации, которую веб-сайты сохранили на моем компьютере.
- Щёлкните по кнопке Библиотека
на вашей панели инструментов. (Если вы не видите её там, щёлкните по кнопке меню
, а затем щёлкните по ).
Щёлкните по , и затем щёлкните по панели Показать весь журнал в нижней части, чтобы открыть окно Библиотеки. - Найдите веб-сайт, который вы хотите удалить из своей истории, напечатав его имя в поле Поиск в журнале в верхнем правом углу, и нажмите EnterReturn.
- Далее в результатах поиска щёлкните правой кнопкой мыши, удерживая клавишу Ctrl, щёлкните кнопкой мыши по сайту, который вы хотите удалить, и выберите .
Все элементы истории (журнал посещений и загрузок, куки, кэш, активные сеансы, пароли, сохранённые данные форм, исключения для куков, изображений и всплывающих окон) для этого сайта будут удалены.
- Наконец, закройте окно Библиотеки.
These fine people helped write this article:
Станьте волонтёром
Grow and share your expertise with others. Answer questions and improve our knowledge base.
Learn More
Очистка истории в Firefox требуется по нескольким причинам. Во-первых, если долго ее не делать, то браузер может медленнее работать. Во-вторых, если вы пользуетесь чужим компьютером или ноутбуком (на работе, в гостях или где-то еще), то крайне рекомендуется удалить историю в Mozilla Firefox. Чтоб не засветить свои странички в соцсетях и личные данные.
Под понятием «история» подразумевается список посещенных вами сайтов. В Mozilla Firefox он еще называется «Журнал».
Очистка истории в Firefox через параметры
- Откройте браузер.
- Нажмите на 3 полоски и зайдите в «Настройки».
- Перейдите в раздел «Приватность».
Именно здесь хранится история в Firefox. Чтобы ее очистить, нажмите на строчку «удалить недавнюю…».
Откроется вот такое окно.
И здесь – очень внимательно! Для начала раскройте пункт «Подробности». Здесь могут стоять галочки в разных пунктах, но по факту вам нужен лишь один – первый (он называется «Журнал посещений»). Также можете поставить птичку во втором пункте – чтобы очистить историю панели поиска. Затем выберите срок, за который надо удалить данные:
- за последние 1, 2 или 4 часа;
- за сегодня
- за весь период.
И нажмите кнопку «Удалить».
Все эти данные не восстанавливаются, поэтому внимательно смотрите, какие пункты удаляете.
Как почистить историю в Мозиле за 10 секунд
Если вы планируете выполнять очистку регулярно, то существует более быстрый способ удалить историю в Mozilla. Все, что нужно – нажать Ctrl+Shift+Del. После этого поверх текущей вкладки откроется то же самое окно.
Ставите галочку в первом (и если требуется – во втором) пункте, выбираете нужный период и выполняете очистку. Когда приловчитесь, то на эту процедуру будет уходить 5-10 секунд времени – не больше.
Читайте также: Как сделать Firefox браузером по умолчанию?
Ещё один способ через журнал
- Запустите браузер.
- Нажмите на 3 полоски.
- Выберите «Журнал», а затем «Показать весь журнал».
Откроется новое окошко «Библиотека». Именно тут можно посмотреть историю в Mozilla Firefox.
В библиотеке отображаются посещенные ранее сайты. Причем они удобно сгруппированы. В частности, здесь отображаются сайты за:
- сегодня;
- вчера;
- последние 7 дней;
- текущий месяц и т.д.
Количество таких пунктов зависит от того, насколько долго вы не удаляли журнал в Мозиле.
Итак, чтобы очистить историю браузера Mozilla Firefox, просто выделите любую вкладку (например, «Сегодня»), нажмите ПКМ и выберите пункт «Удалить». После этого все посещенные сайты за выбранный период будут удалены.
Полезно знать: Как сохранить закладки в Firefox?
Как убрать из истории Firefox отдельные сайты
И, наконец, последний способ – выборочная очистка истории в Mozilla Firefox. Пригодится в тех случаях, когда нужно удалить не весь список, а лишь некоторые сайты, посещенные ранее.
Для начала необходимо открыть историю в Мозиле через «Журнал» (как это сделать, написано выше). Далее перейдите на любую вкладку (к примеру, «Вчера»), выделите нужный сайт, щелкните ПКМ и выберите пункт «Удалить эту страницу».
Если это было давно, и вы не можете найти конкретный сайт – воспользуйтесь функцией поиска. Для этого введите в соответствующее поле адрес или наименование страницы (можно не полностью).
В результате будут отображены только те сайты, которые подходят под данное условие – выделяете нужный и удаляете его.
Это надо знать: Как очистить куки в Мозиле?
Как удалить историю в браузере Mozilla Firefox

Во время посещений веб-сайтов в интернете, браузер Mozilla Firefox запоминает различную информацию о сайтах которые вы посетили, о файлах которые вы загрузили, а также другую информацию. Эта информация называется историей или журналом браузера.
Если вы не единственный пользователь компьютера и (или просто) хотите скрыть свою историю действий в интернете, то в данной статье вы узнаете как удалить историю в браузере Mozilla Firefox, а также узнаете какая информация хранится в истории браузера.
Как удалить историю в браузере Mozilla Firefox
Чтобы удалить историю в браузере Firefox, вверху в правой части окна браузера нажмите кнопку ![]() и в появившемся меню выберите Журнал
и в появившемся меню выберите Журнал

Затем выберите Удалить историю…

В открывшемся окне Удаление недавней истории, в выпадающем меню рядом с Удалить: выберите период, за который нужно удалить историю.

В списке Подробности установите флажки возле элементов, данные которых вы хотите удалить и нажмите кнопку Удалить сейчас. Окно закроется и выбранная вами информация будет удалена. (Варианты сохраняемых в истории данных рассмотрены в последнем разделе данной статьи)
Все эти данные не восстанавливаются, поэтому внимательно смотрите, какие пункты вы выбираете для удаления.

Также удалить историю можно и в настройках браузера, для этого откройте меню настроек нажав на кнопку ![]() Открыть меню и выберите пункт
Открыть меню и выберите пункт ![]() Настройки
Настройки

Выберите Приватность и Защита на левой панели и в разделе История нажмите кнопку Удалить историю…

В открывшемся окне Удаление недавней истории, выполните действия которые рассмотрены в способе выше и нажмите кнопку Удалить сейчас

Как быстро удалить историю в браузере Firefox
Также существует более быстрый способ удалить историю в браузере Firefox.
Чтобы быстро удалить историю в браузере Firefox, нажмите сочетание клавиш Ctrl + Shift + Del. После этого откроется окно Удаление недавней истории, и здесь также как и описано в предыдущем разделе, выбираем период за который нужно удалить историю, затем отмечаем флажками данные которые нужно удалить и нажимаем кнопку Удалить сейчас

Как удалить из истории некоторые посещенные веб-страницы
Данный способ предполагает выборочную очистку истории в Firefox. Пригодится в тех случаях, когда нужно удалить не весь список, а лишь некоторые страницы сайтов, которые вы посетили ранее.
Чтобы удалить из истории некоторые посещенные ранее веб-страницы, вверху в правой части окна браузера нажмите кнопку ![]() и в появившемся меню выберите Журнал
и в появившемся меню выберите Журнал

Затем выберите Показать весь журнал

В открывшемся окне Библиотека, выделите страницу которую нужно удалить, щелкните правой кнопкой мыши и в появившемся контекстном меню выберите пункт Удалить страницу

Чтобы быстро открыть окно Библиотека, нажмите сочетание клавиш Ctrl + Shift + H
Как удалить из истории отдельный веб-сайт
Данный способ пригодится в случаях, когда нужно удалить из истории отдельный веб-сайт.
Чтобы удалить из истории отдельный веб-сайт, вверху в правой части окна браузера нажмите кнопку ![]() и в появившемся меню выберите Журнал
и в появившемся меню выберите Журнал

Затем выберите Показать весь журнал

В открывшемся окне Библиотека, найдите веб-сайт который вы хотите удалить из истории в списке или в поиске журнала, щелкните правой кнопкой мыши и в появившемся контекстном меню выберите пункт Забыть об этом сайте

Стоит отметить что все элементы истории (журнал посещений и загрузок, куки, кэш, активные сеансы, пароли, сохранённые данные форм, исключения для кук, изображений и всплывающих окон) для этого сайта будут удалены.
Чтобы быстро открыть окно Библиотека, нажмите сочетание клавиш Ctrl + Shift + H
Как настроить автоматическое удаление истории в Firefox
Если вам нужно удалять историю каждый раз, когда вы используете Firefox, то вы можете настроить автоматическое удаление истории при выходе из браузера Firefox.
Чтобы настроить автоматическое удаление истории при выходе из браузера Firefox, откройте меню настроек нажав на кнопку ![]() Открыть меню и выберите пункт
Открыть меню и выберите пункт ![]() Настройки
Настройки

Выберите Приватность и Защита на левой панели и в разделе История, в выпадающем меню выберите пункт будет использовать ваши настройки хранения истории

Затем установите флажок у опции Удалять историю при закрытии Firefox

Чтобы указать, какая часть истории должна быть удалена, нажмите кнопку Параметры… рядом с опцией Удалять историю при закрытии Firefox

В окне Настройки удаления истории отметьте элементы, которые будут автоматически удаляться при каждом выходе из Firefox. После выбора элементов удаляемой истории нажмите кнопку OK

Какая информация хранится в истории браузера Firefox
Журнал посещений и загрузок
Журнал посещений — это список посещённых сайтов, отображаемых в меню Журнал, списке Журнал в окне Библиотеки, и адреса в выпадающем списке панели задач.
Журнал загрузок — это список загруженных файлов, показанный в окне загрузок.
Журнал форм и поиска
Журнал форм включает в себя то, что вы набирали в полях для заполнения на веб-страницах.
Журнал поиска включает в себя то, что вы вводили в панель поиска.
Куки
Куки хранят информацию о посещённых вами веб-сайтах, такую как настройки сайта, статус регистрации и прочие. Куки также могут быть использованы третьими сторонами для отслеживания ваших переходов между сайтами.
Кэш
Кэш хранит временные файлы, такие как веб-страницы и другие мультимедиа-данные, загруженные Firefox из Интернета, чтобы ускорить загрузку страниц и сайтов, которые вы уже посетили.
Активные сеансы
Если с момента последнего запуска Firefox вы вошли на веб-сайт с помощью логина и пароля, то такой сайт будет считаться «активным». Удаление разлогинит вас с этих сайтов.
Данные автономных веб-сайтов
Если вы это разрешили, то веб-сайт может сохранить файлы на вашем компьютере, чтобы вы могли продолжать использовать его, даже если вы не подключены к Интернету.
Настройки сайтов
Настройки для каждого сайта, которые включают сохранённый масштаб сайта, кодировку текста и разрешения для сайтов (например, исключения из блокировки всплывающих окон).
В Мозиле Фаерфокс, как и в любом другом веб-обозревателе, ведётся веб-журнал, или история, посещённых веб-страниц и загруженных файлов. Штука эта весьма полезная, когда быстро нужно поднять странички с прошлой сессии или полюбопытствовать, что и когда открывал предыдущий пользователь в сём браузере.
Однако любой специалист по настройке ПК вам скажет, что нужно очистить историю в Mozilla Firefox. И если не каждый день нужно удалять историю в Firefox, то хотя бы один раз в неделю. Почему? Элементарно — гигиена директории веб-обозревателя да и всего системного раздела (диска C). Их необходимо избавлять от временных ненужных файлов (а элементы истории посещённых сайтов в Мазила таковыми и являются). В противном случае компьютер захламляется и начинает «глючить», и свободное пространство винчестера сокращается. Чего, конечно же, допускать нельзя.
Из этого обзора вы узнаете, как очистить историю браузера Mozilla Firefox различными способами.
Штатные настройки
Удаление всей истории
1. В меню FF кликните раздел «Журнал».
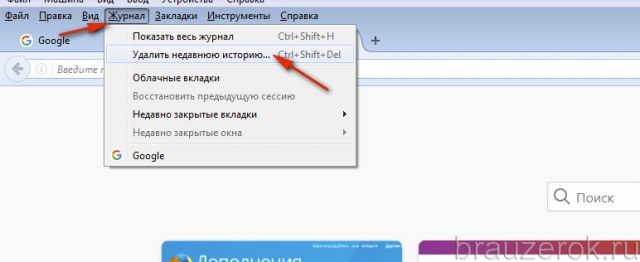
2. В выпавшем подменю выберите «Удалить недавнюю историю… ».
Примечание. Эту функцию можно активировать посредством комбинации горячих клавиш — Ctrl + Shift + Del.
3. В строке «Удалить» щелчком мыши откройте ниспадающий список и выберите временной период (за который нужно почистить веб-журнал) — значение «Всё».
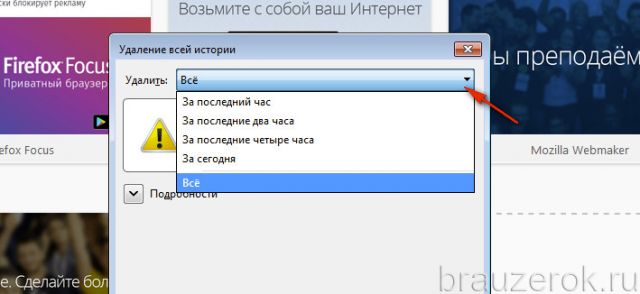
4. В этом же окне откройте спойлер «Подробности».
5. Установите «птичку» в строке «Журнал посещений… ».
Внимание! Таким же образом вы можете указать другие элементы браузера, которые нуждаются в очистке.
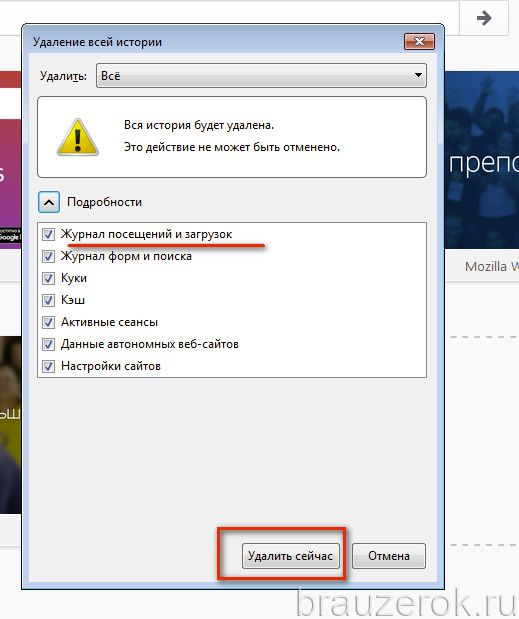
6. Нажмите кнопку «Удалить сейчас».
Выборочная очистка
Чтобы удалить историю в Mozilla Firefox выборочно (отдельную запись, день), чистим следующим образом:
- В разделе меню «Журнал» выберите «Показать весь журнал… ».
- В окне «Библиотека» кликните правой кнопкой по папке сессии (например, «Сегодня», «Вчера» или «Последние 7 дн.», «Сентябрь»), от которой нужно избавиться. В списке команд нажмите «Удалить».
Таким же образом удаляются отдельные записи (сохранённые ссылки загруженных веб-страниц): клик правой кнопкой (в соседнем блоке «Имя… Метки… Адрес…») → Удалить страницу.
Настройка автоматического удаления
Если вы хотите, чтобы веб-журнал очищался автоматически в процессе закрытия браузера, необходимо задать соответствующие параметры в опциях:
1. Откройте раздел «Инструменты» и щёлкните пункт «Настройки».
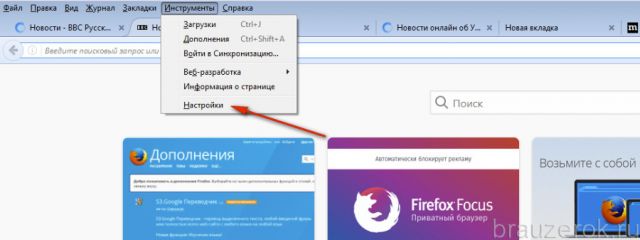
2. Перейдите на вкладку «Приватность».
3. В подразделе «История», в опции «Firefox», задайте значение «будет использовать ваши настройки хранения истории».
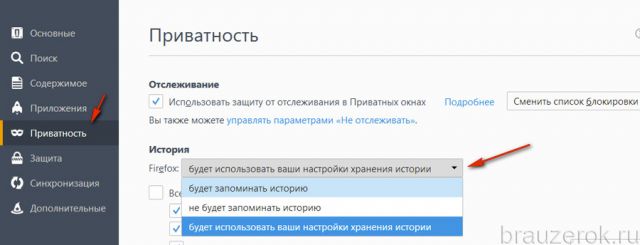
Внимание! Чтобы отключить ведение веб-журнала, снимите «галочку» в строке «Помнить историю посещений… ».
4. Щёлкните по окошку возле строки «Удалять историю при закрытии… », чтобы в нём появилась «птичка».
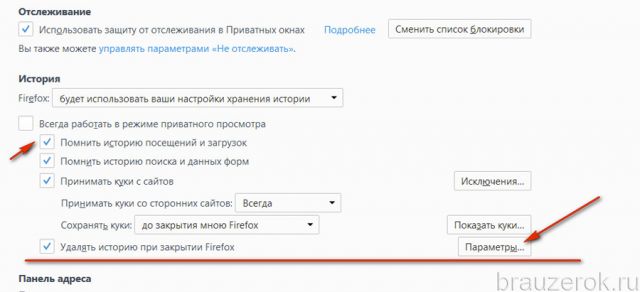
5. По правую сторону от этой надписи клацните кнопку «Параметры».
6. В списке элементов отметьте флажком «Журнал посещений… ». Нажмите «OK».
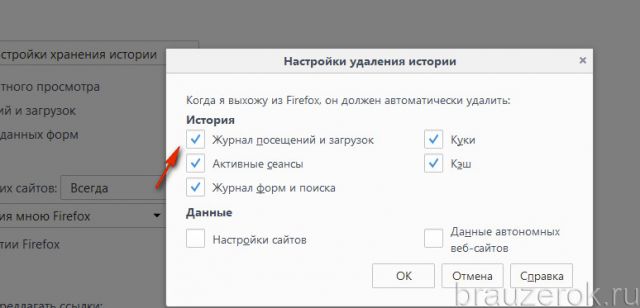
Теперь об очистке журнала будет заботиться Firefox. При включённой этой настройке вы всегда будете начинать интернет-сессию с «чистого листа».
Удаление истории сторонними средствами
Аддоны
Если вы не любите копаться в настройках браузера или попросту не знаете, как это делается, воспользуйтесь одним из ниже описанных расширений. Они быстро и корректно вычистят журнал практически без вашего участия (потребуется лишь кликнуть соответствующую команду).
Внимание! Все рассмотренные дополнения можно скачать на официальном портале —addons.mozilla.org.
Click&Clean
Одно из лучших средств для управления и очищения куки, кэша и истории. Поддерживает переключение браузера в режим «Инкогнито» (когда данные интернет-сессии не сохраняются).
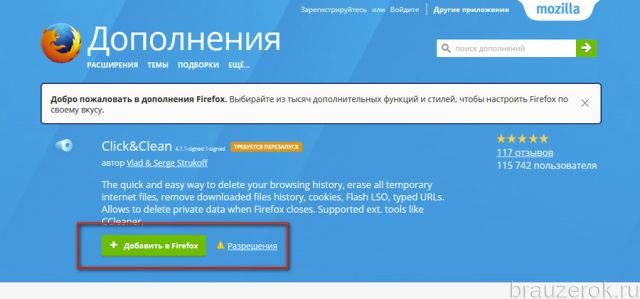
1. Кликните кнопку аддона. Она расположена по правую сторону от адресной строки.
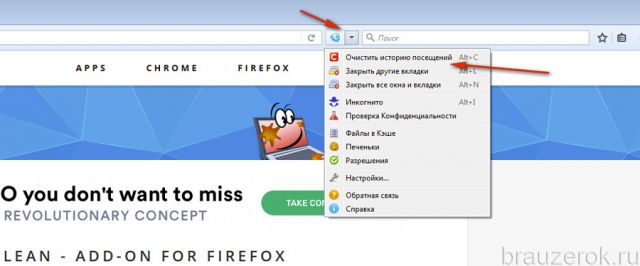
2. В выпавшем перечне активируйте кликом команду «Очистить историю… ».
Чтобы активировать автоматическое удаление:
1. В этом же меню клацните «Настройки».
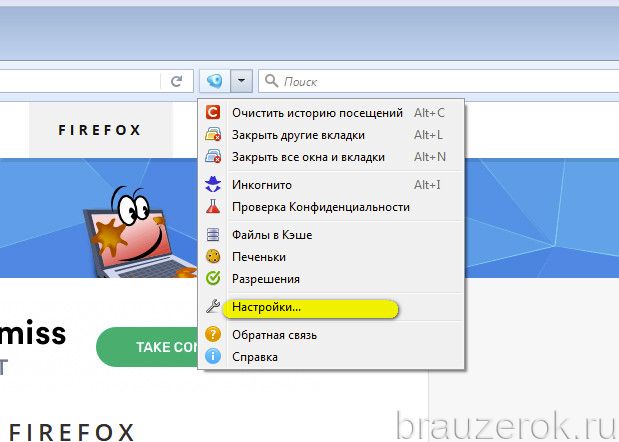
2. В панели опций, в блоке «Приватная информация», включите (кликом установите флажки) в опциях «Стирать историю посещений», «… при закрытии браузера».
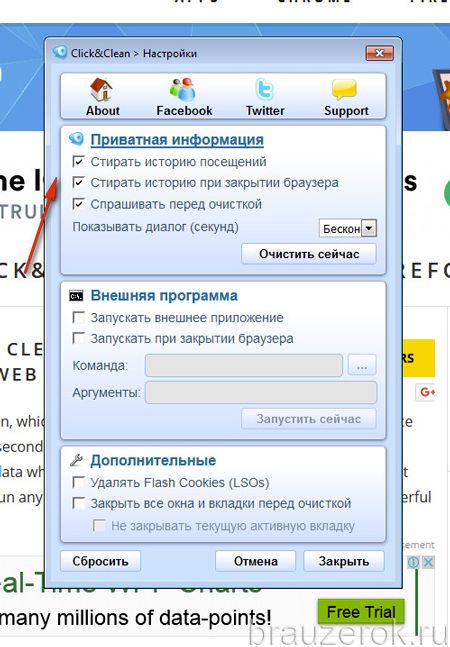
Примечание. Чтобы отображался запрос на запуск удаления веб-журнала, активируйте опцию «Спрашивать перед очисткой».
Form History Control
Специализированный инструмент для управления историей сохранённых данных для заполнения форм. При помощи него можно исправить, удалить введённые логины, телефоны, место жительства, e-mail и др.
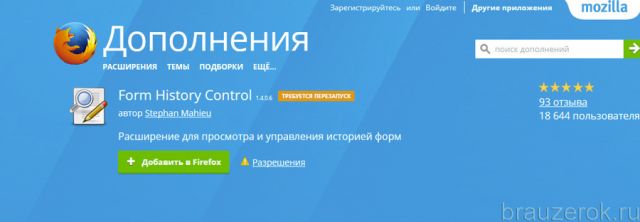
Чтобы выполнить очистку при помощи расширения:
1. На пустой вкладке установите курсор в свободное от элементов место и клацните правой кнопкой мышки.
2. В контекстном меню наведите курсор на последний пункт — «История форм».
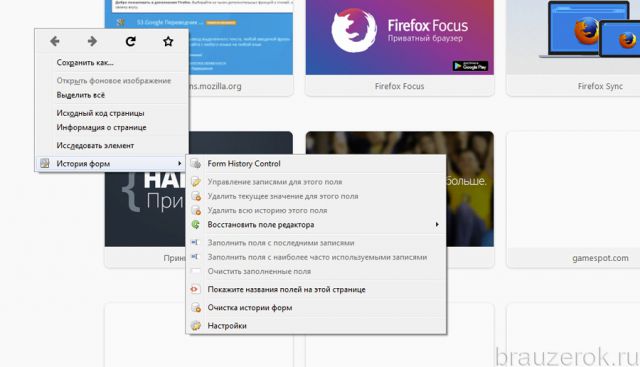
3. В появившемся подменю щёлкните «Form History Control».
4. В панели браузера отобразятся все сохранённые данные.

Чтобы их убрать, перейдите на вкладку «Очистить» и задайте параметры очистки.
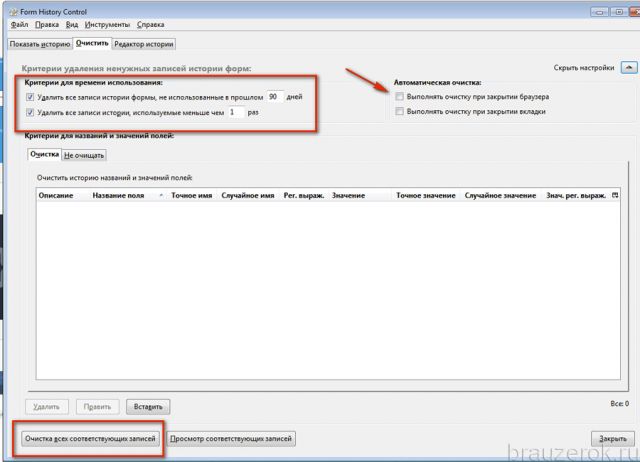
5. Щёлкните по кнопке «Очистка всех соответствующих записей».
History Janitor
Дополнение, позволяющее задавать временной период очистки — удалять все записи, превышающие указанный срок давности. Например, все ссылки, которые были сохранены более двух дней назад (соответственно, все записи последних двух дней остаются).
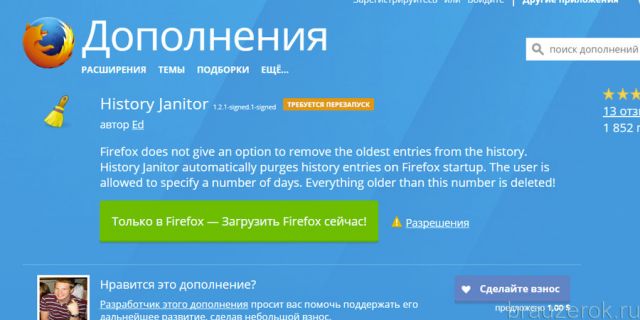
1. В меню FF перейдите: Инструменты → Дополнения.
2. В блоке аддона щёлкните по кнопке «Настройки».
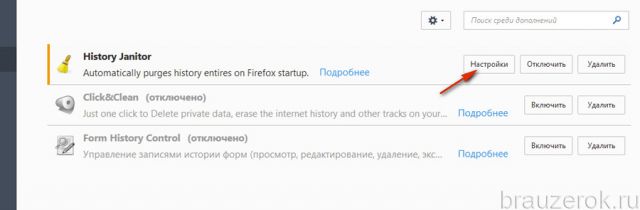
3. В окошке при помощи кнопок-стрелочек задайте временной промежуток, за который записи удалять не нужно в журнале. Параметр выражается в днях (days).
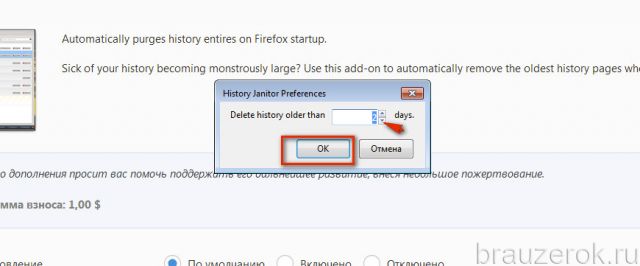
4. Нажмите «OK».
После создания настройки история будет очищаться автоматически при запуске браузера с учётом установленного временного лимита.
Программы-уборщики
Навести порядок в журнале Firefox можно при помощи утилит, выполняющих очистку ПК. Как правило, они наделены функцией удаления временных файлов в веб-обозревателях. Рассмотрим такой вариант очистки на примере популярной программы CCleaner:
1. Нажмите в боковой панели иконку «Очистка».
2. Кликните вкладку «Приложения».
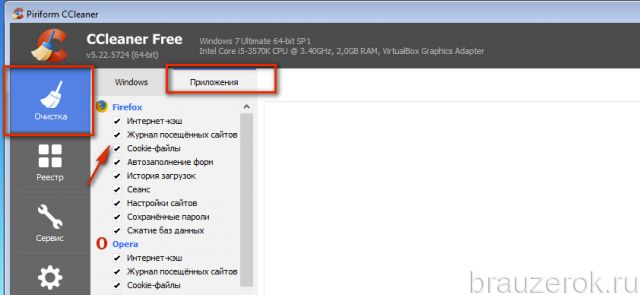
3. В блоке «Firefox» установите кликом мышки флажок в окошке «Журнал посещённых сайтов».
4. Нажмите «Анализ».
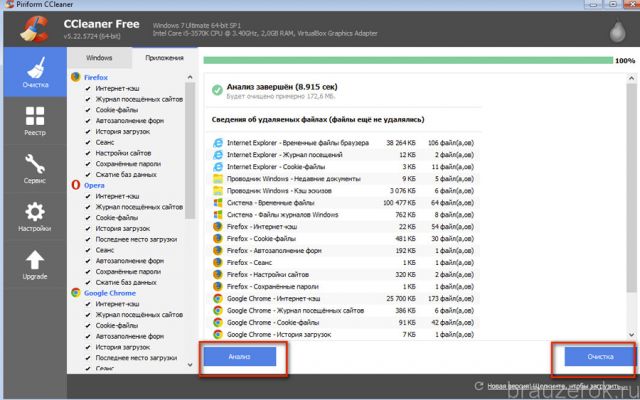
5. По завершении сканирования запустите команду «Очистка».
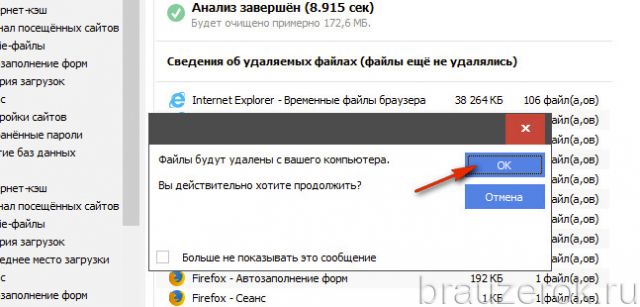
6. Подтвердите активацию директивы.
Не забывайте наводить чистоту и порядок в веб-журнале Firefox. Если вам нужно сохранить какие-то отдельные важные ссылки либо интернет-сессии, создавайте их резервные копии. Тем пользователям, которые вообще не заглядывают в историю, её рекомендуется отключить либо настроить автоматическую очистку записей. Программа CCleaner — оптимальное решение в тех случаях, когда на ПК используется несколько браузеров; буквально по одному клику утилита удаляет историю во всех веб-обозревателях. Аддоны целесообразно использовать для расширения настроек очистки, оперативного запуска команды удаления.
