Как стирать историю в интернет эксплорер
В стандартном браузере ОС Windows можно очистить журнал посещений самому или же задать период времени (в днях), после которого список сам исчезает. Рассмотрим здесь, как самостоятельно очистить историю в Internet Explorer.
Почему следует очищать историю?
Журнал посещений – полезный инструмент для поиска страниц, которые пользователь, например, забыл добавить в закладки. О том, как просматривать списки ресурсов в журнале, рассказывает эта статья.
Однако данные могут накапливаться и мешать браузеру работать в нормальном режиме. Он может начать зависать, так как память будет перегружена.
Удалять историю браузера Internet Explorer стоит также потому, что список посещённых сайтов сканируется многими веб-ресурсами в коммерческих целях. Таким вот образом они собирают данные о предпочтениях пользователей. Такое вторжение в личное пространство может также быть со стороны людей, которые имеют физический доступ к вашему ПК.
Чистим историю браузера в соответствии с его версией. Начнем с последней.
Internet Explorer 11
Следует отметить, что в Интернет Эксплорер можно удалить всю историю за раз, а можно удалять информацию за конкретные периоды. Полная очистка происходит следующим образом:
1. Нажмите на иконку шестеренки в правом углу сверху.

2. Выберите раздел «Безопасность», а затем первый же блок «Удалить журнал браузера». Откроется отдельное окошко. Его же можно запустить посредством комбинации Ctrl + Shift + Del.
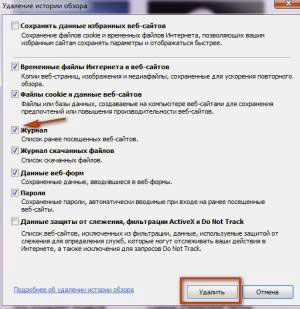
3. Поставьте отметку слева от пункта «Журнал». Кликните по кнопке «Удалить». Если вы хотите удалить только историю посещений, уберите отметки с остальных пунктов.
Если вас интересует выборочная очистка, вам нужно зайти в сам журнал через иконку звезды, которая находится рядом с шестеренкой. Выберите период, за который нужно стереть информацию, кликните по нему правой кнопкой мыши и нажмите на «Удалить». Таким же образом можно поступать и с другими списками.

Автоматическое удаление
Есть два пути: удаление после закрытия браузера и очистка по истечении определенного периода.
1.Откройте раздел «Свойства обозревателя» через шестеренку. Перейдите на вкладку «Общие».
2.В разделе «История просмотров» поставьте галочку рядом с «Удалить журнал обозревателя при выходе», если хотите, чтобы ваш журнал автоматически очищался после закрытия браузера.
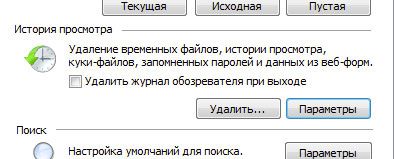
3.Нажмите на кнопку «Параметры», если хотите настроить период для хранения данных. Установите объем памяти на диске для хранения временных файлов, а также промежуток времени, после которого данные будут удалены.
Если вы не хотите каждый раз самостоятельно избавляться от списков, воспользуйтесь этими настройками для автоматизации процесса.
Internet Explorer 6
Рассмотрим также, как очистить журнал в версии 6. Мало кто уже ей пользуется, однако инструкция может быть актуальна, например, для пользователей устаревшего оборудования и необновляемой операционной системы.
Для удаления данных воспользуйтесь инструкцией:
- Запускаем обозреватель.
- В верхней панели находим раздел «Сервис». Жмем по нему.
- Кликаем по блоку «Свойства обозревателя», и далее по кнопке «Настройка».
- Активируем кнопку «Показать файлы» и в появившемся небольшом окне кликаем по «Удалить».
Удалить историю в Internet Explorer можно полностью и частично – в зависимости от ваших целей. В старых версиях браузера путь к окну очистки другой. Это нужно учитывать.
Интернет Эксплорер — это веб-браузер, входивший в стандартный пакет программ ОС Windows до выхода Mi…
Интернет Эксплорер — это веб-браузер, входивший в стандартный пакет программ ОС Windows до выхода Microsoft Edge. Несмотря на минусы, постоянно обсуждаемые пользователями, Explorer еще используют, потому что он не зависает на компьютерах с недорогим аппаратным обеспечением.
Его часто устанавливают на офисных или учебных устройствах. Поэтому с ним сталкиваются в общественных местах, где за одним компьютером работает группа людей. Чтобы не стать жертвой воровства персональных данных, нужно знать, как в Интернет Эксплорер очистить историю после рабочей сессии.
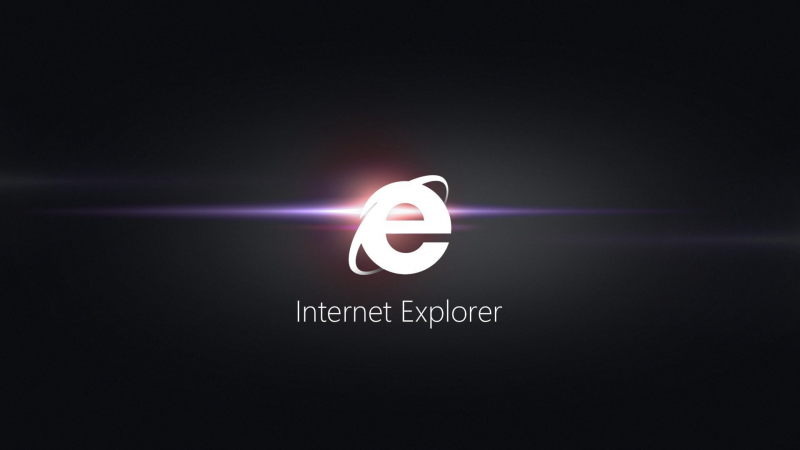
Полное удаление истории
Полное удаление стирает журнал посещений конкретного браузера. Найти информацию после этого действия нельзя ни об одном пользователе этого браузера. Это обычный способ, как удалить историю в Интернет Эксплорер.
Однако при этом есть вероятность потерять сохраненные сайты, логины и пороли, которые потом будет сложно восстановить. Если сомневаетесь и не знаете, пригодятся или нет какие-то записи, оставшиеся в истории просмотров, не используйте полное удаление.
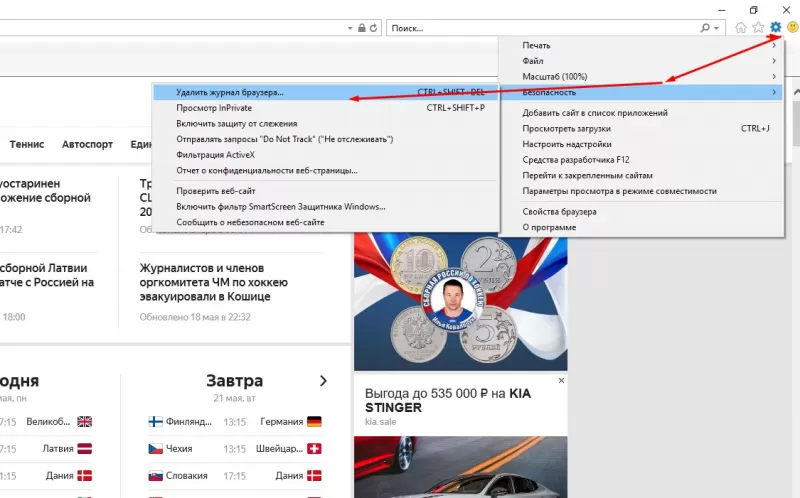
Удаление истории просмотра отдельных страниц
Как в Internet Explorer почистить списки посещения конкретного сайта? Действовать придется осторожно и выборочно. Так можно найти и стереть запись о посещении выбранной страницы, обезопасившись от потери данных других.
При использовании общественного компьютера лучше скрыть информацию о рабочей сессии целиком. Нет смысла тратить время на удаление каждой строки журнала. Лучше очистите историю или воспользуйтесь приватным поиском.
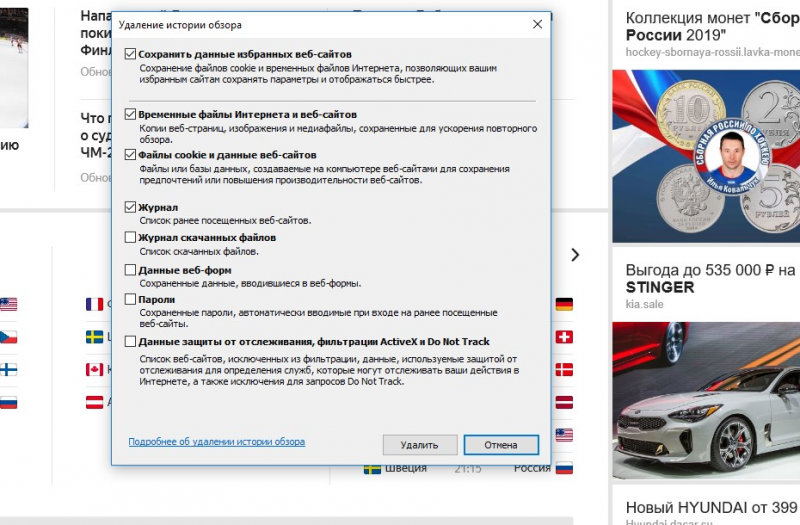
Способы очистки истории
Есть 3 способа, как в Internet Explorer почистить историю: с помощью меню «Настройки», «горячих» клавиш, и вкладки «Избранное». Если предстоит использовать общественные компьютеры часто, стоит запомнить один из представленных вариантов, чтобы не тратить время на поиск в следующий раз. Использование комбинации кнопок позволит сделать это еще быстрее.
Очистка истории с помощью настроек
Для того чтобы воспользоваться этим способом, узнайте версию браузера. Она написана в названии ярлыка, либо в разделе «О программе» (в самом приложении).
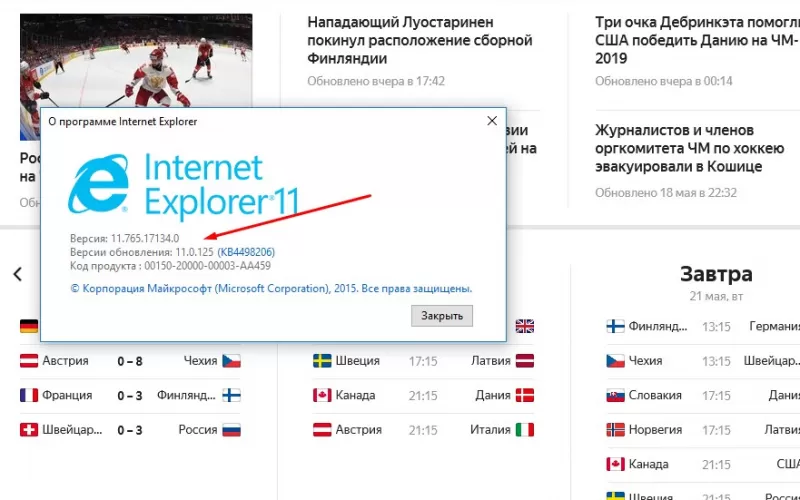
Если обозреватель выше 9-ой, то придерживайтесь следующего алгоритма:
- Нажмите кнопку «Сервис» в верхнем правом углу.
- Выберите пункт «Безопасность» и «Удалить журнал браузера». Там находится контекстное меню, в котором нужно отметить типы данных, которые будут стерты из журнала.
Для версий ниже 9-ой порядок действий будет несколько иным.
- Команда «Удалить журнал браузера» находится во вкладке «Безопасность».
- В меню «Сервис» необходимо будет выбрать пункт «Свойства браузера».
- После этого перейти в раздел «Журнал браузера» и нажать «Удалить».
В остальном действуйте аналогично.
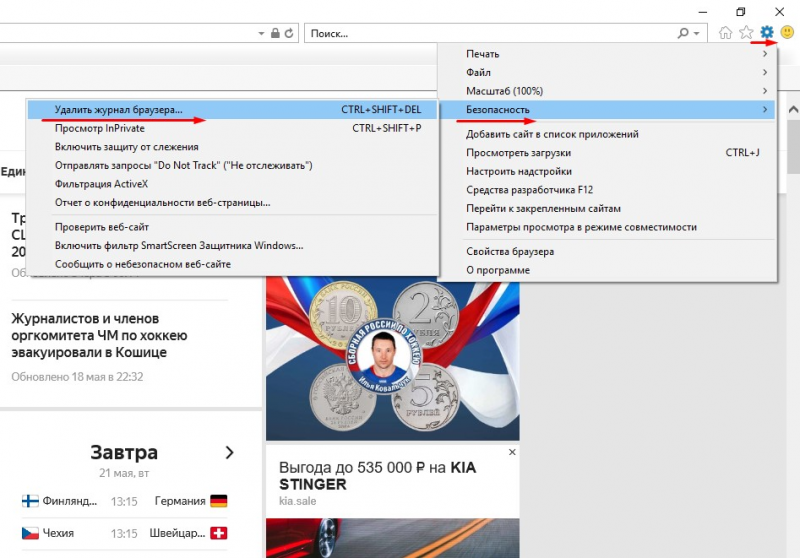
Теперь вы знаете, как удалить историю в Internet Explorer в любой версии браузера.
Очистка истории с помощью комбинации клавиш
Комбинация клавиш «CTRL+SHIFT+DEL» стирает записи из журнала, аналогично предыдущему способу, но гораздо быстрее. Это поможет не задумываться о том, как удалить историю в Internet Explorer. В 11 версии придется нажать «CTRL+H» или «CTRL+SHIFT+H», чтобы открыть журнал посещений в левой части экрана и очистить вручную.
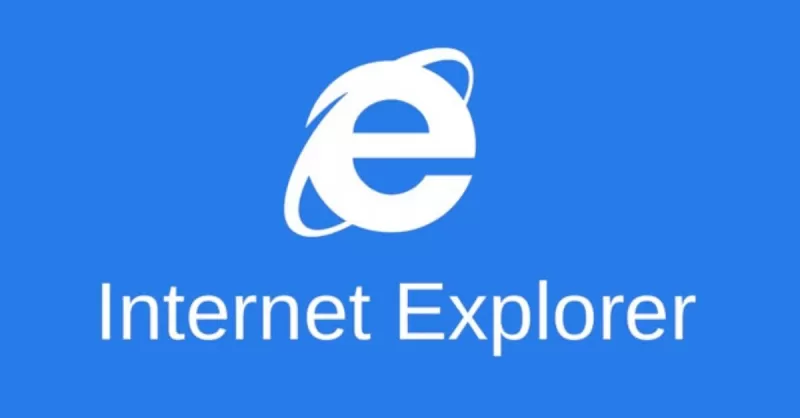
Очистка истории с помощью Центра, или Избранного
- Нажмите кнопку «Избранное» (с иконкой звездочки).
- В открывшемся меню перейдите во вкладку «Журнал». Там можно воспользоваться поиском и фильтрами для того, чтобы найти конкретный сайт, который желаете удалить из списка посещений, либо очистить все записи сразу.
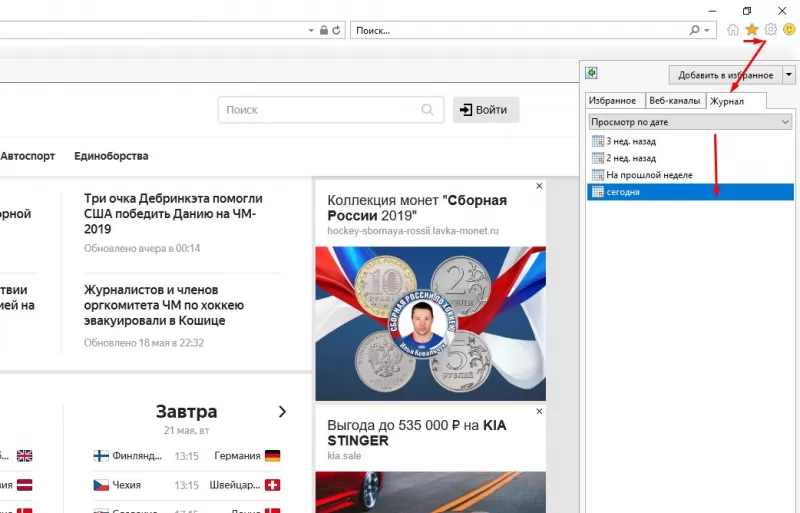
Разбор закончен, но если остались вопросы о том, как удалить историю в Интернет Эксплорер, можете воспользоваться справочной информацией с официального сайта Microsoft Office.
В этой статье мы поговорим о том, как в Internet Explorer посмотреть историю посещаемых страниц. Мы приведем подробную инструкцию о том, как найти и открыть журнал, а также кратко расскажем об удалении информации.
Ежедневно мы проводим массу времени в сети. В процессе веб-серфинга пользователи заходят на различные страницы для информационных, рабочих или развлекательных нужд. Просто необходимо суметь вовремя открыть историю в Internet Explorer, чтобы получить доступ к просмотренным ресурсам и найти нужную информацию.
Поговорим о том, где находится история поиска в Internet Explorer более подробно.
Как открыть и посмотреть историю в Internet Explorer
По традиции, первый вопрос – как открыть и просмотреть журнал посещений.
Как обычно, сделать это можно несколькими способами.
1 способ. Открыть журнал истории можно при помощи горячих клавиш: Ctrl+Shift+H .
2 способ – через меню. На панели меню в левом верхнем углу нажимаем Вид – Панели браузера – Журнал .
3 способ. В командной строке браузера нажимаем Сервис – Панели браузера – Журнал .
Примечание. Если у вас не отображаются панель меню и командная строка, то следует нажать правой кнопкой мыши в верхней части браузера и отметить галочками Строка меню и Командная строка .
1 способ. На панели меню в левом верхнем углу нажимаем Вид – Панели браузера – Журнал .
2 способ. В командной строке браузера нажимаем Сервис – Панели Explorer – Журнал .
3 способ. На панели избранного нажимаем Избранное , затем переходим на вкладку Журнал .
Примечание. Если у вас не отображаются панель меню, командная строка или панель избранного, то следует нажать правой кнопкой мыши в верхней части браузера и выбрать Строка меню , Командная строка или Панель избранного .
Или открываем журнал при помощи комбинации горячих клавиш: Ctrl+Shift+H .
Любой из перечисленных способов приведет к открытию следующего окна в левой части браузера.
Поиск и сортировка истории в Internet Explorer
По умолчанию, история просмотров отсортирована по дате (точнее по периодам посещений: день, неделя, месяц). Чтобы просмотреть, какие сайты были посещены сегодня, нажимаем соответственно на сегодня и открываем список. Для просмотра посещенных страниц, нажимаем на нужный сайт.
Журнал посещений можно отсортировать не только по дате, но и по сайту (по узлу в Internet Explorer 8), по посещаемости и по порядку посещения.
Для перехода к поиску по истории посещений выбираем Журнал поиска ( Поиск в журнале в Internet Explorer 8). Здесь в поле поиска можно вводить либо элементы адреса сайта, либо названия (и на русском, и на английском).
Навигация по журналу
Как уже было выяснено в разделе «Журнал» запоминаются узлы, которые пользователь посетил. При этом сохраняются только адреса ресурсов, а не их содержимое.
Кроме того, в журнале может быть указана следующая информация:
- имя веб-сайта;
- адрес;
- дата обновления;
- дата последнего посещения;
- дата, до которой страница действует.
Данные в списке журнала сгруппированы следующими методами:
- по неделям;
- по дням.
В случае если неделя еще не закончилась, то данные будут отображаться по всем дням. При этом внутри каждой даты имеется список веб-порталов.
По необходимости можно задать время хранения списка сайтов.
Для этого следует:
Для того чтобы выполнить очистку «Журнала» стоит:
- перейти в «Сервис»;
- зайти в раздел «Свойства обозревателя»;
- во вкладке «Общие» нажать на кнопку «Очистить»;
- подтвердить команду.
Таким образом, мы разобрались, для чего необходима история посещаемых сайтов в браузере. Кроме того, было выяснено, как выполнить поиск веб-порталов в журнале просмотров с помощью различных фильтров. Также стали известны способы просмотра истории в различных версиях браузера Internet Explorer.
Если вы недавно посетили какой-то сайт и хотите вернуться на него снова, но не можете вспомнить его адрес, проверьте журнал посещенных страниц, чтобы найти его. Журнал посещенных страниц еще называют «История браузера» или «История посещенных страниц». Для его открытия щелкните на кнопке Избранное
и выберите вкладку
Журнал
, чтобы открыть соответствующую панель.
Щелкните на направленной вниз черной стрелке и выберите метод сортировки ссылок на просмотренные сайты.
- Просмотр по дате
. Сортировка по дате посещения сайта. - Просмотр по узлу
. Сортировка в алфавитном порядке по именам сайтов. - Просмотр по посещаемости
. Наиболее часто посещаемые сайты отображаются первыми, реже посещаемые — в нижней части списка. - Просмотр по порядку посещения
. Сайты, посещенные последними, отображаются в списке первыми. - Сегодня
. Сортировка по порядку, в котором вы посетили сайты сегодня.
Можно также щелкнуть на стрелке, расположенной справа от адресной строки, для отображения ссылок на сайты, которые вы посетили.
Выберите в поле со списком журнала элемент Поиск в журнале
, чтобы отобразить окно поиска, которое можно использовать для поиска посещенных сайтов.
Удаление журнала посещений (истории) в Internet Explorer полное и частичное
Как и в других браузерах, стирать записи из журнала можно как полностью, так и частично.
При просмотре журнала по дате, можно удалить записи журнала посещений за период, нажав правой клавишей мыши на нужном периоде (например, сегодня) и выбрав Удалить . Аналогичную операцию можно проделать для удаления отдельной записи сайта или страницы.
Если сортировка установлена по сайту, можно удалить все записи, касающиеся одного сайта, за весь период хранения истории способом, указанном в предыдущем абзаце.
Для очищения журнала посещений полностью, нажимаем в панели меню Сервис – Удалить журнал браузера… ( Удалить журнал обозревателя… в Internet Explorer 8).
Либо в командной строке нажав Безопасность – Удалить журнал браузера… ( Удалить журнал обозревателя… в Internet Explorer 8).
Для вызова окна удаления истории также можно воспользоваться комбинацией горячих клавиш Ctrl+Shift+Del .
Откроется окно Удаление истории обзора . Здесь отмечаем галочкой Журнал . Затем нажимаем Удалить .
Примечание 1. Попасть в окно Удаление истории обзора можно было и способами, описанными в статье про очищение кэша и куки браузера.
Примечание 2. Как обычно напоминаю, что если использовать приватный режим (InPrivat в Internet Explorer), то очищать историю потом не будет необходимости.
Режим инкогнито.
Это такой режим работы браузера в котором журнал посещений не ведется — другими словами история не записывается. Для того чтобы привести его в действие на планшете в разделе конфиденциальности нужно убрать галочку с пункта «сохранять историю».
На телефоне это делается так: входите в настройки и просто листаете вниз, пока не увидите такой же пункт, как на планшете, плюс ко всему можно удалить список ваших посещений, так же как и на планшете, но выборочно по сайтам уже не получится. Активировать режим инкогнито на ПК еще проще, нужно лишь зажать комбинацию из трех клавиш ctrl+shift+N и режим начнет работать!
Вот мы и рассмотрели все возможности касательно журнала сайтов в яндексе. Теперь вы с легкостью сможете удалять ваши данные, искать потерянные ссылки, а так же пользоваться интернетом, не боясь, что данные сохранятся и их кто-то увидит. Надеемся, что эти рекомендации избавили Вас от проблем. Делитесь информацией с друзьями и чаще посещайте мой блог, узнаете много полезного!
Продолжаем рассматривать использование, настройки и очищение истории просмотров в популярных современных браузерах . В этой статье поговорим об использовании журнала в браузере Internet Explorer
. В других частях статьи читайте про историю посещений в Google Chrome и Mozilla Firefox .
Как восстановить последнюю сессию
Восстановить последнюю сессию в браузере Internet Explorer также можно несколькими способами.
1. Открываем новую вкладку и нажимаем Повторно открыть последний сеанс . Для открытия одной из недавно закрытых вкладок, нажимаем Повторно открыть закрытые вкладки и выбираем нужную из списка.
2. На панели меню нажимаем Сервис – Повторное открытие последнего сеанса просмотра .
3. На командной строке нажимаем Сервис – Повторное открытие последнего сеанса просмотра .
Вот и все, что касается работы с журналом посещений (историей) в браузере Internet Explorer. Удачи!
Оцените статью. Вам не сложно, а автору приятно
Удаление истории в Internet Explorer
История веб-обозревателя достаточно интересная вещь, так как с одной стороны позволяет найти ресурс, который Вы посещали, но забыли его адрес, что является весьма удобным инструментом, а с другой весьма небезопасная штука, поскольку любой другой пользователь может просмотреть в какое время и какие страницы в интернете Вы посещали. В данном случае чтобы добиться конфиденциальности, необходимо вовремя очищать историю браузера.
Давайте рассмотрим, как можно удалить историю в Интернет Эксплорер — одном из самых популярных приложений для просмотра интернет-страниц.
Полное удаление истории веб-просмотра в Internet Explorer 11 (Windows 7)
- Откройте Internet Explorer и в правом верхнем углу веб-браузера нажмите иконку Сервис в виде шестерни (или комбинацию клавиш Alt+X). Затем в меню, которое откроется выберете пункт Безопасность, а потом Удалить журнал браузера…. Аналогичные действия можно осуществить, нажав комбинацию клавиш Ctrl+Shift+Del
- Отметьте флажками те пункты, которые необходимо очистить и нажмите кнопку Удалить
Удалить журнал браузера также можно, использовав Строку меню. Для этого выполните следующую последовательность команд.
- Откройте Internet Explorer
- В Строке меню нажмите Безопасность, а потом выберите пункт Удалить журнал браузера…
Стоит заметить, что Строка меню не всегда отображается. Если ее нет, то необходимо нажать правой кнопкой мыши по пустому пространству панели закладок и в контекстном меню выбрать пункт Строка меню
Такими способами можно стереть всю историю браузера. Но иногда нужно удалить только определенные страницы. В таком случае можно воспользоваться следующими рекомендациями.
Удаление истории веб-просмотра отдельных страниц в Internet Explorer 11 (Windows 7)
- Откройте Internet Explorer. В правом верхнем углу нажмите иконку Просмотр избранного, веб-канала и журнала в виде звездочки (или комбинацию клавиш Alt+С). Затем в окне, которое откроется, перейдите на вкладку Журнал
- Пройдитесь по истории и найдите сайт, который Вы хотите удалить из истории и нажмите по нему правой канопой мыши. В контекстном меню выберите пункт Удалить
По умолчанию история на вкладке Журнал отсортирована по дате. Но такой порядок можно изменить и отфильтровать историю, например, по частоте посещаемости сайта или в алфавитном порядке
Журнал браузера Internet Explorer содержит такую информацию, как данные веб-просмотра, сохраненные логины и пароли, историю посещения сайтов, поэтому если Вы используете общий компьютер, старайтесь всегда очистить историю в Интернет Эксплорер. Это повысит уровень Вашей конфиденциальности.
Отблагодарите автора, поделитесь статьей в социальных сетях.
Компьютерный браузер.
Как же очистить журнал посещений в компьютерной версии? Для этого, разумеется, нужно открыть браузер, нажать кнопку в виде трех палочек, расположенную в верхнем правом углу (первая из четырех). Далее в появившемся меню выбираем пункт «история», далее нажимаем на кнопку очистить историю (подчеркнута красным) и процесс окончен.
Многим интересно найти нужную информацию, например интересный сайт, на который случайно попали и он понравился, но названия не помните. Скажите, наверняка такое у вас было, действительно ведь? Введите в правом верхнем углу в окно поиска ключевые слова и получите необходимые данные.
Некоторым людям, интересно лишь удаление конкретных сайтов в списке, для этого выберите нужный, наведите курсор мыши и появится небольшой квадратик, на который нужно нажать, после чего откроется новая функция удаления выделенных объектов.
Как в интернет эксплорер очистить историю
Internet Explorer – программа-браузер от американской компании Microsoft. Уже в 1995 году Интернет Эксплорер позволял пользователям выходить в Интернет при использовании операционной системы Windows. Но с годами данный браузер зарабатывал все более дурную славу, что было связано с высокой конкуренцией на рынке. Другие браузеры предлагали более стабильную работу, удобный интерфейс, дружелюбные настройки, набор расширений, высокую скорость работы и целый ряд прочих пунктов, с которыми у Интернет Эксплорера были проблемы. Чтобы справиться с чередой неудач, Майкрософт снабдили Windows 10 новым браузером – Microsoft Edge, который является приемником Internet Explorer.
Где хранится журнал истории
Если говорить о том, где в Explorer история, вернее, расположение файлов на жестком диске, то это папка History с путем доступа «Мои документы/Имя пользователя/Local Settings/History (для XP)» или, например, «Users/Имя пользователя/AppData/Local/Microsoft/Windows/History (для Windows Vista)» и «Users/Default/AppData/Local/Microsoft/Windows/History (общие настройки для Windows 7)». При этом нужно четко понимать, что для корректного отображения содержимого сайта используется еще и кэш, а также cookies. В кэше хранится графическая информация посещенной страницы, а cookies («куки») отвечают за хранение метаданных и специальных настроек. Их папки находятся по тому же адресу в Local Settings, но уже в директории Temporary Internet Files, только папка кэша является скрытой. В операционках Windows Vista и Windows 7 все папки общих настроек истории тоже скрыты от глаз пользователей. Такой принципиальный подход позволяет исключить те моменты, когда пользователь по неопытности удалит некоторые важные элементы системы, необходимые для ее корректной работы, в частности для функционирования приложения Internet Explorer.
Способ №2 – Настройки
Internet Explorer:
Проследуйте по цепочке: «Настройки» (шестеренка в правом верхнем углу окна), «Безопасность», «Удалить журнал браузера». В открывшемся окне просто выберите все необходимые атрибуты и нажмите кнопку «удалить».
Microsoft Edge:
Проследуйте по цепочке: Три точки в правом верхнем углу окна, «Параметры», «Очистить данные браузера». После этого Вы попадете в меню «Очистки данных браузера», где, опять же, как и в предыдущем способе, получите доступ к полному списку атрибутов для удаления.
Как удалить историю в Internet Explorer
Интернет Эксплорер — это веб-браузер, входивший в стандартный пакет программ ОС Windows до выхода Mi.
Интернет Эксплорер — это веб-браузер, входивший в стандартный пакет программ ОС Windows до выхода Microsoft Edge. Несмотря на минусы, постоянно обсуждаемые пользователями, Explorer еще используют, потому что он не зависает на компьютерах с недорогим аппаратным обеспечением.
Его часто устанавливают на офисных или учебных устройствах. Поэтому с ним сталкиваются в общественных местах, где за одним компьютером работает группа людей. Чтобы не стать жертвой воровства персональных данных, нужно знать, как в Интернет Эксплорер очистить историю после рабочей сессии.
Полное удаление истории
Полное удаление стирает журнал посещений конкретного браузера. Найти информацию после этого действия нельзя ни об одном пользователе этого браузера. Это обычный способ, как удалить историю в Интернет Эксплорер.
Однако при этом есть вероятность потерять сохраненные сайты, логины и пороли, которые потом будет сложно восстановить. Если сомневаетесь и не знаете, пригодятся или нет какие-то записи, оставшиеся в истории просмотров, не используйте полное удаление.
Для чего сохраняется история посещений
Собственно, если кто не знает, история посещений (или так называемый «Журнал») предназначена не только для сохранения URL-ссылок на сайты, на которые в то или иное время заходил пользователь. Сохранение в первую очередь предназначено для того, чтобы в любой момент можно было получить быстрый доступ к когда-то открытым Интернет-страницам. Ведь понятно, что сами адреса ни один пользователь запомнить не сможет. Да и копировать их в какое-то другое место или создавать с ними текстовый документ тоже непрактично. А так можно сразу же найти нужную страницу или ресурс и перейти туда в одно нажатие кнопки мыши.
Именно для этого и нужно знать, как посмотреть историю в Internet Explorer. Теперь узнаем, где находится место хранения папок журнала (это может понадобиться при удалении истории).
Удаление истории просмотра отдельных страниц
Как в Internet Explorer почистить списки посещения конкретного сайта? Действовать придется осторожно и выборочно. Так можно найти и стереть запись о посещении выбранной страницы, обезопасившись от потери данных других.
При использовании общественного компьютера лучше скрыть информацию о рабочей сессии целиком. Нет смысла тратить время на удаление каждой строки журнала. Лучше очистите историю или воспользуйтесь приватным поиском.
Посмотреть посещенные сайты в IE
Для Internet Explorer
технология несколько отличается. Нужно нажать на звездочку, которая находиться в навигации браузера (у меня – правый верхний угол).
Журналы в различных браузерах похоже друг на друга и позволяют просматривать историю посещенных сайтов в зависимости от дня, недели, месяца. В Хроме, например, доступны:
- За сегодня;
- За вчера;
- За неделю;
- За месяц.
Для удобства в журнале имеется поле поиска, которое можно использовать для нахождения интересующей страницы
.
Способы очистки истории
Есть 3 способа, как в Internet Explorer почистить историю: с помощью меню «Настройки», «горячих» клавиш, и вкладки «Избранное». Если предстоит использовать общественные компьютеры часто, стоит запомнить один из представленных вариантов, чтобы не тратить время на поиск в следующий раз. Использование комбинации кнопок позволит сделать это еще быстрее.
Очистка истории с помощью настроек
Для того чтобы воспользоваться этим способом, узнайте версию браузера. Она написана в названии ярлыка, либо в разделе «О программе» (в самом приложении).
Если обозреватель выше 9-ой, то придерживайтесь следующего алгоритма:
- Нажмите кнопку «Сервис» в верхнем правом углу.
- Выберите пункт «Безопасность» и «Удалить журнал браузера». Там находится контекстное меню, в котором нужно отметить типы данных, которые будут стерты из журнала.
Для версий ниже 9-ой порядок действий будет несколько иным.
- Команда «Удалить журнал браузера» находится во вкладке «Безопасность».
- В меню «Сервис» необходимо будет выбрать пункт «Свойства браузера».
- После этого перейти в раздел «Журнал браузера» и нажать «Удалить».
В остальном действуйте аналогично.
Теперь вы знаете, как удалить историю в Internet Explorer в любой версии браузера.
Очистка истории с помощью комбинации клавиш
Комбинация клавиш «CTRL+SHIFT+DEL» стирает записи из журнала, аналогично предыдущему способу, но гораздо быстрее. Это поможет не задумываться о том, как удалить историю в Internet Explorer. В 11 версии придется нажать «CTRL+H» или «CTRL+SHIFT+H», чтобы открыть журнал посещений в левой части экрана и очистить вручную.
Очистка истории с помощью Центра, или Избранного
- Нажмите кнопку «Избранное» (с иконкой звездочки).
- В открывшемся меню перейдите во вкладку «Журнал». Там можно воспользоваться поиском и фильтрами для того, чтобы найти конкретный сайт, который желаете удалить из списка посещений, либо очистить все записи сразу.
Разбор закончен, но если остались вопросы о том, как удалить историю в Интернет Эксплорер, можете воспользоваться справочной информацией с официального сайта Microsoft Office.
Осуществление тех же процедур на мобильном устройстве.
А как же провести все эти процедуры на вашем телефоне? Это сделать немного сложнее. Вы должны зайти в браузер, так же нажать на кнопку из трех полос, нажать на символ часов. Далее есть небольшая сложность.
Тут нет кнопки для удаления, следует сделать долгое нажатие пальцем на любой из ссылок, и появится контекстное меню, в котором можно удалить либо выбранный файл, либо очистить журнал в целом.
Реализовать поиск конкретной ссылки как на ПК нельзя, но можно заранее добавить те сайты, которые вам нравятся или могут пригодиться, в закладки и быстро переходить по ним, выбрав в этом же меню пункт закладки, вместо истории, он помечен значком звездочки.
