Как стирать историю в планшете
4 марта 2017
Говоря об истории на планшете, люди чаще всего подразумевают журнал посещений в браузере. Но эта информация — не единственное, что сохраняется в памяти устройства. Поэтому в этой статье мы разберёмся, как очистить историю на планшете не только в браузере, но и на всём устройстве, включая некоторые приложения и звонки.
 Узнайте, как правильно и быстро очистить историю на планшете самостоятельно
Узнайте, как правильно и быстро очистить историю на планшете самостоятельно
Начнём мы, естественно, с очистки журнала. Но перед этим необходимо разобраться, что такое журнал, и с чем его можно перепутать. Многие пользователи смешивают такие понятия как журнал, кэш и cookie (куки), поэтому проясним, что есть что.
- Журнал — это список всех посещений за определённый промежуток времени. Располагаются посещения в хронологическом порядке, что позволяет в случае необходимости вернуться на нужную страницу, которую вы открывали, допустим, два дня назад. Для некоторых пользователей этот инструмент незаменим, и они специально не удаляют историю. Так что подумайте, нужно ли это именно вам.
- Кэш — это буфер, в котором хранятся наиболее часто используемые данные. Устройство использует кэш, чтобы не отправлять дополнительных запросов на сервер, это значительно ускоряет работу и формирование страниц. Очищением кэша вы освободите память и заставите устройство запрашивать все данные у сервера, что может помочь для обновления какой-либо информации на страницах.
- Cookie — это фрагменты данных, которые хранятся на устройстве пользователя. Чаще всего они используются для авторизации на ресурсах и сохранения пользовательских настроек.
Принцип удаления истории во всех обозревателях одинаков, нужно найти настройки и нажать соответствующую кнопку. Поэтому мы не будем рассматривать каждый из браузеров, а разберёмся на примере одного — Яндекс.Браузера.
Яндекс.Браузер
Как почистить историю в Яндексе на планшете? Запускаем приложение и ищем заветные три точки, которые открывают доступ в настройки.
 Запустите браузер и найдите меню настроек
Запустите браузер и найдите меню настроек
Как только мы попали в настройки, нам необходимо найти пункт «Конфиденциальность» и в появившемся меню нажать на кнопку «Удалить данные». Откроется следующая страница, где мы сможем выбрать конкретные пункты для удаления. На выбор у нас: журнал, куки, кэш и пароли. Устанавливаем галочки в нужных местах и подтверждаем свой выбор.
 Поставьте галочки в указанных местах и нажмите кнопку подтверждения
Поставьте галочки в указанных местах и нажмите кнопку подтверждения
Работа с остальными браузерами сводится к поиску кнопки, с помощью которой можно попасть в настройки. В некоторых случаях она расположена на видном месте, а кое-где её вообще нет и нужно вызывать контекстное меню с помощью функциональных кнопок на устройстве, где-то достаточно просто сдвинуть экран в сторону. В любом случае принцип остаётся тем же: теперь мы знаем, что конкретно хотим удалить, а найти настройки — дело не трудное.
Очистка с помощью программы
Если копаться в настройках и разбираться самому нет времени или просто неохота, то можно воспользоваться специальным софтом, — например, программой «Лёгкая очистка истории». Найти её можно в Play Market, программа бесплатная, быстрая и надёжная.
Программа в состоянии очистить:
- историю на планшете Андроид;
- кэш всех приложений (это сохранённые файлы сторонних приложений, таких как Skype, например);
- буфер обмена (сохранённые фрагменты, которые вы некогда собирались копировать);
- входящие вызовы (имеются в виду звонки в самом устройстве, а не в установленных мессенджерах);
- исходящие вызовы;
- пропущенные вызовы;
- поле поиска браузеров (когда вы набираете запрос, любой браузер подсказывает продолжения, основываясь на самых частых запросах);
- историю поиска Ютуб;
- оптимизацию памяти.
 Приложение охватывает несколько важных пунктов для лучшей работы планшета
Приложение охватывает несколько важных пунктов для лучшей работы планшета
Никаких особых действий для очистки производить не надо, — просто запускаем программу, выделяем нужные нам сектора для очистки и подтверждаем свой выбор. Программа неплохо оптимизирует устройство, ускоряя его работу.
Заключение
Нужно ли вам удалить историю поиска на планшете, журнал посещений или кэш — алгоритм действий не меняется, все функции находятся в одном месте. Вам достаточно лишь решить, каким способом вы будете пользоваться — ручным или автоматическим.
Если у вас появились вопросы — задайте их в комментариях!
Жми «Нравится» и читай лучшие посты на Facebook
Вот я, например, никогда не чищу историю — она может пригодиться в случае, если я нашел в интернете что-то интересное, а потом забыл, где именно. Я пересматриваю историю, и таким образом отыскиваю то, что мне нужно. Ну а что делать тем, кто пользуется планшетом не один? В таком случае дополнительная конспирация никогда не помешает.
Как очистить историю браузера
Рассмотрим способы удаления истории веб-серфинга на самых популярных браузерах.
Родной Андроидовский браузер. Попадаем в меню настроек через кнопку с тремя точками, далее выбираем раздел Личные данные, жмем Очистить историю
Google Chrome. Выбираем История, и в самом низу жмем “очистить историю..”
Опера для Андроид (в Опера мини все аналогично). Жмем большую красную букву О, далее нажимаем История — Жмем Убрать все
Opera Classic. С правой сторы жмем на букву О, далее Настройки
Mozilla Firefox. Заходим в Параметры, выбираем вкладку Приватность, и жмем Удалить данные. Ставим галочки напротив надписей “Журнал…”. Именно так в мозилле называется история.
Дельфин браузер. Жмем на кнопку с изображением дельфина (слева снизу), выскочит три иконки. Жмем на самую нижнюю, которая в виде трех полосок. Жмакаем кнопку Настройки, выбираем Конфиденциальность.
Дельфин браузер МИНИ. Есть ошибочное мнение, что этот браузер не хранит историю. Все потому, что многие не знают, как попасть в настройки, поскольку как таковой кнопки для доступа в настройки браузера не предусмотрено. Для этого используется стандартная кнопка для вызова меню (в Андроид 4.1 по крайней мере). В панели рядом с кнопками назад, домой и т.д. есть кнопка, на вид как три горизонтальные точки. Вот ее и жмем, открывается менюшка. В настройки попадаем нажатием на иконку с гаечным ключом Toolbox. С правой стороны отыщите надпись Settings, нажимаем ее. Далее жмем Clear data, и наконец, попадаем в раздел удаления. Галочкой отмечаем Clear history, и жмем Ок.
Браузер Boat. С правой стороны экрана делаем движение по тачу “с права на лево”. Выдвигается панель настроек. Жмем иконку, которая напоминает “список” т.е. три точки с тремя горизонтальными линиями. Открывается еще одна панелька, в ней жмем Настройки, выбираем Личные данные, далее Очистить данные
Boat браузер МИНИ. Нужно тапнуть по дисплею, справа внизу появятся две иконки. Жмем кнопку с горизонтальными полосками, заходим в Настройки. Как вы уже догадались, нам нужен пункт Очистить данные
UC Браузер. Настройки — Очистить записи.
Как очистить историю поиска на ютубе
Если вы не хотите, чтобы вас уличили в просмотре постыдных роликов на ютубе, нужно срочно избавляться от компрометирующих данных. Заходим в приложение Ютуб, идем в навтройки. Далее жмем Поиск, Очистить историю
Как очистить историю в Skype
Хм, неужели вы занимались кексом по скайпу, и теперь хотите уничтожить все доказательства? Да ладно, мне то какое дело 🙂
Не хочется вас огорчать, но встроенного инструмента для удаления скайп истории не существует. Но, все же от истории избавиться можно — удалить данные приложения.
Для этого заходим в настройки Андроид, выбираем Приложения, ищем Skype, нажимаем на него. Далее нужно нажать Стереть данные.
Проделав эти шаги, вся история переписок будет удалена (не отдельного контакта!). При последующем запуске нужно будет вновь провести настройку учетной записи и заново залогиниться.
Если это не помогло, нужно полностью удалить скайп, и установить данные.
Как очистить историю QIP
Втихаря от своей половинки переписываетесь с тайной любовью через ICQ? А это ой как небезопасно, вас можно вычислить по истории в два счета. Удаляется история аналогично с историей скайпа.
Как удалить сразу всю историю
Предыдущие инструкции будут полезны для вас лишь в том случае, если вам понадобится удалить историю лишь в одном из браузеров или месенджере. А что делать, если нужно полностью очистить устройство от следов использования? Можно воспользоваться специальным приложением по очистке. Их довольно много, но поскольку речь идет об истории, мы воспользуемся программой “Легкая очистка истории”. Скачиваем программу с Гугл Плей, устанавливаем, и запускаем.
При запуске программа просканирует приложения, и покажет список всего того, от чего можно избавиться. Просто выбирайте то, что вам нужно, и удаляйте историю нажатием клавиши Очистить.
Таким образом, вы сможете удалить историю из поиска: браузера, почты, карт, Ютуб, историю поиска Плей Маркета и даже историю загрузок.
В данной теме мы рассмотрим, как очистить историю в Яндексе.
Любая поисковая система сохраняет по умолчанию историю ваших поисков. Делается это с целью предоставления в дальнейшем информации при поисковой выдаче. История поисков хранится на вашем компьютере и на удаленных серверах компании. И если удаление с серверов невозможно, то очистить историю с вашего устройства достаточно просто и быстро.
Причиной для необходимости удаления может послужить любая потребность, начиная от банальной очистки компьютера, а заканчивая скрытием неких личных данных от третьих лиц. Поэтому ниже мы поговорим, как удалить поисковую историю в Яндексе.
Как удалить историю в Яндексе?
Хотелось бы еще отметить в самом начале, что удалять историю в Яндексе или любом другом браузере со временем даже необходимо. Ведь как не крути, а все куки (cookie) и кэши (cache) занимают системную память диска. А это со временем начнет влиять на качество и скорость работы в интернете и не только.
Важно: Для эффективной защиты личных данных можно пользоваться режимом инкогнито. Это полностью приватный режим, который в различных браузерах называется по-разному. Но существует везде для того, чтобы исключить сохранение личной информации (пароли, логины, историю) в браузере и на компьютере. Соответственно, если другой человек решит воспользоваться этим браузером, то он не увидит ни историю ваших поисков, ни личную информацию.
Режим инкогнито всегда будет очищать вашу историю
Если же такой опцией в браузере вы не пользовались и слышите о ней впервые, а информация конфиденциального характера уже сохранилась — нужно уметь правильно ее удалять. Кстати, порой необходимые ссылки после случайного закрытия в режиме инкогнито будут удалены безвозвратно. Поэтому пользоваться им не всегда удобно. В общем, сколько ситуаций – сколько и способов пользования браузером, но вернемся к его очищению.
Чтобы удалить историю Яндекса, вам нужно следовать следующему стандартному алгоритму действий
- Откройте браузер и зайдите на любую страницу Яндекса. В правом верхнем углу находите три горизонтальные черточки, как показано на нижнем фото.
Заходим через настройки
- После этого заходите в настройки и переходите в верхней строчке на кнопку «История», что находится на 3 счете. И вот здесь идет небольшое разделение.
- Если вам нужно удалить только выборочно некоторые сохраненные посещения сайтов, тогда просто ставите галочки напротив каждого события. А после всех отметок нажимаете на «Удалить выбранные элементы» и «Удалить» в качестве подтверждения своего действия.
Выборочно отмечаете и удаляете
- Также, если вы опуститесь в самый низ страницы, то сможете редактировать историю, которая была «раньше» или «позже».
- Если же вам нужно удалить всю историю в Яндексе, тогда в правом верхнем углу, под поисковой строкой находите надпись «Очистить историю». После клика происходить перенаправление на другую страницу с настройками удаления.
Переходите на страницу очищения через нужную кнопку
Важно: Будьте внимательны – в стандартной очистке браузер удаляет все сохраненные файлы или пароли. Если вам эта опция не нужна, тогда не забудьте убрать соответствующую галочку. В дальнейшем эта информация запоминается. Но ее всегда можно скорректировать.
- Вы можете выбирать период, за который нужно провести чистку. Есть варианты за час, день, неделю, месяц или весь период. Учтите, что время на обработку будет прямо пропорционально выбранному отрезку.
Не забудьте указать нужный период и установить правильные настройки
- И теперь нужно лишь подтвердить свое решение на удаление истории в Яндексе, нажав «Очистить историю». Это может занять от пары секунд до нескольких минут. Ведь удаление напрямую зависит от степени «засорения» браузера и частоты пользования данной функцией.
Удаление истории в Яндексе через новую страницу
- Нужно открыть именно новую, ранее не загруженную страницу. И в самом центре, под верхней строкой поиска или панелью закладок (в зависимости от ваших сохраненных данных) находите надпись «Недавно закрытые».
- После клика высветятся послание посещаемые сайты, а внизу будет «Вся история». Подсказка – слева будут надпись «Включить синхронизацию».
Всего несколько кликов для удаления истории
- После данного перехода вам нужно будет лишь следовать последним пунктам вышеуказанной информации с «Очищением истории».
Как удалить историю в Яндексе на телефоне или планшете?
- В принципе алгоритм такой же, но немного меняется название и эмблема. Например, нужно вместо черточек нажать на шестеренку, что подразумевает настройки, и перейти в «Конфиденциальность».
- А после действуете по такой же схеме — отмечаете галочками нужные строки или выбираете все данные и нажимаете «Очистить историю».
Важно: Чтобы не очищать каждый раз историю, в конфиденциальных настройках уберите галочку напротив графы «Сохранять историю».
После выполнения этих действий вся сохраненная история будет полностью удалена из браузера и компьютера или телефона. Как видите, удаление истории в Яндексе — процесс несложный, да и не занимает много времени.
Видео: Как очистить историю в Яндексе?
Оцените статью
История на планшете – это перечень всех ресурсов разных сетей (в т.ч. интернета), посещаемых пользователем при помощи браузера. Как правило, все события можно фильтровать по разным параметрам. По умолчанию она отображается в хронологическом порядке. Зачем это нужно?
Практическое применение довольно обширно. Например, вы посещали сайт несколько дней назад, но не уделили ему должного внимания. Но оказалось, что там была ценная информация. Вот здесь вам и поможет эта функция. Ниже рассмотрим, как посмотреть последние посещения на планшете из разных браузеров. При этом устройство не играет роли. Это может быть планшет как на Android или iOS, так и на Linux или Windows. Их интерфейсы практически не отличаются, а иногда и полностью идентичны.
Самые популярные браузеры
Не всегда пользователь находит для себя полезной функцию хранения посещаемых им сайтов. Это вопрос конфиденциальности, иногда свободы личного пространства. Что бы никто не имел возможности просмотреть посещаемые вами ресурсы, нужно знать, как удалить журнал событий на планшете.
Firefox
Проще всего дела обстоят с Firefox. При открытии браузер открывается сразу же на закладках или на топ-сайтах. Для того, чтобы перейти в журнал событий, нужно просто уметь осуществлять навигацию в интерфейсе. В Firefox это осуществляется простым горизонтальным движением по дисплею. «История» находится на крайней левой позиции. Если вы находитесь уже на странице или на нескольких страницах, то их просто можно закрыть. Для этого нажмите на индикаторе вкладок в правом верхнем углу. Как очистить журнал на планшете? Firefox в этом плане не самый лучший браузер. Если вы захотите очистить журнал, то каждый ресурс придётся удалять вручную. Для этого следует зажать на 2 секунды нужную позицию. Откроется меню, где следует выбрать пункт «Удалить».

Chrome
Здесь дела обстоят немного по-другому. Чтобы открыть журнал на планшете, нужно вызвать меню механической или сенсорной кнопкой на устройстве. В некоторых версиях Windows 8 можно воспользоваться правым свайпом (выезжающее меню). На форумах очень часто говорят, что в Chrome нет этого пункта . Да, первые версии не имели этого пункта. Для того, чтобы в него попасть, нужно было в адресной строке вручную прописать адрес chrome://history/ . Если у вас старая версия браузера, то просто обновите её в магазине приложений.
Очистить в Chrome проще всего. Находясь в списке посещенных ресурсов, просто нажать на огромную кнопку «Очистить историю» в самом низу дисплея.

Next Browser
Добраться к журналу в Next Browser можно через меню приложения. Не путайте с физической или сенсорной кнопкой на своём гаджете. В Next Browser меню находится в верхнем правом угле, возле адресной строки. Обозначена пиктограммой страницы со звездочкой и часиками. Чтобы очистить историю с планшета, следует удержать на 2 секунды палец на любом из сайтов, после чего всплывёт кнопка «Очистить всю историю» внизу дисплея.


Opera
Opera, как и Яндекс-браузер, перешли на движок Chromium и мало чем существенно отличается от своих конкурентов. Чтобы посмотреть журнал на планшете в этом браузере, нужно закрыть все вкладки и перейти с Экспресс-панели влево в Историю. Для того, чтобы очистить журнал, предусмотрена кнопка с изображением корзины в левом нижнем углу.

Dolphin Browser

В Dolphin Browser журнал находится в разделе с закладками. Чтобы перейти в закладки, нажмите кнопку меню на своем устройстве. С нижней части экрана выедет меню, в котором будет пункт «Закладки». Перейдя в него, появится перечень закладок, в котором искомое будет стоять на первой позиции.
Как видно, она находится в разных местах, добраться к ней довольно просто. Если у вас другой браузер, попробуйте кнопки меню (программные и аппаратные), свайпы и прочее. История есть в любом браузере, также как и есть способы её удаления.
История на планшете: Видео
Большинство людей, которые пользуются мобильной техникой или компьютерами, могли слышать слово «кэш» и о том, что его следует чистить. Однако чаще всего они не имеют понятия, что скрыто за этим словом, и для чего он нужен. В материале ниже расскажем, что такое кэш, и как его почистить на планшете.
Для чего нужно чистить кэш
Любое приложение в планшете занимает какое-то место. Для своей работы девайс использует свободное хранилище и с целью увеличения производительности создает файлы, которые оптимизируют работу. Простой пример – кэш галереи с изображениями имеет превью версии всех фотографий или картинок. Когда пользователь открывает галерею, то видит маленькие изображения и после этого открывает нужный ему файл. Если бы галерея не имела кэша, то каждая фотография была бы представлена просто файлом, и пришлось бы искать нужное наугад. Да и открытие одной картинки занимало бы некоторое время. Вполне логичен вопрос – зачем чистить кэш на планшете, если он полезен?
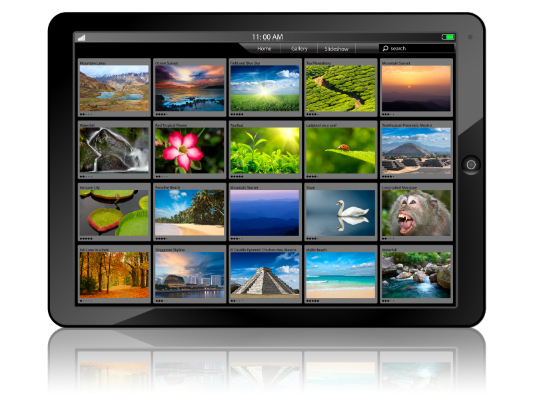
Дело в том, что со временем данные кэша разрастаются и занимают очень много места. Для каждого отдельного приложения объем необходимых данных небольшой, но все файлы вместе имеют внушительный размер, который со временем может разрастить до нескольких гигабайт. Каждый владелец Андроида сталкивался с ситуацией, когда через несколько месяцев пользования свободного места в памяти остается все меньше, хотя ничего не было установлено. Если это случилось, то самое время почистить планшет.
Важно! Чистка кэша само по себе действие полезное, но в процессе могут быть удалены несохраненные данные работающего софта. По этой причине, перед тем как приступать к очистке планшета, все рабочие программы следует остановить.
Какие существуют виды кэш памяти
На планшете Андроид выделяют три типа кэш памяти:
- dalvik;
- системный;
- приложений.
Dalvik кэш – это файлы, которые создаются специальной одноименной системой. В некотором смысле эти данные являются инструкциями, которые позволяют быстрее запустить приложения. Они спрятаны на защищенном разделе памяти, и получить к ним доступ пользователь не может. Их не нужно чистить, так как в противном случае может быть нарушена работа всей системы.
Системный кэш – здесь хранятся данные, которые создаются непосредственно приложениями, то есть отличие в том, что dalvik кэш нужен, чтобы приложения могли работать в принципе, а системный кэш ускоряет их работу. Важно понимать, что системный кэш – это файлы приложений, которые установлены в аппарате по умолчанию, то есть те, которые владелец планшетного ПК удалить не может.
Кэш приложений – это информация, необходимая для быстрой работы приложений, установленных пользователем. Именно эти файлы обычно тормозят систему и захламляют память. Фактически очистить память на планшете – это значит почистить кэш приложений.
Как почистить память
Очистить кэш можно встроенными средствами системы или с помощью сторонних систем. Также можно провести чистку вручную, но это будет не совсем очищение кэша, скорее, пользователь сможет очистить внутреннюю память планшета и историю просмотров в браузерах, они тоже влияют на быстродействие аппарата и количество свободного места. А вот встроенный софт или сторонние приложения выполняют чистку более качественно и работают непосредственно с кэшем.
Очистка вручную
Для того чтобы почистить память вручную, можно воспользоваться файловым менеджером или подключить девайс к ПК, чтобы он определился, как внешняя память. Независимо от способа, задача пользователя следующая – удалить всю ненужную музыку, фото, видео и прочие файлы, например, скачанные документы или книги.
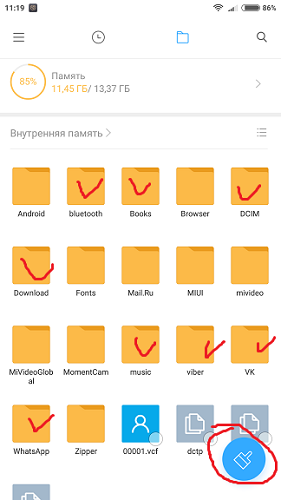
Важно! Нужно внимательно пройтись по папкам мессенджеров, так как в них хранятся данные о голосовых сообщениях, пересланных видео, фото и музыке. Удобнее всего это делать с ПК, последовательно заглядывая в каждую папку и удаляя то, что не нужно. Если есть сомнения относительно назначения файла, то его лучше оставить нетронутым, чтобы не нарушить работоспособность девайса.
Встроенные средства
Любой производитель на операционной системе Андроид устанавливает на девайсе собственный софт для очистки кэша системы, а также отдельных приложений.
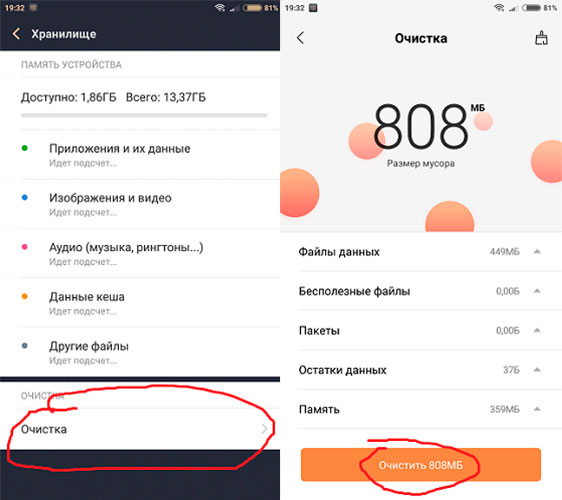
- Чтобы почистить весь кэш, пользователю необходимо войти в настройки системы и найти пункт «память».
- Открыв его, система подсчитает, сколько свободного места осталось на девайсе.
- Здесь же есть пункт «очистка», кликнув по нему, система обнаружит все ненужные файлы и предложит их удалить. По умолчанию, система выбирает те данные, которые созданы приложениями. Но здесь же будут отображаться пользовательские файлы, можно их просмотреть и отметить галочкой ненужные, после чего кликнуть по кнопке «удалить».
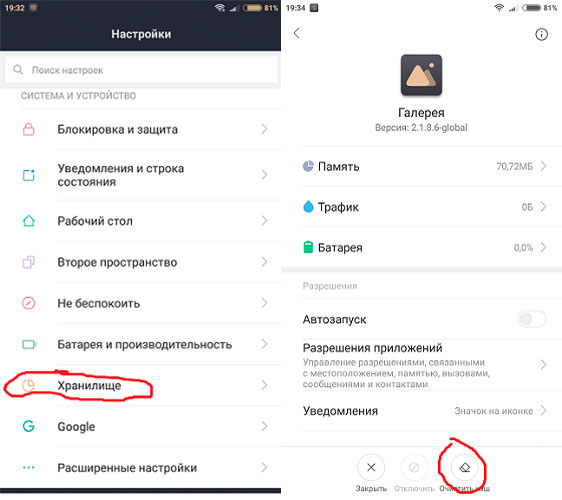
Чтобы почистить кэш отдельного приложения, следует перейти в меню настроек «приложения» и, поочередно открывая те, которые следует почистить, нажать на кнопку «очистить кэш». В зависимости от бренда названия пунктов меню могут отличаться, на это влияет фирменная прошивка производителя, но названия будут в целом похожие, поэтому разобраться несложно.
Важно! Очистка кэша приложений возможна только для того софта, который был установлен непосредственно пользователем.
Приложения для чистки софта
Для тех пользователей, которые не хотят чистить девайс вручную или не могут воспользоваться встроенными приложениями, создан целый ряд сторонних программ, которые выполняют аналогичные функции. Среди них популярными являются CCleaner, Clean Master или Power Clean. Это далеко не единственные утилиты, но наиболее распространенные и, судя по отзывам, эффективные. Каждое из этих приложений позволяет осуществить быструю очистку кэша приложений (аналог встроенной очистки) или более детальное удаление, здесь потребуются определенные знания пользователя, чтобы не удалить лишнее. Кроме того, функционал таких программ не ограничивается только лишь чисткой кэша.
Совет! Использование приложений для чистки может помочь и в том случае, если планшет перезагружается сам по себе.
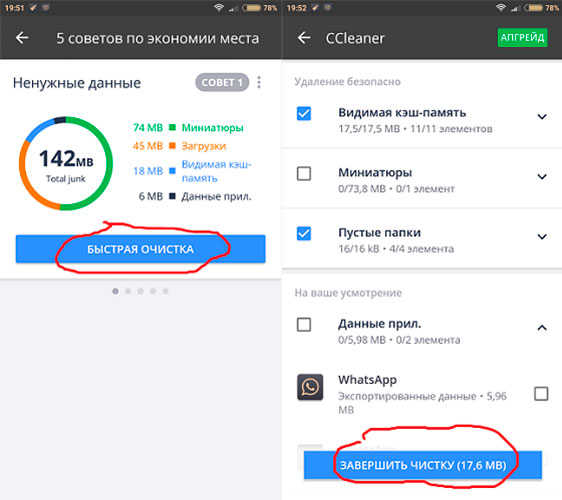
Чистим браузер
Чтобы очистить историю посещений, достаточно зайти в браузер и открыть его настройки. Здесь следует обратиться к пункту «история» и нажать «очистить».
Важно! Очистить историю на планшете можно за определенный период или полностью, кроме того, в дополнительных подменю очистки истории можно выбрать, что еще удалить: сохраненные пароли, изображения, просмотренные недавно видео.
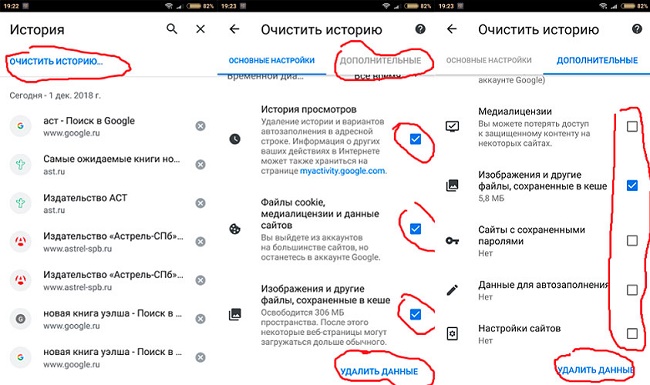
Чтобы девайс стал работать быстрее, следует избавиться от всех данных, а не только удалить информацию о недавно открытых файлах. После выполнения этих действий браузер будет совершенно чистым, то есть для входа на любой сайт придется заново вводить логин и пароль, а также это очистит историю поиска. По мере пользования девайсом в памяти сохраняются запросы владельца, и при следующем наборе текста в строке поиска аппарат сам подсказывает похожие слова. После очистки никаких подсказок некоторое время не будет, пока кэш опять не будет наполнен.
Буфер обмена
Буфер обмена – это место, где хранятся данные, скопированные пользователем или вырезанные для перемещения. В современных устройствах он очищается автоматически, на более старых планшетах Самсунг и LG с версией ОС Android 4.0 в настройках к нему был доступ, что позволяло почистить буфер принудительно.
Популярные планшеты в 2019 году
Планшет Samsung Galaxy Tab A 10.5 SM-T595 32Gb на Яндекс Маркете
Планшет Apple iPad (2018) 32Gb Wi-Fi + Cellular на Яндекс Маркете
Планшет Huawei MediaPad M5 Lite 10 32Gb LTE на Яндекс Маркете
Планшет Apple iPad Pro 10.5 512Gb Wi-Fi на Яндекс Маркете
Планшет Microsoft Surface Pro 5 i5 4Gb 128Gb на Яндекс Маркете
