Как стирать из реестра
В моей работе нередко бывают ситуации, когда звонит или пишет клиент с просьбой что-нибудь сделать с компьютером, так как он стал медленно работать. При этом вариант установки новой операционной системы не рассматривается, а железо самого компьютера довольно бодрое.
В данной ситуации спасает только чистка старой операционной системы от ненужного мусора, в том числе удаление программ, которые давно не используются, но тайно кушают ресурсы устройства. Больше, увы, тут ничего особо не сделаешь.
В первую очередь, всегда начинаем чистить реестр системы. Именно он является в некотором роде основой всей операционной системы Windows. Реестр представляет собой иерархическую древовидную базу данных, где хранятся все основные настройки самой операционной системы, большинства установленных программ, а также установленного оборудования.
Зачем нужно чистить реестр?
Если вы установили на компьютер новую программу или игру, обновили драйвер устройства, заменили старое комплектующее на новое или добавили еще одно, то во всех этих ситуациях система автоматически вносит соответствующие записи об изменениях в реестр Windows. То есть реестр системы постоянно растет за счет добавления новых записей.
Но, при этом, во время удаления какой-либо программы с компьютера не всегда записи удаляют и из реестра. Таким образом, мы с вами каждый день работаем за компьютером и то удаляем программы, то устанавливаем новые, то меняем настройки и так далее. Реестр системы постепенно растет, так как его никто не чистит, а система тем временем работает все медленнее и медленнее, так как нужные записи найти становится все сложнее и сложнее.
Кроме этого, вы можете из-за «грязного» реестра в любой момент столкнуться с проблемой, когда вы пользовались определенной программой, затем удалили ее, а через некоторое время она вновь вам понадобилась, а при попытке установить на компьютер мы видим предупреждение: «Данная программа уже установлена на этом компьютере. Удалите старую версию программы.»
Как почистить реестр в автоматическом режиме?
Сейчас существует множество программ, которые позволяют контролировать и очищать реестр Windows.
Лично я пользуюсь сам и всем рекомендую программные утилиты Uninstall tool и Ccleaner.
Uninstall tool
Это довольно простая в управлении программная утилита, способная удалять любые программы с возможностью зачистки остаточных записей в реестре.
Главные ее отличия от стандартного деинсталятора Windows:
- установленное программное обеспечение разделяется по категориям, что ускоряет работу;
- список установленных программ формируется мгновенно во время запуска с выделением желтым цветом программ, которые были установлены в ближайшие дни;
- показываются скрытые и системные компоненты;
- имеется возможность поиска нужной программы;
- добавочный мастер деинсталляции Wizard Uninstall — предназначен для удаления «мусора» после стандартной деинсталляции установленного софта, предоставляется дата установки конкретного обеспечения.
Именно последняя функция нас интересует больше всего, так как после установки любого продукта мастер предложит вам просканировать сам компьютер и реестр для удаления остаточного мусора (ярлыков, пустых папок, записей реестра). То есть любая программа будет удалена полностью и без остатка.
А функция принудительного удаления поможет удалить программы, которые не имеют деинсталяторов, заняты процессами и так далее.
Ccleaner
Одно из самых лучших программ для оптимизации работы операционной системы Windows, в том числе автоматической очистки реестра системы (другие ее функции в рамках данной статьи рассматривать не будем).
Очистка реестра в программе выделена в виде отдельного раздела. CCleaner умеет проверять каждую запись в реестре на ее соответствие программам и службам. Если он обнаруживает, что связь между утилитой и записью отсутствует, то предлагает пользователю просто удалить старую битую или просто уже пустую запись. Так, CCleaner найдет в реестре отсутствующие библиотеки DLL, неверные расширения файлов, ошибки ActiveX, упорядочит меню «Пуск», проработает службы операционной системы, сверит пути утилит и многое другое. От вас потребует просто нажать кнопку «Поиск проблем» и дождаться окончания процесса сканирования.
Результат сканирования отображен в виде таблицы, где указана причина несоответствия, также источник записи и подробный путь к записи в реестре. Галочками вы можете выделить все проблемы или отсортировать только те, которые нужно исправить.
При этом после нажатия кнопки «Исправить…», то есть перед удалением записей в реестре программа предлагает пользователю сделать резервную копию реестра на случай, если после чистки что-то пойдет не так или просто Вам не понравится.
Как почистить реестр вручную?
Данный способ очистки реестра от мусора подходит только опытным пользователям ПК. Если вы новичок или простой обыватель, тогда лучше воспользоваться программными продуктами, описанными выше.
Для того, чтобы войти в редактор реестра, необходимо:
— одновременно нажать клавиши Win + R (либо найти пункт «Выполнить» в меню «Пуск»);
— в появившемся диалоговом окне «Выполнить» (либо в строке «Найти программы и файлы» в меню «Пуск») ввести команду «regedit»;
— нажимать «ОК» или клавишу Enter.
Сразу же откроется окно редактора реестра операционной системы.
Перед началом каких-либо действий обязательно создайте резервную копию реестра на тот случай, если в дальнейшем что-нибудь пойдет не так.
Для этого нужно зайти в редакторе реестра во вкладку «Файл» и найти там пункт «Экспорт…».
Компьютер предложит автоматически сохранить весь реестр в файл формата «.reg». Это нам и нужно. Вам остается только выбрать папку куда нужно сохранить файл, указать название и нажать кнопку «Сохранить».
Теперь можно уничтожить записи, оставленные удаленными ранее программами. Для этого можно воспользоваться несколькими способами:
1) Методом зрительного перебора.
- Разворачиваем закладку HKEY_CURRENT_USER путем нажатия на треугольничек рядом или двойного клика на название.
- В развернувшемся списке находим пункт «Software» и также его разворачиваем.
- Изучаем весь список имеющихся записей, который формируется по имени самой программы или ее разработчика. Соответственно все ненужные записи удаляет путем выделения и нажатия клавиши «Delete».
2) С помощью функции встроенного поиска по наименованию.
Если вы только что удалили какое-нибудь приложение и помните его название, то можно воспользоваться стандартным поиском редактора реестра для сортировки остаточным записей.
- Для того, чтобы вызвать окно поиска необходимо зайти в закладку «Правка» и найти пункт «Найти…» либо нажать сочетание клавиш на клавиатуре «Ctrl» + «F».
- Ввести название программы в строку поиска. Например, как у меня Skype.
- Осталось нажать кнопку «Найти далее», подождать несколько секунд и ознакомиться со списком результатов. Если программа уже была удалена с компьютера, то все найденные записи также удаляем.
В перечисленных действиях ничего сложного нет, но повторюсь еще раз: если вы не знаете что можно удалить, а что категорически нельзя, то лучше обратиться за помощью к специалисту. Иначе в противном случае может быть нарушена работоспособность операционной системы, а стоимость ремонта компьютера возрастет в разы.
Спасибо за внимание, надеюсь статья была вам полезна.
Не забываем подписаться на канал «У дяди Васи» и ставить лайк. Поверьте, у меня для вас есть еще масса интересного.
Здравствуйте админ! Вопрос, как очистить реестр от накопившегося мусора: оставшихся ключей, параметров, значений удалённых программ, но сделать это хочу правильно, так как есть печальный опыт.
Совсем недавно устанавливал себе на компьютер одну программу и с удивлением обнаружил что вместе с ней установилась и другая, какой-то чистильщик операционной системы и реестра. Самое интересное эта программа стала запускаться вместе с Windows, постоянно предлагая очистить компьютер от различного мусора. Ради интереса я решил попробовать и нажал ОК, начался процесс очистки реестра от ненужных записей, через минуту проверка закончилась и программа выдала отчёт, было найдено 1024 ошибки, которые утилита предложила исправить, я согласился и опять нажал ОК, ошибки реестра были удалены и компьютер перезагрузился и больше уже не загрузился!
При следующей загрузке на чёрном экране вышла ошибка Windowssystem32configsystem… и что-то там ещё. С огромным трудом операционную систему удалось восстановить по вашей статье Как восстановить систему Windows 7.
Ещё на вашем сайте нашёл интересную статью, где производите чистку реестра от ключей оставленных вирусом не прибегая ни к каким программам. Поэтому я и решил вам написать, спросить как очистить реестр от мусора, да и вообще нужно ли это, ведь многие пользователи вообще никогда не очищают реестр и не задумываются об этом.
Содержание статьи:
1) Что такое реестр!
2) Так ли необходима очистка реестра.
3) Знаете ли вы, что если вредоносная программа оставит свои ключи в реестре, то ни один чистильщик реестра их не найдёт. Как найти ненужные ключи в реестре ручками не прибегая ни к каким программам.
3) Как очистить реестр программой EnhanceMySe7en
4) Как очистить реестр программой CCleaner
Привет друзья! Хороший задан вопрос и чтобы на него ответить, я в двух словах расскажу вам что такое реестр и как он используется Windows.
Реестр — важнейший компонент Windows, появился в древней Windows 3.1 в виде файла Req.dat.
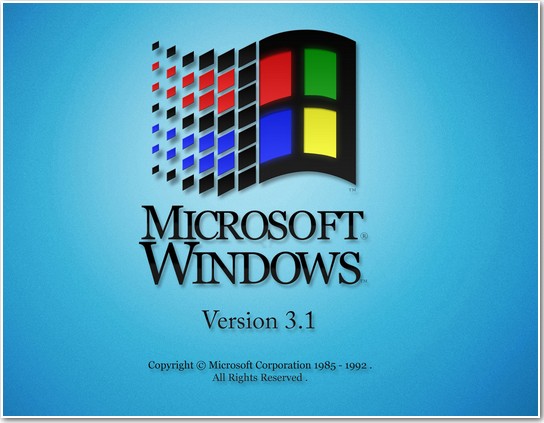
Реестр содержит в себе огромную базу данных или хранилище конфигурационной информации всех установленных в операционную систему программ и самой Windows. Информация о всех пользователях, расширениях файлов, драйверах, подключенных устройствах, активациях и так далее, всё это хранится в реестре.
Любое приложение при своей установке в операционную систему оставляет свои конфигурационные данные в реестре и также любое приложение не удаляет все данные из реестра при свой деинсталляции (удалении) с компьютера. Это общеизвестный факт.
Например я удалю с компьютера программу Adobe Photoshop, а затем проверю реестр на наличии ключей этой программы и они там найдутся,

тоже самое будет с программой Download Master.

А если удалить из Windows более серьёзную программу, к примеру антивирус Malwarebytes Anti-Malware, то обратите внимание сколько она оставит после себя в реестре мусора. А если представить что мы пользуемся операционной системой год!
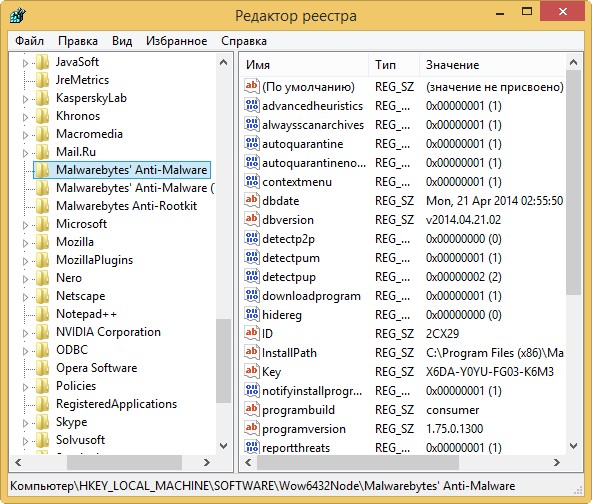
Становится ясно, что всего этого хлама, оставленного программами после своего удаления с компьютера, в реестре остаётся довольно много, но вот ведь ещё какой вопрос друзья мои — А мешает ли весь этот хлам быстродействию операционной системы? То что мешает, доказать никому так и не удалось. Тому ли не доказательство то, что сам разработчик Windows всем известный Майкрософт так и не создал специального инструмента для своего детища, который бы производил автоматическую очистку реестра. Инструмент для дефрагментации есть, инструмент для очистки диска тоже присутствует, а вот очистить реестр можно только ручками специальным встроенным в Windows редактором regedit.
В каких случаях произвожу очистку реестра я сам
Друзья, в своё время я до тошноты экспериментировал с различными чистильщиками реестра, но к убедительному результату так и не пришёл. Я считаю, что нет большой необходимости в постоянной автоматической чистке реестра, так как ни одна автоматическая очистка так хороша как вам кажется. Если вы удалили какую-либо программу и она оставила свои ключи в реестре, то Windows к этим ключам никогда не обратится и из-за этих ключей ни в коей мере не будет происходить падение быстродействия системы и выходить какие-либо ошибки. Мусор в реестре может составлять несколько десятков килобайт ненужных разделов и не оказывать на скорость системы ощутимого воздействия
Но как удалять ненужные записи в реестре вы всё же должны знать и вот почему.
Для примера приведу реальный случай. Мой знакомый подхватил вредоносную программу запускавшую исполняемый файл из папки C:WindowsAppPatchhsgpxjt.exe. Вирус мы успешно удалили антивирусным сканером Dr.Web CureIt, но созданные в реестре вредоносной программой записи остались, так как при загрузке системы появлялось вот такое окно.

Ни одна из существующих автоматических чистилок реестра мне тогда не помогла, они просто не нашли вредоносные записи.
Пришлось ручками найти в реестре вредоносные ключи расположенные в кустах реестра
HKEY_CURRENT_USERSoftwareMicrosoftWindowsCurrentVersionWindows
Добавлены ключи
Load REG_SZ C:WINDOWSapppatchhsgpxjt.exe
Run REG_SZ C:WINDOWSapppatchhsgpxjt.exe
Раздел
HKEY_CURRENT_USERSoftwareMicrosoftWindowsCurrentVersionRun
Добавлен ключ
userinit REG_SZ C:Windowsapppatchhsgpxjt.exe
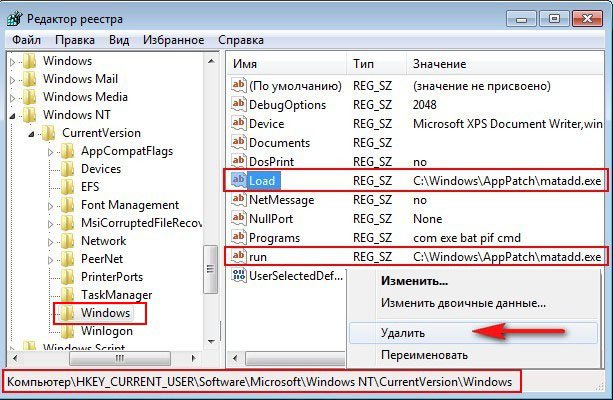
Об этом случае я написал подробную статью «Вирус в папке C:WindowsAppPatch» можете почитать. Из этой статьи вы сможете узнать как найти ненужные ключи в реестре при помощи встроенного в Windows редактора regedit.
Ну а что пожелать пользователям, которые хотят иметь под руками автоматический инструмент для очистки реестра.
Как очистить реестр программой EnhanceMySe7en
Перед использованием программ чистильщиков реестра советую создать точку восстановления системы (прежде чем упасть подстелим соломенку)
Одно время я пользовался программой EnhanceMySe7en, это очень хороший твикер для Windows 7, включает два десятка удобных инструментов для управления Windows 7. EnhanceMySe7en содержит также менеджер автозагрузки, дефрагментатор жесткого диска, инструмент для мониторинга винчестера и диспетчер процессов (некоторые инструменты доступны только в платной версии). Эта классная программулька к сожалению на английском языке, но Вам всё будет понятно и так.
Официальный сайт программы https://seriousbit.com/tweak_windows_7/
Нажимаем Download v3.7.1, 12.6 MB и скачиваем бесплатную версию,
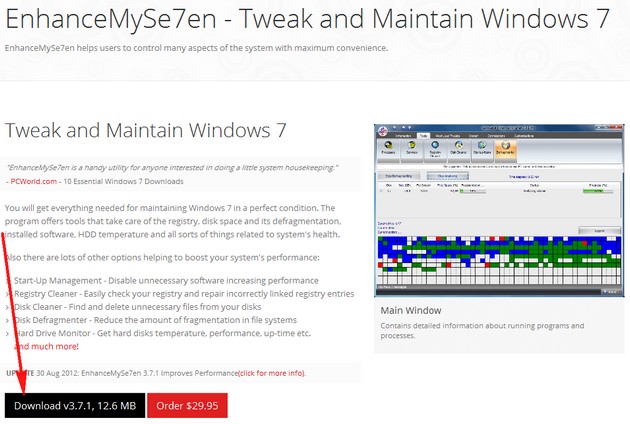
она не содержит некоторые инструменты, например дефрагментатор жесткого диска.
Чтобы запустить очистку реестра нужно пройти на вкладку Tools и нажать всего лишь одну кнопку Registry Cleaner.
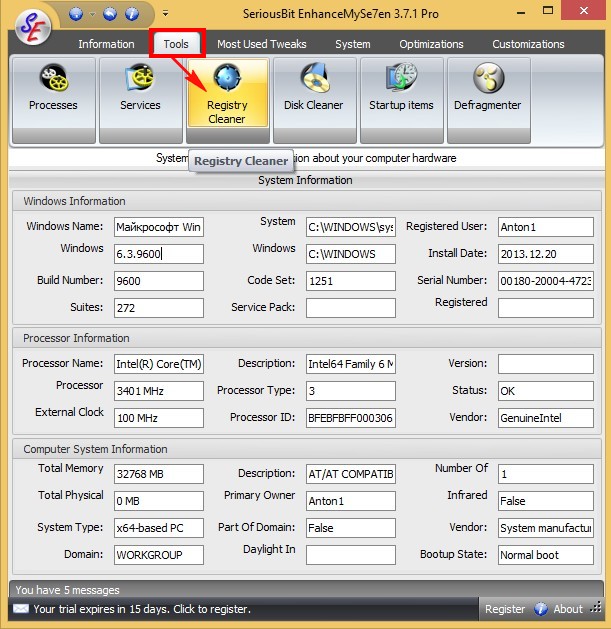
Затем можете посмотреть детали Details или сразу нажать на кнопку Delete Удалить ошибки.
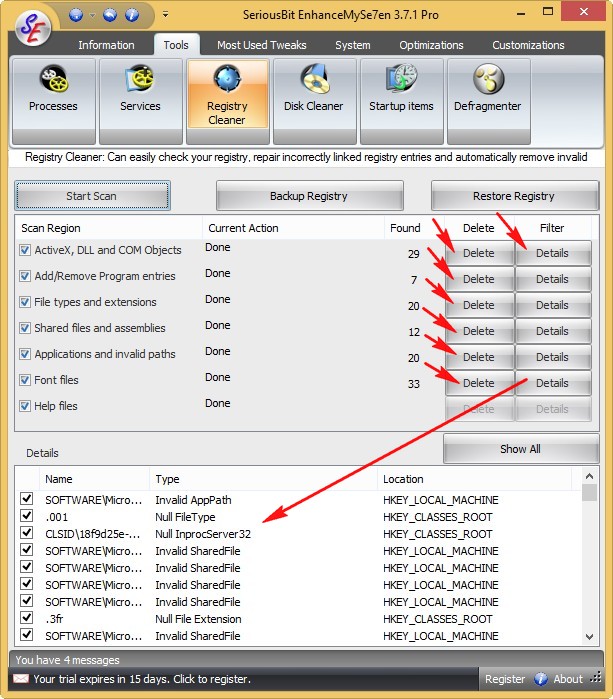
Вот и всё, реестр очищен.
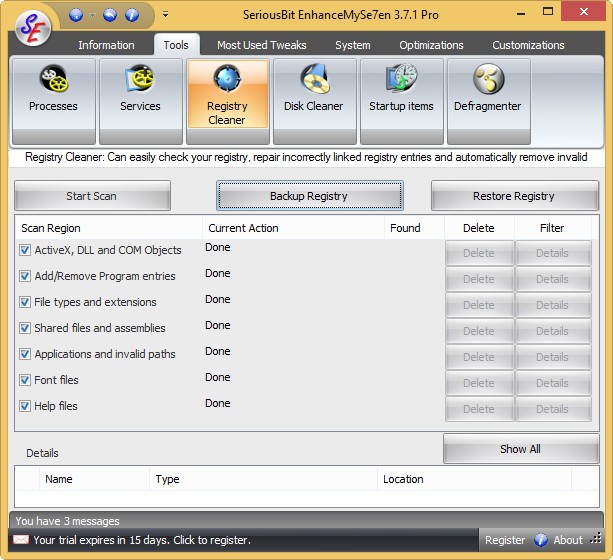
Как очистить реестр программой CCleaner
Ещё более простая программа CCleaner, которой пользуется подавляющее количество пользователей. Она установлена буквально у всех кому это надо и не надо. Мне иногда кажется что она входит в набор стандартных программ Windows. Какой бы мне компьютер не принесли на ремонт, так она там обязательно уже установлена.
Скачать программу можно на её официальном сайте
https://ccleaner.org.ua/download/
Можете портативную версию CCleaner, работающую без установки и носить её с собой на флешке. Есть версия даже для Mac.
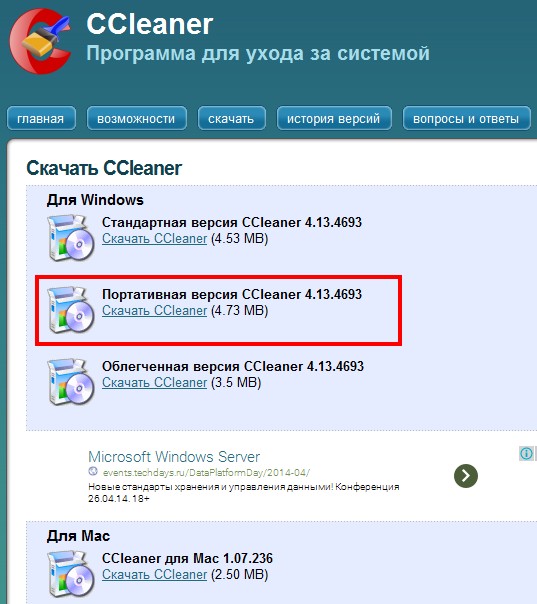
Скачали, запускаем программу от имени администратора.
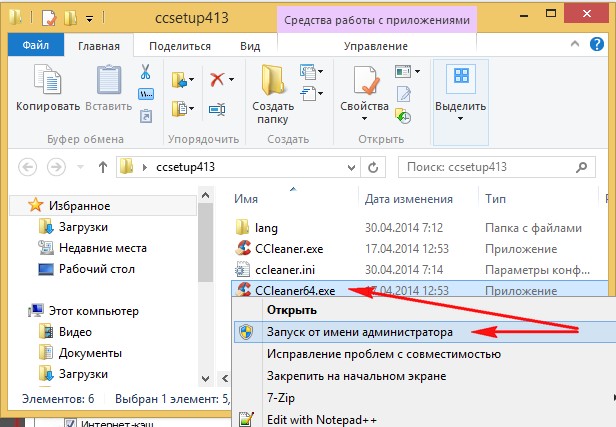
В первую очередь идём в Настройки и выбираем русский язык.
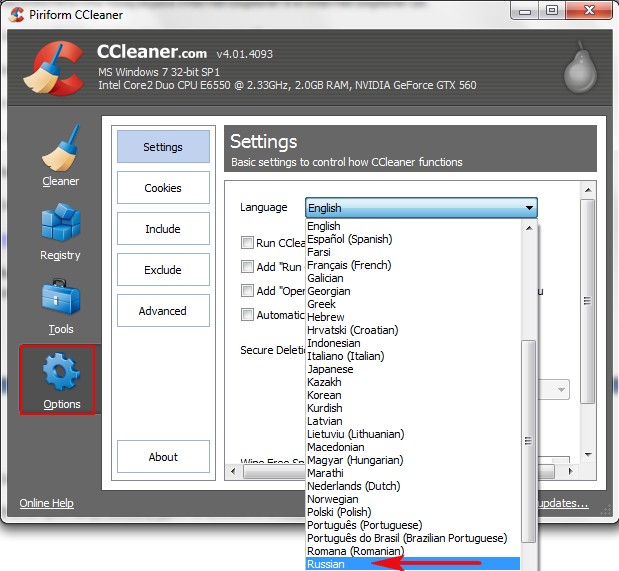
Вкладка Реестр. Нажимаем на кнопку Поиск проблем.
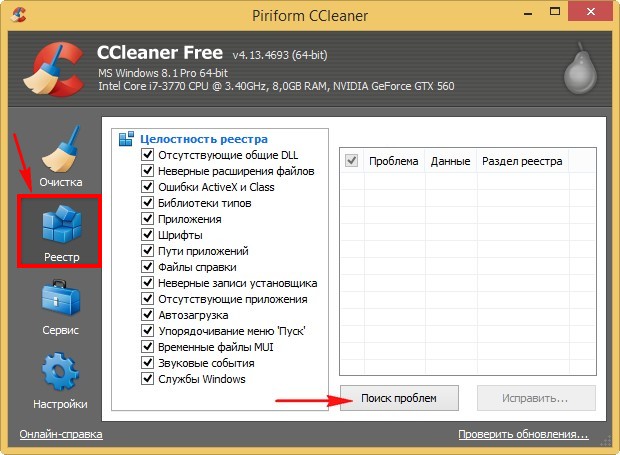
В первый раз программа найдёт очень много ошибок.
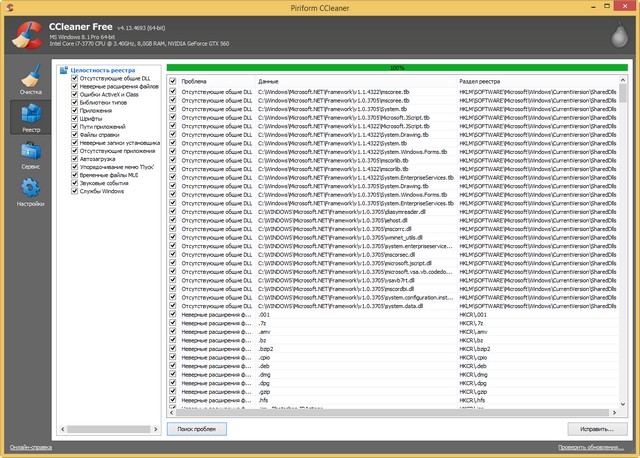
Нажимаем Исправить.
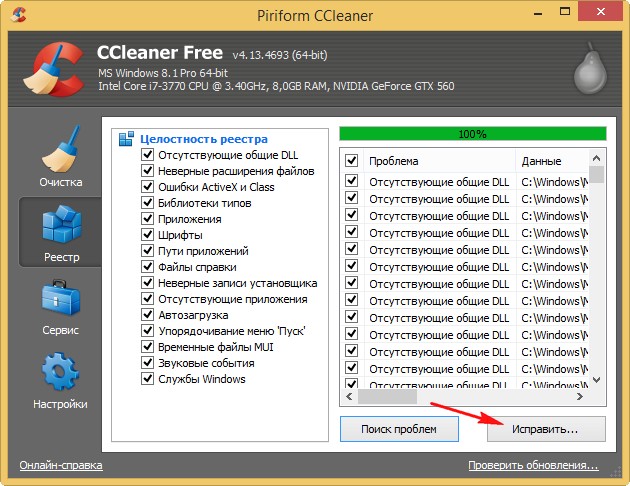
Программа спросит нас — Сохранить резервные копии сделанных изменений? Отвечаем Да
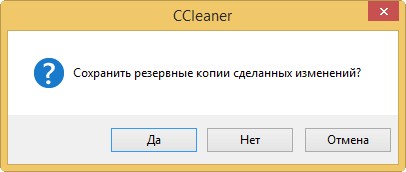
и выбираем место для сохранения резервной копии.
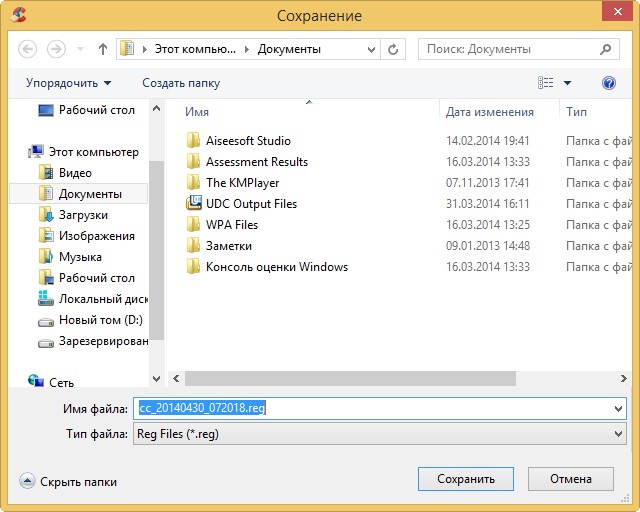
Затем можете просмотреть все ошибки реестра или просто нажать кнопку Исправить отмеченные.
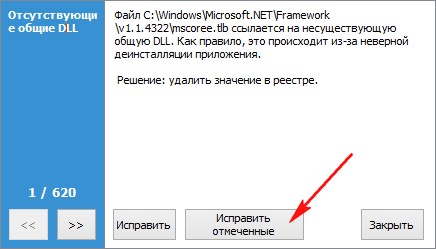
Данная резервная копия будет вам нужна если после очистки реестра что-то пойдёт не так. Что может пойти не так? К примеру какая-нибудь уже активированная программа заново попросит активацию, но не беспокойтесь, это бывает очень редко. В этом случае нажмёте двойным щелчком правой мыши на резервном файле реестра
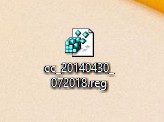
Ответите Да
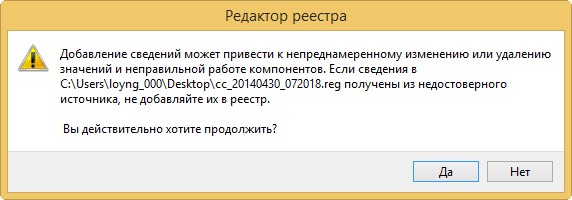
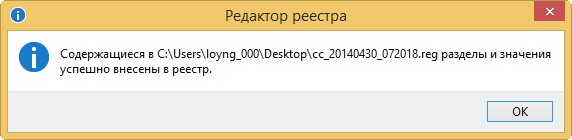
Метки к статье: Чистка и оптимизация
Windows Registry — составляющая ОС Windows, база сведений регистрационных кодов, хранящая конфигурацию системы:
- настройки программ и профили пользователей;
- сведения о подключенном оборудовании;
- информацию о свойствах папок, типах документов, значках, создаваемых программами, используемых портах.
Располагается в папке пользовательских профилей. Операционная система (ОС) Windows в процессе загрузки/завершения работы обращается к нему. Ежесекундно происходит обмен сведениями. Пользователи ПК задаются вопросом: «Как почистить реестр?» Рассмотрим способы автоматической и ручной очистки. Делать это необходимо регулярно! Особенно, после установки/удаления приложений.
Записи в Windows Registry
В процессе работы программы или приложения оставляют записи в Windows Registry. Они засоряют операционную систему компьютера, в результате падает производительность.
Удаляя записи встроенными деинсталляторами / средствами Windows, полной очистки не добиться. В ОС остается частичная информация, остаточные файлы. Некоторые из так называемых «удаленных» файлов наделены свойствами самопроизвольного запуска.
Вирусы, шпионские и рекламные программы «сильно любят» прописываться, регистрироваться в списке. Неполное удаление «назойливых» программ, приводит к их повторной установке. Они подключаются к процессам компьютера, заново скачивают себя с интернета – «головная боль» продолжается.
Безобидные приложения в момент установки меняют настройки системы. Когда вы удаляете такие приложения, их настройки остаются и мешают работе остальных программ. Они вызывают сбои, некорректное функционирование (в простонародье — «глюки») и приводят к неработоспособности системы.
Программы очистки реестра
Облегчить работу пользователю помогут утилиты. Их задача – анализ и автоматическая очистка системы. Пользователю остается только нажимать определенные кнопочки, предсказываемые программой.
В некоторых утилитах встроен редактор самостоятельной правки и ручной очистки списка. Работать приятнее и нагляднее с большими функциональными возможностями, по сравнению со стандартным редактором реестра Windows.
Существует много программ автоматической очистки. Мы рассмотрим две самые эффективные и легкие для понимания программы: Reg Organizer и CCleaner.
Чистка реестра инструментами Reg Organizer
Удобная многофункциональная утилита с возможностями настройки системы, её оптимизации и оснащенная инструментами для работы с реестром. В неё входит:
- автоматическая чистка (с заданными параметрами по умолчанию, но можно и менять);
- оптимизация;
А. Дефрагментация – перераспределение файлов на диске, расположенных в непрерывных областях;
B. Сжатие файлов.
Все это способствует увеличению скорости работы ОС.
- снимок (копия конфигурации актуального состояния);
- редактор (чистка и правка списка вручную).
Программа русифицирована и наглядна.
Алгоритм автоматической чистки с помощью данной утилиты:
1) Загружаем Reg Organizer (найти и скачать с интернета).
2) Запускаем программу. Появляется окно:
3) В левом верхнем углу окна, нажимаем левой кнопкой мыши надпись «Чистка реестра».
Появляется окно:
Кликнуть голубую надпись «Только некоторые разделы…» и выбрать параметры. Но, это не обязательно.
Нажимаем кнопку «Начать». Запускается процесс проверки.
4) Появится окно с предложением «Исправить ошибки». По желанию, просмотрите неверные записи, нажав голубую надпись: «Показать неверные записи» (необязательно).
5) Жмем левой кнопкой мыши кнопку «Исправить».
Утилита очистила реестр компьютера. Жмем «Готово» и закрываем окно программы.
О необходимости очистки утилита периодически напоминает: «Пора почистить».
Чистка реестра инструментами CCleaner
Утилита компании «Piriform» широко распространена в интернете. Бесплатная версия программы справляется с задачей. Русифицирована и проста в использовании.
Алгоритм автоматической чистки с помощью данной утилиты:
1) Загружаем CCleaner (с того самого Интернета).
2) Запускаем. Появляется окно программы. В меню слева выбираем значок с надписью «Реестр».
3) Самостоятельно выбираем пункты анализа (ставим или убираем «галочки»). По умолчанию – выбраны все. Жмем кнопку «Поиск проблем». Программа проанализирует реестр и выдаст список ошибок.
4) Просматриваем записи с ошибками и убираем галочки возле тех, которые оставляем (по желанию). Нажимаем кнопку «Исправить».
Программа предложит сохранить резервные копии старого реестра. Возникли неполадки в конце чистки? Запускаем файл сохраненной копии. Восстанавливаем старый реестр. Жмем «Да».
5) Выбираем папку и имя файла резервной копии.
6) Нажимаем «Сохранить».
7) Можно исправлять по одной записи, щелкая кнопку «Исправить» или одним нажатием на кнопку «Исправить отмеченные», проделать этот процесс автоматически со всеми отмеченными записями.
Автоматическая чистка окончена. Можно закрывать окно программы.
Перед тем как приступить к редактированию реестра
Прежде чем приступить к редактированию реестра, надо осознать ответственность, которую вы берете на себя. Вся важная системная информация хранится в реестре. Одно неправильное или неосторожное движение и ваш компьютер превратится в кирпич. Тогда придется «с нуля» переустанавливать Windows, все программы на нем, настраивать заново компоненты.
Знаний обычного пользователя для ручного редактирования реестра не достаточно. Поэтому дадим некоторые рекомендации, которых обязательно стоит придерживаться:
- Не следует что-то менять или удалять в реестре, если не знаете, к чему это относится и к чему приведет;
- Перед началом его редактирования необходимо сделать снимок реестра;
- Никогда не оставляйте работающим без надзора редактор реестра;
- Не заменяйте редактор реестра на аналогичные из других версий Windows.
Как обезопасить себя от проблем, которые могут возникнуть в результате редактирования реестра, мы расскажем немного ниже.
Очистка реестра вручную
Не всегда удается полностью почистить реестр специальными прикладными программами. Некоторые записи реестра могут быть заблокированы для удаления через них. Как удалить из реестра такие записи? В этом случае придется воспользоваться классическим способом – чистка отдельных записей вручную.
Очистка стандартным редактором Windows
1) Нажимаем одновременно клавиши «Windows» + «R» на клавиатуре. Появляется окно:
Набираем «regedit». Жмем «Ок». Видим:
2) В меню «Правка» выбираем «Найти».
В открывшемся окне набираем название программы, записи которой хотим найти. Жмем «Найти далее»
Происходит поиск компонентов.
3) В правой части выбираем компонент. Жмем на клавиатуре «Del». Появляется окно с предупреждением. Нажимаем «Да»
Ручная чистка реестра встроенным инструментом Reg Organizer
1) Запускаем Reg Organizer
В левой части окна выбираем «Редактор реестра». Появляется окно, в котором, в строке «Поиск» набираем имя программы. Нажимаем «Начать поиск».
Внизу окна, найденные записи. Отмечаем то, что хотим удалить и жмем кнопку «Удалить значки».
Появляется предупреждение:
Жмем «Да»
Удаление завершено.
Проблемы при очистке реестра Windows
Чтобы обезопасить компьютер от сбоя в результате неверного удаления записи реестра, советуем:
- Делать сохранение системы средствами виндовс;
- Периодически делать сохранение снимка реестра из вспомогательных программ.
Снимок реестра в Reg Organizer.
Запускаем утилиту. В правой части окна выбираем «Снимки реестра». В появившемся окне нажимаем «Сделать снимок»
Вводим название файла снимка. Жмем «Ок».
- Делать бэкапы системы специальными программами.
Полезной утилитой Acronis True Image делаются бэкапы файлов, программ, системы и дисков.
Источник:
https://pclegko.ru/sovety/kak-pochistit-reestr.html
