Как стирать линии в coreldraw
Быстрые ссылки на процедуры, описанные на этой странице:
Части объектов можно обрезать, разделить или стереть.
Обрезка объектов
Функция обрезки позволяет быстро удалить ненужные области в объектах и импортированной графике, устранить потребность в отмене группировки объектов, разделить связанные группы или преобразовать объекты в кривые. Можно обрезать векторные объекты и растровые изображения.

Обрезка объектов
При обрезке объектов определяется прямоугольная область (область обрезки), которую требуется сохранить. Части объекта за пределами области обрезки удаляются. Можно указать точное положение и размер области обрезки, кроме того, ее можно поворачивать и изменять ее размер. Можно также удалить область обрезки.
Можно обрезать только выбранные объекты без изменения других объектов на рисунке или обрезать все объекты на странице рисования. В любом случае выбранный текст и объекты фигур автоматически преобразовываются в кривые.
Разделение объектов
Можно разделить растровое изображение или векторный объект на две части и изменить его форму, перерисовав его путь. Можно разделить замкнутый объект по прямой или неровной линии. В CorelDRAW объект можно разделить на два объекта или оставить его в виде одного объекта, состоящего из двух или нескольких подпутей. Можно задать автоматическое замыкание путей или оставить их незамкнутыми.
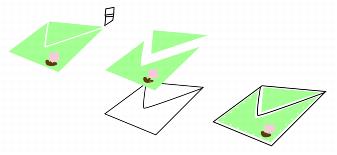
Слева направо: Инструмент Нож создает два отдельных объекта из зеленого прямоугольника. Затем эти два объекта перемещаются в черный объект без заливки для создания оболочки.
Удаление частей объектов
В CorelDRAW можно удалять ненужные части растровых изображений и векторных объектов. Ластик функционирует в точности как стирательная резинка, позволяя удалить любую часть изображения, по которому щелкают и перетаскивают курсор. При удалении автоматически замыкаются все выбранные пути, а объекты преобразуются в кривые. При удалении соединительных линий CorelDRAW создает подпути, а не отдельные объекты.
Кроме того, можно удалять виртуальные линейные сегменты, то есть части пересекающихся объектов. Например, можно удалить петлю в линии, которая пересекает сама себя, или петли в линейных сегментах, в которых пересекаются два или несколько объектов.
Объекты, которые находятся на заблокированных и скрытых уровнях, а также уровнях сетки и направляющих, обрезать нельзя. Кроме того, нельзя обрезать объекты OLE и интернет-объекты, ролловеры или содержимое объектов PowerClip.
Во время обрезки выбранные связанные группы, например контуры, перетекания и вытягивания, разделяются автоматически.
Можно выполнять интерактивное перемещение, поворот и изменение размера области обрезки, как и любого другого объекта. Чтобы переместить область обрезки, перетащите ее в новое положение. Чтобы изменить размер области обрезки, перетащите любой из ее маркеров ![]() . Чтобы повернуть область обрезки, щелкните в ней и перетащите маркер поворота
. Чтобы повернуть область обрезки, щелкните в ней и перетащите маркер поворота ![]() .
.
Область обрезки можно удалить, нажав клавишу Esc.
| 4 . | Расположите инструмент Нож в том месте на абрисе объекта, где требуется закончить разрез, и снова щелкните. |
Удерживая нажатой клавишу Shift, щелкните в том месте, где необходимо начать разрез, перетащите маркер управления в точку следующего узла и щелкните кнопкой мыши. Продолжайте щелкать кнопкой мыши для добавления к линии дополнительных прямолинейных сегментов. Если требуется добавить криволинейный сегмент, укажите точку размещения узла, а затем перетащите курсор для придания кривой нужной формы. Если требуется ограничить линию 15-градусными приращениями, нажмите клавиши Shift + Ctrl. |
Нажмите кнопку Сохранить как один объект |
По умолчанию объекты разделяются на два объекта, а пути автоматически замыкаются.
При использовании инструмента Нож в выбранном объекте он становится объектом кривой.
При стирании частей объектов все затронутые пути автоматически замыкаются.
Прямые линии можно удалять, щелкнув в том месте, где должно начинаться удаление, а затем в том месте, где оно должно заканчиваться. Нажмите клавишу Ctrl, если требуется ограничить угол линии.
Кроме того, можно удалить область выбранного объекта, дважды щелкнув ее с выбранным инструментом Ластик.
Инструмент Удаление виртуального сегмента не работает в связанных группах, например тенях, тексте или изображениях.
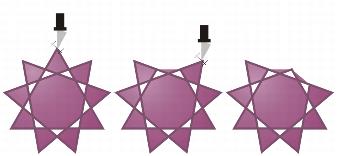
Удаление виртуальных линейных сегментов
Copyright 2015 Corel Corporation. Все права защищены.
Инструмент Eraser (Ластик) работает как обычный ластик, удаляя фрагменты контуров и фигур по мере перемещения.
В применении к замкнутым кривым ластик не стирает, а лишь модифицирует форму.
Кнопка инструмента Eraser (Ластик) расположена на панели инструмента Shape (Форма).
На рис. 3.29 представлена панель атрибутов инструмента Eraser (Ластик).
Рис. 3.29. Элементы управления режимом работы инструментом Eraser на панели свойств
· Eraser Thickness(Толщина ластика). Значение, содержащееся в этом счетчике, определяет размер стороны квадратного ластика или диаметр круглого.
· Auto-Reduce On Erase (Автосокращение при стирании). При включении этого режима (кнопка нажата) все кривые, формирующиеся при работе с ластиком, автоматически сглаживаются – выполняется процедура сокращения количества узлов кривой.
· Circle/Square (Круглый/Квадратный). В CorelDRAW предусмотрены ластики всего двух форм: круглый и квадратный. Эта кнопка переключает форму ластика.
При активизации инструмента Eraser (Ластик) и перемещении его указателя на выделенную замкнутую кривую CorelDRAW модифицирует форму этой кривой так, чтобы она как бы обтекала «вклинившееся» в нее «инородное тело». На рис. 3.30 представлены результаты применения ластика к эллипсу.
Рис. 3.30. Модификация формы замкнутой кривой инструментом Eraser
В его правой верхней части показаны следы работы круглым ластиком, слева внизу – более существенные «разрушения», нанесенные ластиком квадратным.
Если форма абриса криволинейного объекта должна остаться без изменений, но в нем необходимо сделать отверстие, достаточно переместить указатель инструмента Eraser (Ластик) на объект и выполнить двойной щелчок мышью. Образовавшееся отверстие можно доработать перетаскиванием ластика.
Инструмент Eraser (Ластик) можно применять к тем же объектам, что инструмент Knife (Нож). Преобразование объектов в совокупность кривых выполняется автоматически.
Если ластик применяется к незамкнутой кривой, он действительно стирает ее часть, создавая в кривой разрыв. Можно стереть ластиком как кривую целиком, так и ее отдельную ветвь.
Работа с объектами
Как уже говорилось ранее, основными структурными единицами изображений в CorelDRAW являются объекты. В процессе работы над изображением пользователь мысленно разбивает будущее изображение на отдельные объекты, а затем работает с ними, добиваясь желаемого зрительного эффекта настройкой их атрибутов.
Рассмотрим наиболее часто применяющиеся приемы работы с объектами.
Выделение объектов
Как и в большинстве других графических редакторов, в CorelDRAW выбор объекта выполняется с помощью операции выделения. Когда объект выделен, над ним можно выполнять большинство предоставляемых CorelDRAW преобразований: передвигать, масштабировать, растягивать, наклонять, вращать, закрашивать и многое другое.
Выделенный объект окружается невидимой прямоугольной рамкой, по периметру которой расположены восемь черных квадратиков (четыре боковых и четыре угловых), называемые маркерами выделения.
Последний нарисованный объект всегда становится выделенным автоматически. Маркеры выделения используются для преобразования формы выделенного объекта.
Основным средством, применяемым для выделения объектов, служит инструмент Pick (Указатель) . При запуске CorelDRAW этот инструмент по умолчанию становится активным и находится в таком состоянии до тех пор, пока не будет выбран другой инструмент.
Для систематизации предоставляемые в CorelDRAW приемы выделения объектов и узлов сведены в представленную ниже таблицу:
Способ выделения Результат
Нажатие на объект инструментом Выделяется объект или группа
Pick (Указатель) объектов
Нажатие на узел инструментом Выделяется узел кривой
Shape(Форма)
Перетаскивание инструмента Выделяются объекты охвачен-
Pick (Указатель)ные рамкой выделения
Перетаскивание инструмента Выделяются все узлы кривой, Shape(Форма) охваченные рамкой выделения
Повторное нажатие на объекте Маркеры выделения превраща-
инструментом Pick (Указатель)ются в стрелки поворота и скоса
Команда EDIT/Select All Выделяются все объекты на
(Правка/Выделить все) странице
Нажатие инструментом Pick (Ука- Объект включается в число вы-
затель) на объект при нажатой деленных
клавише SHIFT
Нажатие инструментом Shape (Фор- Узел включается в число выде-
ма) на узел при нажатой клавише ленных
SHIFT
Нажатие инструментом Pick (Ука- Снимает с этого объекта выделе-
затель) на выделенный объект при ние
нажатой клавише SHIFT
Нажатие инструментом Shape (Фор- Снимает с этого узла выделение
ма) на выделенный узел при на-
жатой клавише SHIFT

Не нашли то, что искали? Воспользуйтесь поиском гугл на сайте:
Быстрые ссылки на процедуры, описанные на этой странице:
Части объектов можно обрезать или стереть.
Обрезка объектов
Функция обрезки позволяет быстро удалить ненужные области в объектах и импортированных фотографиях, устранить потребность в отмене группировки объектов, разделить связанные группы или преобразовать объекты в кривые. Можно обрезать векторные объекты и растровые изображения.

Обрезка объектов
При обрезке объектов выделяется прямоугольная область (область обрезки), которую вы хотите сохранить. Части объекта за пределами области обрезки удаляются. Можно указать точное положение и размер области обрезки, кроме того, ее можно поворачивать и изменять ее размер. Можно также удалить область обрезки.
Можно обрезать только выбранные объекты без изменения других объектов на рисунке или обрезать все объекты на странице рисования. В любом случае выбранный текст и объекты фигур автоматически преобразовываются в кривые.
Удаление частей объектов
В CorelDRAW можно удалять ненужные части растровых изображений и векторных объектов. Ластик функционирует в точности как стирательная резинка, позволяя удалить любую часть изображения, по которому щелкают и перетаскивают курсор. При удалении автоматически замыкаются все выбранные пути, а объекты преобразуются в кривые. При удалении соединительных линий CorelDRAW создает подпути, а не отдельные объекты.

Можно использовать стилус для изменения размера и спрямления кончика ластика.
Удаление виртуальных линейных сегментов
Кроме того, можно удалять виртуальные линейные сегменты, то есть части пересекающихся объектов. Например, можно удалить петлю в линии, которая пересекает сама себя, или петли в линейных сегментах, в которых пересекаются два или несколько объектов.
Объекты, которые находятся на заблокированных и скрытых уровнях, а также уровнях сетки и направляющих, обрезать нельзя. Кроме того, нельзя обрезать объекты OLE и интернет-объекты, ролловеры или содержимое объектов PowerClip.
Во время обрезки выбранные связанные группы, например контуры, перетекания и вытягивания, разделяются автоматически.
Можно выполнять интерактивное перемещение, поворот и изменение размера области обрезки, как и любого другого объекта. Чтобы переместить область обрезки, перетащите ее в новое положение. Чтобы изменить размер области обрезки, перетащите любой из ее маркеров  . Чтобы повернуть область обрезки, щелкните в ней и перетащите маркер поворота
. Чтобы повернуть область обрезки, щелкните в ней и перетащите маркер поворота .
Область обрезки можно удалить, нажав клавишу Esc.
Дополнительные возможности | |
Изменение размера кончика ластика | Введите значение в окне Толщина ластика на панели свойств и нажмите клавишу Enter. |
Изменение формы кончика ластика | Нажмите кнопку Круглый кончик или Квадратный кончик на панели свойств. |
Изменение ширины кончика ластика | Нажмите кнопку Нажим пера Максимальная ширина кончика определяется значением, указанным в поле Толщина ластика. При использовании мыши нажмите клавишу со стрелкой вверх или со стрелкой вниз для имитации изменений силы нажима и изменения ширины кончика. |
Изменение спрямления кончика ластика | Нажмите кнопку Наклон пера |
Примените спрямление к кончику ластика выбрав фиксированное значения для наклона пера | Нажмите кнопку Наклон пера Можно указать значение в диапазоне от 15 до 90. Чем ниже это значение, тем более разглажен кончик. |
Изменение поворота кончика ластика | Нажмите кнопку Направление пера |
Примените поворот к кончику ластика, выбрав фиксированное значения для направления пера | Нажмите кнопку Направление пера Можно указать значение в диапазоне от 0 до 359. |
Сохранение всех узлов удаляемой области | На панели свойств нажмите кнопку Сохранить число узлов. |
При стирании частей объектов все затронутые пути автоматически замыкаются.
Прямые линии можно удалять, щелкнув в том месте, где должно начинаться удаление, а затем в том месте, где оно должно заканчиваться. Нажмите клавишу Ctrl, если требуется ограничить угол линии.
Кроме того, можно удалить область выбранного объекта, дважды щелкнув ее с выбранным инструментом Ластик.
Инструмент Удаление виртуального сегмента не работает в связанных группах, например тенях, тексте или изображениях.

Удаление виртуальных линейных сегментов
Не все компоненты программы доступны в пробной версии, версиях для образовательных учреждений и для OEM-партнеров. К неподдерживаемым компонентам могут относиться приложения и функции Corel, утилиты сторонних поставщиков и файлы с дополнительным содержимым. Тем не менее, некоторые из этих компонентов могут упоминаться в приложениях и документации.
Copyright 2017 Corel Corporation. Все права защищены.
Быстрые ссылки на процедуры, описанные на этой странице:
Обрезка, разделение и удаление объектов
Части объектов можно обрезать, разделить или стереть.
Обрезка объектов
Функция обрезки позволяет быстро удалить ненужные области в объектах и импортированной графике, устранить потребность в отмене группировки объектов, разделить связанные группы или преобразовать объекты в кривые. Можно обрезать векторные объекты и растровые изображения.

Обрезка объектов
При обрезке объектов определяется прямоугольная область (область обрезки), которую требуется сохранить. Части объекта за пределами области обрезки удаляются. Можно указать точное положение и размер области обрезки, кроме того, ее можно поворачивать и изменять ее размер. Можно также удалить область обрезки.
Можно обрезать только выбранные объекты без изменения других объектов на рисунке или обрезать все объекты на странице рисования. В любом случае выбранный текст и объекты фигур автоматически преобразовываются в кривые.
Разделение объектов
Можно разделить растровое изображение или векторный объект на две части и изменить его форму, перерисовав его путь. Можно разделить замкнутый объект по прямой или неровной линии. В CorelDRAW объект можно разделить на два объекта или оставить его в виде одного объекта, состоящего из двух или нескольких подпутей. Можно задать автоматическое замыкание путей или оставить их незамкнутыми.

Слева направо: Инструмент Нож создает два отдельных объекта из зеленого прямоугольника. Затем эти два объекта перемещаются в черный объект без заливки для создания оболочки.
Удаление частей объектов
В CorelDRAW можно удалять ненужные части растровых изображений и векторных объектов. Ластик функционирует в точности как стирательная резинка, позволяя удалить любую часть изображения, по которому щелкают и перетаскивают курсор. При удалении автоматически замыкаются все выбранные пути, а объекты преобразуются в кривые. При удалении соединительных линий CorelDRAW создает подпути, а не отдельные объекты.
Кроме того, можно удалять виртуальные линейные сегменты, то есть части пересекающихся объектов. Например, можно удалить петлю в линии, которая пересекает сама себя, или петли в линейных сегментах, в которых пересекаются два или несколько объектов.
| Обрезка объектов |
1. | Выберите объекты, которые требуется обрезать. |
Если объекты не будут выбраны на странице рисования, то будут обрезаны все объекты. |
2. | В наборе инструментов выберите инструмент Обрезка
|
3. | Перетащите курсор для определения области обрезки. |
4. | Дважды щелкните внутри области обрезки. |
Дополнительные возможности | |
|---|---|
Указание точного положения области обрезки | Введите значения в поля Положение обрезки на панели свойств и нажмите клавишу Enter. |
Указание точного размера области обрезки | Введите значения в поля Размер обрезки на панели свойств и нажмите клавишу Enter. |
Поворот области обрезки | Введите значение в поле Угол поворота. |
Удаление области обрезки | Нажмите кнопку Удалить рамку обрезки. |
Объекты, которые находятся на заблокированных и скрытых
уровнях, а также уровнях сетки и направляющих, обрезать нельзя.
Кроме того, нельзя обрезать объекты OLE и интернет-объекты,
ролловеры или содержимое объектов PowerClip.
Можно выполнять интерактивное перемещение, поворот и
изменение размера области обрезки, как и любого другого объекта.
Чтобы переместить область обрезки, перетащите ее в новое
положение. Чтобы изменить размер области обрезки, перетащите
любой из ее маркеров
![]() . Чтобы повернуть область обрезки,
. Чтобы повернуть область обрезки,
щелкните в ней и перетащите маркер поворота
![]() .
.
Область обрезки можно удалить, нажав клавишу Esc.
| Разделение объекта |
1. | В наборе инструментов выберите инструмент Нож
|
2. | Расположите инструмент Нож в том месте на абрисе объекта, где |
При правильном расположении инструмент Нож находится в вертикальном положении. |
3. | Щелкните абрис, чтобы начать разрез. |
4. | Расположите инструмент Нож в том месте на абрисе объекта, где |
Дополнительные возможности | |
|---|---|
Разделение объекта по линии свободной формы | Выберите место для начала разреза и перетащите курсор в то место, где он должен заканчиваться. |
Разделение объекта вдоль линии Безье | Удерживая нажатой клавишу Shift, щелкните в том месте, где необходимо начать разрез, перетащите маркер управления в точку следующего узла и щелкните кнопкой мыши. Продолжайте щелкать кнопкой мыши для добавления к линии дополнительных прямолинейных сегментов. Если требуется добавить криволинейный сегмент, укажите точку размещения узла, а затем перетащите курсор для придания кривой нужной формы. Если требуется ограничить линию 15-градусными приращениями, нажмите клавиши Shift + Ctrl. |
Разделение объекта на два внутренних подпути | Нажмите кнопку Сохранить как один объект
|
Разделение объекта при сохранении только одного из его путей | Щелкните абрис объекта в том месте, где необходимо начать разрез, и выберите место его завершения. Один или два раза нажмите клавишу Tab, пока не будет выбрана только та часть объекта, которую требуется сохранить, а затем щелкните кнопкой мыши. |
По умолчанию объекты разделяются на два объекта, а пути
автоматически замыкаются.
При использовании инструмента Нож в выбранном объекте он
становится объектом кривой.
| Удаление частей объекта |
2. | В наборе инструментов выберите инструмент Ластик
|
3. | Перетащите курсор по объекту. |
Дополнительные возможности | |
|---|---|
Изменение размера кончика ластика | Введите значение в окне Толщина ластика на панели свойств и нажмите клавишу Enter. |
Изменение формы кончика ластика | Нажмите кнопку Форма ластика на панели свойств. |
Сохранение всех узлов удаляемой области | На панели свойств нажмите кнопку Сохранить число узлов. |
При стирании частей объектов все затронутые пути автоматически
замыкаются.
Прямые линии можно удалять, щелкнув в том месте, где должно
начинаться удаление, а затем в том месте, где оно должно
заканчиваться. Нажмите клавишу Ctrl, если требуется ограничить
угол линии.
Кроме того, можно удалить область выбранного объекта, дважды
щелкнув ее с выбранным инструментом Ластик.
| Удаление виртуального линейного сегмента |
1. | В наборе инструментов выберите инструмент Удаление виртуального
|
2. | Переместите курсор на линейный сегмент для удаления. |
При правильном расположении инструмент Удаление виртуального сегмента находится в вертикальном положении. |
3. | Щелкните сегмент линии. |
Если необходимо одновременно удалить нескольких линейных сегментов, щелкните и перетащите рамку выделения, чтобы заключить в нее все линейные сегменты, предназначенные для удаления. |
Дополнительные возможности | |
|---|---|
Одновременное удаление нескольких сегментов линий | Перетащите курсор, чтобы замкнуть или пересечь все целевые сегменты. |
Удалите виртуальный линейный сегмент, пересекающийся с кривой | Удерживая нажатой клавишу Alt, перетащите курсор, чтобы нарисовать кривую. |
Сегменты линии стыка | Нажмите и удерживайте Shift, щелкните две перекрывающиеся конечные точки. Можно также нажать и удерживать клавиши Alt + Shift, а затем перетащить курсор и выделить рамкой перекрывающиеся узлы. |
Инструмент Удаление виртуального сегмента не работает в
связанных группах, например тенях, тексте или изображениях.
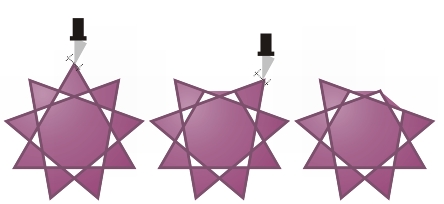
Удаление виртуальных линейных сегментов
Copyright 2012 Corel Corporation. Все права защищены.
