Как стирать линии в word

Убрать линию в документе MS Word задача несложная. Правда, прежде, чем приступить к ее решению, следует понять, что это за линия и откуда она взялась, точнее, каким образом она была добавлена. В любом случае, все их можно убрать, и ниже мы расскажем, что для этого нужно сделать.
Урок: Как в Ворде нарисовать линию
Убираем нарисованную линию
Если линия в документе, с которым вы работаете, нарисована с помощью инструмента “Фигуры” (вкладка “Вставка”), имеющегося в MS Word, удалить ее очень просто.
1. Кликните по линии, чтобы выделить ее.

2. Откроется вкладка “Формат”, в которой вы можете эту линию изменить. А вот для ее удаления просто нажмите кнопку “DELETE” на клавиатуре.
3. Линия исчезнет.

Примечание: Линия, добавленная с помощью инструмента “Фигуры” может иметь различный внешний вид. Вышеописанная инструкция поможет убрать двойную, пунктирную линию в Ворде, а также любую другую линию, представленную в одном из встроенных стилей программы.
Если же линия в вашем документе не выделяется после клика на нее, значит, добавлена она была другим способом, а для ее удаления необходимо воспользоваться иным методом.
Убираем вставленную линию
Возможно, линия в документ была добавлена иным образом, то есть, скопирована от куда-то, а затем вставлена. В таком случае необходимо выполнить следующие действия:
1. Выделите с помощью мышки строки до и после линии, чтобы линия тоже была выделена.
2. Нажмите кнопку “DELETE”.
3. Линия будет удалена.
Если этот метод вам тоже не помог, попробуйте в строках до и после линии написать несколько символов, а затем выделить их вместе с линией. Нажмите “DELETE”. Если линия не удалится, воспользуйтесь одним из следующих методов.
Убираем линию, созданную с помощью инструмента “Границы”
Бывает и так, что линия в документе представлена с помощью одного из инструментов в разделе “Границы”. В таком случае убрать горизонтальную линию в Word можно одним из следующих методов:
1. Откройте меню кнопки “Граница”, расположенной во вкладке “Главная”, в группе “Абзац”.

2. Выберите пункт “Нет границы”.

3. Линия исчезнет.

Если и это не помогло, скорее всего линия была добавлена в документ с помощью того же инструмента “Границы” только не в качестве одной из горизонтальных (вертикальных) границ, а с помощью пункта “Горизонтальная линия”.
Примечание: Линия, добавленная в качестве одной из границы, визуально выглядит немного жирнее линии, добавленной с помощью инструмента “Горизонтальная линия”.
1. Выделите горизонтальную линию, кликнув по ней левой кнопкой мышки.

2. Нажмите кнопку “DELETE”.
3. Линия будет удалена.

Убираем линию, добавленную в качестве рамки
Добавить линию в документ можно и с помощью встроенных рамок, доступных в программе. Да, рамка в Word может быть не только в виде прямоугольника, обрамляющего лист или фрагмент текста, но и в виде горизонтальной линии, расположенной в одном из краев листа/текста.
Уроки:
Как в Ворде сделать рамку
Как удалить рамку
1. Выделите линию с помощью мышки (визуально выделится только область над ней или под ней, в зависимости от того, в какой части страницы эта линия расположена).
2. Разверните меню кнопки “Граница” (группа “Абзац”, вкладка “Главная”) и выберите пункт “Границы и заливка”.

3. Во вкладке “Граница” открывшегося диалогового окна в разделе “Тип” выберите “Нет” и нажмите “ОК”.

4. Линия будет удалена.

Убираем линию, созданную форматом или автозаменой символов
Горизонтальную линию, добавленную в Word из-за неправильного форматирования или автозамены после трех нажатий символов “-”, “_” или “=” и последующего нажатия клавиши “ENTER” выделить невозможно. Чтобы удалить ее выполните следующие действия:
Урок: Автозамена в Ворде
1. Наведите указатель курсора на эту линию, чтобы в самом ее начале (слева) появился символ “Параметры автозамены”.

2. Разверните меню кнопки “Границы”, которая находится в группе “Абзац”, вкладка “Главная”.
3. Выберите пункт “Нет границы”.

4. Горизонтальная линия будет удалена.

Убираем линию в таблице
Если ваша задача — убрать линию в таблице в Ворде, необходимо просто объединить строки, столбцы или ячейки. О последнем мы уже писали, объединить столбцы или строки можно походим способом, более подробно о котором мы и расскажем ниже.
Уроки:
Как в Word сделать таблицу
Как объединить ячейки в таблице
Как добавить строку в таблицу
1. Выделите с помощью мышки две соседних ячейки (в строке или столбце) в ряду, линию в котором вы хотите удалить.

2. Кликните правой кнопкой мышки и выберите пункт “Объединить ячейки”.

3. Повторите действие для всех последующих соседних ячеек строки или столбца, линию в которых вы хотите удалить.

Примечание: Если ваша задача — удалить горизонтальную линию, необходимо выделять по паре соседствующих ячеек в столбце, если же вы хотите избавиться от вертикальной линии, выделять нужно по паре ячеек в строке. Сама же линия, которую вы планируете удалить, будет находится между выделенных ячеек.
4. Линия в таблице будет удалена.

Вот и все, теперь вы знаете обо всех существующих методах, с помощью которых можно удалить линию в Ворде, вне зависимости от того, как она появилась в документе. Желаем вам успехов и только положительных результатов в дальнейшем изучении возможностей и функций этой продвинутой и полезной программы.
 Мы рады, что смогли помочь Вам в решении проблемы.
Мы рады, что смогли помочь Вам в решении проблемы.
 Опишите, что у вас не получилось.
Опишите, что у вас не получилось.
Наши специалисты постараются ответить максимально быстро.
Помогла ли вам эта статья?
ДА НЕТ
энвер э. · 22 августа 2018
415,9 K
У меня получилось убрать следующим способом, выделил весь текст на странице (Ctrl+A), далее вкладка «Главная», далее там где значки выделение границ таблицы выбрал «Все границы» (при этом выборе по всей странице выделяются границы таблицы), после этого там же выбираем «Нет границы». В результате все линии исчезают в том числе и линия из-за которой все началось.
Спасибо за совет! Измучилась искать способы борьбы????. Оказывается, так просто! ????????
Если это простая линия, которая не выделяется. Выделить блок текста с линией → вкладка «разметка страницы» → «границы страниц» → «граница» → «тип» → «нет» → «применить к:» → «абзацу»→ «ОК».
Спасибо!! Помогло. Только потом ещё вручную удалила линию и всё.
Если черта появилась вследствие зажима клавиш дефис или нижнее подчеркивание, то самый простой и проверенный способ: на вкладке «Главная» «выделить все» и потом в окошке «Границы» установить «Без границ»
У меня убрать черту через «Границы и заливка» не действовало (ни на вкладке «Граница», ни на вкладке «Страница»), помогло только вырезать кусок текста с этой чертой (не с двумя соседними строками — так черта оставалась, а пара абзацев сверху и снизу от черты), вставить все это в блокнот, затем обратно скопировать в ворд. Правда, пришлось потом восстанавливать размер и… Читать далее
Спасибо за совет, помогло.
А вообще интересна природа появления этой синий линии.
Как сделать так, чтобы текст в Excel не выходил за рамки?
Эксперт в области компьютерных технологии, программирования и сео продвижения
правой кнопкой мыши кликаешь на ячейку. в выпадающем окне выбираешь «формат ячейки». Во второй вкладке «выравнивание» снимаешь или ставишь птичку на «переносить по словам». При снятой птичке содержимое ячейки скрывается под следующей, если на ней что-то есть. При поставленной птичке весь текст умещается в пределах столбца и высота ячейки меняется в зависимости от количества строк текста.
Прочитать ещё 2 ответа
Как можно повернуть в альбомный вид только одну страницу в Word, а не весь документ?
Экономист, музыкант, обожаю историю, занимаюсь производством изделий из кожи…
Переходите во вкладку макет, выбираете кнопку разрывы и нажимаетет следующая страница, появляет «Разрыв раздела», он разграничивает формативарование странниц, далее нажимаетет в любом месте на странице, которую хотите отформативать «Ориентация» и нажимаете «Албомная». При чем если страница находитеся в середине документа, то аналогично действи по разрыву нужно сделать со странице выше.
Прочитать ещё 2 ответа
Как разбить таблицу в Word на 2 части?
Книги, звери и еда — это хобби навсегда.
Самый простой и универсальный способ (работает в Word от 2003 до 2016) — установить курсор в любую ячейку той строки таблицы, которая должна стать первой в новой таблице, и нажать комбинацию клавиш Ctrl+Shift+Enter.
Прочитать ещё 4 ответа
Как убрать область исправлений в ворде?
Интересуюсь системным администрированием, открытым ПО, программированием…
Нужно перейти в блок «Рецензирование», под кнопкой «Исправить» или «Отклонить» вызвать выпадающее меню и выбрать «Применить все исправления в документе» или «Отклонить все исправления» соответственно.
Прочитать ещё 2 ответа
Word | Убрать горизонтальную линию
Определяемся с типом удаляемой линии:
- нарисованная линия (фигуры Word)
- вставленный рисунок-линия
- линия, созданная автоформатированием
(автозаменой символов «—» или «===») - линия в колонтитуле Word
и, удаляем всё нафик …
Убрать нарисованную линию
(фигуры Word)
– кликнуть по линии и нажать DEL, или
– правой кнопкой мыши + «Вырезать»
Если при клике на линию, она не выделяется –
значит это не нарисованная линия (не фигура Word)
Вставленная в Word линия-рисунок
– кликнуть по рисунку-линии и нажать DEL, или
– правой кнопкой мыши + «Вырезать», или
– линия убирается с помощью выделения строк ДО и ПОСЛЕ данной линии, и нажатия на DEL.
Если не получилось – добавить пару символов (буквей, пробелов) ДО и ПОСЛЕ линии, выделить и удалить всё вместе. Если не получилось, значит – это НЕ вставленная рисунок-линия и НЕ фигура Word.
Прим. Вставленный рисунок-линия бывает сложно-доступен к редактированию и удалению, если его размеры больше размеров страницы Word или установлено свойство рисунка – обтекание «За текстом»
Линия, созданная автоформатом
В Word, в настройках по-умолчанию – включена функция автозамены набираемых символов. При помощи этой функции создаются красивые горизонтальные линии, прямо в форматируемом тексте. Достаточно нажать на клавиатуре три раза на дефис (минус), далее – на Enter. И, в набираемом вордовском документе появится одинарная горизонтальная линия. Нажав три раза на знак равенства (=) и, потом – на Enter – пользователь получит двойную горизонтальную линию.
Удобно! Такие линии называются форматируемыми.
Но, с их удалением – больше всего проблем.
Созданная автозаменой символов, форматируемая линия «сидит» в тексте «намертво». Более того (и часто), такая горизонтальная линия – начинает самопроизвольно появляться при дальнейшем наборе Word–документа. Например, в новых позициях списка или абзаца.
Убрать горизонтальную форматированную линию в Word
Способ №1 (от питекантропа)
Питекантроп должен скопировать (вырезать-вставить) выделенный текст с горизонтальной форматированной линией из Word-документа в файл-блокнот (notepad). После чего, назад, в Word-документ – скопировать и вставить этот-же текст из файл-блокнота (notepad-а). Такая операция полностью очистит текст от форматирования и горизонтальные линии исчезнут. Вместе с горизонтальными линиями исчезнет стиль документа – шрифты, размерность и т.п.
Способ №2 (от Билла Гейтса)
Выделить всё (ctrll + A) или часть текста с линией.
Зайти в меню Word-а – «Границы и заливка». На вкладке «Страница» выбрать параметр «Тип» – без рамки). Если не получилось – выделяем текст вместе с линией, и в параметре «Применить к» этого же окна – указываем «к тексту».
Подробности:
На вкладке «Главная», под выбором расположения текста («слева», «в центре», «справа», «по ширине»), внизу, возле закраски есть определения границ, как в excel, выбираем ctrl+A (выделит весь текст) и выбираем в этой команде «Без границ» – граница (линия) удалится.
Вариант в картинках (актуально):
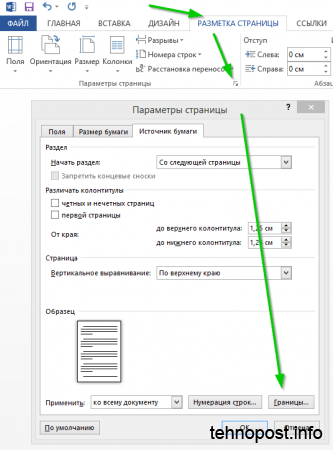
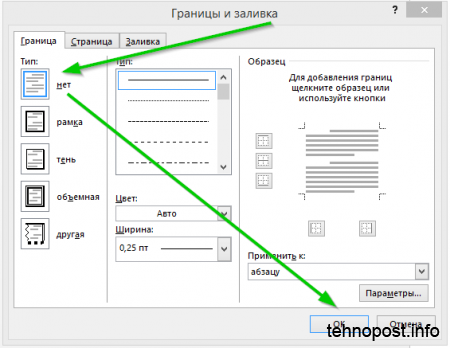
Убрать линию в колонтитуле Word
Всё вышесказанное относится к линиям, вставленным в колонтитулы ворд-файла. Такие линии появляются (повторяются) сразу на каждой странице документа. Чтобы удалить повторяющуюся линию, заходим в колонтитул ворд-документа (на любой странице текста), определяемся с типом линии и удаляем её нафик вышеописанными способами.
Анонимный вопрос · 14 марта 2019
190
Как можно повернуть в альбомный вид только одну страницу в Word, а не весь документ?
Экономист, музыкант, обожаю историю, занимаюсь производством изделий из кожи…
Переходите во вкладку макет, выбираете кнопку разрывы и нажимаетет следующая страница, появляет «Разрыв раздела», он разграничивает формативарование странниц, далее нажимаетет в любом месте на странице, которую хотите отформативать «Ориентация» и нажимаете «Албомная». При чем если страница находитеся в середине документа, то аналогично действи по разрыву нужно сделать со странице выше.
Прочитать ещё 2 ответа
Как PDF-файл перевести в Word с возможностью редактирования?
Лингвист, преподаватель иностранных языков)
Да, как отвечали выше, вы можете воспользоваться многочисленными онлайн-ресурсами, позволяющими конвертировать файл PDF в формат DOC или DOCX с возможностью в дальнейшем редактировать текст в Word. Обычно большинство сайтов предлагают сделать это бесплатно. Конвертация занимает совсем немного времени — от нескольких секунд до нескольких минут, в зависимости об размера файла.
Чтобы начать конвертацию, необходимо загрузить на сайт файл PDF. Когда процесс завершится, вы сможете скачать файл DOC/DOCX себе на компьютер.
Так сказать, для разовых случаев можно воспользоваться сайтом www.freepdfconvert.com.
Если же объем работ с текстом большой, я бы порекомендовала программу ABBY FineReader. Лет пять назад пользовалась по работе, часто приходилось работать с отсканированным текстом. И очень удобно при написании дипломной работы, к примеру. Сейчас программа платная. На официальном сайте www.abbyy.com есть возможность скачать пробную версию программы. Срок действия — 30 дней, можно обработать не более 100 страниц. Чтобы получить ссылку на скачивание, необходимо ввести свой электронный адрес.
Прочитать ещё 7 ответов
Как разбить таблицу в Word на 2 части?
Книги, звери и еда — это хобби навсегда.
Самый простой и универсальный способ (работает в Word от 2003 до 2016) — установить курсор в любую ячейку той строки таблицы, которая должна стать первой в новой таблице, и нажать комбинацию клавиш Ctrl+Shift+Enter.
Прочитать ещё 4 ответа
Как сделать так, чтобы текст в Excel не выходил за рамки?
Эксперт в области компьютерных технологии, программирования и сео продвижения
правой кнопкой мыши кликаешь на ячейку. в выпадающем окне выбираешь «формат ячейки». Во второй вкладке «выравнивание» снимаешь или ставишь птичку на «переносить по словам». При снятой птичке содержимое ячейки скрывается под следующей, если на ней что-то есть. При поставленной птичке весь текст умещается в пределах столбца и высота ячейки меняется в зависимости от количества строк текста.
Прочитать ещё 2 ответа
Как отменить разрыв страницы в ворде?
Коротко о себе : моим родителям не стыдно.
Когда я копирую объемный кусок текста, у меня возникает проблема — между текстами, когда начинается новый абзац, видно, что он начинается с новой страницы. Чтобы устранить эту беду нужно убрать «разрыв страницы». Сделать это довольно легко: сместите курсор в конец последней строки, ведь именно с неё будет начинаться разрыв страницы, который вы можете впоследствии удалить, используя клавишу Delete.
Прочитать ещё 6 ответов
Примечание: Мы стараемся как можно оперативнее обеспечивать вас актуальными справочными материалами на вашем языке. Эта страница переведена автоматически, поэтому ее текст может содержать неточности и грамматические ошибки. Для нас важно, чтобы эта статья была вам полезна. Просим вас уделить пару секунд и сообщить, помогла ли она вам, с помощью кнопок внизу страницы. Для удобства также приводим ссылку на оригинал (на английском языке).
Измените внешний вид линии, выбрав ее цвет, тип или толщину. Чтобы быстро сделать это, можно применить готовый экспресс-стиль.
Примечание: Фигура В виде линий — это текст, вставленный нажатием кнопки » фигуры » на вкладке » Вставка «. Дополнительные сведения о вставке линий см. в статье Добавление фигур.
Применение экспресс-стиля к линии
Экспресс-стили для линий содержат цвета из темы документа, тени, типы линий, градиенты и трехмерные перспективы. Попробуйте применять разные экспресс-стили, пока не найдете тот, который вам нравится.
Выберите линию, которую вы хотите изменить.
Если вы хотите изменить несколько линий, выберите первую, а затем, удерживая нажатой клавишу
, щелкните остальные.
Откройте вкладку Формат фигуры и выберите экспресс-стиль для линии.
Чтобы увидеть остальные экспресс-стили, щелкните стрелку в нижней части их коллекции.
Примечание: Если вы не видите вкладку Формат фигуры, убедитесь, что выбрали линию.
Изменение цвета линии
Выберите линию, которую нужно изменить.
Если вы хотите изменить несколько линий, выберите первую, а затем, удерживая нажатой клавишу
, щелкните остальные.
Откройте вкладку Формат фигуры, щелкните стрелку рядом с кнопкой контур фигуры и выберите нужный цвет.
Примечание: Если вы не видите вкладку Формат фигуры, убедитесь, что выбрали линию.
Чтобы использовать цвет, который не входит в цвета темы, щелкните Другие цвета контура, а затем выберите нужный цвет. Вы также можете создать собственный цвет, используя цветовой круг или цветовые палитры. Если вы измените тему документа, пользовательские цвета не обновятся.
Создание пунктирной линии
Выберите линию, которую вы хотите изменить.
Если вы хотите изменить несколько линий, выберите первую, а затем, удерживая нажатой клавишу
, щелкните остальные.
Откройте вкладку Формат фигуры, щелкните стрелку рядом с кнопкой контур фигуры, выберите пункт штрихи, а затем — нужный стиль.
Для создания пользовательского стиля щелкните Другие линии, а затем выберите необходимые параметры.
Изменение толщины линии
Выберите линию, которую нужно изменить.
Если вы хотите изменить несколько линий, выберите первую, а затем, удерживая нажатой клавишу
, щелкните остальные.
Откройте вкладку Формат фигуры, щелкните стрелку рядом с кнопкой контур фигуры, выберите пункт толщина, а затем выберите нужную толщину линий.
Для создания пользовательской толщины линии щелкните Другие линии, а затем выберите необходимые параметры.
Примечание: Чтобы создать двойную линию, нарисуйте одинарную линию, скопируйте ее, вставьте рядом с первой вторую линию, а затем сгруппируйте их.
Используемое приложение Office:
Word
PowerPoint
Excel
Word
Выполните одно из указанных ниже действий.
Добавление линии
На вкладке Главная в группе Вставка выберите пункт Фигура, наведите указатель на элемент Обычные и соединительные линии и выберите тип линии.
Щелкните правой кнопкой мыши в документе, и, удерживая кнопку, проведите необходимую линию.
Совет: Чтобы нарисовать линию под предварительно заданным углом, например, по вертикали или горизонтали, при перетаскивании указателя удерживайте клавишу SHIFT.
Изменение типа линии
Щелкните линию, которую требуется изменить, и откройте вкладку Формат.
В разделе Стили фигур выберите нужный стиль.
Чтобы просмотреть другие стили, наведите курсор на интересующий вас элемент и щелкните
.
Изменение цвета линии
Щелкните линию, которую требуется изменить, и откройте вкладку Формат.
В разделе Стили фигур щелкните стрелку рядом с надписью
линий и выберите нужный цвет.
Изменение толщины линии
Щелкните линию, которую требуется изменить, и откройте вкладку Формат.
В разделе Стили фигур щелкните стрелку рядом с надписью
, выберите пункт толщина, а затем — нужную ширину.
Добавление стрелок на концах линии
Щелкните линию, которую требуется изменить, и откройте вкладку Формат.
В разделе Стили фигур щелкните стрелку рядом с надписью
, выберите пункт стрелки, а затем щелкните нужную стрелку.
Рисование произвольной линии
На вкладке Главная в разделе Вставить откройте меню Фигура, перейдите в раздел Обычные и соединительные линии и щелкните элемент Рисованная кривая
.
Щелкните правой кнопкой мыши в документе, и, удерживая кнопку, проведите необходимую линию.
Удаление линии
Щелкните строку, которую вы хотите удалить, а затем на панели инструментов Стандартная нажмите кнопку Вырезать
.
PowerPoint
Выполните одно из указанных ниже действий.
Добавление линии
На вкладке Главная в группе Вставка выберите пункт Фигура, наведите указатель на элемент Обычные и соединительные линии и выберите тип линии.
Щелкните правой кнопкой мыши в документе, и, удерживая кнопку, проведите необходимую линию.
Совет: Чтобы нарисовать линию под предварительно заданным углом, например, по вертикали или горизонтали, при перетаскивании указателя удерживайте клавишу SHIFT.
Изменение типа линии
Щелкните линию, которую требуется изменить, и откройте вкладку Формат.
В разделе Стили фигур выберите нужный стиль.
Чтобы просмотреть другие стили, наведите курсор на интересующий вас элемент и щелкните
.
Изменение цвета линии
Щелкните линию, которую требуется изменить, и откройте вкладку Формат.
В разделе Стили фигур щелкните стрелку рядом с пунктом Линия
и выберите необходимый цвет.
Изменение толщины линии
Щелкните линию, которую требуется изменить, и откройте вкладку Формат.
В разделе Стили фигур щелкните стрелку рядом с пунктом Линия
, выберите меню Толщина и укажите необходимую толщину.
Добавление стрелок на концах линии
Щелкните линию, которую требуется изменить, и откройте вкладку Формат.
В разделе Стили фигур щелкните стрелку рядом с пунктом Линия
, выберите меню Стрелки и укажите необходимую стрелку.
Рисование произвольной линии
На вкладке Главная в разделе Вставить откройте меню Фигура, перейдите в раздел Обычные и соединительные линии и щелкните элемент Рисованная кривая
.
Щелкните правой кнопкой мыши в документе, и, удерживая кнопку, проведите необходимую линию.
Удаление линии
Щелкните строку, которую вы хотите удалить, а затем на панели инструментов Стандартная нажмите кнопку Вырезать
.
Excel
Выполните одно из указанных ниже действий.
Добавление линии
На панели инструментов Стандартная нажмите кнопку Показать или скрыть
браузера мультимедиа.
Нажмите кнопку фигуры
, а затем во всплывающем меню выберите пункт линии и соединители.
Выберите нужный тип линии.
Щелкните правой кнопкой мыши в документе, и, удерживая кнопку, проведите необходимую линию.
Совет: Чтобы нарисовать линию под предварительно заданным углом, например, по вертикали или горизонтали, при перетаскивании указателя удерживайте клавишу SHIFT.
Изменение типа линии
Щелкните линию, которую требуется изменить, и откройте вкладку Формат.
В разделе Стили фигур выберите нужный стиль.
Чтобы просмотреть другие стили, наведите курсор на интересующий вас элемент и щелкните
.
Изменение цвета линии
Щелкните линию, которую требуется изменить, и откройте вкладку Формат.
В разделе Стили фигур щелкните стрелку рядом с пунктом Линия
и выберите необходимый цвет.
Изменение толщины линии
Щелкните линию, которую требуется изменить, и откройте вкладку Формат.
В разделе Стили фигур щелкните стрелку рядом с пунктом Линия
, выберите меню Толщина и укажите необходимую толщину.
Добавление стрелок на концах линии
Щелкните линию, которую требуется изменить, и откройте вкладку Формат.
В разделе Стили фигур щелкните стрелку рядом с пунктом Линия
, выберите меню Стрелки и укажите необходимую стрелку.
Рисование произвольной линии
На панели инструментов Стандартная нажмите кнопку Показать или скрыть
браузера мультимедиа.
Нажмите кнопку фигуры
, а затем во всплывающем меню выберите пункт линии и соединители.
Выберите пункт Рисованная кривая
.
Щелкните правой кнопкой мыши в документе, и, удерживая кнопку, проведите необходимую линию.
Удаление линии
Щелкните строку, которую вы хотите удалить, а затем на панели инструментов Стандартная нажмите кнопку Вырезать
.
Дополнительные сведения
Выравнивание объектов
Добавление фигур
