Как стирать маску в zbrush
Маска ZBrush & Curvature map — тема текущего занятия. Маскирование (Mask ZBrush) — это очень мощный инструмент широкого спектра действия.
Маска в ZBrush — это защитный механизм от любого воздействия на модель. Мы касались кистей маскирования в предыдущих уроках. Сегодня рассмотрим свойства масок более подробно. Маскирование применимо только в режиме 3D-редактирования объектов. Рисуется маска с зажатым Ctrl (при этом активируется маскировочная кисть, режимы которой мы рассматривали здесь) — рис.1
Повторим сочетания клавиш для работы с кистями маскирования:
- Активируется с зажатым Ctrl в режиме любой кисти
- Ctrl+Alt — убирает маску
- Если начать рисовать маску за пределами модели, будет создаваться Shape (форма фигуры)
- Ctrl+клик в области модели размывает маску
- Ctrl+Alt+клик в области модели делает маску жёстче
- Ctrl+клик вне области модели — инвертирует маску
- Ctrl+росчерк вне области модели — сбрасывает маску
Для отображения маски более или менее насыщенным тёмным цветом есть режим Masked Object Dimming (от 1 до 5). Находится в Preferences → Edit. Здесь же можно отключить блюр маски с зажатым Ctrl+клик — опция CtrlClick To Blur Mask
Если в модели есть полигруппы, то в режиме Move можно быстро маскировать все полигруппы, кроме выбранной. Для этого нужно перейти в режиме Transpose Move → кликнуть с зажатым Ctrl по одной из полгрупп → все остальные полигруппы замаскируются → если инвертировать маску, получим замаскированной исходную полигруппу
Можно быстро маскировать и скрытые области. Зажимая Ctrl+Shift для кистей выделения (Selection), можно маскировать оставшийся на холсте кусок модели, зажав Ctrl и кликнув в свободной области холста
Субпалитра Masking и её возможности
- ViewMask — показать/скрыть маску. Горячие клавиши Ctrl+H
- Inverse — инверсия маски. Клик в свободной области вьюпорта с Ctrl или нажать сочетание Ctrl+I
- Clear — очистить маску
- MaskAll — замаскировать всё Ctrl+A
- BlurMask — размытие маски
- SharpenMask — сделать маску с чётким краем
- GrowMask — расширить маску
- ShrinkMask — сузить маску
- Create Alpha — создаёт альфу из маски по типу UV-наложения. У модели должна быть UV — карта. В дальнейшем эту альфа можно подгрузить как маску снова (см. пункты ниже)
- MaskByFeature — создаёт маску по особенностям модели, отмеченные кнопками:
- Border — маскируются границы незамкнутых мешей, либо границы скрытых элементов
- Groups — маскирование по границам полигрупп
- Crease — маскирование по линиям криза
- Go To Unmasked Center — перемещает манипулятор Gizmo 3D в центр незамаскированной области
- Mask Adjust — корректировка маски, нарисованная кистью
- Apply — применяет корректировку маски в соответствии с параметрами Blur и кривой
- Blur — степень размытия маски
- Mask Adjust Profile — кривая маскирования
- Mask By Fibers — маскирование волокнистой геометрии — волос, меха, травы
- FiberMask — будет использоваться маскирование по кривой ниже
- FiberUnmask — маскировка тех волокон, которые уже замаскированы, опираясь на профиль ниже
- FiberMask Profile — кривая (профиль) маскирования шерсти. Левая сторона — это корень волокна, правая сторона — это кончик волокна
- Mask By AO — маскирование по Ambient Occlusion. AO — это модель затенения. Затенение в углах, впадинах и прочих местах, малодоступных для световых лучей, особенно рассеянного света. На рис.3 показан процесс быстрого создания маски по AO и заливка этих мест цветом, путём инвертирования маски. Заливка цветом — это FillObject из меню Color
- Mask Ambient Occlusion — для большей наглядности лучше переключиться на материал Flat Color, после чего нажать эту кнопку. Затенение будет отображено, опираясь на параметры ниже
- Occlusion Intensity — интенсивность затемнения. Для большинства моделей подойдёт параметр 1,3
- AO ScanDist — максимальная дистанция, которую покроет маска. Для большинства органических моделей хорошо подойдёт значение 0,35
- AO Aperture — масштаб затенения. Чем ниже, тем меньше эффект затенения. Можно оставлять 90
- Mask By Cavity — защита модели от изменения в местах впадин путём наложения на них маски
- Blur — размытие маски. Значение в 100 максимально смягчает маску
- Intensity — интенсивность маскирования
- Cavity Profile — кривая контроля маскирования. Левая сторона кривой — углубление полостей, правая сторона — основание поверхности. Тёмная область кривой — это маскирование поверхности, а светлая область не будет замаскировано
- Mask By Smoothness — маскирование зависит от кривизны поверхности
- Range — чем меньше значение, тем уже будет маска, приближаясь к линии кривизны
- Falloff — чем ниже значение спадения, тем глаже будет переход между замаскированными и незамаскированными областями
- Для создания собственной карты Curvature (Concavity, Convexity):
- У модели должна быть UV и достаточный уровень подразделения
- Выбрать для модели материал Flat Color или в палитре Render → Flat Render
- Применить функцию Mask By Smoothing (можно пробовать разные вариации параметров)
- Если текстурирование модели будет проходить в ZBrush можно сразу создать текстуру из маски в субпалитре Texture Map → Create → New From Masking → Clone Txtr → из палитры текстур левого шелфа сделать Export текстуры. Далее её можно подгружать в проект, делать из неё альфа или маску
- Если текстурирование в другом редакторе или карта нужна для движка:
- Применить Mask By Smoothness
- Залить немаскированные области чёрным цветом
- Открыть плагин Multi Map Exporter из палитры Zplugin
- В настройках плагина указать
- Texture From PolyPaint
- Разрешение на выходе
- Map Border поставить выше, если есть швы на текстуре при наложении в другом редакторе
- По необходимости флипнуть по оси V (по вертикали)
- В Export Option под кнопкой File Name указать формат для 8-битных изображений и, если экспорт для Mari — в поле UV tile ID Format выбрать UDIM
- Нажать кнопку Create All Maps для экспорта карты
- Mask PeaksAndValleys — маскирование одновременно и впадин, и пиков
- PVRange — среднее расстояние от впадины до пика маски
- PVCovarage — обширность маски
- Mask By Color
- Mask By Intensity — более тёмные области цвета модели будут максимально маскироваться, максимально светлые — без маски
- Mask By Hue — маска по оттенку. Слева направо по шкале, слева 100% маска, справа 0%
- Mask By Saturation — маска по насыщенности. Чем выше насыщенные области максимально маскируются
- Mask By Alpha — маскирование по выбранной Alpha. Маскирование через наложение альфа применяется по UV-развёртке
- Intens — сила маски в замаскированных областях. Значение ниже 100 позволит действовать инструментам в зонах маски. Чем ниже цифра, тем сильнее воздействие
- Blend — смешивание с уже имеющимися на модели масками. При 50% маски будут усредняться, при 100 новая маска перезапишет старую
- Apply — по UV добавляет маскирование к Alpha или текстуре
- Mask Alpha — применяет маскирование к выбранной Alpha, тем самым дополняя её.
- Mask Txtr — добавляет информацию к текстуре в подпалитре Texture Map палитры Tool, Активна, если у модели есть UV и создана эта текстура
- Mask Intensity — уровень интенсивности маски, которая будет добавлена
Tips & Tricks Mask Zbrush
- Для того, чтобы маскирование не происходило на просвет для моделей с низкой толщиной нужно включить параметр BackfaceMask с зажатым Ctrl (для режима маскирования) из субпалитры Auto Masking палитры Brush
- Для того, чтобы получить маскирование на пересечении нескольких мешей в рамках одного сабтула, нужно воспользоваться плагином Intersection Mask из палитры Zplugin. У сабтула не должно быть активных уровней подразделения
- Можно применить noise, затем по маске выделить впадины этого фильтра и кистью достигать вариативности. Например, так делать поверхности камня или бетона
- Ctrl в режиме перемещения — это экструд (тянуть за центральный маркер манипулятора move). Остальное должно быть маскировано. Или выставить ползунок Mask by Polygroup на 100. Если ничего не замаскировано, объект будет скопирован
- Если зажать Ctrl+Shift в режиме перемещения, находясь в режиме Transpose (не Gizmo 3D) можно маскировать геометрию за ручки манипулятора
24 сен 2011
Уважаемые профи! Помогите пожалуйста чайнику. Я тока начал в Z-Brushe работать и начал сталкиваться с некоторыми ньюансами. Я создал вазу нарисовал как мне нужно было. И потом нечаянно нажал сочитание клавиш CNTRL + не помню что. У меня превратилось в 2д теперь никак не могу вернуть обратно в трехмерку. Кто нибудь помогите мне. На будущее буду знать. Спасибо заранее.
![]()
26 сен 2011
Возможно Ctrl+F (Fill Layer). Заливает холст текстурой или цветом. Если так, то ctrl+z не поможет потому что Tool уже невозможно вернуть в режим Edit. Остоётся только очистить холст (Ctrl+N) и создать ваш Tool заново, перейти в Edit и продолжить с места гда остоновился.
26 сен 2011
а кто мне скажет не будучи художником можно научиться моделировать в Z-Brush?
1 окт 2011
Кто подскажет как убрать маску с фигуры???
3 окт 2011
Кто подскажет как убрать маску с фигуры???
Зажми ctrl и на пустом месте сделай выделение и маска исчезнет. а если просто кликнуть при нажатом ctrl, то произойдет инверсия маски, как если бы ты нажал ctrl-I.
11 окт 2011
Спасибо… А подскажите пожалуйста как экспортировать с ZBrush в 3D max. пробывал все форматы, никак не получается
![]()
11 окт 2011
На панельке с тулами есть кнопка export, сохраняешь в формате .obj и импортируешь в макс.
![]()
13 окт 2011
а кто мне скажет не будучи художником можно научиться моделировать в Z-Brush?
можно. научиться всему можно
13 окт 2011
Спасибо Профям что помогают конечно но вот ещё вопрос такой кто может помогите или дайте ссылку на эту тему. Вопрос таков: Я на Plane натянул узор и хочу его сделать пообъемнее, так вот, Мне нужно что бы у меня весь Plane кроме узора выделяла маска, что бы я смог выдавливать так, что бы не трогать не нужной облати мне. Мне сказали что через Projection Master, но я там ничего не понял, кто может подскажите, буду ооооочень благодарен. Заранее Благодарю.
13 окт 2011
да. ещё. Если не трудно напишите последовательность дайствия вышенаписанного про Projection Master наложения маски с его помощью
![]()
14 окт 2011
В большенстве случаев если дело касается масок, нужные функции ищите в Tool—>Masking или Brush—>AutoMask.
Вы можете на основе текстуры наложить маску. Все зависит от текстуры. Если это черно белая текстура, нажмите mask by Intensity и все черные области будут замаскированы.
14 окт 2011
НУ да я маской и пользу.сь, тока там края размытые и получаются дыры, а когда начинаю выдавливать у меня там ямы появляются, вот никак не могу настроить маску так чтобы строго по краям узора огибалась маска.
14 окт 2011
Ещё такой вопрос есть. Вот я создаю Plane по стандарту он квадратный. вот у меня узор 800х100 и я не могу найти фунцию что бы у меня узор ложился без искажения на Plane. так он у меня на весь квадрат и по всем параметрам вытягивается и получается «порнуха» кто подскажет как быть в этой ситуации, что там нужно? поменять параметры наложения текстуры и как? или изменить как то Plane и как?
16 окт 2011
Koku ты можешь мне написать в Асю, есть пара вопросов 641552098 жду очень…
18 окт 2011
Люди подскажите для чего нужно делать альфа канал или альфа маску в фотошопе для того что бы выдавливать форму узора с плэйна? и каким образом?
18 окт 2011
кто нибудь киньте мне ссылку на урок Альфа канал + моделирование в браше, что бы урок был с применение альфы фотошопа в збраше
26 окт 2011
Люди, кто поможет с текстурой, хочу тектуру по одной оси тянуть, т.е. подгонять под нужный мне размер, не могу, Спутлайтом не получается тот результат который нужен. Заранее спасибо
13 ноя 2011
После установки ZBrush 3,5 ,а после и ZBrush4 на ХР SP3 при загрузке программы выскакивает табличка с надписью «WinTab Servis Not Available» с кнопкой Ок , при нажатии Ок раз 50, табличка пропадает, программа работает нормально до создания нового документа (после этого проблема повторяется) или до сворачивания программы и после этого даже многократное нажатие ОК не помогает. Приходится программу закрывать с помощью диспетчера задач, хотя та же программа на старом Пентиум4м с 512 Мб ОЗУработает без таких глюков. Глюки происходят на компе Intel Core (TM) 2Duo E6850 3ГГц 4ГБ ОЗУ. Кто в курсе помогите как решить проблему. Заранее благодарен всем кто поможет!
andrey_polis
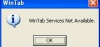
6,4 КБ
Просмотров: 752
3D-художник Paul H. Paulino опубликовал отличную статью, посвященную созданию curvature mask в ZBrush.
Перевод статьи с портала 80 level
В этой статье Paul поделится с вами крутой техникой создания Curvature Mask в Zbrush, о которой он впервые узнал от бывшего наставника Justin Holt. Эта маска будет полезна для текстурирования/шейдинга. Curvature Mask также рассматривается как вспомогательная карта вместе с Ambient Occlusion.
В конце этой статьи будет видео, где показано, как маска может быть полезна в процессе текстурирования.
Мы часто называем такие карты вспомогательными картами по очевидной причине: они будут помогать нам во время нашего процесса текстурирования / шейдинга. Согласно Polycount Wiki, Curvature Mask представляет собой текстуру, которая сохраняет выпуклость/вогнутость топологии. Эта маска также известна как Edge Mask, Round Edge Mask, Concavity, Convexity, Pits & Peaks, Worn Edge.
В этом уроке используется проект Gas Mask, чтобы продемонстрировать, как Curvature Mask выглядит на мягких и твердых поверхностях.
Curvature Mask очень полезна при текстурировании тканей и hard surface. Эта маска может использоваться в различных ситуациях, таких как:
— для того, чтобы показать степень изношенности материала или использовать кривизну в качестве маски для смешивания с другими материалами;
— цветовая вариация: просто используя карту кривизны поверх вашей диффузной карты, вы уже получаете интересный контраст за счет рельефа вашего объекта.
— используя кривизну, вы можете удалить края на вашей карте шероховатости и рельефа (roughness и bump), чтобы создать интересный и реалистичный вид.
Меш должен иметь UV-развертку — это обязательное условие для создания такой маски.
Для начала импортируйте меш в Zbrush и добавьте несколько уровней детализации. Количество подразделений зависит от меша. Поверхность должна выглядеть достаточно сглаженной. Для Gas Mask использовано 4 миллиона полигонов.
Этот шаг позволит вам видеть маску без какой-либо информации о свете/тени.
Выполняем Tool> Masking > Masking by Smoothness. Здесь происходят чудеса.
Как вы можете видеть, одна из величайших особенностей этого метода заключается в том, что вам не нужно набирать сложные опции вообще. Просто покрутите бегунок и найдите для себя оптимальное значение. Чтобы понять, что делают эти настройки, вот краткое объяснение из Zbrush Docs:
Range
Если ползунок Range установлен на более высокое значение, маска покроет больше поверхности, где ZBrush определяет, что должна быть маска. Чем ниже значение, тем маска будет ближе к тем точкам, где есть углубления на поверхности.
Falloff
Если значение Falloff сведено в минимум, будет происходить более постепенный переход между областями маски и незамаскированности. Чем выше значение, тем более резкая маска.
С учетом этого отрегулируйте значения соответствующим образом и нажмите Mask by Smoothness.
Если команда выполнена корректно, то вы увидите следующее:
По умолчанию Masking by Smoothness уже дает нам отличную карту, но, к счастью, мы можем сделать её ещё лучше.
В верхней части вкладки маскирования вы можете увидеть множество параметров для настройки маски. Вы можете использовать blur (размытие), grow (увеличение маски), sharpen (обострить маску) и shrink (уменьшение), чтобы получить результат, который соответствует вашим потребностям.
Когда вы довольны результатом, пришло время назначить цвета мешу для дальнейшего запекания. Выделите маску, инвертируйте ее так, чтобы белая область могла получить цвет, перейдите в Color menu и измените свой цвет на черный и нажмите Fill Object.
Теперь очистите маску, и вы увидите, что ваша маска теперь является текстурой, запеченной на геометрии, готовая к экспорту.
Если результат маски выглядит так же, как ниже, вы готовы экспортировать свою карту. Откройте Zplugin> Multi-Map Exporter и выберите Texture From Polypaint.
Еще одна важная вещь, о которой нужно помнить: измените разрешение вашей карты и в именах файлов обязательно измените формат UV Tile. В случае с MARI выбираем UDIM.
Нажмите ОК и нажмите Create All Maps. Выберите путь и всё!
Выпекая маску кривизны, имейте в виду, что вам не нужно использовать только один вариант. При работе над своими текстурами, Paul обычно экспортирует две или три разные маски кривизны.
Так как процесс выпечки не занимает слишком много времени, можно использовать нескольких версий, которые могут быть очень полезны в дальнейшем.
В видео ниже показано, как использовать эту маску в процессе текстурирования.
Хотите знать больше? Приходите на наши курсы 3D-моделирования, скульптинга, композитинга и анимации.
Журналист: Simply_Better
ИСТОЧНИК
| ZBrush Core для начинающих: функции, инструменты, горячие клавиши |
|---|
Интерфейс ZBrush Core
Если вы хотите попробовать себя в 3D моделировании, но не готовы сразу инвестировать в дорогой софт, то ZBrush Core может стать вашим доступным входным билетом в мир 3D.
ZBrush Core — это софт для начинающих 3D скульпторов и печатников от компании Pixologic, выпущенный в 2016-м году. Данная программа имитирует процесс лепки из глины для создания цифровых 3D моделей. ZBrush Core является обезжиренной версией программы ZBrush для продвинутых пользователей и обладает только самыми необходимыми для 3D моделирования функциями: в ZBrush Core меньше полигонов на меш, меньше кистей, отсутствует множество инструментов полноценной версии.
ZBrush Core был создан специально для начинающих пользователей, не готовых сразу инвестировать крупные суммы в 3D софт, поэтому стоит Core гораздо дешевле: лицензия ZBrush Core для одного пользователя обойдется вам в $149,95, в то время как такая же лицензия полной версии ZBrush встанет в $795 (цены в 2018-м году).
Также лицензию ZBrush Core можно получить бесплатно, купив графический сенсорный планшет Wacom Intuos 3D.
Рассмотрим основные настройки и инструменты ZBrush Core.
В ZBrush Core доступно несколько языков. Для смены языка заходим в Preferences → Languages. Чтобы сохранить выбранные настройки языка и не обновлять их при каждом открытии программы, выбираем нужный язык и кликаем Preferences → Config → Store config. Другие настройки программы сохраняются по той же схеме. ZBrush Core также позволяет создать или импортировать собственный язык в Preferences → Languages → Customize.
При открытии ZBrush Core вас приветствует окно Home Page. Вы можете настроить параметры ее отображения, кликнув на Настройки в левом верхнем углу. На выбор вам дается два варианта: (1) показывать Home Page при каждом открытии программы или (2) только при обновлении новостей.
Открыть Домашнюю Страницу всегда можно и из самой программы, нажав на кнопку Home Page в левом верхнем углу.
Рядом с кнопкой Home Page находится LightBox. LightBox — это система менеджмента файлов в ZBrush Core. Здесь вы можете открыть свои проекты или заготовки проектов от ZBrush Core, посмотреть доступные материалы, шумы и кисти. Открываем проекты двойным щелчком.
Чтобы получить подробную информацию о любом инструменте ZBrush Core, зажимаем Ctrl (Cmd) и наводим курсор на интересующий инструмент. Если у инструмента доступна горячая клавиша, то ее всегда можно увидеть справа от названия инструмента, если навести на него мышь (зажимать Ctrl (Cmd) не нужно).
На картинке представлены меню ZBrush. ZBrush Core обладает всеми теми же меню, за вычетом некоторых продвинутых инструментов.
Standard Menus List: здесь мы сохраняем проекты и видим все доступные нам инструменты.
Top Shelf открывает доступ к Домашней Странице и LightBox, позволяет перемещать отдельные части меша по холсту с помощью команд Move, Scale, Rotate, показывает настройки, доступные для выбранного инструмента.
Left Shelf позволяет настраивать 3D кисти (выбирать тип кисти, материал, альфа, текстуру) и раскрашивать объекты.
В Right Shelf находятся команды для включения и отключения перспективы (Perspective Distortion) и перемещения целого меша со всеми составляющими его subtools по холсту (Move Edited Object, Scale Edited Object, Rotate Edited Object). Здесь же есть доступ в Режим редактирования отдельных деталей меша (Solo Mode).
В Bottom Shelf видим популярные 3D кисти. Сюда же можно перетащить часто используемые вами кисти.
Right Tray отображает настройки для инструментов, закрепленных в этом боковом меню. По умолчанию там находится меню для Tool, идентичное меню Tool в верхнем Standard Menus List. Right Tray позволяют оптимизировать рабочий процесс, так как вы получаете быстрый доступ к часто используемым настройкам. Для того, чтобы закрепить любой другой инструмент в Right Tray, выбираем нужный инструмент в верхнем меню, зажимаем символ кружочка со стрелочкой в левом верхнем углу (см. картинку ниже) и тянем меню в свободное поле Right Tray. Если вы хотите убрать инструмент из Right Tray, так же зажимаем символ кружочка и тащим меню на пустое пространство рабочего холста.
Перенос инструментов в Left Tray и Right Tray
Left Tray работает по тому же принципу, что и Right Tray.
Чтобы открыть/скрыть любой Tray, а всего их в ZBrush Core три, нажимаем на стрелочки, отмеченные на картинке ниже.
Перемещать модель по холсту можно несколькими способами. Первый — пользоваться кнопками правого вертикального меню Right Shelf:
Нажимаем Frame, чтобы отобразить модель на весь размер холста.
Нажимаем и удерживаем Move и перемещаем мышь/перо, чтобы передвигать модель.
Нажимаем и удерживаем Zoom3D и перемещаем мышь/перо, чтобы зуммировать.
Нажимаем и удерживаем Rotate и перемещаем мышь/перо, чтобы крутить модель.
Второй — через быстрое меню. Зажимаем пробел и внизу видим все те же команды Move, Zoom3D, Rotate. Продолжая удерживать пробел, нажимаем мышкой/пером на любую команду, удерживаем и перемещаем мышь/перо по холсту.
Третий — с помощью комбинаций клавиш. Наводим мышь/перо на холст, зажимаем правую кнопку для ротации Rotate, одновременно можно зажать Shift, чтобы закрепить четкий фронтальный, боковой, нижний или верхний вид, двигая модель. Для быстрого доступа к Move, зажимаем и удерживаем Alt и правую кнопку мыши на холсте и передвигаем модель. Для быстрого доступа к Zoom3D, зажимаем и удерживаем Alt и правую кнопку мыши на холсте, отпускаем Alt, продолжая удерживать правую кнопку и передвигаем мышь для зуммирования.
Процесс лепки в ZBrush Core осуществляется с помощью различных 3D кистей. Чтобы открыть галерею кистей, нажимаем B (= Brush) на английской раскладке. Выбор и настройки кистей также осуществляется из левого вертикального меню Left Shelf. Популярные кисти доступны в меню кистей Bottom Shelf.
Нажимаем X на английской раскладке, чтобы переключиться между симметричной и асимметричной лепкой или используем для этих целей Transform → Activate Symmetry в верхнем меню.
Чтобы сгладить поверхность модели во время лепки, зажимаем Shift и рисуем кистью по модели. Нажатие и удерживание кнопки Alt в процессе лепки кистями позволяет переключаться между режимами добавления/удаления глины с модели.
Чтобы изменить размер кисти, зажмите S на английской раскладке.
Две важные команды (нажимаем на английской раскладке):
Ctrl (Cmd) +Z — отменить последнее действие.
Shift+Ctrl (Cmd) +Z — повторить отмененное действие.
Настраивайте альфа, мазок, текстуру кисти и материал меша в левом вертикальном меню слева Left Shelf.
Маски ZBrush Core служат для того, чтобы спрятать часть модели от воздействия кистей. Чтобы создать маску, зажимаем Ctrl (Cmd) в процессе лепки и рисуем маску поверх участка, который хотим укрыть от деформаций. Либо рисуем квадратное выделение с зажатым Ctrl (Cmd) по тем частям модели, которые хотим защитить маской от воздействия.
Маски можно инвертировать. Для этого рисуем маску, затем нажимаем и удерживаем Ctrl (Cmd) и кликаем на пустое пространство холста. Инверсию можно осуществить и в верхнем меню Tool → Masking → Inverse, или нажав на английской раскладке Ctrl+I.
Если вы хотите растушевать края маски, сделать их менее четкими и сгладить переход эффекта, нужно нажать и удерживать Ctrl (Cmd) и кликнуть на саму маску. Для того, чтобы заострить края маски, нажимаем и удерживаем Ctrl (Cmd) + Alt и кликаем на маску.
Нажатием и удержанием Ctrl (Cmd) + Alt маску можно стереть, рисуя по ней кистью.
Чтобы удалить всю маску, удерживаем Ctrl (Cmd), нажимаем и рисуем квадратное выделение на пустой части холста.
Если вы хотите проработать определенные участки модели или подобраться к труднодоступным местам, вы можете выделить зоны, на которых хотите сфокусировать внимание, специальной кистью, и она спрячет с холста всю остальную часть меша.
Чтобы создать выделение, нажимаем и удерживаем Ctrl (Cmd) + Shift, выбираем кисть SelectRect для создания прямоугольного выделения или SelectLasso для произвольного выделения в левом верхнем углу и рисуем выделение на меше (все время удерживая Ctrl (Cmd) +Shift). Переключиться между SelectRect и SelectLasso можно вторым способом: нажимаем B на английской раскладке, выбираем в алфавите кистей букву S и кликаем на SelectRect или SelectLasso, чтобы сделать одну из этих двух кистей активной при нажатии Ctrl (Cmd) + Shift.
При создании выделения, выделенная область остается видимой. Если же вы хотите спрятать выделенную область, удерживайте Ctrl (Cmd) + Shift, создайте выделение и, не отпуская это выделение зажмите Alt, и когда зеленая область выделения станет красной, отпустите правую кнопку мыши/перо.
Чтобы инвертировать уже созданное выделение, зажмите Ctrl (Cmd) + Shift и нарисуйте выделение на пустом пространстве холста.
Перед созданием выделений не забывайте контролировать расположение камеры, чтобы спрятать только необходимые части меша. Также стоит учесть, что настройки симметрии влияют на кисть для выделений: нажмите X на английской раскладке для переключения между симметричными и асимметричными выделениями.
Если вы хотите снова увидеть всю модель, нажимаем и удерживаем Ctrl (Cmd) + Shift и кликаем на пустом пространстве холста.
DynaMesh — это цифровая глина ZBrush Core. В процессе лепки некоторые полигоны, из которых состоит модель, могут значительно увеличиваться, и поверхность меша становится неоднородной. Активация функции DynaMesh приводит полигоны к одинаковому размеру, тем самым делая поверхность модели гладкой и обеспечивая точные мазки кисти.
Чтобы активировать DynaMesh идем в Tool → Geometry → DynaMesh (в верхнем меню или Right Tray) и кликаем DynaМesh. Когда DynaМesh активна, глину можно добавлять в процессе лепки, зажав Ctrl (Cmd) и нарисовав выделение на пустой части холста (так размер всех полигонов уравняется). Настройте слайдер разрешения Resolution под кнопкой DynaМesh (высокое разрешение увеличивает количество полигонов и точность, позволяет лепить мелкие детали).
Shift + F позволяет вам увидеть полигоны меша, или вы можете нажать кнопку Draw Polyframe (4-ая команда снизу в Right Shelf) для активации того же эффекта.
DynaМesh также позволяет вам спаивать различные объекты, делать их единым целым. К примеру, вы хотите припаять к существующей модели части тела. Для этого заходим в кисти, нажав B на английской раскладке, выбираем в алфавите I, затем кликаем на IMM BParts (= Insert Multiple Mesh: Body Parts), чтобы добавить часть тела, или IMM Primitives, чтобы добавить примитив. IMM кисти скрывают под собой сразу несколько готовых мешей. Чтобы выбрать нужную заготовку, кликаем M на английской раскладке, выбираем нужный меш и затем рисуем этот новый меш на вашей модели (нажимаем X для включения/отключения симметрии). Все IMM объекты создаются с маской, чтобы отключить ее, зажмите Ctrl (Cmd) и нарисуйте выделение на пустой части холста. Чтоб сделать новые части единым целым с существующей моделью, еще раз зажимаем Ctrl (Cmd) и рисуем выделение на пустой части холста (при активной функции DynaMesh).
Менять разрешение меша можно увеличением/уменьшением значения SDiv (= Subdivision). Для этого заходим в Tool → Geometry → Division и настраиваем количество уровней деления ползунком SDiv. Большее число означает большее разрешение; чем больше разрешение, тем более мелкие детали вы можете добавлять и тем лучше качество меша. Маленькое разрешение увеличивае?
