Как стирать на macbook
Прежде чем продать, передать в пользование другому лицу или обменять компьютер Mac с доплатой, следует создать резервную копию его данных, отключить некоторые функции и службы, а также восстановить заводские настройки, стерев данные с жесткого диска и переустановив macOS.
Переносите данные на новый компьютер Mac?
Создайте резервную копию
Убедитесь в наличии актуальной резервной копии важных файлов и данных. Узнайте, как создать резервную копию данных в ОС macOS. Если у вас macOS Catalina, пропустите следующий шаг.
Выход из учетной записи iTunes на macOS Mojave и более ранних версий
Откройте программу iTunes. В строке меню в верхней части экрана компьютера или окна iTunes выберите «Учетная запись» > «Авторизации» > «Деавторизовать этот компьютер».
В ответ на соответствующее приглашение введите идентификатор Apple ID и пароль. Затем щелкните «Деавторизовать».
Узнайте больше о деавторизации компьютера с помощью iTunes, в том числе о том, как деавторизовать все компьютеры, которые использовались с учетной записью iTunes.
Выйдите из iCloud
Выберите меню Apple () > «Системные настройки», затем нажмите Apple ID. На боковой панели выберите iCloud и отключите функцию «Найти Mac». На боковой панели выберите «Обзор» и нажмите кнопку «Выйти».
Если у вас macOS Mojave или более ранней версии, перейдите в меню Apple () > «Системные настройки», выберите iCloud, затем нажмите кнопку «Выйти».
Будет предложено сохранить копию данных iCloud на компьютере Mac. Поскольку в дальнейшем жесткий диск будет переформатирован, для продолжения щелкните «Хранить копию».
После выхода из iCloud ваши данные iCloud остаются в iCloud и на всех устройствах, где выполнен вход с помощью идентификатора Apple ID.
При наличии сопряженных устройств Bluetooth разорвите пары (необязательно)
Если с компьютером Mac сопряжены устройства Bluetooth, такие как клавиатуры, мыши или трекпады, и вы планируете оставить эти устройства себе, пары с ними можно разорвать. Этот необязательный шаг позволяет избежать случайного ввода на компьютере Mac, если сопряженное с ним устройство Bluetooth, принадлежащее другому владельцу, останется в зоне действия Bluetooth-соединения.
При разрыве пары с iMac, Mac mini или Mac Pro необходимо наличие проводных клавиатуры и мыши с USB- или другим подключением для выполнения следующих действий.
Чтобы разорвать пары с устройствами Bluetooth, выберите меню Apple > «Системные настройки» и щелкните Bluetooth. Наведите указатель на устройство, с которым требуется разорвать пару, затем нажмите кнопку удаления (x) рядом с именем этого устройства. В диалоговом окне подтверждения щелкните «Удалить».
При работе с iMac, Mac Pro или Mac mini для выполнения следующего шага используйте проводные клавиатуру и мышь с USB- или другим подключением.
Сотрите данные с жесткого диска и переустановите macOS
Лучший способ восстановить заводские настройки компьютера Mac — стереть данные с жесткого диска и переустановить macOS.
По завершении установки macOS компьютер Mac перезапускается, выводит экран приветствия и предлагает выбрать страну или регион. Чтобы оставить на компьютере Mac заводские настройки, не продолжайте настройку системы. Вместо этого нажмите клавиши Command-Q, чтобы выключить компьютер Mac. Когда новый владелец включит компьютер Mac, «Ассистент настройки» поможет настроить его шаг за шагом.
Дополнительная информация
Дата публикации: 26 октября 2019 г.
Используйте программу «Дисковая утилита», чтобы стереть (отформатировать) жесткий диск, твердотельный накопитель, флэш-накопитель или другое устройство хранения.
![]()
При стирании диска или тома все файлы с него удаляются окончательно. Прежде чем продолжить, убедитесь, что у вас есть резервная копия всех нужных файлов.
Как стереть диск
Стирание загрузочного диска
- Выполните запуск из раздела восстановления macOS.
- Выберите программу «Дисковая утилита» в окне «Утилиты» в режиме восстановления macOS. Затем нажмите кнопку «Продолжить».

- Убедитесь, что в боковом меню программы «Дисковая утилита» отображается имя загрузочного диска. Том загрузочного диска называется «Macintosh HD», если он не был переименован. Имя диска не отображается?
- Найдите том «Data» с таким же именем, например «Macintosh HD — Data». Если такой том имеется, выберите его. Затем выберите «Правка» > «Удалить том APFS» в строке меню или нажмите кнопку удаления тома (–) на панели инструментов программы «Дисковая утилита».
Получив запрос на подтверждение, нажмите кнопку «Удалить». Не нажимайте «Удалить группу томов». Выполните те же действия, чтобы удалить другие тома, которые могут находиться на загрузочном диске, кроме тома с именем «Macintosh HD».
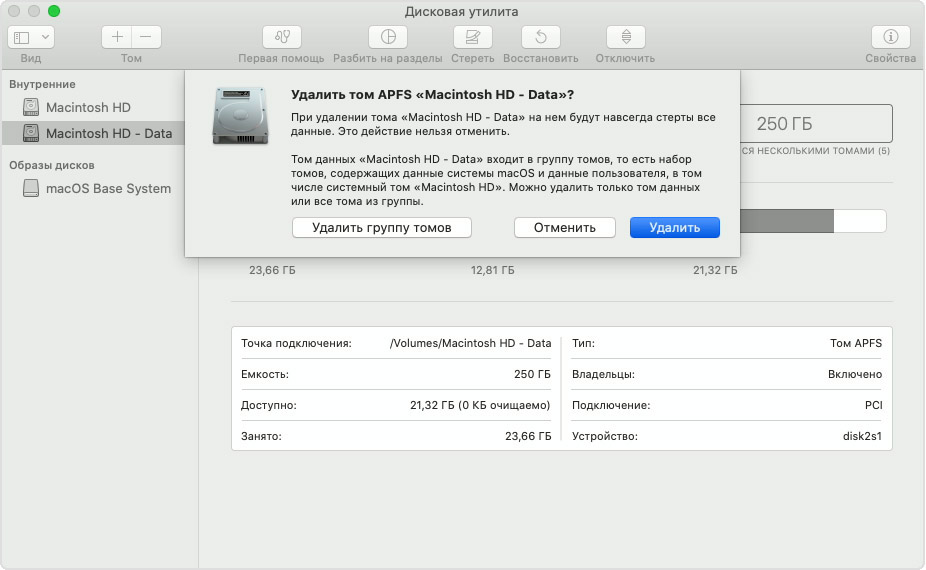
- После удаления томов данных выберите «Macintosh HD» на боковой панели.
- Щелкните кнопку или вкладку «Стереть», а затем заполните указанные ниже поля.
- Имя: выберите имя, которое нужно присвоить тому после того, как он будет стерт, например «Macintosh HD».
- Формат: для форматирования в качестве тома Mac выберите APFS или Mac OS Extended (журналируемый). По умолчанию приложение «Дисковая утилита» отображает рекомендуемый формат для Mac.
- Щелкните «Стереть», чтобы начать стирание. Может отобразиться запрос на ввод Apple ID.
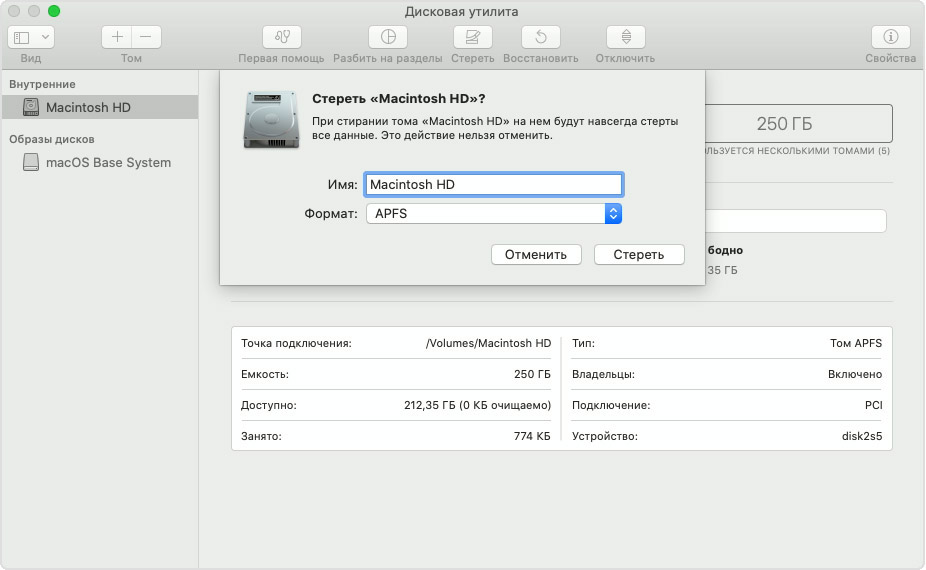
- После завершения выйдите из программы «Дисковая утилита» для возврата в окно «Утилиты».
- Если требуется, чтобы компьютер Mac мог снова загружаться с этого тома, выберите Переустановить macOS в окне «Утилиты», затем следуйте инструкциям на экране, чтобы переустановить macOS на этом томе. Если не переустановить macOS, при запуске на экране вашего компьютера Mac будет отображаться мигающий знак вопроса (?).
Стирание другого диска
Приведенные выше действия также подходят для стирания устройства хранения, которое не используется в качестве загрузочного диска. Однако если запускать программу «Дисковая утилита» из раздела Восстановление macOS необязательно, ее можно запустить из подпапки «Утилиты» папки «Программы». Кроме того, не нужно сперва удалять тома данных — просто выберите диск в программе «Дисковая утилита», а затем щелкните «Стереть».
Изменение схемы разделов диска
В некоторых случаях при стирании может потребоваться изменить схему разделов. Если в процессе выполнения инструкций по стиранию требуется выбрать схему, действия в программе «Дисковая утилита» будут отличаться от приведенных выше.
- Откройте программу «Дисковая утилита», выберите «Вид» > «Показывать все устройства» в строке меню.
- В боковом меню отобразятся не только тома, но и содержащие их диски (устройства). В примере ниже APPLE SSD — это диск, Container disk1 — контейнер на этом диске, а Macintosh HD — том в этом контейнере. (Только диски с файловой системой APFS содержат контейнеры.)

- Выберите диск, который нужно стереть, например «Apple SSD».
- Проверьте сведения в правой части окна, чтобы определить, какая схема разделов используется в настоящий момент.
- Схема разделов GUID подходит для дисков Mac.
- Основная загрузочная запись (MBR) подходит для внешних накопителей, используемых с компьютером с Windows или Boot Camp.
- Если схема разделов не подходит для целевого использования диска, щелкните кнопку или вкладку «Стереть», а затем заполните указанные ниже поля.
- Имя: выберите имя, которое нужно присвоить диску после того, как он будет стерт, например «Apple SSD».
- Формат: для форматирования в качестве диска Mac выберите APFS или Mac OS Extended (журналируемый). Приложение «Дисковая утилита» отображает совместимый формат по умолчанию.
- Схема: выберите подходящую схему разделов.
- Щелкните «Стереть», чтобы начать стирание. Если вы стираете загрузочный диск, отобразится запрос на ввод Apple ID.
- По завершении выйдите из программы «Дисковая утилита».
- Если необходимо снова запускать компьютер Mac с этого диска, выберите Переустановить macOS в окне «Утилиты», а затем следуйте инструкциям на экране, чтобы переустановить macOS на диске.
Причины для стирания диска
Диск или том можно стереть в любое время, в том числе в указанных случаях.
- Вы хотите быстро и окончательно удалить все содержимое с компьютера Mac и восстановить заводские значения (например, когда вы продаете, передаете или обмениваете компьютер Mac с доплатой).
- Требуется изменить формат диска, например с формата для PC (FAT, ExFAT или NTFS) на формат для Mac (APFS или Mac OS Extended).
- Компьютер выводит сообщение о невозможности чтения с данного диска.
- При попытке устранить проблему с диском, который не удается исправить с помощью Дисковой утилиты.
- Установщик macOS не видит данный диск или не может выполнить установку на него. Например, установщик может сообщать, что загрузочный диск неправильно отформатирован, не использует схему разделов GUID, содержит более новую версию операционной системы или не может быть использован для запуска компьютера.
- Установщик macOS сообщает, что установка на этот диск невозможна, так как он является частью массива Apple RAID.
Сведения о форматах APFS и Mac OS Extended
Дисковая утилита в macOS High Sierra или более поздней версии может стирать большинство дисков и томов для компьютеров Mac, используя либо более новый формат APFS (Apple File System), либо более старый формат Mac OS Extended, и выбирает совместимый формат автоматически.
Определение текущего формата
Если вы хотите узнать, какой формат используется в настоящее время, воспользуйтесь одним из следующих способов.
- Выберите нужный том на боковой панели Дисковой утилиты и просмотрите сведения справа. Для получения более подробных сведений выберите «Файл» > «Свойства» в строке меню Дисковой утилиты.
- Откройте программу Информация о системе и выберите «Хранилище» на боковой панели. В столбце «Файловая система» справа отображается формат каждого тома.
- Выберите нужный том в окне Finder, затем выберите «Файл» > «Свойства» в строке меню. В окне «Свойства» будет показан формат данного тома.
Выбор между APFS и Mac OS Extended
Если вы хотите изменить формат, ответьте на следующие вопросы.
Вы форматируете диск, который был изначально встроен в компьютер Mac?
Если встроенный диск изначально имел формат APFS, не меняйте его на Mac OS Extended.
Вы собираетесь установить на этот диск macOS High Sierra или более поздней версии?
Если диск необходимо стереть перед первой установкой на него High Sierra или более поздней версии, выберите формат Mac OS Extended (Journaled). Во время установки установщик macOS решает, выполнить ли автоматическое преобразование в формат APFS без стирания файлов.
Вы готовите резервный диск Time Machine или загрузочный установщик?
Для любого диска, который планируется использовать с Time Machine или в качестве загрузочного установщика, выбирайте Mac OS Extended (Journaled).
Диск будет использоваться с другим компьютером Mac?
Если на другом компьютере Mac используется не macOS High Sierra или более поздней версии, выбирайте Mac OS Extended (Journaled). Более ранние версии macOS не поддерживают подключение томов APFS.
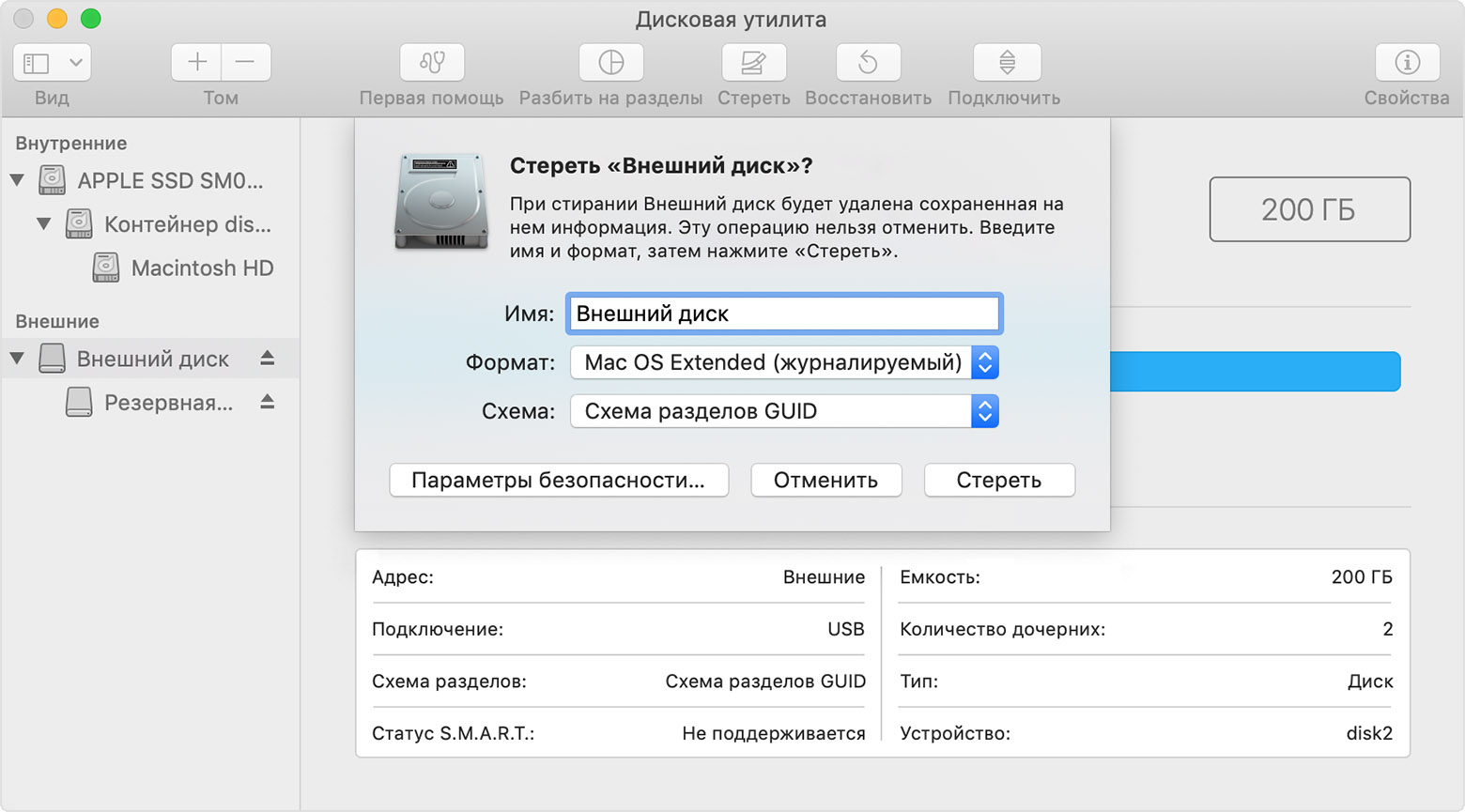
Приложение «Дисковая утилита» пытается определить тип устройства хранения и показать подходящий формат в меню «Формат». Если тип устройства не определяется, выбирается формат Mac OS Extended, который работает со всеми версиями macOS.
Если диск не отображается в программе «Дисковая утилита»
Если в программе «Дисковая утилита» не отображается боковое меню, выберите «Вид» > «Показать боковое меню» в строке меню.
Если боковое меню отображается в программе «Дисковая утилита», но в нем не отображается нужный диск, отключите от компьютера Mac все вспомогательные устройства. Если диск внешний, оставьте его подключенным, но убедитесь, что он включен и подключен к компьютеру Mac напрямую с помощью исправного кабеля. Перезапустите компьютер Mac и попробуйте снова. Если диск по-прежнему не отображается, возможно, диск или компьютер Mac нуждается в обслуживании. Узнайте, как подготовить компьютер Mac к обслуживанию.
Дополнительная информация
Дата публикации: 08 апреля 2020 г.
Спустя несколько лет пришло время решить, оставить или заменить свой MacBook или iMac. Если вы читаете эту статью, значит уже приняли решение заменить заменить свой Mac но новый (или, может быть, вам подарили его), и вы думаете о продаже старой модели.
Первое, что нужно сделать прежде чем размесить объявление о продаже — это очистить его от всех личных данных. Вы ведь находите продать свой компьютер незнакомцу со своими личными данными и фотографиями.
- Шаг 1. Сделайте резервную копию своего Mac
- Шаг 2. Выйдите из iTunes, iMessage и iCloud
- Шаг 3. Отформатируйте жесткий диск
- Шаг 4. Установите чистую macOS
- Если вы продаете MacBook Pro с сенсорной панелью
Шаг 1. Сделайте резервную копию Mac
Если у вас уже есть новый Mac под рукой, можно перенести все данные со старого или восстановив из резервной копии Time Machine. Если у вас еще нет нового Mac, ну … тогда вам, вероятно, не стоит продавать старый. Хотя это не проблема, из резервной копии Time Machine, можно развернуть точную копию вашей системы на любом компьютере с macOS.
- Как создать резервную копию Mac с помощью Time Machine
Шаг 2. Выйдите из всего
Программное обеспечение, установленное на Mac, лицензировано на вас, это значит, что оно не может быть передано новому владельцу компьютера (кроме самой ОС). Чтобы у нового владельца не было проблем с обновление и установкой программ, лицензированных вами, не забудьте выйти где есть ваша личная информация.
Как выйти из iTunes
- Откройте iTunes на своем Mac.
- Нажмите Учетная запись в строке меню в левой части экрана.
- Нажмите на Выйти.
Как выйти из iMessage
- Откройте приложение Сообщение на Mac.
- Нажмите Сообщения в строке меню в верхнем левом углу экрана.
- Нажмите Настройки в раскрывающемся меню.
- Выберите свою учетную запись Apple ID в iMessage.
- Нажмите Выйти
Как выйти из iCloud
- Нажмите на иконку Apple в левом верхнем углу экрана Mac.
- Нажмите Системные настройки в раскрывающемся меню.
- Нажмите на iCloud.
- Снимите флажок с Найти Mac.
- Введите пароль от Apple ID.
- Нажмите Выйти.
- Уберите галочки со всех сервисов и нажмите Продолжить.
Шаг 3. Отфоматируйте жесткий диск
После создания резервной копии и выхода из всех сервисов содержащих вашу личную информацию, пришло время стереть все с диска, отформатировавшую его.
- Перезагрузите свой iMac или MacBook.
- Во время включения одновременно удерживайте кнопки Command+R. Mac загрузиться в режиме восстановления.
- Выберите Дисковую утилиту.
- Нажмите Продолжить.
- Нажмите Вид.
- Нажмите на Показать все устройства.
- Выберите диск с macOS (он будет называться Apple SSD или что-то подобное).
- Нажмите Стереть в верхней части окна Дисковая утилита.
- Выберите имя нового диска (например, Macintosh HD или что-то в этом роде).
- Выберите формат APFS, если система не поддерживает этот формат выберите Mac OS Extended (Журналируемый).
- Нажмите Стереть.
- После завершения процесса выберите Выйти из дисковой утилиты в раскрывающемся меню Дисковая утилита в верхнем левом углу экрана.
Шаг 4. Установите чистую macOS
После того, как отформатируете жесткий диск, можно приступить к установке macOS. Вы должны находиться в режиме восстановления, после предыдущего шага. Если нет, перезагрузите компьютер и удерживайте одновременно кнопку Command+R, пока не появиться логотип Apple.
Обязательно переустановите macOS через режим восстановления, удерживая Command+R. Это гарантирует, что вы установите macOS или OS X без входа в систему со своим Apple ID.
Примечание. Убедитесь, что Mac подключен к Интернету, чтобы проверить обновления. Вам будет предложено это во время процесса установки.
Если при переустановке macOS потребуется ввести пароль, введите пароль для разблокировки Mac, а не от Apple ID.
- Презагрузите Mac.
- Во время включения одновременно удерживайте кнопки Command+R. Mac загрузиться в режиме восстановления.
- Нажмите Переустановить macOS (или переустановить OS X).
- Нажмите Продолжить.
- Выберите жесткий диск «Apple SSD или что-то подобное».
- Нажмите Установить, чтобы установить последнюю версию macOS. Mac перегрузиться после завершения установки.
- Удерживайте Command и Q после завершения установки. Не нужно настраивать Mac, оставьте это для нового владельца.
- Нажмите выключить, чтобы выключить Mac.
Ваш Mac теперь чист и готов работать с новым владельцем. Он выполнит указаниям на экране по настройке, и обновит macOS до последней версии (если она будет).
Если вы продаете MacBook Pro с сенсорной панелью
Если вы выполнили указанные выше действия, информация, хранящаяся на сенсорной панели MacBook Pro, будет надежно удалена. Но, если вы чистили свой Mac сторонней программой или использовали режим Target Disk, вы должны выполнить следующие дополнительные шаги, чтобы гарантированно стереть данные из сенсорной панели.
- Выключите или перегрузите MacBook Pro.
- Удерживайте одновременно кнопки Command и R сразу после включения MacBook. Продолжайте удерживать кнопки, пока Mac не загрузиться и вы не увидите утилиту macOS.
- Нажмите Утилиты в строке меню на MacBook Pro. Это в левом верхнем углу экрана.
- Нажмите Терминал в раскрывающемся меню Утилиты.
- Введите следующую команду в окне терминала: xartutil —erase-all
- Нажмите Return.
- Введите Yes.
- Нажмите на терминал в строке меню. Это в левом верхнем углу экрана.
- Нажмите Выйти из терминала.
Это удалить всю информацию с сенсорной панели MacBook Pro.
Остались вопросы
У вас остались вопросы по очистке Mac перед продажей? Задавайте их в комментариях, а мы постараемся помочь.
Узнайте, как переустановить операционную систему Mac на встроенный или внешний носитель из раздела восстановления macOS.
Переустановка из раздела восстановления macOS
Раздел восстановления macOS облегчает процесс переустановки операционной системы Mac, даже если сначала необходимо стереть загрузочный диск. Все, что необходимо, — это подключение к Интернету. Если доступна беспроводная сеть, вы можете выбрать ее в меню Wi-Fi ![]() в строке меню. Это меню также доступно в режиме восстановления macOS.
в строке меню. Это меню также доступно в режиме восстановления macOS.
1. Выполните запуск из раздела восстановления macOS
Чтобы выполнить запуск из раздела восстановления macOS, сразу после включения компьютера Mac нажмите и удерживайте одно из следующих сочетаний клавиш. Отпустите клавиши при появлении логотипа Apple, вращающегося глобуса или другого экрана запуска.
Command (⌘)-R
Переустановка последней версии macOS, которая была установлена на компьютере Mac (рекомендуется).
Option-⌘-R
Обновление до последней версии macOS, совместимой с компьютером Mac.
Shift-Option-⌘-R
Переустановка версии macOS, входившей в комплект поставки компьютера Mac, или ближайшей к ней версии из доступных.
Возможно, появится запрос на ввод одного из паролей, например, пароля прошивки или личного пароля администратора этого компьютера Mac. Чтобы продолжить, введите запрошенный пароль.

Появление окна «Утилиты» означает, что запуск из раздела восстановления macOS выполнен.

2. Решите, нужно ли стереть (отформатировать) диск
Очистка диска обычно необходима лишь перед продажей, обменом с доплатой или передачей компьютера Mac либо при возникновении определенных проблем в работе системы. Если перед установкой macOS диск необходимо очистить, выберите программу «Дисковая утилита» в окне «Утилиты», а затем нажмите кнопку «Продолжить». Узнайте больше о том, когда требуется очистка диска и как она выполняется.
3. Установите macOS
Для переустановки macOS необходимо нажать «Переустановить macOS» в окне «Утилиты». Нажмите «Продолжить» и следуйте инструкциям на экране. Появится указание о выборе диска для установки ОС.
- Если установщик запрашивает разблокировку диска, введите пароль, используемый для входа в систему на компьютере Mac.
- Если установщик не видит диск или сообщает о невозможности установки на данный компьютер или том, может потребоваться стереть диск.
- Если установщик предлагает не ту версию macOS, которую вы хотели установить изначально, выясните, какие бывают исключения при использовании раздела восстановления macOS.

Дождитесь завершения установки, не переводя Mac в режим сна и не закрывая его крышку. В процессе установки компьютер Mac может несколько раз перезапускаться и выводить индикатор выполнения, а экран может оставаться пустым в течение нескольких минут.
Если после перезапуска появился ассистент настройки, но вы планируете продать, обменять с доплатой или передать компьютер Mac, нажмите клавиши Command-Q, чтобы выйти из ассистента настройки без завершения процесса настройки. Затем нажмите «Выключить». Когда новый владелец запустит компьютер Mac, он сможет ввести свою информацию при настройке.
Исключения при использовании раздела восстановления macOS
Версия macOS, предлагаемая разделом восстановления, может отличаться от версии, которую вы хотели установить изначально. Далее приводятся случаи, когда такая ситуация возможна:
- Если версия macOS Sierra 10.12.4 не была установлена на компьютере Mac, то сочетание клавиш Option-Command-R устанавливает на компьютере ту версию macOS, которая была установлена на нам по умолчанию, или следующую доступную версию. Сочетание клавиш Shift-Option-Command-R при этом недоступно.
- Если был стерт не загрузочный том, а диск полностью, во время восстановления macOS можно выбрать только ту версию macOS, которая была установлена на компьютере Mac по умолчанию, или следующую доступную версию. После этого компьютер может быть обновлен до более поздней версии.
- Если компьютер Mac оснащен процессором Apple T2 Security Chip, а обновления macOS никогда не устанавливались, то сочетание клавиш Option-Command-R запустит установку самой поздней версии macOS, которая уже была установлена на компьютере Mac.
- Если во время ремонта компьютера Mac потребовалось заменить его материнскую плату, то при восстановлении macOS будет установлена самая поздняя ее версия, которая совместима с этим компьютером Mac.
Если необходимого варианта среди предлагаемых версий для восстановления macOS нет, рекомендуется воспользоваться другими способами установки macOS.
Другие способы установки macOS
Дата публикации: 02 апреля 2020 г.
