Как стирать приложения на андроид
Уровень сложности: для начинающих. Операционная система Android появилась уже довольно давно и хорошо знакома широкому кругу пользователей. Однако, статистика поисковых запросов говорит нам о том, что до сих пор у некоторых пользователей даже простые вопросы эксплуатации Android вызывают затруднения. Именно им мы адресуем эту статью, в которой расскажем о том, как удалять ненужные приложения с вашего смартфона или планшета. Когда дело касается обычных приложений, то сделать это совсем не трудно, однако если необходимо удалить системные программы, то понадобятся некоторые ухищрения.
Как удалить сторонние программы
Для удаления установленных вами или полученных вместе с устройством, но не являющихся системными программ, существует несколько способов. Первый из них заключается в использовании стандартного приложения «Настройки».
1. Зайдите в настройки своего гаджета и откройте раздел «Приложения».
2. Свайпом влево или вправо переместитесь на вкладку «Сторонние».
3. Найдите нужное приложение и тапом по названию откройте его свойства.
4. Сотрите все данные программы нажатием на кнопку «Стереть данные», чтобы после удаления не оставалось никакого мусора.
5. Нажмите на кнопку «Удалить» и дождитесь появления сообщения о корректном удалении программы.
Второй способ удаления ненужных программ использует стандартное приложение Play Маркет.
1. Откройте приложение Play Маркет.
2. Вытяните с левой стороны экрана меню. Нажмите в нем кнопку «Мои приложения».
3. Найдите на вкладке «Установленные» название интересующей вас программы. Тапните по её иконке.
4. На открывшейся странице свойств программы вы увидите кнопку «Удалить», после касания которой произойдет деинсталляция выбранного вами приложения.
Приведенные выше способы удаления программ работают практически в любой версии Android и не требуют каких-либо дополнительных инструментов. Однако существует также большое количество сторонних утилит, предоставляющих дополнительные функции. Они умеют удалять приложения в пакетном режиме, делать резервные копии программ и пользовательских данных, могут временно “замораживать” процессы и многое другое.
Как удалить системные приложения Android
Все смартфоны и планшеты Android попадают в наши руки с целым рядом уже установленных стандартных программ. Есть среди них жизненно необходимые и незаменимые утилиты, трогать которые ни в коем случае нельзя, но бывают и не слишком полезные программы, избавиться от которых желает большинство пользователей.
Если у вас нет прав суперпользователя, то придется ограничиться только отключением лишних программ. Для этого откройте настройки устройства, перейдите в раздел «Приложения» и свайпами переместитесь на вкладку «Все».
Здесь вы увидите список всех программ, установленных на вашем гаджете, в том числе и системных. Найдите нужный элемент и в его свойствах увидите кнопку «Отключить». Если эта кнопка активна, то вы без всяких последствий сможете отключить данное приложение. Таким образом возможно деактивировать далеко не все программы, поэтому приходится прибегать к следующему методу, который требует наличия root.
Если у вас есть права суперпользователя, то от системных приложений можно избавиться просто удалив соответствующий файл .apk в директории /system/app. Для этого вам понадобится любой файловый менеджер, имеющий доступ к этой папке, например Root Explorer или ES File Explorer.
Но гораздо удобнее использовать специальную программу, наподобие Root App Delete, умеющую не только удалять важные системные программы, но и просто «замораживать» их. Последнее обстоятельство очень вам пригодится в том случае, если вы сомневаетесь в безопасности своих действий. Но это тема для совсем другой статьи, предназначенной для более подготовленных пользователей.
Root Explorer
Speed Software
Уже скачали: 10492 пользователя
ES Проводник
ES Global
Уже скачали: 35915 пользователей
Root App Deleter
TopDev
Уже скачали: 23161 пользователь
Источник: 4pda.ru
Больше никаких живых обоев, Facebook и неудобных встроенных браузеров.
Производители смартфонов и планшетов Android просто обожают устанавливать на свои гаджеты неудаляемые встроенные приложения. Хорошо, когда они полезны. Но в большинстве случаев это просто шлак, занимающий место и раздражающий своей рекламой.
Продвинутые пользователи могут получить root-доступ на своём устройстве и снести все эти программы. Однако многие не рискуют использовать root — из-за нежелания лишаться гарантии, перспективы перестать получать OTA-обновления или по другим причинам.
Но, к счастью, есть способ удалять встроенные программы в Android и без root. Он может показаться новичкам сложноватым, но если вы будете аккуратно следовать инструкции, всё получится.
Никогда не удаляйте приложения, назначения которых вы не понимаете. Вы можете повредить операционную систему смартфона, и придётся перепрошиваться.
Кроме того, перед копанием в системных настройках обязательно сделайте резервные копии фото, музыки, видео и других важных данных из памяти смартфона.
1. Устанавливаем ADB
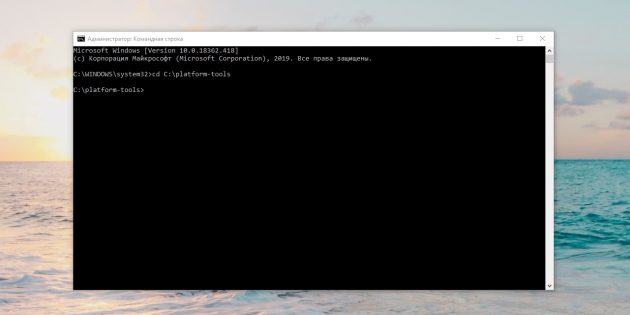
Нам понадобится утилита ADB (Android Debug Bridge). Для разных операционных систем процедура её установки примерно одинакова. Выберите версию ADB для вашей системы, а затем сделайте следующее.
- Загрузите ZIP-архив с ADB.
- Извлеките его содержимое в какую-нибудь папку без русских букв в названии. На Windows лучше всего это сделать в корень системного диска — C:platform-tools. В macOS и Linux можно просто извлечь всё на рабочий стол. Появится папка platform-tools.
- Откройте «Командную строку» в Windows или «Терминал» в macOS и Linux. В Windows командную строку нужно запускать от имени администратора — для этого щёлкните значок «Командной строки» правой кнопкой мыши и выберите «Дополнительно» → «Запуск от имени администратора».
- Теперь нужно открыть в терминале папку platform-tools. Введите следующую команду: cd /путь/к/вашей/папке/ и нажмите Enter.
Если не знаете, какой путь ведёт к вашей папке, сделайте вот что:
- На Windows щёлкните по папке правой кнопкой мыши с зажатым Shift и нажмите «Копировать как путь». Затем вставьте в терминал скопированную строчку.
- На macOS зажмите Alt и щёлкните по папке правой кнопкой мыши, затем выберите «Скопировать путь до…».
- Либо на macOS и Linux просто перетащите папку platform-tools в окно терминала.
Теперь ADB готова к работе.
Загрузить ADB для Windows →
Загрузить ADB для macOS →
Загрузить ADB для Linux →
2. Узнаём названия пакетов
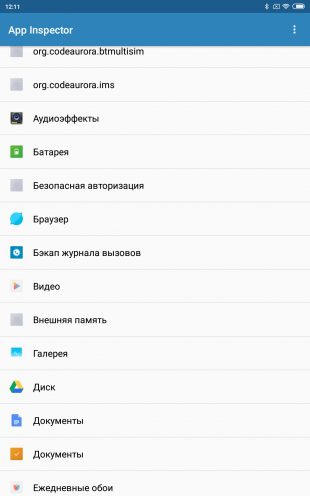
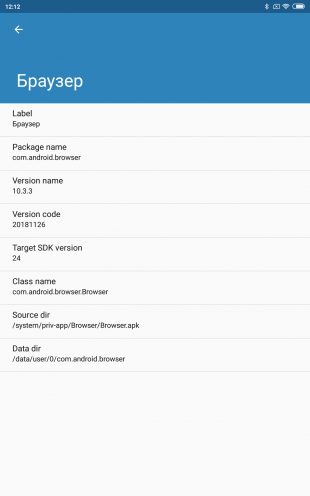
Теперь нужно узнать, что, собственно, мы хотим удалять. Для этого установите на смартфон приложение App Inspector. Откройте его и отыщите там предустановленные программы, которые вам не нужны.
Нажмите на название программы в списке — и перед вами появится информация о ней. Нас интересует раздел Package name — там содержится имя ненужного вам пакета. Выглядеть оно будет так: com.android.browser или типа того.
Нужно куда-нибудь записать имена пакетов, которые вы собираетесь удалить. App Inspector позволяет легко скопировать имя, просто нажав на него. Можете собрать имена в каком-нибудь текстовом файле или документе в облаке, чтобы потом на компьютере легко их копировать.
3. Включаем отладку по USB

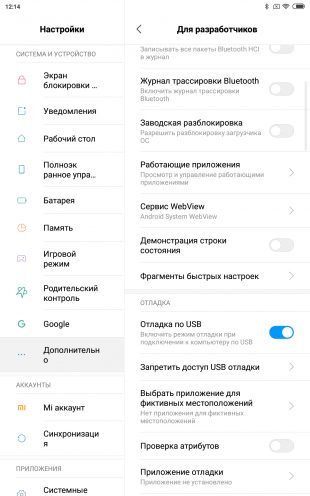
Включите отладку по USB, делается это довольно просто.
- Откройте настройки смартфона, найдите там раздел «О телефоне» и нажимайте на пункт «Номер сборки» до тех пор, пока система не покажет сообщение «Вы стали разработчиком».
- Вернитесь в главное меню настроек и откройте там появившийся пункт «Для разработчиков».
- Найдите опцию «Отладка по USB» и включите её.
4. Подключаемся к компьютеру
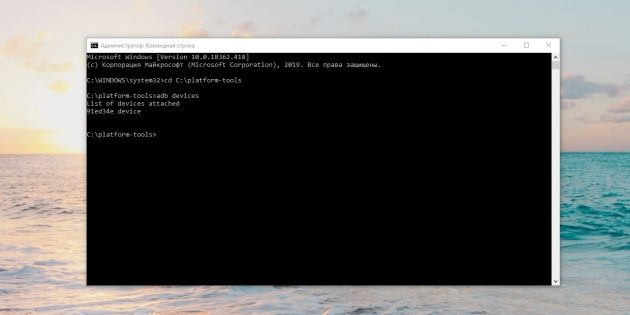
Теперь подключите смартфон к компьютеру через USB-кабель. Затем выполните в строке терминала, которую мы открыли в предыдущем пункте, следующие команды:
- Windows: adb devices
- macOS: .adb devices
- Linux: ./adb devices
В командной строке появится серийный номер вашего смартфона или планшета. Это значит, что устройство подключено правильно.
5. Удаляем ненужные приложения
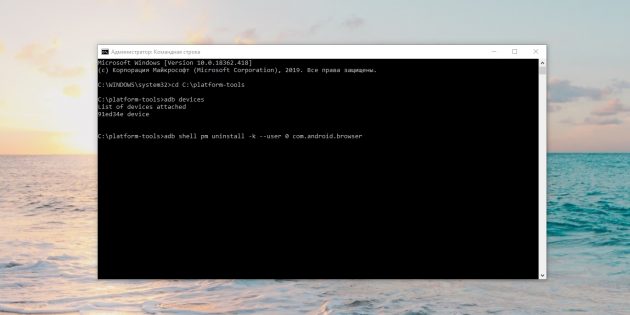
Теперь начинаем удалять ненужные программы. Для этого вводите следующие команды:
- Windows: adb shell pm uninstall -k —user 0 имя_пакета
- macOS: .adb shell pm uninstall -k —user 0 имя_пакета
- Linux: ./adb shell pm uninstall -k —user 0 имя_пакета
Например, если нужно удалить приложение Google Play Music, команда будет такой:
adb shell pm uninstall -k —user 0 com.google.android.music
Нажмите Enter. Должна появиться надпись Success, свидетельствующая об успешном завершении удаления.
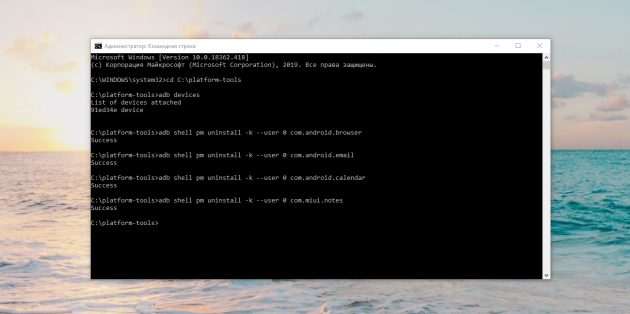
Когда закончите, просто закройте окно терминала и отключите смартфон от компьютера. У меня удаляемые приложения пропали сразу. Если у вас этого не произошло, попробуйте перезагрузить смартфон.
Напоследок стоит отключить отладку по USB. И наконец, если вас раздражает пункт «Для разработчиков» в настройках — откройте список установленных приложений, найдите там «Настройки», нажмите на него и выберите «Очистить данные». И меню «Для разработчиков» пропадёт.
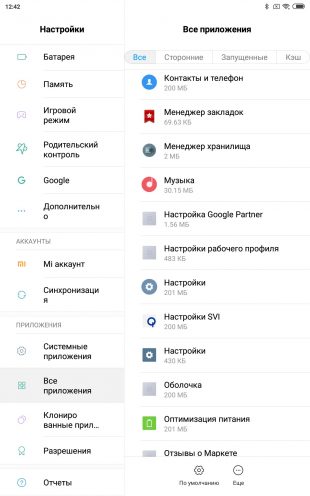
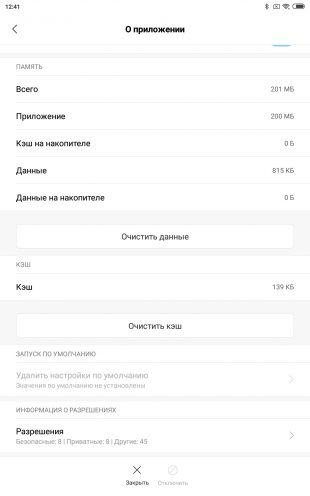
Удачи в очистке Android от мусора. И смотрите, не удалите лишнего.
Производители мобильников давно потеряли чувство меры (а иногда и страха), поэтому фаршируют каждый новый телефон всё большим количеством софта. Далеко не все из навязанных нам программ полезны, а некоторые даже вредят быстродействию мобильника. Сегодня мы расскажем, как избавиться от бесполезных предустановленных приложений в смартфоне.
Не щадите приложения, смартфон не «сломается»
Набор вещей, которые всегда нужны в смартфоне, не так велик: звонки, SMS, камера, магазин приложений (хотя гики обходятся и без него). Всё! Остальные «радости» можно установить из магазина или никогда не использовать, если они не нужны.
Не стесняйтесь удалять ненужное
Но в таком виде смартфоны уже давно никто не выпускает. Производители дешёвых мобильников зарабатывают на «гербалайфе», то есть, получают деньги за предустановленные в прошивке приложения. Те, кто закрепился в более дорогом сегменте, разрабатывают фирменные «свистелки», чтобы было чем обосновать высокую стоимость и было что упомянуть в рекламе.
Поэтому не стесняйтесь удалять со смартфона всё, что считаете ненужным — современный смартфон невозможно привести в негодность удалением приложений стандартным образом. А если так случится, что вы удалили какой-нибудь новый «Pokemon Go!», по которому мир скоро начнет сходить с ума, не беда — вам прожужжат уши друзья и покажут, как установить приложение или игру заново.
Android везде одинаковый, способы быстро удалить приложения — разные
Большинство предустановленной всячины можно удалить стандартным образом. В большинстве андроидофонов (например, Alcatel, BQ Fly, Lenovo, Philips, Sony, Xiaomi) достаточно коснуться иконки приложения и удерживать его до тех пор, пока сверху не появится надпись «Удалить» или значок урны. Дотягиваете впавший в немилость значок его до урны и отпускаете. Смартфон спросит, уверены ли вы, что хотите удалить приложение — подтверждаете. Миссия выполнена.
Arrows-left
Arrows-right
/imgs/2018/11/23/15/2458654/2a978246d9a10b9659f846c210099e0ba6a033ed.jpg)
/imgs/2018/11/23/15/2458657/fcb46d431ba3d786b914fc3f3c9b180b92dbacb5.jpg)
Способ удаления приложений в смартфонах со стандартной логикой интерфейса Android
В других смартфонах (к примеру, ASUS, LG, Samsung) простое перетаскивание иконки иногда не срабатывает (зависит от модели), и нужно найти в правом верхнем углу три точки, затем выбрать что-то вроде «Удаление/отключение приложений» и выбрать из сетки приложений кандидата на выход вон из системы.
Способ удаления приложений в ряде моделей ASUS, LG и Samsung
В самых-самых новых Samsung (привет владельцам Galaxy S8!) быстрое удаление приложений производится по-новому: удерживаете палец на значке, после чего справа от него распахивается контекстное меню, как на компьютерах по нажатию правой клавиши мыши, и в нём нужно выбрать пункт «удалить».
Arrows-left
Arrows-right
/imgs/2018/11/23/15/2458667/0cd9cd7d0610cfde19cb2fc65dfe53083688c421.jpg)
/imgs/2018/11/23/15/2458668/004b707574a0b0f09f968ebc3670c605d5ff67f0.jpg)
Как удалить приложения в оболочке Grace UX (Samsung Galaxy S8)
Не хочешь — заставим, не удаляешься — отключим!
Далеко не все предустановленные приложения можно удалить. Не потому, что они жизненно важны для мобильника и он без них не включится — просто каждый раз, когда вы отправляете в мусорник «Google Play Музыку» или поисковый виджет «Яндекса», где-то в уютных офисах ребята-маркетологи проливают слёзы и считают недополученную прибыль. По этой причине часть компонентов системы придётся «выкорчевывать» из прошивки иным способом.
«Неудаляемые» приложения можно отключить
Простой путь — отключить приложения. Взялись за ярлык, а смартфон говорит: «Приложение нельзя удалить»? Отправляйтесь в настройки системы, находите приложение и выбираете пункт «Отключить» там, где у «простых» приложений есть клавиша «удалить».
Arrows-left
Arrows-right
/imgs/2018/11/23/15/2458673/a670bb5102fd3a562fcae127c5d30e1be42e2372.jpg)
/imgs/2018/11/23/15/2458674/2539082625a19cd4379527ccc3ec7954bacc9863.jpg)
Как отключить приложения в оболочке Grace UX (Samsung Galaxy S8)
Если вы занялись чисткой приложений после того, как они обновились из Google Play, «пуленепробиваемое» приложение сначала удалит свою новую версию, и только потом позволит себя отключить. И, вы таки будете смеяться, но некоторые приложения (например, видеоплеер или Google-клавиатуру) нельзя даже отключить. Но Android тем и хорош, что если в нём что-то нельзя, но очень хочется — то можно!
Удаляем неудаляемое с root-правами
Если вы много слышали о каком-то там «руте» на Android-смартфонах, но не могли понять, что это, то объясняем. Рут — это когда пользователь по-настоящему главный в телефоне и может изменять, настраивать меню, надписи, громкость, яркость, скорость работы вне стандартных пределов, переименовывать, «приколачивать» пункты системы от других смартфонов и вообще вытворять со смартфоном примерно то, что творят со своим первым автомобилем юные любители тюнинга.
Производители смартфонов такую «самодеятельность» покупателей терпеть не могут. Они, конечно, не имеют права отказать вам в гарантийном ремонте, например, камеры, даже если в смартфоне стоит нестандартная прошивка. А вот если смартфон «не включается» из-за того, что вы что-то неудачно перенастроили или ампутировали в прошивке — это уже ваши проблемы. Прошивка смартфона не «развалится» сразу же после того, как вы получите root, но если вы установите вирус, замаскированный под обычное приложение и ответите «Да» на вопрос «Предоставить ВКонтакте root-права?», то смартфон спасёт только перепрошивка с компьютера.
Titanium Backup — проверенный способ удалить системные приложения. Да ещё и сделать резервную копию на всякий случай
Это чтобы вы понимали, что ножичком можно не только нарезать салат, но и ранить себя по-глупости. Какое отношение root имеет к удалению приложений? Самое непосредственное!
- Добываем root-права на смартфон. Здесь нет и не может быть универсальной инструкции, в каждом смартфоне она разная, иногда разная даже для разных версий прошивок. Ищите инструкции по запросу «имя_смартфона root» в интернете.
- Устанавливаем Titanium Backup из Google Play (или откуда вам удобно устанавливать приложения?). Платная версия отличается от бесплатной в мелочах, для удаления стандартного софта денег платить не надо.
- Запускаем Titanium. На самом деле — сгодятся и аналоги (Root App Delete, Root Explorer и др., их очень много).
Выдаём ему права root (с которых всё и начинается), соглашаемся с предупреждениями, выбираем пункт «Резервные копии» и видим список со всеми «потрохами» нашего смартфона.
- Определяемся, что можно безопасно удалить. Например, какой-нибудь «Application Installer» лучше не трогать, иначе ваш смартфон разучится устанавливать приложения навсегда, а вот всякие Hangouts, Google Фото, Evernote, аудио и видеоплееры, e-mail клиенты, Clean Master’ы, облачные хранилища, уродливый стандартный браузер (у вас ведь всё равно Chrome, Opera или Яндекс Браузер?), всяческие агрегаторы новостей Flipboard и др. можно удалять «жэстачайшэ» и без зазрения совести.
- Создаём резервные копии «бесполезных» приложений, и только потом удаляем их.То есть, сначала нажимаем «сохранить», а уж потом — удалить. Чтобы в случае «ой, что-то я лишнее стёр» была возможность вернуть, как было.
Кстати, не надейтесь, что после удаления стандартных приложений в смартфоне прибавится памяти — для системных файлов в Android давно существует отдельных «загончик», поэтому расчистить память для музыки или приложений из Google Play с помощью root-прав вы не сможете.
В Андроид смартфонах есть ненужные системные приложения. Их можно смело удалять, если вы ними не пользуетесь. Также вы сами устанавливаете разные программы, которые со временем вам перестают быть нужными. Хотите удалить их – а не получается. В этой статье мы рассмотрим, как удалить любое приложение с вашего телефона – даже такое, которое не удаляется.
Как удалить системные (стандартные) приложения в Android
Стандартные или системные приложения – это программы, которые изначально были установлены при покупке телефона. Эти инструменты чаще всего нельзя удалить привычными методами, а их деинсталляция позволит сэкономить место для новых игр и программ. Удалять такие программы, как лаунчер, карты, почту, Ютуб и другие стоит осторожно. Это может нарушить функционал системы. К примеру, если удалить стандартный браузер и не установить новый, вы не сможете зайти в Интернет – ОС выдаст ошибку.
Перед деинсталляцией приложения убедитесь, что это не повредит системе. Читайте подсказки при удалении – это поможет избежать ошибок.Также можно просто деактивировать приложение. Это позволит проверить, является ли софт важным, и как будет работать смартфон после его удаления.
Удалить стандартные программы с телефона и планшета Android можно разными способами – при помощи сторонних утилит или стандартными инструментами. Почти во всех случаях понадобится получение Root-прав. Это привилегии администратора, позволяющие работать с файлами прошивки. Способы получения рут-прав отличаются для разных моделей смартфонов и версий ОС Андроид. Чаще всего получить права можно через приложение KingRoot.
Как удалить предустановленное приложение с телефона?
Если вы пробуете удалить предустановленную программу стандартным методом, но ничего не получается, воспользуйтесь помощью сторонних программ. Некоторые из них просты и подойдут новичкам. Вот 10 наиболее действенных способов, которые помогут удалить ненужную утилиту безвозвратно.
Способ №1 — “KingRoot”
Приложение “KingRoot” поможет получить права суперпользователя быстро и без проблем. Для получения root-прав с помощью данного инструмента сделайте следующее:
- Скачайте и установите утилиту KingRoot на смартфоне или планшете. Сервис определяет модель девайса автоматически, после чего вы получите права суперпользователя.
- Для прав суперпользователя тапните по значку “Try to root” и дождитесь окончания процесса. Устройство может перезагрузиться – это нормально.
- После получения прав администратора пользователь может удалить ненужные приложения, даже если они были установлены в прошивке изначально.
- Перед удалением ненужного софта лучше активировать резервное копирование данных через инструмент Titanium Backup. Это поможет избежать проблем, связанных с неправильным удалением программ.
- При деинсталляции софта выберите пункт “Удаление программ”. В нем можно увидеть 2 вкладки – ” Встроенные” и “Пользовательские”. В первой находятся приложения, изначально присутствующие в прошивке, а во второй – программы, скачанные и установленные самим пользователем.
Способ №2 — “Root Explorer”
Данный метод предполагает деинсталляцию приложений через сторонний проводник. Root Explorer – популярный и удобный инструмент для получения прав суперпользователя и деинсталляции софта. Для работы с приложением выполните такие действия:
- Загрузите сервис Root Explorer с нашего сайта или сервиса Google Play. Установите программу на телефоне или планшете.
- Откройте папку /system/app. В ней хранятся все установленные программы.
- Отметьте птичкой программы, которые нужно удалить.
- В нижней части экрана нажмите на значок с корзиной.
- Подтвердите действие, дождитесь завершения процесса и перезагрузите устройство.
Готово! Теперь ненужные приложения будут удалены безвозвратно, а освободившуюся память можно занять более нужными и полезными вещами.
Способ №3 — “Titanium Backup”
Деинсталлировать программы, которые не получается удалить стандартным способом, можно с помощью полезного и действенного инструмента – “Titanium Backup”. Сервис обладает отменным функционалом и автоматически делает резервное копирование данных. С его помощью можно быстро удалить бесполезные или надоевшие приложения со смартфона или планшета Андроид.
Чтобы удалить программу с помощью данного софта, воспользуйтесь следующим методом:
- Загрузите сервис по ссылке или посетите магазин Google Play. Установите приложение на своем устройстве.
- Откройте раздел меню “Резервные копии”.
- Выделите все лишние приложения, тапнув по ним.
- Перед вами появится меню, где нужно выбрать пункт “Удалить”.
- Подтвердите действие. Когда процесс завершится, лишние приложения исчезнут с памяти вашего устройства.
Если после открытия приложения “Titanium Backup” появится уведомление о системной конфигурации, выполните действия по подсказкам системы и отключите пункт “Отладка по USB”. После этого выполните все дальнейшие действия по инструкции.
Способ №4 — “ES Проводник”
На многих смартфонах и планшетах этот менеджер файлов установлен изначально, то есть вам не нужно скачивать софт из сторонних ресурсов. Если такого приложения у вас нет, скачайте его с нашего сайта. Для деинсталляции бесполезного софта с вашего девайса необходимо осуществить такие действия:
- Откройте и запустите программу. Если ES Проводник не установлен, скачайте его.
- В верхнем углу справа найдите пункт APPs и тапните по нему.
- Перед вами появится окно. Выберите в нем раздел “Установленные в устройство”.
- В углу слева нажмите на пункт “Меню”.
- Сдвиньте ползунок “Root-проводника” в правую сторону.
- Разрешите права администратора, выбрав соответствующий раздел.
- Откройте список программ и выделите те, что нужно удалить.
- Перед вами откроется окно. Выберите в нем действие “Деинсталляция”. Подтвердите указанное действие.
- Через несколько секунд все лишние программы будут удалены навсегда.
Способ №5 — “Root App Deleter”
Если игры и программы нельзя удалить стандартными инструментами, а освободить память нужно, вам поможет сервис Root App Deleter. Программа компактна и проста в использовании. Для выполнения данного действия выполните следующие шаги:
- Загрузите, инсталлируйте и откройте программу. Приложение доступно для загрузки на нашем сайте.
- Найдите в меню пункт “Системные приложения”.
- Выберите режим “Профи” для дальнейших действий.
- Перед вами откроется список приложений. Выберите софт для удаления.
- Разрешите активацию прав суперпользователя.
- Подтвердите удаление лишних программ.
В случае с Root App Delete также необходимо сделать резервное копирование педед тем, как стереть из памяти ненужные программы. Это поможет решить проблему при нарушениях работы системы из-за удаления важных приложений.
Способ №6 — “Root Uninstaller Pro”
Ликвидировать бесполезный софт поможет еще одна полезная разработка – сервис Root Uninstaller Pro. Программа проста в использовании и устанавливается через менеджер файлов. Удалить приложения, которые не нужны и занимают много памяти, можно такими действиями:
- Загрузите софт с нашего сайта или магазина приложений для Android, установите на смартфоне или планшете, после чего откройте программу.
- Нажмите на кнопку “Accept” для подтверждения лицензионного соглашения.
- Выберите из списка программ бесполезные и тапните по ним.
- Перед вами откроется окно с просьбой предоставить права администратора. Подтвердите действие.
- Выберите действие “Удалить” и подождите, пока деинсталляция завершится.
Перед началом деинсталляции программа Root Uninstaller Pro предложит сделать резервное копирование. Подтвердите данное действие – оно поможет восстановить программы, если что-то пойдет не так.
Способ №7 — “Удаление системных приложений”
Специальная разработка с названием “Удаление системных приложений” поможет быстро избавиться от ненужных программ. В этом нет ничего сложного:
- Скачайте приложение, дождитесь окончания установки и запустите его.
- В открытом окне подтвердите предоставление прав администратора.
- Выберите из списка лишние программы, отмечая их галочкой.
- Тапните по большой красной кнопке “Удалить”.
- Подождите несколько минут – все выбранные приложения исчезнут с вашего устройства.
Скачать программу “Удаление системных приложений” можно с нашего сайта на телефон или планшет Андроид. Программа доступна на русском языке, поэтому с использованием не возникнет проблем.
Способ №8 — “Easy Uninstaller Pro”
Одна из самых простых программ, с помощью которой можно удалить ненужный софт. Главное отличие данного сервиса от аналогов – отсутствие необходимости в правах администратора, из-за чего весь процесс осуществляется в два клика. Удалить программы с помощью Easy Uninstaller Pro можно так:
- Загрузите и откройте приложение на рабочем столе. Если вы скачивали apk, сначала установите его через менеджер файлов.
- В меню откроется список программ. Тапните по тем, которые подлежат удалению.
- Нажмите на зеленый значок “Удалить”.
- Дождитесь, пока процесс завершится. Перезагружать устройство не нужно.
Способ №9 — “CCleaner”
Одна из наиболее известных программ для работы с приложениями — “CCleaner”. Удалить ненужный софт с помощью этого инструмента можно, выполняя следующий алгоритм действий:
- Скачать приложение из Google Play или Apk с нашего сайта, установить на своем девайсе и тапнуть по значку программы на рабочем столе.
- В углу слева в верхней части выбрать пункт “Менеджер приложений”.
- Выбрать вкладку “Системные”.
- Поставить галочки напротив программ для деинсталляции и выбрать пункт “Удалить”.
- Разрешить права администратора и дождаться перезагрузки девайса.
- Готово! Лишние программы удалены навсегда.
Перед использованием CCleaner активир
