Как стирать приложения в айпаде
Если вы активно пользуетесь своим iPad, то на нем наверняка скопилось большое количество не нужных приложений и игр. Обычно это не создает проблем, но если место в памяти устройства закончилось, то для установки новых приложений придется удалять старые.
Сейчас мы рассмотрим сразу три способа, как можно удалить приложение на iPad и тем самым освободить место в памяти устройства. Также мы расскажем почему приложения могут не удаляться и как это исправить.
Удаление приложений с рабочего стола iPad
Операционная система iOS позволяет удалять установленные приложения прямо с рабочего стола. Этот способ удаления наиболее удобный и быстрый, поэтому в большинстве случаев используют именно его.
Для того чтобы удалить приложения найдите его иконку на рабочем столе, нажмите на нее и удерживайте палец на экране до тех пор, пока рядом с иконками приложений не появится кнопка в виде крестика.

После этого нажмите на этот крестик и подтвердите удаление приложения.

В результате выбранное вами приложение будет удалено с Айпада. Для того чтобы убрать крестики рядом с иконками приложений просто нажмите на кнопку «Домой».
Нужно отметить, что в некоторых случаях данный способ удаления приложений с Айпада может не срабатывать. Иногда при нажатии на иконку приложения кнопка удаления не появляется. Если вы столкнулись с такой проблемой, то попробуйте один из способов, который описан ниже.
Удаление приложений с помощью настроек
Также в iOS предусмотрена возможность удаления приложений через Настройки Айпада. Для этого нужно открыть приложение «Настройки» и перейти в раздел «Хранилище iPad».
Отметим, что в некоторых случаях данный раздел настроек может называться «Использование хранилища и iCloud»), а в старых версиях iOS (до iOS 9) нужно заходить в раздел «Статистика».
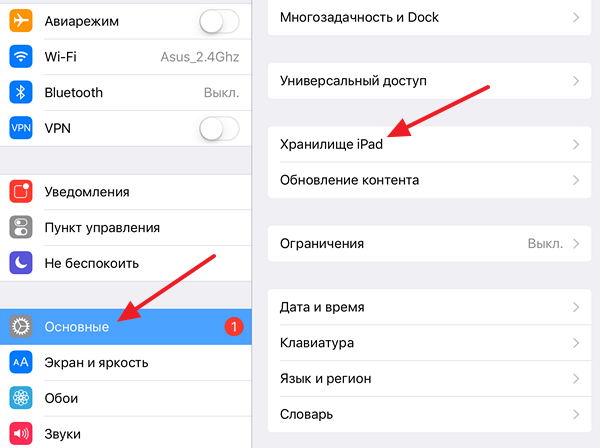
В разделе «Хранилище iPad» нужно немного подождать, пока загрузится список установленных приложений. После того как приложения появились найдите то которое вы хотите удалить и кликните по нему.
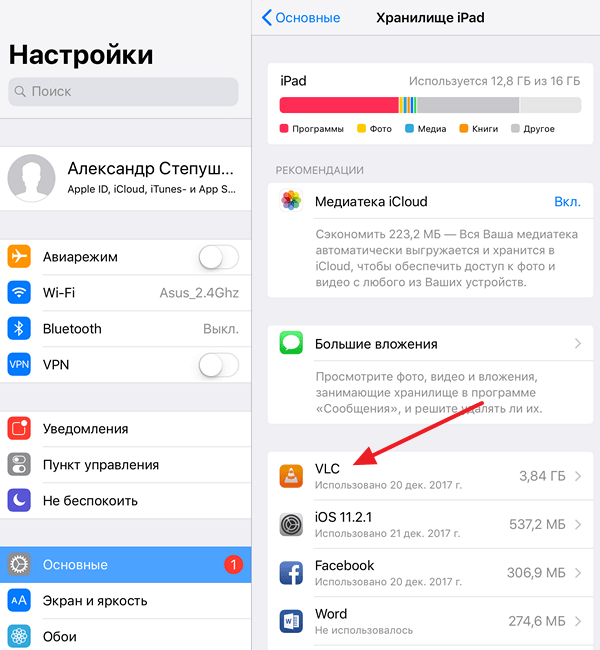
В результате перед вами откроется окно с информацией о выбранном приложении. Здесь будет указан размер приложения, а также объем документов и данных, которые относятся к этому приложению. Для того чтобы удалить данное приложение нажмите на кнопку «Удалить программу».
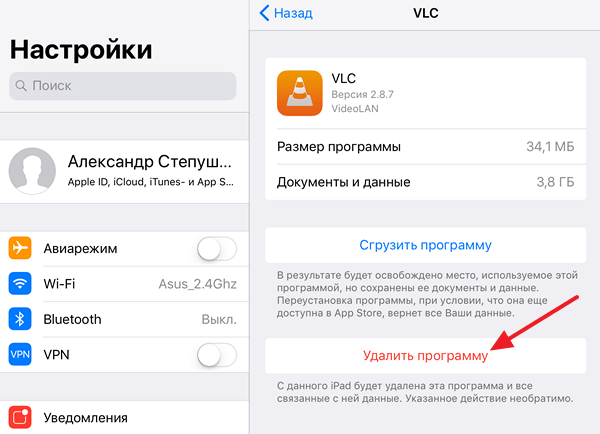
Также здесь будет доступна функция «Сгрузить программу». По факту «Сгрузить программу» это тоже самое, что и удаление приложения, но с сохранением данных, которые относятся к этому приложению. С помощью функции «Сгрузить программу» можно выполнить переустановку приложения без потери пользовательских данных.
Удаление приложений через iTunes
В крайнем случае приложения на Айпаде можно удалить через программу iTunes. Для этого нужно подключить Айпад к компьютеру, запустить iTunes и кликнуть по иконке устройства, которая должна появиться в верхнем левом углу окна.
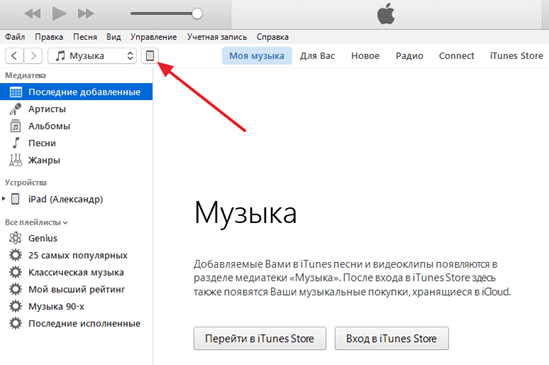
Таким образом вы попадете в настройки Айпада в программе iTunes. Для удаления приложений здесь нужно перейти в раздел «Программы», ссылка на который находится в левой части окна.
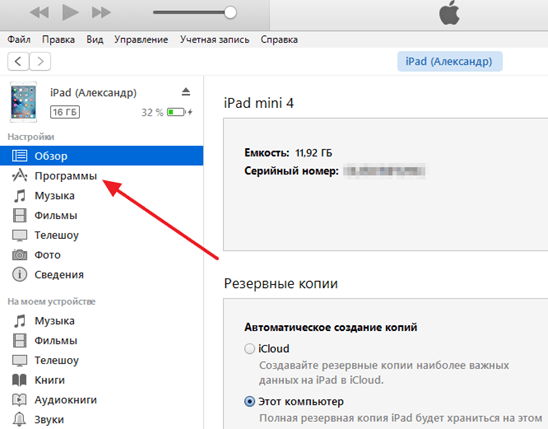
В результате должно появиться окно с рабочими столами вашего Айпада. Здесь с помощью двойного клика вам нужно открыть один из рабочих столов.
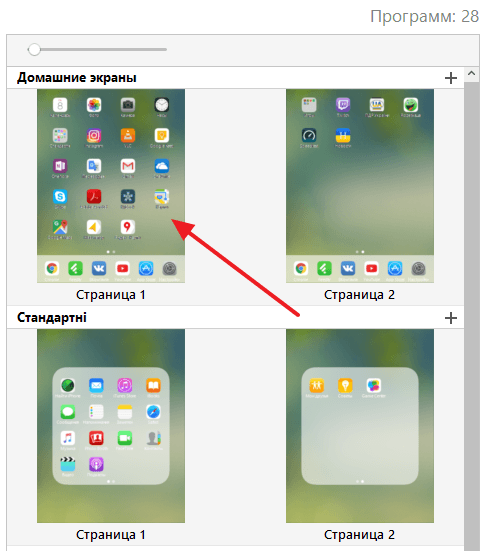
После чего навести курсор на приложение и нажать на кнопку удаления.

После этого иконка выбранного приложения пропадет с рабочего стола. Теперь осталось только подтвердить действие с помощью кнопки «Готово» внизу окна iTunes и приложение будет удалено с вашего Айпада.
Приложения не удаляются
Если ни один из описанных способов не сработал, то возможно у вас включено ограничение на удаление приложений. Для того чтобы отключить данное ограничение откройте настройки Айпада и перейдите в раздел «Основные – Ограничения».
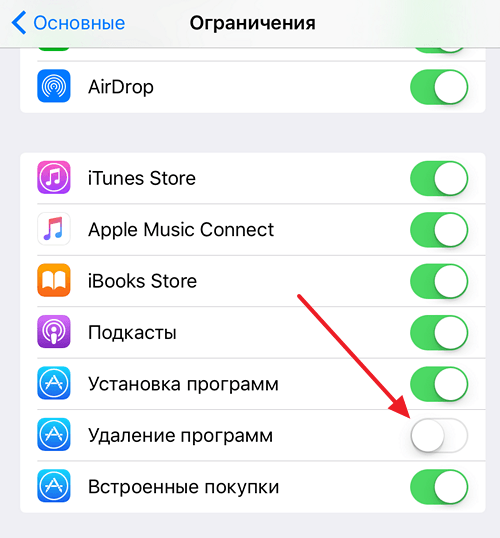
Здесь будет большой список разных ограничений. Найдите ограничение на удаление программ и отключите его. После этого можно повторно попробовать удалить приложение.
На любом гаджете скапливаются программы, которыми никто не пользуется. iPad — не исключение. В этой статье расскажем, как образом удалить ненужное приложение с айпада и высвободить место «на диске».
Актуально для всех моделей iPad (1, 2, 3, 4, 5, 6, Air, Mini / Мини, Pro), всех версий iOS и iPadOS.
Четыре способа
Стереть программу с iPad можно четырьмя путями:
- с рабочего стола;
- через компьютер;
- через настройки;
- в облачном хранилище.
Так можно удалить все приложения, кроме системных. Как избавиться от встроенных в iPadOs, расскажем в рубрике «Вопрос-ответ».
Непосредственно с рабочего стола на iPad
Инструкция для 13 iOs
Для версий младше 13
Стереть приложение с экрана «Домой» можно за 10-20 секунд. Советуем сначала воспользоваться этим способом.
- Нажмите нужную иконку и удерживайте, пока все значки на экране не начнут покачиваться.
- Тапните крестик ⓧ в верхнем левом углу нужного приложения.
- Нажмите «Удалить», чтобы подтвердить удаление. Затем кнопку «Домой», чтобы вернуться в обычный режим.
К сожалению, этот способ работает не всегда — ошибку может выдавать или одна утилита, или сразу несколько.
Через настройки
Если первый вариант не удался, попробуйте этот:
- Зайдите в «Настройки».
- Перейдите в «Хранилище iPad» (в старых версиях — «Использование хранилища», «Статистика» и т.д.).
- В открывшемся окне появится список всех приложений. Нажмите на требуемое.
- В новом окне появится основная информация о программе. Нажмите «Удалить приложение» — оно сотрется полностью со всеми данными и обновлениями.
Если вы готовите переустановку и хотите сохранить личные настройки и данные, выберите вариант «Сгрузить программу» — она пропадет только с планшета.
Через компьютер с помощью iTunes
Если от прошлых способов нет толка, попробуйте удаление через компьютер. Для этого установите на ПК плеер iTunes с сайта Apple. Затем:
- Подключите iPad к компьютеру.
- Откройте iTunes.
- Выберите в списке ваш планшет.
- Нажмите «Приложения».
- Найдите программу, которую будете удалять — например, Инстаграм.
- Кликните «Удалить», затем «Применить».
Приложение исчезнет с планшета за несколько секунд. Можно отсоединять айпад и закрывать плеер.
Не удаляйте айтюнс — он поможет разблокировать айпад, сделать резервную копию и так далее.
Примеры:
- 5 способов разблокировать айпад, если забыл пароль
- Как проверить планшет по серийному номеру и IMEI
Через облачное хранилище
Все способы выше сотрут только само приложение. Некоторая информация — например, процесс в играх, — сохранится в облаке. Если вы хотите поставить программу с нуля или окончательно от нее избавиться, удалите данные о ней из iCloud:
- На айпаде перейдите в «Настройки» → «iCloud» → «Хранилище».
- Нажмите на «Управлять».
- Выберите программу, которую хотите стереть
- Кликните «Изменить».
- Последнее действие — тапните «Удалить все».
Если вы хотите оставить данные, лучше сгрузите программу в параметрах устройства (см. выше).
Вопрос-ответ
Почему некоторые приложения не удаляются?
Скорей всего, у вас стоит ограничение на удаление приложений.
- Откройте «Настройки» → «Основные» → «Ограничения».
- Введите пароль безопасности.
- Пролистайте весь список и найдите «Удаление программ».
- Просто переключите тумблер.
Теперь можно попробовать первый способ — удалить программу с рабочего стола. Если не выйдет — читайте дальше.
Как удалить встроенные программы?
Штатные утилиты можно сгрузить, чтобы освободить место. Если требуется именно удалить, то читайте чуть ниже и действуйте на свой страх и риск.
Если приложение выдаёт ошибку при удалении, поможет только джейлбрейк — «взлом» операционной системы Apple специальными утилитами.
Важно: джейлбрейк работает на планшетах под айОС 11, 12 и ниже. Программ для взлома iOS и iPadOS 13 пока не существует.
Даже если взлом удастся — избавляться от системных утилиты нужно крайне аккуратно. Без некоторых из них iPad «превратится в кирпич» — перестанет загружаться, работать частично или целиком. Есть вероятность сломать операционку так, что потребуется перепрошивка и профессиональный ремонт.
Заключение
- Удалить приложение с айпада можно с экрана «Домой», через ПК с помощью плеера iTunes или настройки iPad. Навсегда стереть личные данные можно через iCloud.
- Если возникли проблемы с удалением, снимите соответствующее ограничение в настройках.
- Для удаления встроенных программ можно прибегнуть к взлому ОС — но максимально аккуратно, иначе планшет перестанет работать совсем.
Видео
Так как я впервые плотно столкнулся с продукцией Apple, у меня рано или поздно должны были всплыть резонные вопросы – как удалить приложение, как переместить иконку приложения на другой экран, как отсортировать программы на iPad. Вопросы возникли, а как же их решать? Давайте по порядку.
Как удалить приложение на iPad
Способ 1 – Стандартное удаление
Способ удобен, если вы видите и знаете конкретное ненужное приложение на экране вашего iPad.
Просто подержите на какой-нибудь иконке приложения палец пару-тройку секунд. И все иконки начнут дрожать и у них появится крестик. Стоит отметить, что крестик не появится у предустановленных приложений (FaceTime, App Store и другие) – их удалить с iPad нельзя.

Нажимаем на крестик удаляемой программы и получаем следующее сообщение:

Жмём кнопку “Удалить”. Если удаляемое приложение – игра, то система дополнительно спросит про Game Center. Тут сами решайте нужно ли сохранять данные о ваших подвигах в Game Center.

Способ 2. Удаление через настройки
Этот функционал появился в iOS 5.
Способ удобен в случае большого количества приложения на iPad. Также рекомендую таким образом вычислять самые много занимающие место программы. Я отдельно пишу вариант для iOS 5 (всё-таки iPad 1 работает максимум на этой системе) и для iOS 9.
Для iOS 5:
Заходим в Настройки -> Основные -> Статистика.

Ждём какое-то время (зависит от количества установленных приложений на iPad), пока не появится список приложений.

Программы в списке выстроены в порядке занимаемых на iPad мегабайт. Жмём кнопочку “Показать все программы” и в списке находим ненужную.

Жмём на приложение и видим большую красную кнопку Удалить программу. Нажимаем и соглашаемся.

Всё, приложение (и все его данные) удаляется.
Для iOS 9:
Заходим в Настройки->Основные->Использование хранилища и iCloud:

Далее в разделе Хранилище жмём пункт Управлять.

Появляется список приложений, отсортированных по занимаемому месту. Тыкаем по ненужному.

Жмём на кнопку “Удалить программу”

Способ 3. Через iTunes
Способ удобен для тех, кто решил заодно синхронизировать свой iPad с компьютером, для тех кто в принципе понимает, что такое синхронизация.
Скриншоты будут на примере самого свежего на данный момент iTunes 12.
Подключаем iPad к компьютеру. Ждём пока он определится в программе.

Нажимаем по iPad. И переходим во вкладку программы. Там будет список, в котором находим ненужную программу и жмём кнопку “Удалить” (прим. автора: в iTunes версии меньше 11 вместо кнопок галочки).

На кнопке поменяется надпись на “Будет удалено”.

Внизу жмём на кнопку Применить

iPad после этого синхронизируется с компьютером и приложение/или приложения удалится и из самого планшета.
Дополнение
При этом стоит знать, что приложение остаётся на компьютере и занимает место. В iTunes можно удалить его окончательно.
Заходим в iTunes в раздел медиатеки: “Мои программы”. Там находим приложение, которое необходимо снести полностью. Нажимаем по нему правой кнопкой мыши. В выпадающем меню выбираем кнопку “Удалить”.


Далее нужно подтвердить удаление. Можно поставить галочку “Больше не спрашивать”, чтобы в будущем игнорировать данное окно.

Напоследок будет важный вопрос. На него я всегда отвечаю “Переместить”, чтобы приложение попадало в Корзину, то есть физически удалялось с жёсткого диска. Корзину потом очищаю и этим высвобождаю место. Если нажать кнопку “Оставить”, то программа физически останется в папке Mobile Applications, только не будет отображаться в медиатеке iTunes. Смысла в этом особого нет.

Как перенести приложение iPad
Тоже всё очень просто – в том же режиме дрожащих иконок – цепляем пальцем иконку и тянем за экран. Если вы перетаскиваете на новый экран, то у вас в вашем iPad появляется ещё одно окно с программами. Очень удобно можно рассортировать программы – игры на отдельный экран, софт на отдельный. Или, например, если вы фанат музыки – вообще вынести музыкальные программы отдельно. Плюс, есть возможность создавать папки.

Всё зависит от вашей фантазии и любви к порядку.
Также программы можно упорядочить в iTunes. Подключаем iPad и переходим в раздел с программами. Там справа есть окно, в котором видно что творится на вашем iPad постранично.

Делаем двойной клик по нужной страницы и работаем с ним точно также как на самом iPad: переносим приложения, создаём папки.

Небольшая видеоинструкция про перенос приложений.
update: статья была обновлена 18 ноября 2015 года. Я сделал актуальные скриншоты и пояснения. Инструкция для iPhone, iPad, iPod Touch, работающих на iOS 5-9.
Загрузка…
Когда вы эксплуатируете девайс в течение многих месяц, в его памяти скапливается много мусора. Речь идет о софте и файлах, которые давно уже вам не нужны. Но из-за нехватки времени вы откладываете процедуру очистки гаджета.
Есть и такие юзеры, которые просто не знают, как удалить приложение с iPad. Специально для них наша сегодняшняя инструкция. Как происходит удаление софта на айпаде – читайте подробно дальше.
Методы удаления
С этой целью применить один из следующих способов:
- Стандартный (через окошко меню самого девайса).
- С помощью настроек гаджета.
- Через ПК либо ноутбук.
Сразу оговоримся, что все рассмотренные ниже методы подходят для того софта, который был закачан и установлен юзером в процессе использования планшетника. Стандартные программки, которые уже стоят на аппарате при его приобретении, без взлома девайса не подлежат удалению. Такая программа может быть стерта только на «джейлбрейкнутом» iPad. Но не забывайте, что доступно скрытие ненужных элементов. Конечно, это не выход из ситуации, когда требуется освобождение большого пространства в памяти смартфона.
Удаление стандартным способом
Этот способ прекрасно подходит в случае необходимости стирания одной – максимум трех программок, не более. С этой целью потребуется выполнить такие шаги:
- Щелкнуть по иконке софта. Не отпускать недолгое время (10-12 секунд).
- Отпустить только после того, как элементы слегка задрожат.
- Те программки, для которых удаление возможно, пометятся крестиком черного цвета (ищите его вверху, с левой стороны).
- Щелкнуть по крестику и во всплывшем окошке даем согласие на действие, нажав на соответствующую кнопку.
Так ваше решение избавиться от лишнего софта будет принято системой. И вскоре на девайсе его не окажется. Если же таким методом у вас ничего не удаляется, прибегните к другим способах. Подробно о них читайте далее.
Стираем программы через настройки
Этот путь решения проблемы подойдет в ситуации, когда требуется стереть софт с iPad либо же удалить не одну, а много программок. Также в процессе применения этого метода вы увидите, сколько пространства занимает каждый отдельный элемент софта. Поэтому способ целесообразно применять, когда расчистка памяти выполняется для высвобождения места под новое приложение. Ведь в этом случае вы точно знаете, сколько мегабайт вам понадобится.
Итак, переходим к настройкам планшетника, а именно – к основному разделу. После недолгого ожидания на дисплее появится перечень установленного софта. Очень удобно, что он будет проранжирован по критерию объемов занимаемого места. И на первых позициях будут стоять самые тяжелые программки.
Дальше щелкаем по пункту показа всего содержимого и выбираем софт, который требуется удалить. После осуществляем клик по разделу удаления, и вся работа на этом будет завершена. К сожалению, одним махом стереть все, что нужно, не получится. Если требуется убрать много приложений, придется проделать такие же шаги с каждой единицей.
Запомните! Если вы желаете знать, каким образом наиболее корректно можно стереть лишний софт с iPad, возьмите на вооружение метод, описанный ниже. Он самый оптимальный и безопасный.
Работаем с ПК или ноутбуком
При том, что данный метод деинсталляции софта – самый трудный и по затратам времени наиболее длительный, именно его применение помогает юзеру успешно справиться с задачей. Важно, что при этом стабильность работы операционки не нарушается.
Алгоритм работы в рамках этого метода будет таков:
- На ПК либо ноутбуке открываем iTunes и подсоединяем планшетник.
- Переходим к программам, где увидим весь перечень софта.
- Напротив программок, которые хотим стереть, устанавливаем галочки (или кликаем по элементу удаления – все зависит от версии утилиты, с которой вы работаете).
- Щелкаем по кнопке применения, подтвердив таким образом свое решение.
Дальше произойдет обмен данных утилиты с планшетником и удаление «мусора» с вашего девайса.

Почему не удаляются приложения на iPad?
Если стереть приложения с помощью рассмотренных выше способов не удалось, значит, в системе были установлены какие-то ограничения на эту операцию. Чтобы снять их, выполните следующее:
- Перейдите к настройкам планшетника.
- Выберите элемент основные, а после – ограничения.
- Вбейте символы пароля.
- Щелкните по всплывшему окошку, дав добро на удаление софта.
На этом все ограничения снимутся, можете пользоваться любым методом удаления и почистить ваш девайс.
Когда ничто помогает
В крайне редких случаях бывает так, что программка ни вкакую не желает покидать ваш iPad. И даже после дезактивации ограничений ничего не получается. Это означает, что ее вес более 20-ти МБ.
Для работы с таким софтом требуется отсоединении сети и применение после этого любого рассмотренного в этой статье метода.
Теперь вы знаете все об удалении софта на планшетнике. При любой возникшей трудности все решаемо, а операция возможна. Причем в большинстве случаев все действия пользователя для операционки безопасны.

Восстанавливаем софт на iPad
А сейчас рассмотрим, как можно вернуть программки обратно на планшет, если через некоторое время после их стирания юзеру захочется вернуть все обратно. Осуществить это можно как с девайса, так и через iTunes. Если требуется вернуть платное приложение, за которое ранее были отданы деньги, второй раз платить не потребуется. И даже если приложение удалили из App Store, оно все равно подлежит восстановлению.
Для реализации этой задачи можно пойти по одному из двух путей:
- Работа через девайс.
- С помощью iTunes.
С целью возврата софта таким образом, нужно один за другим выполнить такие шаги:
- Отыскать символ магазина на рабочем столе и сделать его запуск.
- Внизу, с правой стороны, щелкнуть по иконке обновлений.
- Наверху выбрать пункт покупок.
- Отыскать элементы для вторичной закачки и щелкнуть по значку облака со стрелочкой.
Недолгий период придется подождать, пока программки снова не очутятся в вашем планшетнике.
Для решения этой же задачи можно обратиться к утилите. Это выручит, если доступ к Wi-Fi отсутствует, а софт весит много и не подлежит закачке через мобильную сеть. Хотя ограничение в 100 МБ можно обойти, трата лишних средств ни к чему. Да и при значительном числе ранее закачанных программ найти нужное в данный момент легче всего через утилиту.
Для реализации метода:
- Закачайте, установите и обновите iTunes до свежей версии.
- Подсоедините девайс к ПК/ноутбуку.
- Произведите выбор гаджета и своей учётки.
- Пройдите в пункт покупок и отметьте там нужные единицы софта. Щелкните по ним, и закачка начнется.
- Пройдите в пункт программ и установите все на iPad.
По окончании операции не забудьте произвести обмен данными.
На этом все – приложения вернулись обратно. Однако при входе в какую-нибудь игру вы увидите, что там совершенно пусто. Дело в том, что процесс начнется теперь с самого начала, никаких сохраненных данных там нет. Конечно, это нас не устроит, поэтому подумаем, как решить подобную задачу.
Делаем возврат всех данных удаленных приложений
Здесь все будет зависеть от того, где эти данные были сохранены ранее. Возможно 2 варианта – на серверах авторов программок (особенно важно для игрового софта), в «облаке».
В первом случае все банально. При открытии игрушки потребуется вбить символы логина пароля, через которые вы входили раньше. После этого все ваши прежние достижения и результаты на автомате закачаются обратно.
Что касается «облака», здесь все не так просто. По логике вещей, данные должны подтянуться из iCloud сами по себе прямо сразу же после установки софта. Но этого нередко не случается. Почему так? Причин на то может быть две:
1Сама программка не выполняет обмен данными в «облаке». Несмотря на то, что такой тип софта постепенно вымирает, иногда все же можно на него нарваться.
2Юзер сам запретил программкам сохранять свои следы в «облаке». Как правила, запрос на эту опция всплывает при первом входе в игру, и пользователь бездумно отвечает на него, стремясь побыстрее приступить к приятному занятию. Хорошо, что в будущем возможно включение backup вручную. Жаль, что почти все игнорируют эту информацию.
Многие юзеры активно пользуются игровой площадкой от «яблочной» компании — Game Center, и добиваются там немалых успехов. Было бы обидно в один момент потерять все свои достижения и начинать заново. Чтобы восстановить былые результаты, достаточно войти в сервис под своей учёткой. Это осуществляется в настройках сервиса с указанием своего ID-номера.
Самый лучший способ возврата софта на iOS-девайс
Наконец мы подошли к самому лучшему способу. Как говорится, все гениальное – просто. И этот метод, состоящий в восстановлении данных из backup, тоже не представляет особого труда. Каким образом это делать – с ПК/ноутбука либо через «облако», совершенно не имеет значение. На планшетник и в том и в другом случае весь софт возвратится в первозданном виде.
Только, конечно, эти самые копии ответственным юзером должны делаться регулярно, иначе производить операцию будет попросту не из чего. Но для тех, кто включил опцию формирования backup в облаке на автомате, никаких проблем возникнуть не должно. Информация там обновляется до актуальной практически каждый день.

