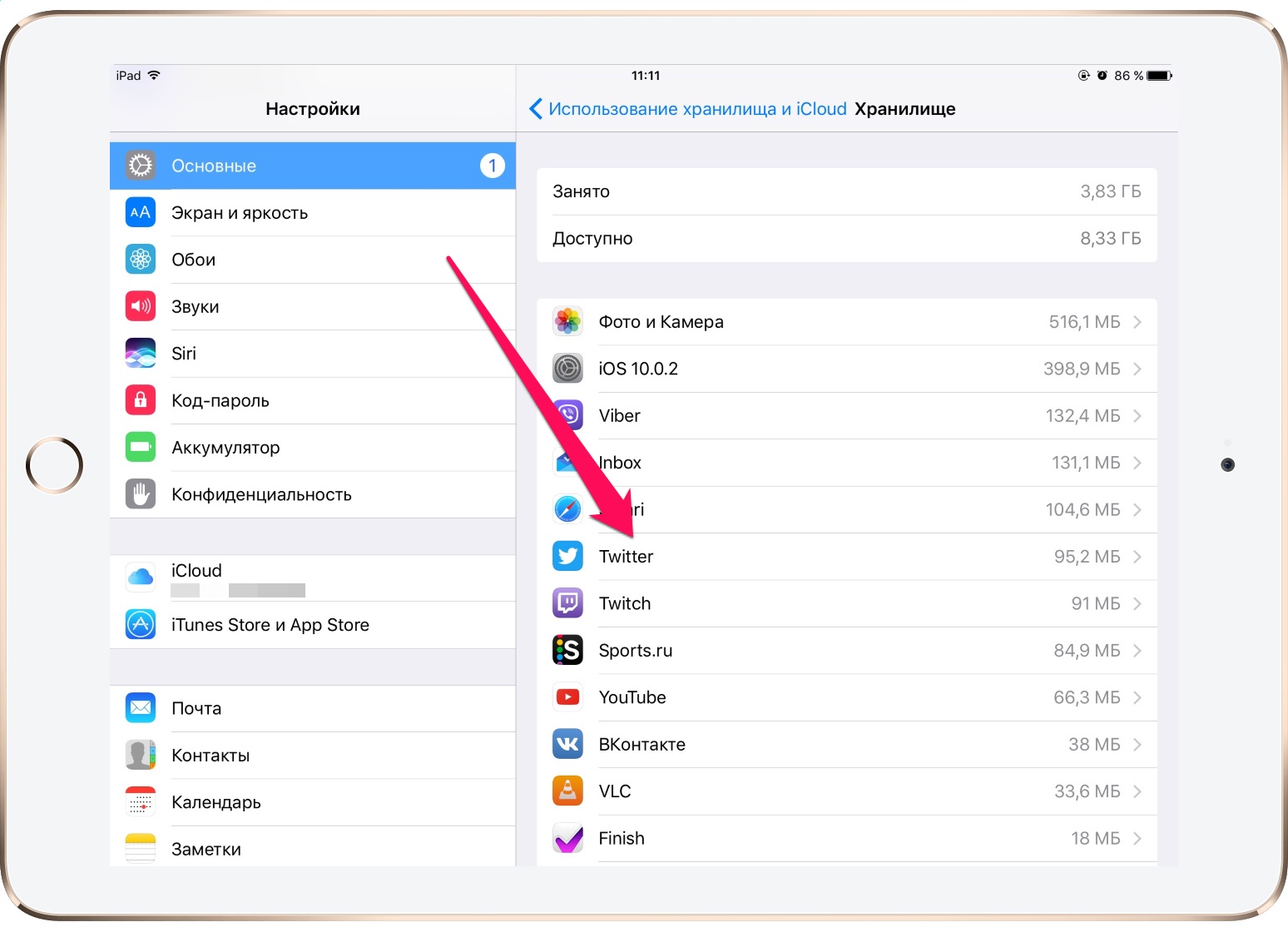Как стирать программы на айфоне
AppStore изобилует бесплатными приложениями: у пользователя буквально разбегаются глаза, когда он первый раз попадает в этот виртуальный магазин. Пользователь устанавливает забавные приложения одно за другим, не рассуждая об их полезности, а также о том, к чему приведет захламление памяти iPhone: устройство будет зависать. При первых «тревожных симптомах» пользователь уже начинает задумываться, как удалить приложения с Айфона, пока не возникла необходимость сбрасывать настройки до заводских. К счастью, есть несколько способов удаления – владелец «яблочного» гаджета вправе сам выбирать, какой ему больше подходит.
Удаляем программы с рабочего стола
Удаление игр и приложений с рабочего стола (этот метод еще называется методом 5-и касаний) – простейший вариант. Следуйте такой инструкции:
Шаг 1. Нажмите кнопку «Home», чтобы вернуться к рабочему столу.
Шаг 2. Коснитесь пальцем иконки того приложения, которое вы хотели бы удалить, и держите 2-3 секунды, пока все иконки не станут дрожать. После этого можете убрать палец.

Вы увидите, что в верхних левых углах иконок появились «крестики».
Шаг 3. Нажмите на «крестик» — iPhone запросит подтверждение операции удаления и предупредит, что все данные, хранившиеся в программе, будут стерты.

Шаг 4. Нажмите «Удалить», и иконка исчезнет с рабочего стола – это значит, что программа удалена с Айфона.
Шаг 5. Нажмите кнопку «Home» еще раз, чтобы иконки перестали «дрожать» и вы снова могли полноценно пользоваться гаджетом.
Обратите внимание, что иконки встроенных приложений тоже «дрожат» при длительном нажатии, но «крестик» над ними не появляется.
Удалить какие-либо стандартные приложения с iPhone невозможно.
Удаляем ненужные приложения через «Настройки»
Удалять программы через встроенное приложение «Настройки» можно только с тех гаджетов, на которых установлена iOS версией выше 5.0 (включительно). Этот способ более информативен – пользователи могут видеть, сколько памяти занимает та или иная программа, и именно на этом основывать решение о целесообразности удаления.
Чтобы полностью удалить программу через «Настройки», действуйте так:
Шаг 1. Пройдите по пути «Настройки» — «Основные» — «Статистика», и вы увидите перечень программ, установленных на гаджете. Изначально будут показаны только самые «весомые» приложения – если вы хотите просмотреть полный список, кликните по кнопке «Показать все программы».

Справа вы можете видеть вес приложения.
Шаг 2. Выберите ненужное приложение, нажмите на его иконку и на следующей странице кликните по кнопке «Удалить программу». Затем подтвердите удаление в появившемся окне.

На этом процедура удаления завершена.
Как полностью удалить приложения через iTunes?
Стирать приложения с iPhone можно и через iTunes, пусть это и не самый удобный и быстрый способ. Действовать нужно так:
Шаг 1. Подключите гаджет к ПК через USB-кабель или Wi-Fi и запустите Айтюнс.
Шаг 2. Выберите подключенное устройство в боковой панели слева. Если панели нет, вызвать ее можно, нажав CTRL+S.

Шаг 3. На экране управления устройством выберите вкладку «Программы».

Шаг 4. Произвести удаление можно одним из двух способов. Первый способ: найдите ненужную программу в перечне и нажмите «Удалить».

Второй способ: листайте домашние экраны, выберите тот, на котором находится ненужное приложение, и кликните по экрану левой кнопкой мыши дважды. Затем просто нажмите на «крестик», расположенный над ненужным приложением.

Шаг 5. Нажмите «Применить», и после синхронизации программа будет удалена с iPhone.
Приложения не удаляются: в чем причина?
Если при длительном нажатии иконки «дрожат», но крестик в верхнем углу не появляется, это значит, что в настройках стоит запрет на удаление программ. Снять этот запрет можно так:
Шаг 1. Пройдите по пути «Настройки» — «Основные» — «Ограничения».
Шаг 2. Введите пароль безопасности (тот самый, что вы всегда вводите при разблокировке гаджета). Будьте внимательны: есть всего две попытки!

Шаг 3. Переключите тумблер напротив «Удаление программ» в активное положение.

Затем можно удалять приложения в обычном порядке.
Владельцы iPhone с джейлбрейком тоже могут столкнуться с проблемами при удалении программ из Cydia – часто на иконках просто нет «крестика». В этом случае стирать приложения лучше непосредственно через альтернативный магазин (путь «Cydia» — «Manage» — «Packages»).
Можно ли стереть игровые данные на iPhone?
Прогресс в играх из AppStore привязывается к учетной записи, поэтому, если пользователь хочет начать игру сначала, у него есть два варианта:
- Создать новый аккаунт при первоначальном запуске приложения.
- Удалить игровые достижения через iCloud. Для этого на устройстве нужно пройти по пути «Настройки» — «iCloud» — «Хранилище и копии» — «Хранилище» и переключить тумблер напротив названия приложения в режим «ВЫКЛ.».

Именно после удаления игровых данных из iCloud пользователь может быть уверен, что стер приложение полностью.
Заключение
Важное преимущество, доступное владельцам техники Apple, заключается в том, что даже после удаления с iPhone любое приложение возможно восстановить, ведь программы привязываются не к конкретному устройству, а к учетной записи в iTunes. Пользователям платного софта переживать не нужно: за повторную загрузку удаленного приложения платить снова им уже не придется.
В ОС iOS 10 можно удалять с экрана «Домой» некоторые встроенные программы Apple (на устройствах iPhone, iPad, iPod touch или Apple Watch).
При удалении встроенной программы с экрана «Домой» вы также удаляете все соответствующие данные пользователя и файлы конфигурации. Это может повлиять на соответствующие системные функции или информацию на часах Apple Watch.
Программы, встроенные в ОС iOS, очень эффективно используют свободное пространство, поэтому все вместе они используют менее 200 МБ свободного пространства. Удаление программ, встроенных в ОС iOS, не позволяет освободить место для хранения на устройстве.
Встроенные программы, которые можно удалять с экрана «Домой»
В iOS 10 с экрана «Домой» можно удалить следующие программы1:
- Калькулятор
- Календарь
- Компас
- Контакты2
- FaceTime3
- Найти друзей
- Домой
- iBooks4
- iCloud Drive
- iTunes Store
- Почта
- Карты4
- Музыка4
- News (если доступно)
- Заметки
- Подкасты4
- Напоминания
- Акции
- Советы
- Видео или «ТВ»
- Диктофон
- Программа Watch5
- Погода
![]()
- В iOS 12 с экрана «Домой» на устройстве можно удалять встроенные программы. Дополнительные сведения о встроенных программах в iOS 12 см. в этой статье.
- Если программа «Контакты» удалена, вся имеющаяся информация о контактах будет сохранена в программе «Телефон».
- Если удалена программа FaceTime, можно по-прежнему совершать и принимать вызовы FaceTime в программах «Контакты» и «Телефон».
- Если удалены программы iBooks, «Карты», «Музыка» или «Подкасты», они не будут доступны для использования вместе с CarPlay.
- Если вы попытаетесь удалить программу Watch с устройства iPhone, которое объединено в пару с часами Apple Watch, перед удалением программы появится предупреждение с запросом на разрыв пары с Apple Watch.

Удаление встроенной программы с экрана «Домой»
- На устройстве с iOS нажмите и слегка удерживайте значок программы, пока он не начнет дрожать. Если значок программы не начнет дрожать, убедитесь, что нажатие было не слишком сильным.
- Нажмите
 на значке программы, затем нажмите «Удалить».
на значке программы, затем нажмите «Удалить». - Для завершения нажмите кнопку «Домой».
Если у вас Apple Watch, то при удалении программы с iPhone она также удаляется с Apple Watch.

Восстановление встроенной программы, которая была удалена
- На устройстве с iOS откройте App Store.
- Выполните поиск программы. Обязательно используйте точное имя программы. Найдите правильные имена встроенных программ.
- Нажмите значок
 для восстановления программы.
для восстановления программы. - Подождите, пока программа восстановится, а затем запустите ее с экрана «Домой».
Если у вас Apple Watch, то при восстановлении программы на iPhone она также восстанавливается на Apple Watch.

Что происходит при удалении встроенных программ с экрана «Домой»
Удаление встроенных программ с экрана «Домой» может повлиять на функциональные возможности системы. Вот несколько примеров.
- Если вы создали пару для часов Apple Watch и устройства iPhone, удаление программы с экрана «Домой» устройства iPhone приводит к удалению этой программы с экрана «Домой» часов Apple Watch.
- При удалении программы «Подкасты» с экрана «Домой» эту программу нельзя будет использовать вместе с CarPlay.
- Если удалена программа «Музыка», воспроизведение ряда аудиоданных с помощью программ Apple или программ сторонних разработчиков в некоторых автомобильных стереосистемах или стереоприемниках может быть невозможно.
- При удалении программы «Акции» или «Погода» с экрана «Домой» данные из этих программ будут недоступны. Например, вы не сможете просматривать сведения об акциях и погоде в центре уведомлений на устройстве iPhone или в расширениях или превью на часах Apple Watch.
- При удалении программы «Калькулятор» калькулятор не будет отображаться в пункте управления.
Для восстановления задействованных функциональных возможностей можно снова добавить встроенные программы на экран «Домой».
Дата публикации: 12 марта 2019 г.

Удаляем приложения с Айфона
Как нужно удалять приложение с Айфона?
По официальному признанию Apple, айфоны относятся к тем смартфонам, которые обладают интуитивно понятным интерфейсом.
Даже в том случае, если отсутствует инструкция, разобраться и понять, как он действует, способен практически любой пользователь.
Но не все так безоблачно. Отдельные моменты все же могут вызвать определенные трудности.
Особенно это касается тех случаев, когда айфон появился у кого-то в руках совсем недавно и в первый раз.
Не всегда удается удалить с устройства какое-либо приложение. Ответ на вопрос, как это можно сделать, можно найти, прочитав данную статью. Полезна она будет и для того, кто владеет айпадом.
Рабочий стол
Методика при этом является самой простой, удобной и распространенной для использования.
Инструкция по применению включает в себя ряд последовательных шагов:
1Вначале требуется разблокировать устройство. В другом случае нажимается клавиша «Домой». После совершения подобных действий перед глазами пользователя открывается изображение рабочего стола. На экране отобразятся иконки, связанные с различными приложениями.

Выбираем приложение для удаления
2Среди такого ассортимента необходимо выбрать именно то, что подлежит удалению. При этом на изображение накладывается палец и удерживается на нем определенное время. Все изображения принимают дрожащий характер, а в углу появляется крестик, с помощью которого можно провести удаление. Теперь можно палец с иконки снимать.
3Для удаления приложения нажимается на крестик того значка, которое отвечает за определенное приложение. Именно от него и возникло желание избавиться.
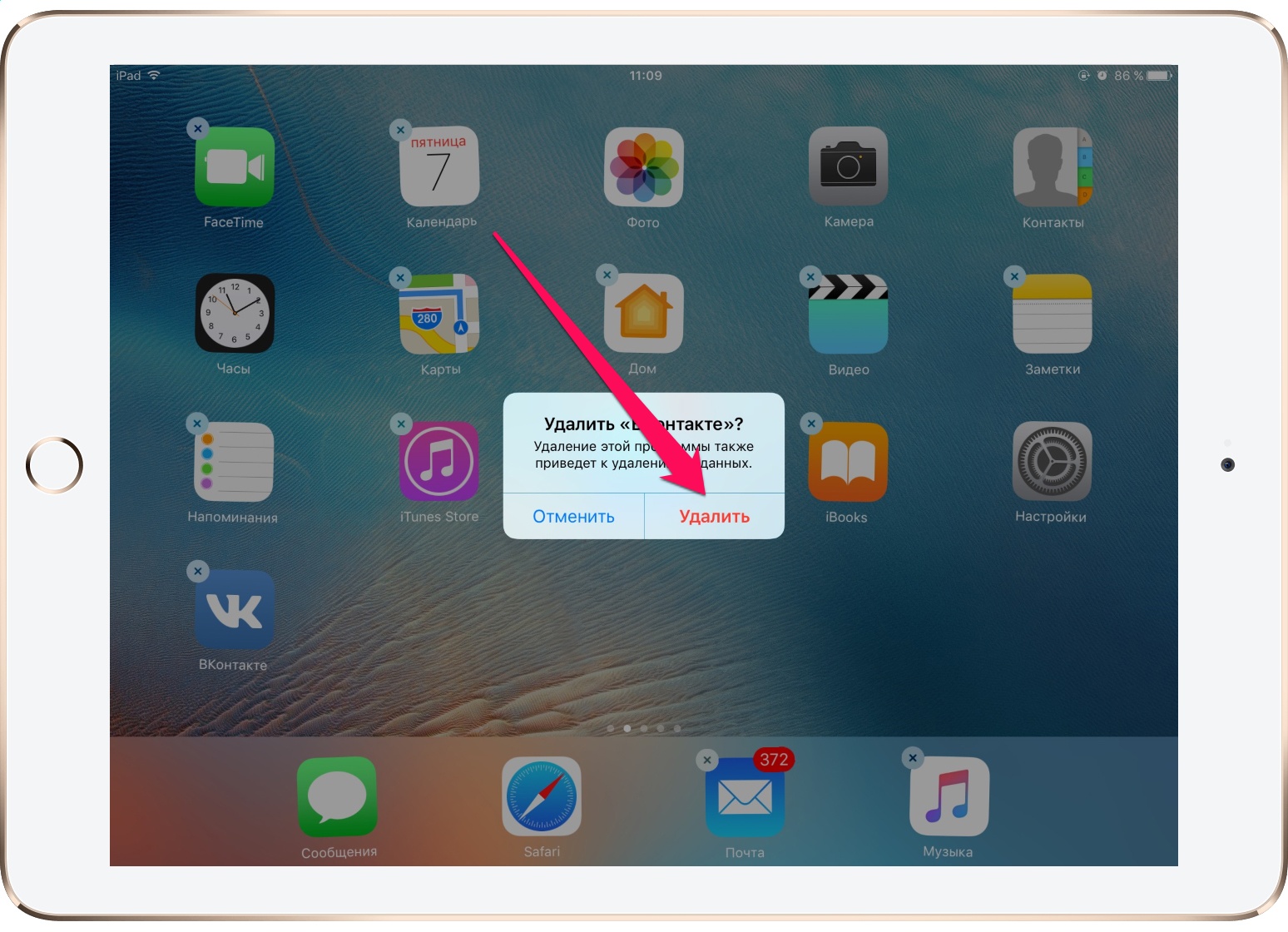
Жмем Удалить
4
Всплывает диалоговое окно, в котором расположено подтверждение удаления. Если удаление действительно будет проводиться, то нажимают на подтверждение. Если по каким-то причинам владелец передумал удалять программу, то действие отменяется.
5Пока дрожание не прекратилось, из памяти можно убрать и другие программы.
6Если все требуемые действия закончены, и задача по удалению программы решена, то необходимо покинуть режим редактирования. Для того, чтобы сделать это, необходимо нажать на кнопку «Домой».
Этот способ не единственный, а является лишь частью возможностей при очищении памяти от различных программ. Он работает на устройствах версии iOS 10 и выше.
С помощью него можно убрать не только вновь загруженные программы, но и те, что были уже установлены в заводских условиях. Они уже были загружены в то время, когда приобретался айфон.
к оглавлению ↑
Использование меню настроек
Этот способ отличается некоторым удобством. Когда стирают то или иное приложение можно получить информацию о том, каким объемом памяти оно обладает.
Для осуществления удаления придерживаются следующего алгоритма действий:
1В меню необходимо отыскать функцию «Настройки». После этого осуществляют переход в «Основные».
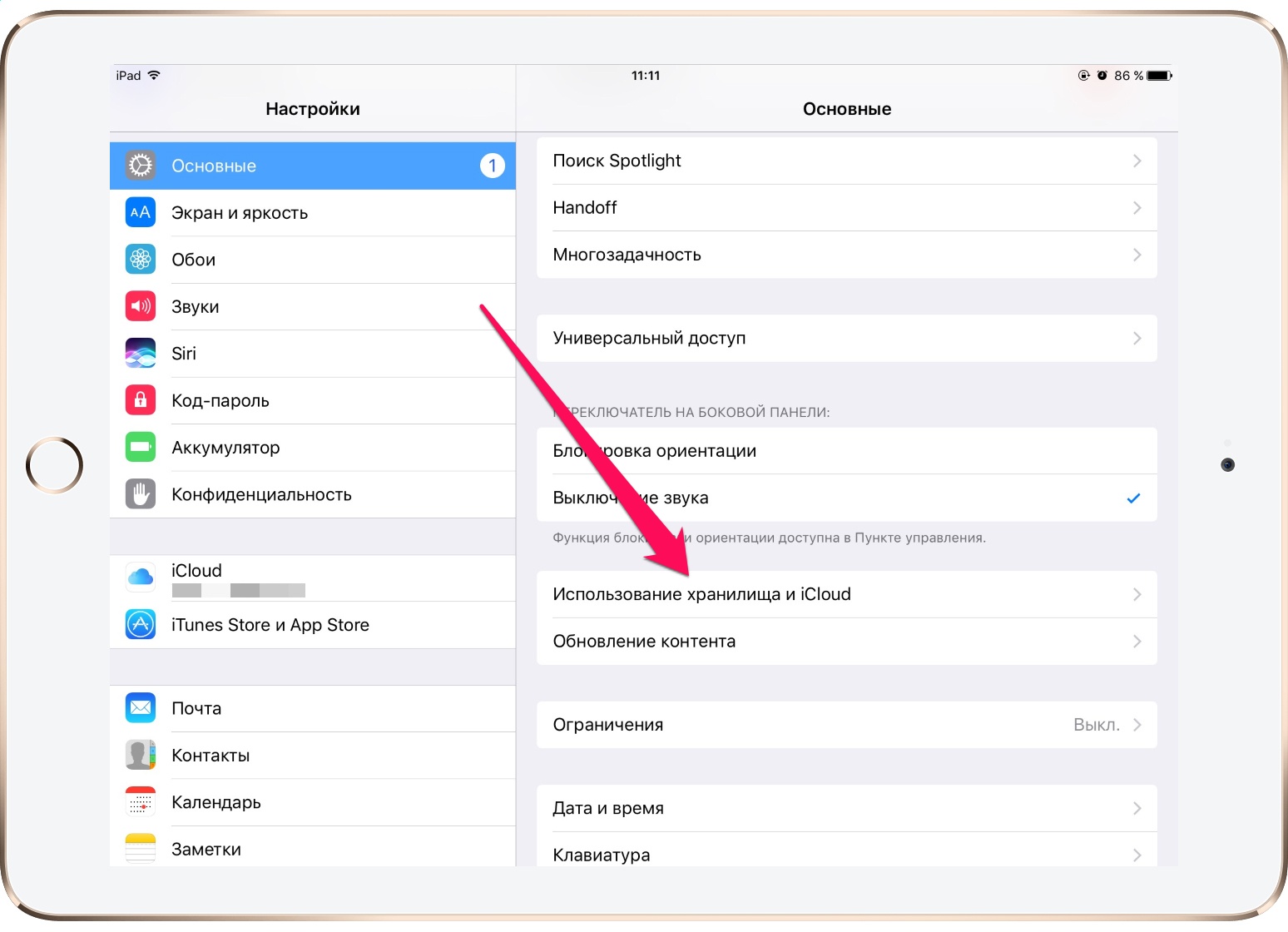
В Настройках заходим в Основные
2Листая содержимое хранилища, находят «Управление» и проводят его выбор.
3При этом вниманию будет представлен список, что покажет все приложения, установка которых проведена и содержаться в данном устройстве. Содержится информация об объеме памяти, который имеет та или иная программа.
4Необходимо нажать на то, что подлежит удалению.
5Нажимается на надпись «Удалить программу». Всплывает диалоговое окно, в котором совершается действие по подтверждению удаления.
Некоторыми, особенно неопытными пользователями, предъявляются претензии по поводу того, что происходит отображение не всех программ.
Того, что требуется удалить, они просто не видят. Как быть в этом случае? Необходимо пролистать весь список полностью. Затем следует нажать на функцию «Показать все программы».
При этом в объемном списке непременно отыщется именно то, что пользователь намерен удалить.
к оглавлению ↑
iTunes
Удаление программы можно осуществить, используя при этом приложение iTunes.
Но его предварительно необходимо установить на компьютер или ноутбук.
Подобная методика отличается достаточной простотой при использовании.
Все действия проводятся с использованием ряда последовательных шагов:
1Айфон соединяется с компьютером USB-кабелем.
2Запускается приложение iTunes.
3Выбирается кнопка, с помощью которой управляется мобильный девайс. Она изображена, как телефон вверху окна.
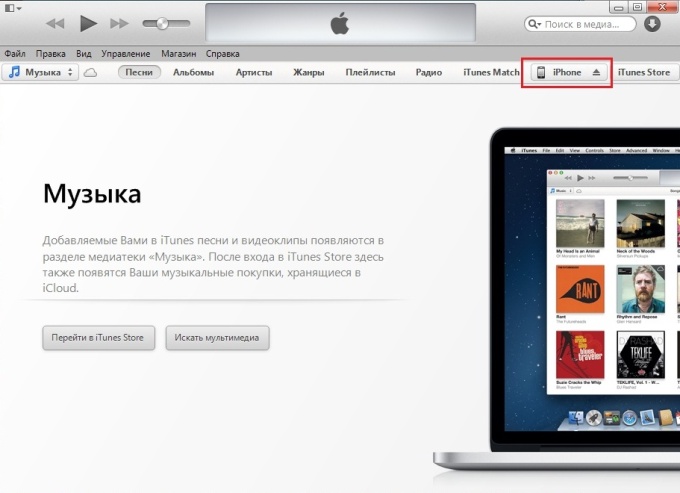
Заходим в iTunes
4Рабочий стол отобразит все имеющиеся на айфоне приложения. Из них выбирается то, которое необходимо удалить.
5Курсор помещается на значке этой программы. В окне иконки можно увидеть расположение крестика.

Ищем приложение
6Если по нему совершить клик, то произойдет исчезновение приложения.
При этом требуется соблюдение предельной внимательности и осторожности. Дело в том, что для того, чтобы стереть приложение таким способом, подтверждения не требуется. При этом произойдет безвозвратное удаление программы. Если быть невнимательным, то можно стереть по ошибке необходимое приложение.
7Завершающим аккордом будет клик на слово «Готово», расположенное внизу экрана.
к оглавлению ↑
Удаление программ навсегда
Возможно ли вообще нечто подобное? Даже если программа очищена, она все равно будет отображаться в покупках.
Она будет в облаке со стрелочкой. Это говорит о том, что программы никогда не устраняются полностью.
Если владелец пожелает, то может осуществить их обратную загрузку.
Обычный пользователь, как бы он не старался, убрать их полностью не сможет. Но для того, чтобы их не видеть, они просто скрываются.
Следует иметь в виду, что если ранее приложения были уже куплены, то даже после их удаления повторная загрузка не будет стоить пользователю денег.
Как скрыть удаленное приложение?
Сделать это не сложно. Для этого требуется присоединение айфона к компьютеру. Открывается айтюнс и проводится выполнение следующих шагов:
1Вход в айтюнс с использованием своей учетной записи в Apple.
2Выбирается свое имя, а затем раздел «Покупки».
3Выбираются те приложения, которые требуется скрыть.
4Нажатием на крестики происходит удаление программ.
После этого такая программа перестанет существовать в устройстве. Ее нельзя будет увидеть даже в хранилище. Но все обратимо и может вернуться опять, если только пользователь изъявит такое желание.
Повторное отображение программ
Если через какое-то время возникнет необходимость вновь использовать приложение, которое было удалено, то необходимо прибегнуть к помощи айтюнс. Потребуется повторная загрузка.
Для этого необходимо выполнить следующие действия:
1Открывается айтюнс и осуществляется вход под своим учетным именем.
2После того, как будет выбрано свое имя, необходимо посещение раздела «Сведения об учетной записи».
3Может потребоваться повторно ввести пароль.
4Далее необходимо перейти в айтюнс в облаке. Потом переходят в «Скрытые покупки» и «Управлять».
Все то, что ранее было очищено, вновь будет отображаться на экране.
Полное удаление
Может возникнуть такая ситуация, при которой геймер желает начать игру, что называется, с «чистого листа».
Все данные, которые хранились о нем ранее, теперь ему абсолютно ни к чему.
Такую задачу можно решить двумя путями. Это зависит от того, в каком месте осуществляется хранение информации:
1Сервер производителя игры с привязкой к учетной записи в Apple.
Решение здесь единственное и альтернативы ему нет. Требуется создавать новую учетную запись.
2Случай с сохранением сведений об игровом процессе. Тогда пользователь может удалить их сам Вся информация находится в облачном хранилище. Необходимо зайти в него с помощью настроек и провести стирание.
Убрав эти следы, можно с уверенностью сказать о полном удалении.
к оглавлению ↑
Наиболее вероятные трудности при удалении
Они действительно могут возникнуть и препятствовать процессу очищения памяти. Их можно свести к следующим позициям:
- На иконке нет крестика для очищения. Такое возможно при блокировке данной функции. Ликвидировать проблему можно в разделе универсального доступа.
- Программа убрали, но на экране имеется изображение иконки. Исправить ситуацию поможет перезагрузка устройства.
- Часть желаемого списка не удаляется или отсутствует крестик. Скорее всего, пытаются стереть то, что установил сам разработчик. Убрать это не получится никогда.
Следует запомнить, что при повторной загрузке прошлого контента, платить повторно не придется.
Проще говоря, если пользователь ранее купил игру за деньги даже, стерев ее, он сможет ее вернуть, когда только пожелает. При этом он не заплатит ни копейки.
Как почистить кэш и удалить «Другое» на iPhone и iPad.
Со временем iPhone и iPad начинают работать медленнее, а их встроенная память забивается всяким хламом. Это известный факт, который пользователей устройств Apple не устраивает, но с ним приходится мириться. Или же бороться, например, очищать кэш iPhone и iPad, удаление которого позволяет и ускорить работу, и освободить ценное место в памяти. В этой инструкции рассказали о том, как очистить кэш и «Другое» на iPhone и iPad. Собрали только проверенные и эффективные способы.
Как эффективно очистить кэш на iPhone и iPad без потерь данных
Начнем с наиболее оптимального и эффективного способа очистки кэша на iPhone и iPad с помощью iTunes. Данный метод не удаляет весь кэш полностью, а удаляет только реальный «мусор». Например, после использования способа вложения в Viber или WhatsApp не будут удалены, так как iTunes не считает их “мусором”. Однако свободное место на устройстве все же появится и немало.
- Что удаляется? С iPhone или iPad удаляется именно «вредный кэш» — «мусор», который не нужен в системе.
- Сколько времени занимает очистка? От 10 до 30 минут в зависимости от количества установленных приложений.
- Что-нибудь важное удалится? Нет, весь контент на iPhone и iPad останется в целости.
- Нужно ли будет вводить пароли в приложениях? Нет, после восстановления вы сразу же сможете пользоваться любыми приложениями без необходимости выполнять авторизацию.
- Сколько место освобождается? От 1 до 4 ГБ.
Шаг 1. Подключите iPhone или iPad к компьютеру, запустите iTunes и выберите мобильное устройство на главном экране программы.
Шаг 2. Поставьте флажок на пункте «Шифровать резервную копию iPhone» и введите пароль для резервной копии. Важно! Пароль обязательно необходимо запомнить.
Шаг 3. Нажмите «Создать копию сейчас» для создания резервной копии вашего iPhone или iPad на компьютере. Дождитесь выполнения операции.
Шаг 4. После создания резервной копии на iPhone или iPad перейдите в меню «Настройки» → [ваше_имя] → iCloud → «Найти iPhone» и отключите функцию «Найти iPhone». Это необходимо для последующего восстановления из только что созданной резервной копии. Если функция «Найти iPhone» будет включена, то iTunes не позволит выполнить восстановление.
Примечание: для отключения функции «Найти iPhone» понадобится ввести пароль от Apple ID.
Шаг 5. В iTunes нажмите «Восстановить из копии» и подтвердите начало восстановления, введя ранее установленный пароль. Не отключайте iPhone или iPad от компьютера до тех пор, пока мобильное устройство не будет перезагружено и не появится в iTunes.
Шаг 6. Когда iPhone или iPad включится вам останется только еще раз ввести пароль от вашей учетной записи Apple ID, а также дождаться, пока все приложения будут установлены.
Все приложения переустановятся
Готово! Когда мобильное устройство вновь отобразится в iTunes, вы сможете тут же увидеть сколько места было освобождено на нем в результате удаления кэша. В нашем случае на iPhone появились дополнительные 900 МБ. Важно отметить, что это при условии, что на iPhone буквально месяц назад выполнялся полный сброс. Если ваш iPhone или iPad находился в активном использовании длительное время, то на устройстве определенно освободится гораздо больше памяти.
Как удалить кэш конкретного приложения на iPhone и iPad
Предыдущий способ хорош тем, что все важные для пользователей данные точно остаются на iPhone или iPad. Документы и данные, например, уже упомянутые вложения в мессенджерах (это чаще всего фотографии, многие из которых могут быть памятными) сохраняются. Однако пользователям чаще всего без разницы на кэш в большинстве приложений, так как он не представляет из себя никакой ценности. Способ удалить кэш конкретных приложений существует, но назвать удобным его нельзя.
Шаг 1. Перейдите в меню «Настройки» → «Основные» → «Хранилище iPhone».
Шаг 2. Дождитесь загрузки списка приложений, после чего выберите приложение, кэш которого хотите полностью удалить. Все установленные приложения в списке отсортированы по размеру, что позволяет быстрее и проще определить «вредителей».
Шаг 3. На странице приложения обратите внимание на графу «Документы и данные». В ней и отображается размер кэша приложения. Для его очистки необходимо нажать «Удалить программу», подтвердить удаление, а после вновь установить приложение из App Store.
К сожалению, более удобного способа очистки кэша приложений на iPhone и iPad в Apple пока не реализовали. Тем не менее, этот трудоемкий способ вполне дает возможность разобраться с кэшем более детально.
Как удалить кэш Safari на iPhone и iPad
Очень много места на iPhone и iPad занимает кэш браузера Safari. Примечательно, что совсем активно пользоваться браузером для этого вовсе необязательно. Даже относительно редкие посещения веб-страниц через Safari наполняют “корзину с кэшем” моментально. Для удаления кэша Safari в Apple предусмотрели функцию.
Шаг 1. Перейдите в меню «Настройки» → Safari.
Шаг 2. Внизу страницы с параметрами нажмите «Очистить историю и данные». iOS предупредит вас о том, в результате очистки удалится история просмотров, файлы cookie и другие данные просмотра.
Шаг 3. Подтвердите выполнение операции.
Очистка кэша Safari выполняется мгновенно, но итог вас непременно обрадует. В нашем случае в памяти iPhone освободилось более 700 МБ.
Как полностью удалить кэш на iPhone и iPad
Полностью удалить кэш, он же раздел «Другое», невозможно без выполнения полного сброса iPhone или iPad. Ни одна утилита для компьютера, и тем более, ни одно приложение из App Store не способно полностью разобраться с кэшем. Поэтому, если кэш на вашем iPhone или iPad действительно не дает жить, то этот радикальный метод по-настоящему выручит.
Для полного сброса iPhone или iPad необходимо перейти на нем в меню «Настройки» → «Основные» → «Сброс» → «Стереть контент и настройки». iOS попросит вас подтвердить операцию путем ввода пароля. Важно! Система делает это не просто так. В результате полного сброса с iPhone или iPad будут удалены все данные. Обязательно создайте свежую резервную копию в iTunes или iCloud для последующего восстановления.
После выполнения полного сброса iPhone или iPad останется лишь настроить. На этапе настройки iOS предложит выполнить восстановление из резервной копии, что, конечно же, рекомендуется, так как на мобильное устройство будут восстановлены все важные данные. Разумеется, кэш таковыми данными не считается, и он не вернется на устройство. Если же хочется максимально “чистый” iPhone и iPad, то устройство можно настроить как новое. Ваши данные в таком случае не сохранятся, но никакого кэша и категории “Другое” на гаджете точно не останется.
Как частично очистить кэш на iPhone и iPad без использования компьютера
Если у вас под рукой нет компьютера с iTunes, а очистить iPhone или iPad от кэша все же хочется, можно воспользоваться специализированными приложениями из App Store. Сразу же подчеркнем, они очищают кэш лишь частично, так как Apple не позволяет их инструментам «залезать куда не нужно».
Из-за ограничений такие приложения не могут справиться с очисткой кэша так же эффективно, как iTunes. Тем не менее, если использовать iTunes возможности нет, приложения хоть как-то, но смогут помочь. Наиболее эффективными из таких приложений являются Magic Cleaner и Battery Saver.
Принцип их работы одинаковый. Необходимо запустить приложение и нажать Clena Junk или “Очистить мусор”. Оба приложения бесплатны, но содержат встроенную рекламу. И еще раз отметим, что эффективно очищать кэш такие утилиты не в состоянии, поэтому рекомендуем воспользоваться первыми тремя проверенными способами.
Поделиться ссылкой
Поставьте 5 звезд внизу статьи, если нравится эта тема. Подписывайтесь на нас Telegram, ВКонтакте, Instagram, Facebook, Twitter, Viber, Дзен, YouTube.
Загрузка…