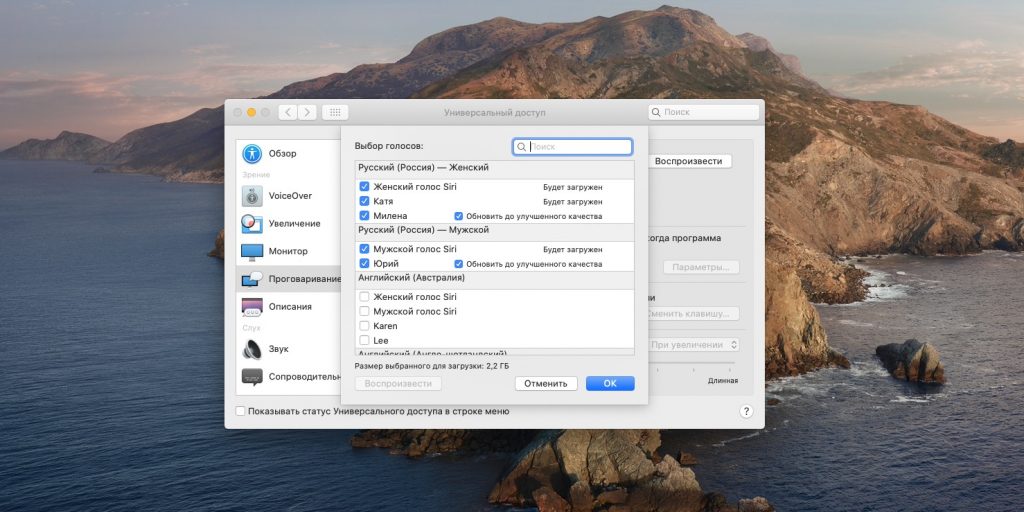Как стирать программы на mac
Удаление программы приводит к ее удалению с жесткого диска компьютера Mac, и использовавшееся ею пространство становится доступно для других объектов. Программы можно удалять с помощью Launchpad или Finder.
Удаление программы с помощью Launchpad
Launchpad предоставляет удобный способ удаления программ, которые были загружены из App Store.
- Чтобы открыть Launchpad, щелкните соответствующий значок на панели Dock или откройте соответствующий файл в папке «Программы». Также можно свести вместе большой и три других пальца на трекпаде.
- Если нужная программа не отображается в Launchpad, введите ее название в поле поиска вверху экрана. Либо смахните двумя пальцами вправо или влево на трекпаде, чтобы отобразить следующую или предыдущую страницу.
- Нажмите и удерживайте клавишу Option (⌥) или щелкните и удерживайте значок любой программы, пока значки не начнут дрожать.
- Щелкните
 рядом с программой, которую требуется удалить, затем нажмите кнопку «Удалить» для подтверждения. Программа будет удалена незамедлительно. Программы, в которых
рядом с программой, которую требуется удалить, затем нажмите кнопку «Удалить» для подтверждения. Программа будет удалена незамедлительно. Программы, в которых  не отображается, либо были получены не из App Store, либо обязательны для компьютера Mac. Для удаления программ, полученных не из App Store, используйте Finder.
не отображается, либо были получены не из App Store, либо обязательны для компьютера Mac. Для удаления программ, полученных не из App Store, используйте Finder.

Удаление программы не приводит к отмене каких-либо подписок, которые могли быть приобретены с помощью этой программы. Узнайте, как отменять подписки для программ, которые были загружены из магазина App Store.
Удаление программ с помощью Finder
- Найдите нужную программу в программе Finder. Большинство программ находится в папке «Программы», которую можно открыть, щелкнув «Программы» на боковой панели любого окна Finder. Либо используйте Spotlight для поиска программы, затем дважды щелкните эту программу в окне Spotlight, удерживая нажатой клавишу Command (⌘).
- Перетащите программу в корзину либо выделите программу и выберите «Файл» > «Переместить в Корзину».

- При запросе имени пользователя и пароля введите имя и пароль учетной записи администратора на компьютере Mac. Скорее всего, это имя и пароль, обычно используемые вами для входа в систему на компьютере Mac.
- Чтобы удалить программу, выберите Finder > «Очистить Корзину».
Дополнительная информация
Чтобы снова использовать программу после ее удаления, установите ее повторно или восстановите из резервной копии.
- Для повторной установки программ, которые были установлены как часть macOS, переустановите macOS. Это относится к таким программам, как Safari, iTunes, «Книги», «Сообщения», «Почта», «Календарь», «Фото» и FaceTime.
- Также можно повторно загружать программы, музыку, фильмы, телешоу и книги, установленные из App Store, iTunes Store или Apple Books.
Узнайте, как удалять программы на iPhone, iPad и iPod touch.
Узнайте, что делать, если панель Dock содержит значок с вопросительным знаком.
Дата публикации: 19 марта 2019 г.
Рассмотрим все существующие способы, как можно удалить быстро программу на Mac OS. Особенность работы этой операционной системы заключается в том, что даже после удаления на компьютере остаются файлы программы. Все описанные ниже способы полностью деинсталлируют ПО из вашего компьютера.
В Mac OS нет системного реестра, соответственно, функционал удаления программы полностью отличается от алгоритма Windows. Как известно, в Виндоус приложения удаляются с помощью окна Панели управления. В OS X для того, чтобы стереть ПО достаточно просто переместить его в Корзину. Такой способ считается стандартным, но в результате его выполнения в системе остаются временные файлы программы.
Со временем эти файлы захламляют ваш Mac, поэтому рекомендуем удалять программы одним из описанных ниже способов.
Способ 1 — Удаление из Launchpad
Стартовая панель (другое название — Launchpad) в Mac OS – это то же самое, что и рабочий стол в Windows. В этом окне расположены ярлыки всех приложений, которые туда добавил сам пользователь.
С помощью Launchpad вы можете очень легко удалить программу, которая больше не нужна. Просто перетяните её значок в Корзину. Такое действие условно удаляет приложение, и вы сможете в любой момент вернуть его, не потеряв все сохранённые данные игры или проекта.
Если же вы хотите окончательно удалить утилиту, просто откройте Корзину и удалите файл программы или содержимое всей Корзины сразу. Такой метод деинсталляции подойдет для обычных клиентских программ, небольших игр и офисных приложений.
Заметьте, если программа является частью целого пакета ПО или игра постоянно работает с сервером, создавая новые файлы в ОС, лучше использовать дополнительные способы очистки Mac OS.
Рис.2 – деинсталляция ПО с помощью Launchpad
После очистки Корзины нужно убедится в том, что в файловой системе больше не осталось никаких сохранённых настроек утилиты. Если такие есть, их достаточно точно так же переместить в Корзину и затем очистить её содержимое.
Файловый менеджер в OS X называется «Библиотека». В ней хранятся файлы всех установленных приложений, данные о запущенных процессах, их настройки и текущая конфигурация.
Чтобы очистить оставшиеся от приложения файлы, зайдите в Finder. В шапке окна отображается главное меню. Кликните на пункт «Go», а затем на «Library», как показано на рисунке ниже:
Рис.3 – открытие библиотеки
В появившемся окне найдите папку с названием удаленного приложения и переместите её в Корзину, которую после этого очистите.
Рис.4 – избавление от оставшихся файлов ПО
Если вы не можете удалить директорию из-за постоянно появляющегося окна с сообщением «Повторить попытку», перезагрузите компьютер и удалите папку снова.
Способ 2 – Использование Finder
Finder – это системная утилита для поиска файлов и настройки вашей OS X, которая работает в постоянном режиме. Закрыть Finder невозможно, ведь он отвечает за отображение всего интерфейса компьютера.
Также, с его помощью вы можете удалять установленные программы.
Следуйте инструкции:
1. На панели инструментов компьютера найдите значок Finder и кликните по нему;
Рис.5 – Dock-панель операционной системы
2. Далее откроется окно управления, в левой части которого нужно нажать на поле «Программы». В Finder отобразится список всех установленных приложений;
Рис.6 – просмотр списка установленных приложений
3. Теперь вберите объект, который хотите стереть с компьютера, и кликните по нему правой кнопкой мышки. В появившемся контекстном меню нажмите на «Поместить в корзину»;
Рис.7 – деинсталляция приложения
Программа удаляется в тот момент, когда её название исчезает из списка в Finder. Заметьте, что место на дисковом пространстве не освободилось, ведь файлы всё ещё находятся в Корзине. Вернитесь на рабочий стол и кликните правой кнопкой на Корзине. В списке опций нажмите на «Очистить». Таким образом, приложение будет полностью удалено из ОС. Если программа создает временные файлы, для их удаления нужно просто перезагрузить компьютер.
Рис.8 – очистка корзины
Способ 3 – Использование деинсталлятора
Если приложение было установлено не из официального App Store, его не желательно удалять с помощью методов, которые описаны выше. После установки такого ПО в системе появляется еще и специальный деинсталлятор — утилита, которая правильно удаляет конкретную программу с вашего ПК.
Следуйте инструкции, чтобы найти и запустить деинсталлятор:
- Зайдите в Finder и откройте раздел «Программы»;
- Кликните на название ПО. В открывшемся списке файлов, которые относятся к ПО, кликните на значок с надписью Uninstall;
Рис. 9 – открытие деинсталлятора
- Запустите деинсталлятор. Следуйте все инструкциям в появившемся окне для завершения удаления ПО.
Способ 4 – Сторонние программы для удаления
Помимо стандартных способов деинсталляции, вы можете использовать сторонние программы для очистки. Рассмотрим самые популярные из них.
App Cleaner
App Cleaner – это наиболее популярная утилита для удаления данных из вашего Mac.
Скачать ПО можно с официального сайта разработчика по ссылке https://freemacsoft.net//appcleaner///.
После установки App Cleaner откройте окно утилиты. Затем кликните на вкладку Applications:
Рис.10 – вкладка Applications
Далее дождитесь пока утилита загрузит информацию обо всём ПО, которое установлено в системе. Затем вы увидите указанное на рисунке ниже окно. Переместите в него значки программ, которые хотите удалить.
Рис.11 – главное окно App Cleaner
Также, пользователь может выбрать из списка, какое ПО следует деинсталлировать.
Рис.12 – выбор приложений
Существуют и другие эффективные программы для очистки Mac OS и ускорения её работы. Наиболее популярные из них – Movavi Mac Cleaner и CleanMyMac.
Удаление встроенных программ
В каждой Mac OS есть много предустановленных программ. Некоторые из них вы можете использовать регулярно, а некоторые – совсем не открывать.
Для освобождения места в памяти ПК и удаления стандартного ПО следуйте инструкции:
- Откройте командную строчку (Терминал);
Рис.13 – запуск Терминала
- В открывшемся окне введите команду «cd/Application» (без кавычек) и нажмите Enter;
- Далее введите указанную на рисунке команду. В данном случае iTunes – это название ПО для удаления. Введите нужное название программы самостоятельно;
- Для выполнения команды еще раз нажмите Enter.
Рис.14 – деинсталляция стандартного ПО
Тематические видеоролики:
Источник
Операционная система macOS очень простая в освоении и удобная для использования. Некоторые процессы намеренно упрощены для легкости восприятия.
Так, например, удаление программ сводится к банальному перетаскиваю приложения в корзину. Все пользователи Windows просто приходят в восторг, когда видят подобные трюки.
Открыл папку Программы, выбрал ненужную и отравил её в корзину, в Windows после подобного останется множество записей реестра, файлов настроек и прочего мусора в системе, даже ярлык с рабочего стола не удалится.
Так ли все гладко в MacOS
На Mac тоже не все так просто, процесс удаления разработчики упростили, но вот о том, что программа тоже оставляет данные, документы и параметры в системе умалчивают.
С одной стороны так при повторной установке приложение подхватит параметры и вспомнит заданные настройки, а с другой – система будет хранить ненужные данные от каждой программы, которая когда-либо устанавливалась.
Как удалить все ненужное
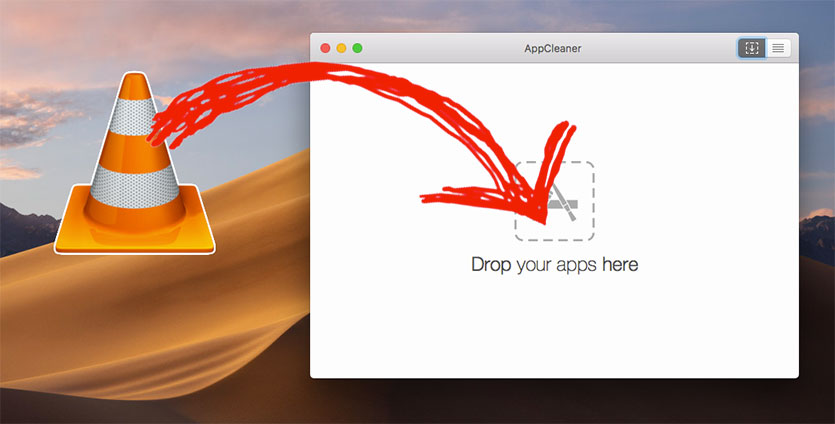
Опытные пользователи могут вручную выискивать все данные, оставленные той или иной программой после удаления, но гораздо проще доверить это специализированному ПО.
Большинство тяжелых «клинеров-оптимайзеров» в нагрузку оснащены десятками не самых полезных опций, занимают много места, съедают системные ресурсы и очень часто просят денег за свою работу.
Мы нашли простое, но бесплатное приложение для полного удаления программ с Mac.
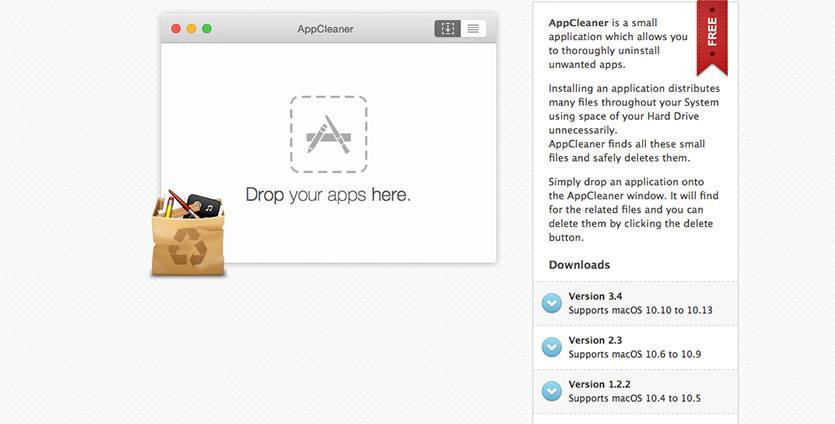
1. Переходим на сайт разработчика и скачиваем утилиту AppCleaner.
Обратите внимание, что для старых версий системы подойдут разные версии приложения, которые разработчик предоставляет на сайте.
2. После скачивания нужно лишь извлечь приложение из архива и при желании поместить в папку Приложения.
3. Теперь для удаления любой программы с Mac нужно запустить AppCleaner и перетянуть на него ненужное приложение.
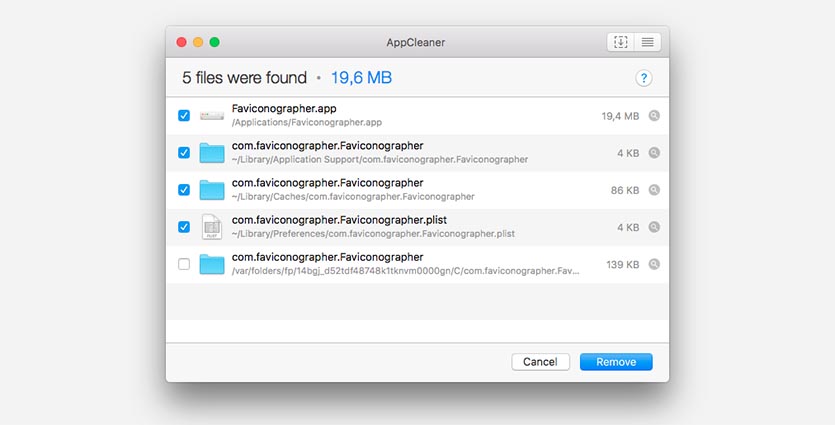
Утилита сама найдет все оставленные «хвосты» и бережно удалит их вместе с программой.
Останется лишь подтвердить удаление, а при желании можно оставить файлы конфигурации или нужные данные.
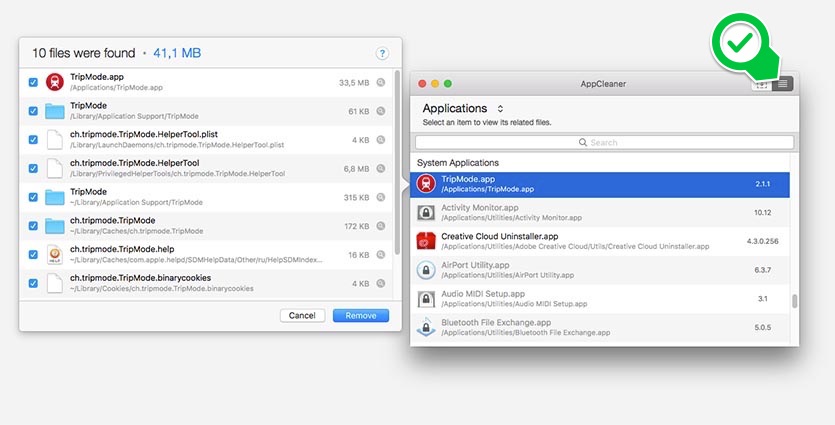
Можно удалять программу и непосредственно из AppCleaner.
Для этого переходим в специальный раздел и отмечаем ненужные приложения.
Утилита сразу же отобразит все найденные зависимости и предложит удалить все одним махом.
Не забывайте заглядывать в параметры AppCleaner.
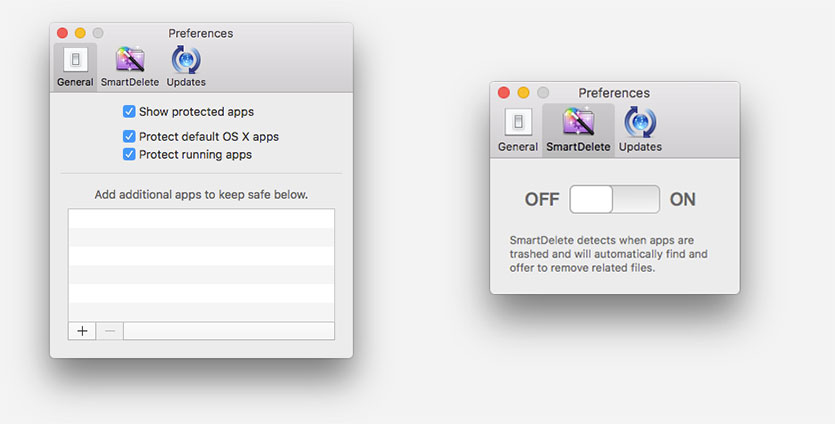
Там можно включить или отключить защиту для стандартных приложений и запущенных программ. Кроме этого можно активировать Умное удаление.
Так при перемещении приложения в корзину AppCleaner самостоятельно произведет чистку системы от зависимостей удаленной программы.
Пользуйтесь на здоровье!
???? Хочешь больше? Подпишись на наш Telegramнаш Telegram.
… и не забывай читать наш Facebook и Twitter
????

iPhones.ru
Чтобы не осталось мусора.
![]()
Артём Суровцев
@artyomsurovtsev
Люблю технологии и все, что с ними связано. Верю, что величайшие открытия человечества еще впереди!
Они понадобятся, если компьютер начал радовать сообщением: «Ваш загрузочный диск почти заполнен».
Современные Mac, как правило, снабжаются SSD‑накопителями на 128 или 256 ГБ. Это не очень много, а на переполненном диске macOS имеет свойство тормозить. Существуют приложения, позволяющие автоматически очищать хранилище Mac, однако все они просят денег. Но прибраться на диске можно и своими силами — рассказываем, как это сделать.
1. Удалите неиспользуемые приложения
Если вы давно используете свой Mac, на нём наверняка скопилась уйма программ, больше вам не нужных. Удалите их — всё равно при необходимости приложения легко переустановить.
Для этого откройте папку «Программы», перейдите в режим просмотра «Список», затем щёлкните по столбцам с атрибутами файлов правой кнопкой мыши и добавьте туда такой параметр, как «Дата последнего открытия».
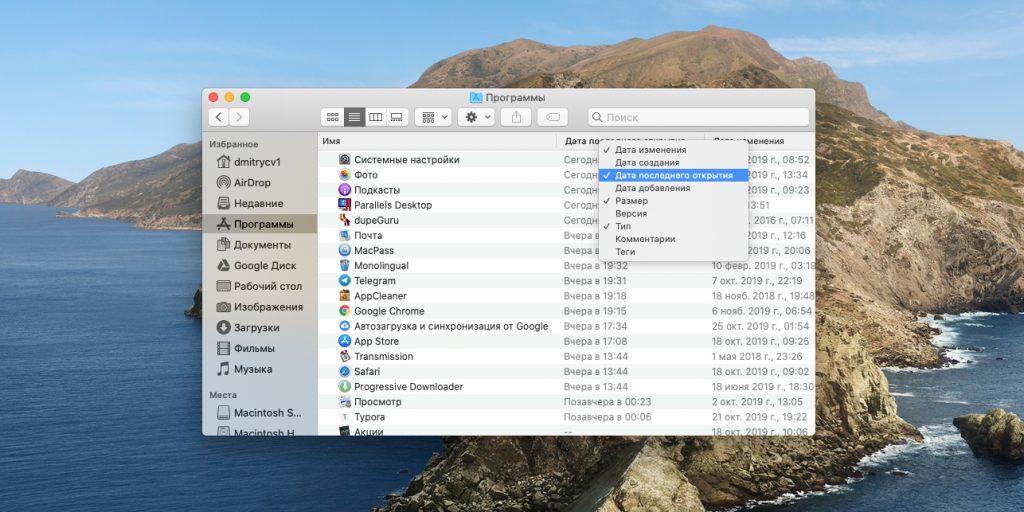
Выберите те программы, которые долго лежат без дела, и удалите их. По умолчанию macOS просто перемещает приложения в «Корзину», но после них могут остаться файлы настроек и прочий мусор. Много места он не занимает, но тем не менее и от него можно избавиться, если использовать для удаления программу App Cleaner.
Программа бесплатна и проста в использовании. Просто перетащите ненужное приложение в окно App Cleaner, и она сотрёт не только его, но и оставшиеся файлы настроек.

Загрузить App Cleaner →
Заодно загляните в «Настройки» → «Пользователи и группы» → «Объекты входа» и снимите галочки с тех приложений, которыми не пользуетесь постоянно.
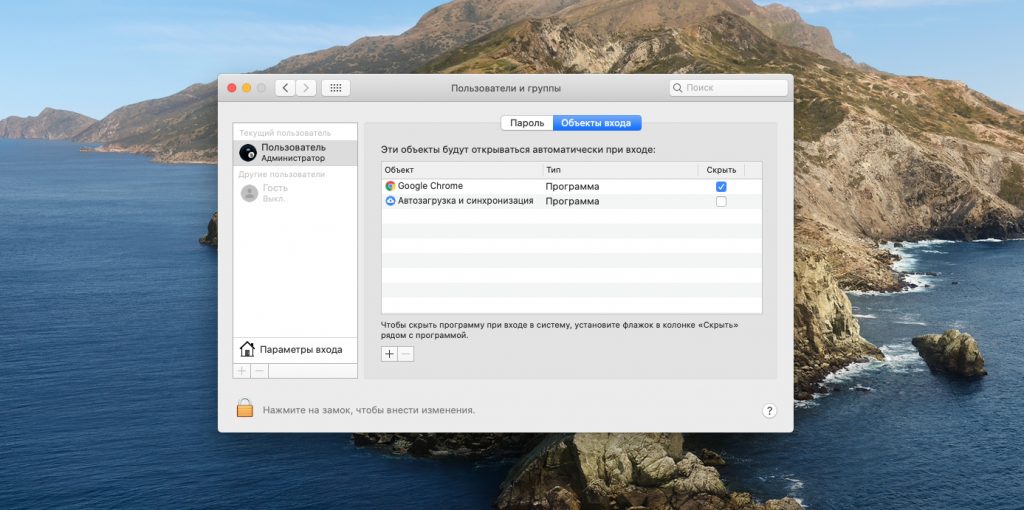
Так они не будут загружаться при старте системы, и вы выиграете немного производительности.
2. Удалите или перенесите на внешний носитель большие файлы
Иногда мы храним на диске очень большие файлы, без которых вполне можно было бы обойтись. Например, архив видеозаписей, которыми вы дорожите, но не пересматриваете каждый день, ничего не стоит перенести на внешний жёсткий диск.
В macOS Sierra и более старших версиях появился встроенный инструмент для оценки дискового пространства. Щёлкните Apple → «Об этом Mac» → «Хранилище» → «Управлять», и откроются рекомендации по освобождению места на Mac. Найдите пункт «Удаление мусора» и нажмите «Просмотреть файлы».
Система отобразит самые объёмные файлы, лежащие на вашем диске. Отметьте нужные и нажмите снизу кнопку «Показать в Finder». Затем подключите внешний жёсткий диск и перенесите их туда. Ненужные же документы можно просто удалить.
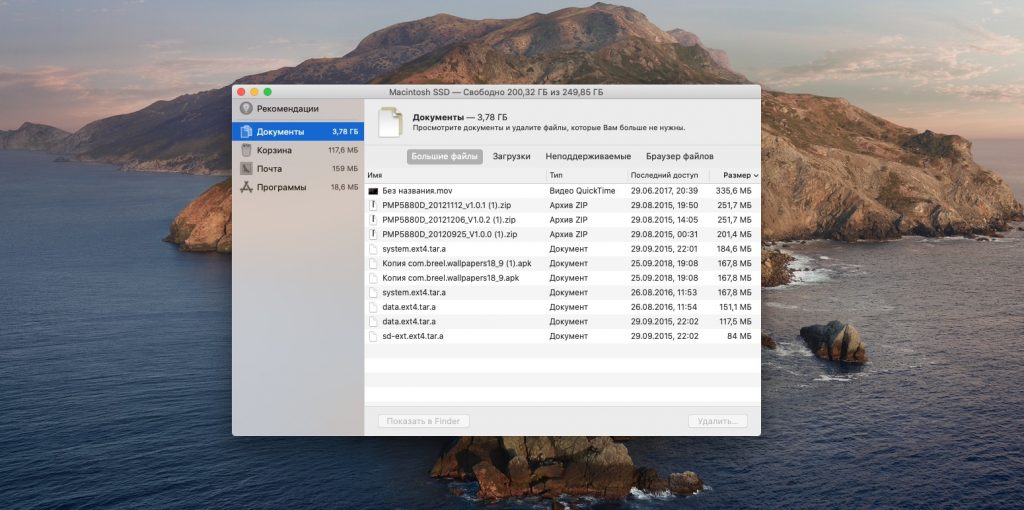
Если вы пользуетесь более старыми версиями системы, этого встроенного инструмента у вас не будет. Но вместо него можно воспользоваться приложением Grand Perspective.
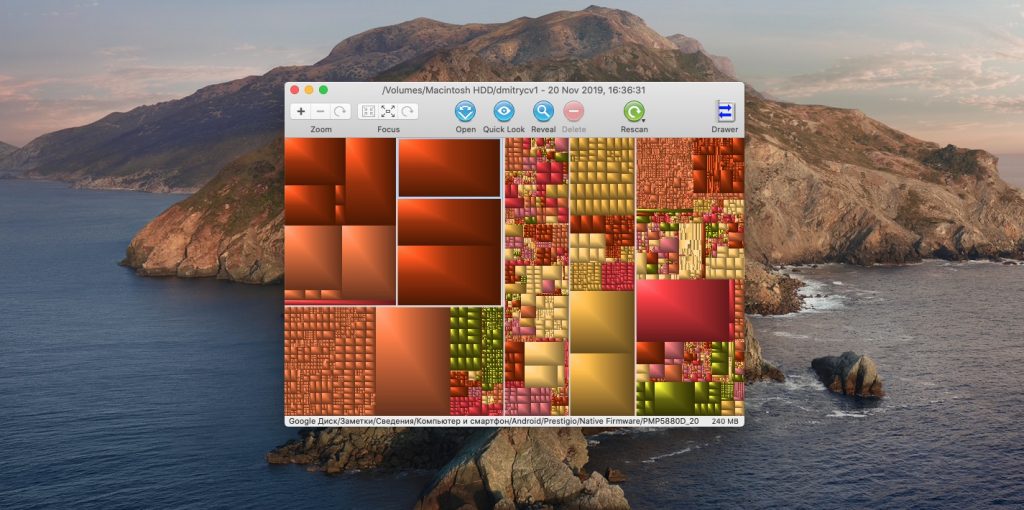
Оно также отображает самые объёмные файлы, занимающие больше всего места в хранилище Mac.
Загрузить Grand Perspective →
3. Сотрите лишние языковые файлы
По умолчанию macOS имеет в составе кучу локализаций, которые тоже занимают место. Это сделано для того, чтобы быстро переключаться с одного языка на другой, не дожидаясь загрузки специальных пакетов из интернета. Однако вряд ли вы одновременно говорите на молдавском, албанском и суахили, так что лишние локализации тоже можно удалить.
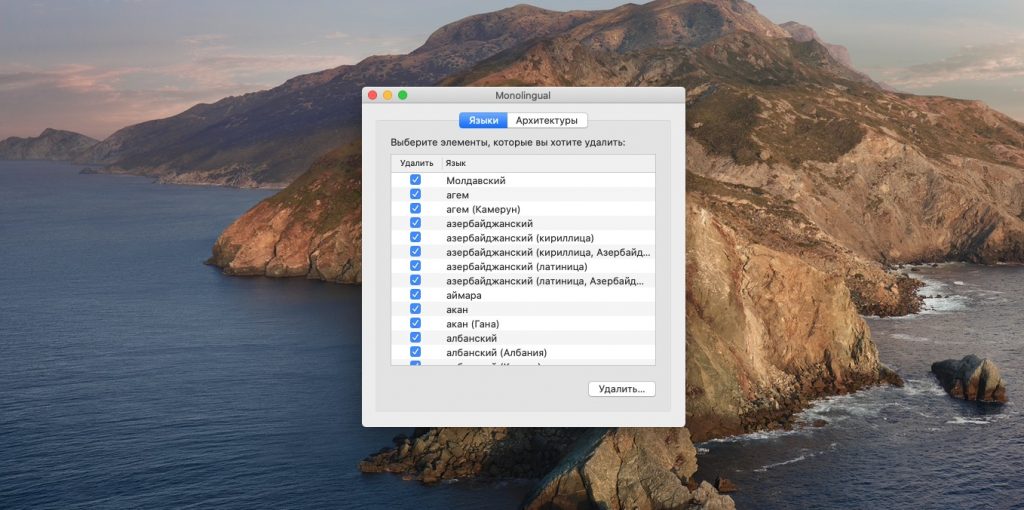
Сделать это можно с помощью миниатюрной бесплатной утилиты Monolingual. Просто исключите из списка действительно нужные языки, а затем нажмите кнопку «Удалить».
Загрузить Monolingual →
4. Избавьтесь от вложений «Почты»
Вложения электронных писем, которые мы получаем во встроенной программе «Почта», сохраняются на жёсткий диск и тоже занимают изрядное количество места. Поэтому стоит удалить и их. Для этого в Finder нажмите «Переход» → «Переход к папке…» и откройте следующий адрес:
~/Library/Containers/com.apple.mail/Data/Library/Mail Downloads
Здесь хранятся все вложения, которые вы когда‑либо открывали. Их можно удалить.

Чтобы в дальнейшем «Почта» не загружала вложения автоматически, нажмите «Почта» → «Настройки» → «Учётные записи», выберите свою учётную запись и в поле «Загрузка вложений» установите «Нет».
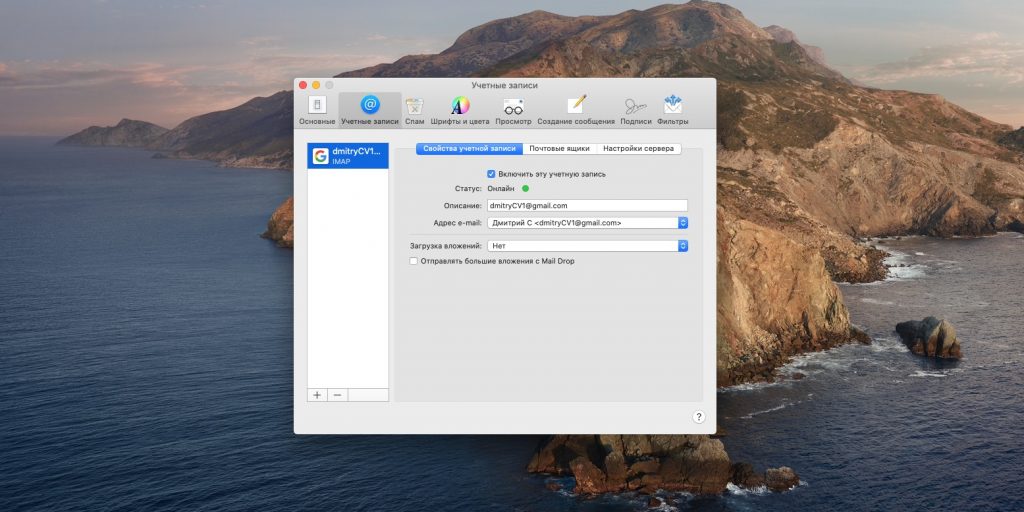
Но учтите: если у вас в настройках «Почты» установлен протокол POP3, подразумевающий локальное хранение писем, вы удалите вложения навсегда. С протоколом IMAP же, который по умолчанию используется в Gmail и прочих современных провайдерах, вложения останутся на сервере и их можно будет загрузить снова при необходимости.
5. Сотрите дубликаты файлов
Часто на диске скапливаются одинаковые файлы, которые ничем не отличаются друг от друга. Это фотографии, копии документов и прочий контент, от которого тоже стоит избавиться.
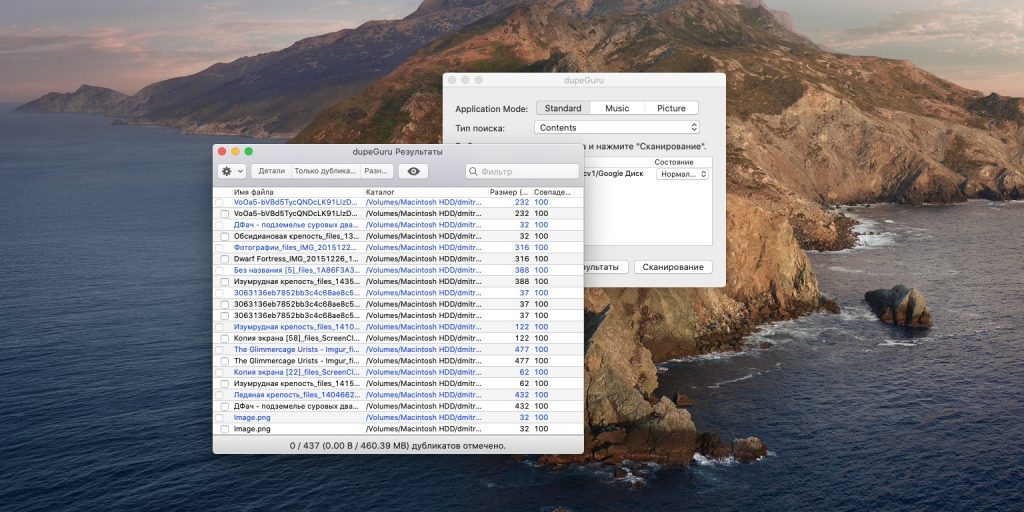
Однако вручную искать дубликаты слишком долго и утомительно. Вам поможет миниатюрная утилита под названием dupeGuru. Добавьте папки, которые хотите просканировать на одинаковые файлы, подождите немного, и программа подскажет, что стоит оставить, а что удалить.
Загрузить dupeGuru →
6. Очистите папку «Загрузки»
Если не разбирать время от времени папку «Загрузки», её содержимое начинает активно пожирать драгоценное дисковое пространство. Так что откройте её и удалите то, чем точно пользоваться не будете. Для этого можно отсортировать документы по дате их добавления в «Загрузки», чтобы сразу увидеть самые старые и давно ненужные.

Остальные же файлы переместите в более подходящие места: «Документы»,«Изображения», «Музыку» и так далее.
Напоследок применим небольшую хитрость, которая позволит в дальнейшем не копаться в загрузках вручную. Откройте приложение Automator, входящее в состав macOS, и сделайте следующее:
- Создайте новый файл Automator с типом «Действие папки».
- Укажите в параметре «Действие папки получает файлы и папки, добавленные в папку „Загрузки“».
- Найдите действие «Найти объекты Finder». Искать действия можно, просто вводя их названия в строку поиска слева. Перетащите его в пустое поле.
- Укажите в действии «Найти объекты Finder» папку «Загрузки» и добавьте условие «Дата последнего изменения не в последнюю 1 неделю».
- Добавьте действие «Переместить объекты Finder в Корзину».
- Сохраните файл Automator, назвав его «Очистка загрузок» или как‑то ещё.
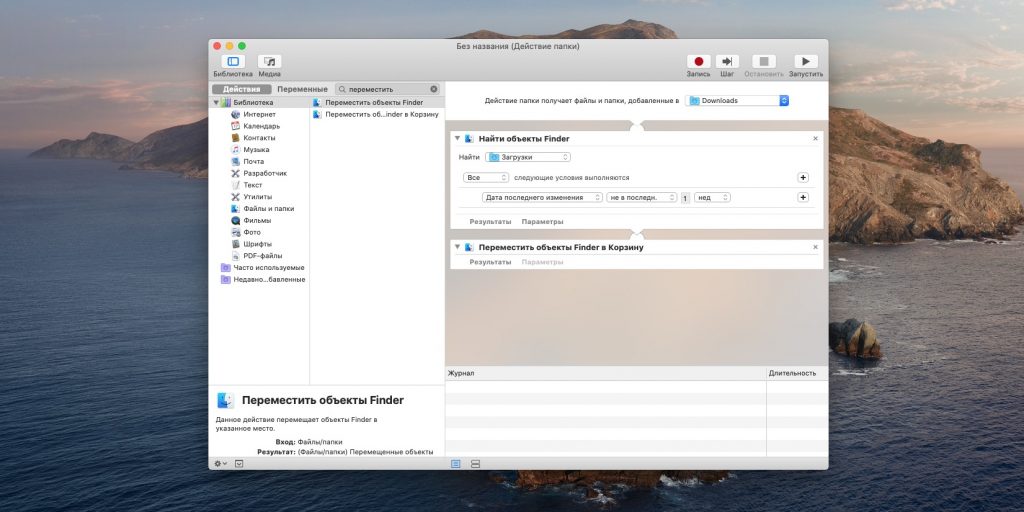
Теперь Automator будет без вашего вмешательства удалять из «Загрузок» файлы, которые находились там больше недели.
7. Сотрите системные журналы
Системные журналы, отчёты об ошибках и другие вещи, нужные только разработчикам, тоже занимают место. Вы можете удалить их, введя в «Терминал» команду:
sudo rm -rf /private/var/log/*
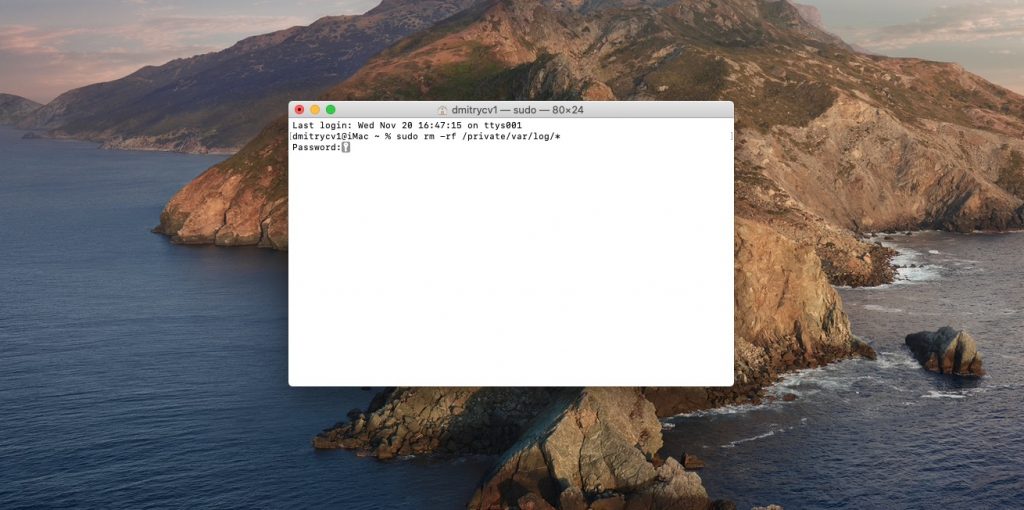
Наберите свой пароль администратора и нажмите Enter.
8. Удалите кеш QuickLook
QuickLook — это встроенное приложение‑просмотрщик macOS. Когда вы выбираете в папке какую‑нибудь картинку или видео и нажимаете пробел, система открывает предварительный просмотр файла. Чтобы работать быстрее, QuickLook создаёт кеш в специальной папке, и иногда та занимает больше места, чем хотелось бы. Чтобы очистить её, введите в «Терминале»:
sudo rm -rf /private/var/folders/
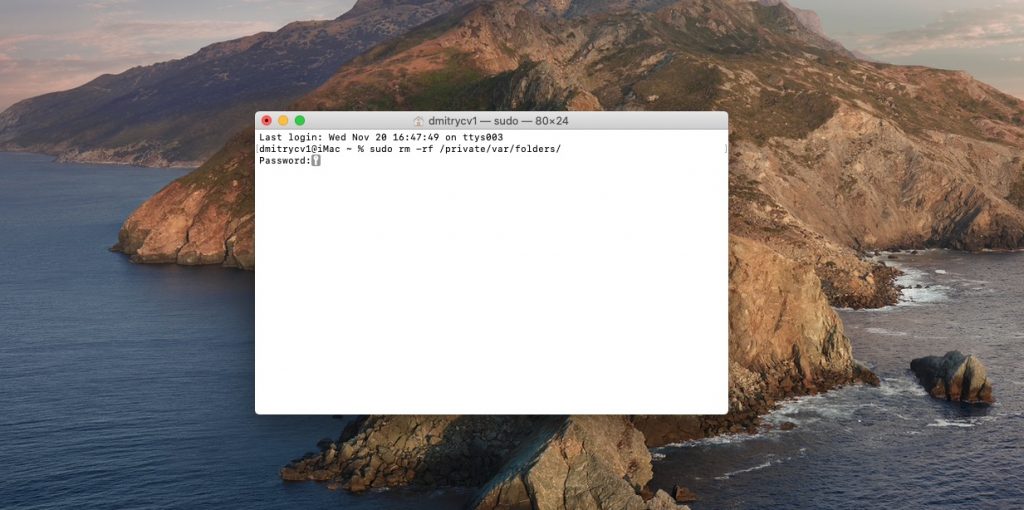
Это тоже потребует ввода пароля администратора.
9. Сотрите файлы озвучки
Mac умеет зачитывать вслух разными голосами выделенный вами текст. Если вы этой возможностью не пользуетесь, файлы озвучки можно удалить. Для этого введите в «Терминал» команду:
sudo rm -rf /System/Library/Speech/Voices/*
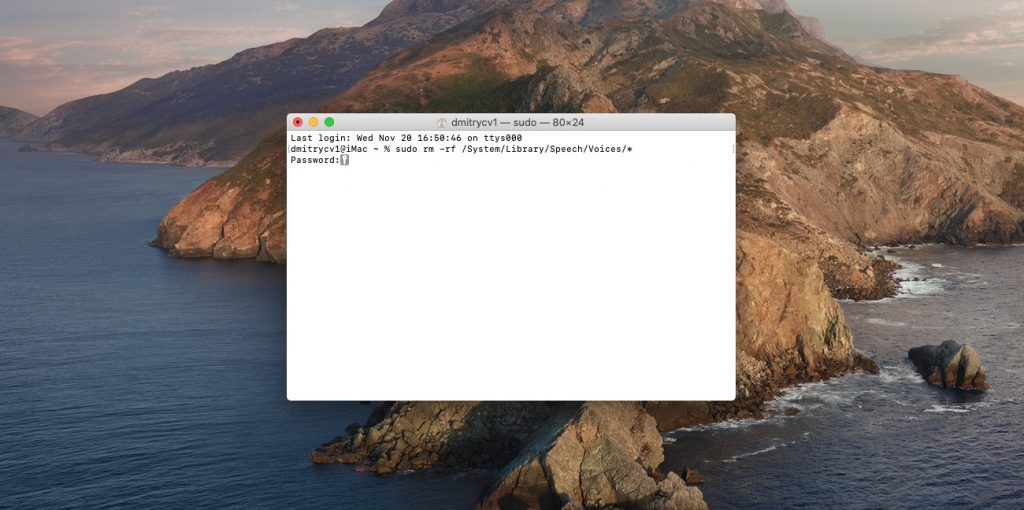
Установить голоса обратно можно, нажав «Системные настройки» → «Универсальный доступ» → «Проговаривание текста».