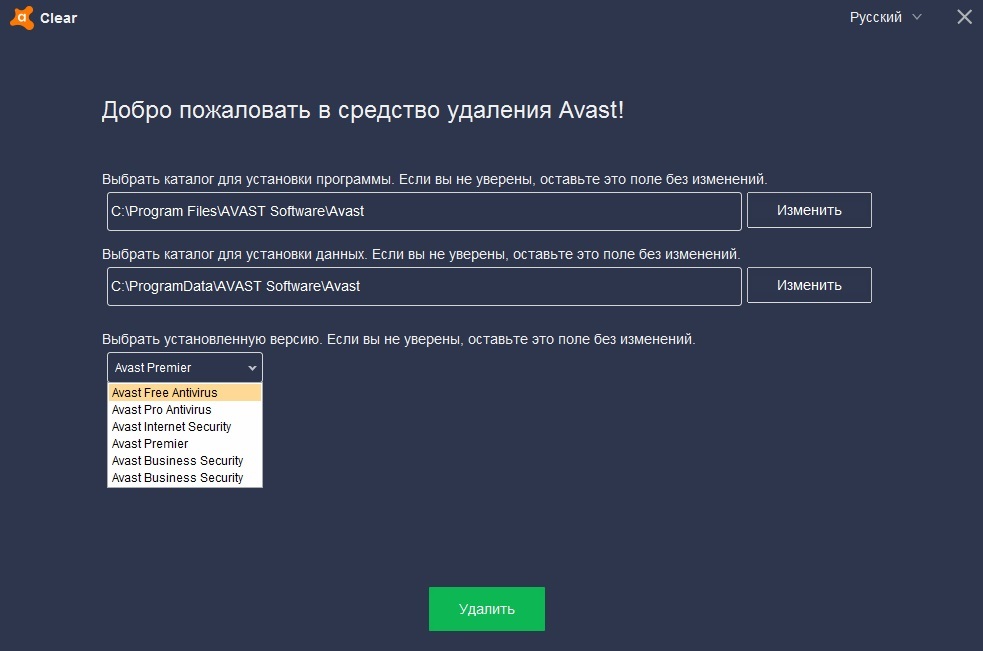Как стирать программы с компьютера
Анонимный вопрос · 10 апреля 2018
94,9 K
Для удаления программы в ОС Windows необходимо войти в Панель управления, затем в пункт «Программы и компоненты», В появившемся окне из списка выбрать необходимое ПО и нажать «Удалить».
Все программы, игры и так далее стоит удалять чере специальный раздел «программы», находящийся на панели управления, чтобы удалять их полностью со всеми сопровождающими файлами и папками, дабы не засорять систему.
Переходите в «панель управления» находите пункт «программы и компоненты», выбираете нужную и жмете удалить для деинсталяции.
Если что-то не получается или не… Читать далее
Лучше всего удалять через специальные диинсталяторы которые позволяют удалять программы и приложения без остаточных файлов и записей на жёстком диске и реестре Windows.Лично я пользуюсь Uninstall Tool 3.5.2
Если вас интересует классический способ, то идете в Пуск, в Поиске пишете «Панель Управления». Переходите в нее и находите меню «Программы и компоненты»/»Удаление программ». Там в списке находите программу, жмете «Удалить» и следуете инструкциям на экране. Другое дело, что после стандартного удаления в в системе остается довольно много мусора — ненужные записи реестра… Читать далее
Блогер владеющий разной информацией!
Чтобы удалить обычную программу проделайте следующие шаги:
1) Наведите курсор на иконку приложения.
2) Нажмите правую кнопку мыши.
3) Выберите «Расположение файла».
4) Дважды щелкните левой кнопкой мыши по файлу с названием unins000 или uninstall.
5) Всплывет окно в котором требуется отметить нужные галочки если таковые имеются, а потом нажать Далее. Возможно… Читать далее
Как удалить яндекс строку с компьютера?
М.Видео – российский лидер по продаже электроники и бытовой техники. Мы всегда… · mvideo.ru
Ох, наверное, не очень хорошо отвечать на такие вопросы на сервисе Яндекса?) Но вопрос есть вопрос, а вот наш ответ:
Если удалить строку нужно временно, и в будущем вы захотите вернуться к её использованию снова, то нужно нажать правой кнопкой мыши на нижней части панели задач компьютера, выбрать в появившемся меню «Параметры» и там отключить эту строчку.
Если же хочется полностью удалить эту утилиту, то стоит воспользоваться стандартным способом удаления программ. Через Пуск или Поиск находим «Панель управления» и заходим в раздел «Программы. Удаление программ». Находим в списке Яндекс.Строку и запускаем процесс удаления.
Прочитать ещё 1 ответ
как удалить с компьютера полностью м торент?
Для того, чтобы удалить торрент-клиент или любую другую программу на компьютере или ноутбуке нужно:
Перейти в панель управления
Открыть раздел «программы и компоненты
После чего, находите нужную программу, в данном случае, ваш торрент, выделяете и нажимаете «удалить»
Таким образом он удалится полностью со всемеи сопровождающими компонентами, не оставив за собой никакого мусора.
Если вдруг что-то не получится, пошаговую инструкцию можете ЗДЕСЬ посмотреть
Прочитать ещё 2 ответа
Как очистить историю?
Интересуюсь разными вещами: IT, политика, история, общество, английский и…
Добрый день!
Если я правильно понимаю, вам нужно очитсить историю в браузере. Для этого вам нужно перейти в настройки браузера и найти там вкладку «история». Там должна быть кнопка «очистить историю». Нажмите на неё. Откроется окно, где нужно будет выбрать всё, что вы хотите удалить (просмотры, загрузки и т.д.)
—
internet Blog специально для Нины О.
Прочитать ещё 1 ответ
Какие есть деинсталляторы программ?
Если интересует компьютер, то встроенного деинсталлятора достаточно, на win10 он хорошо справляется, правда остаётся мусор иногда, но он удаляется тоже через внутренние способности:правой кнопкой по тому-там будет, что то наподобии»очистки мусора», либо , если вам всё таки нужно ПО то самое простое:CCleaner,так же у 360 total , есть
Зачастую, после удаления приложений через стандартный Мастер деинсталляции, в системе могут оставаться следы «деятельности» ПО (ключи в реестре, ссылки на неизвестные объекты и другой «мусор»), тормозящие работу компьютера и забивающие память.
Тогда на помощь могут прийти программы для удаления программ, отслеживающие и выявляющие «остатки», управляющие процессом очистки и ликвидирующие даже неудаляемые объекты. Будем рады, если подборка поможет вам выбрать надежный деинсталлятор.
IObit Uninstaller скачать
Деинсталлятор удаляет не только ненужный материал, но и устойчивые к удалению файлы и ПО. Утилита отлично справляется с «зачисткой» в реестре и на жестком диске, восстанавливает случайно удаленные файлы, а также чистит программы, которые не отображаются в перечне инсталлированных или не имеют свой деинсталлятор. Для удобства пользователя в рабочем окне весь материал расположен в тематическом отсортированном списке для быстрого поиска. Помимо удаления, объект можно скрыть от просмотра, в реестре очистить данные о нем или увидеть директорию, в которой он расположен. Немаловажным плюсом ИОбит Анинсталлер является создание точки восстановления при каждом запуске, одновременное удаление нескольких файлов, портативность софта, русскоязычная локализация и бесплатное распространение.
Ускоритель Компьютера скачать
Утилита чистит ПК от ненужных файлов, устраняет сбои и зависания в ОС, оптимизирует реестр и качественно управляет автозагрузкой. Встроенный планировщик позволит настраивать расписание оптимизации системы с указанием периодичности и выбора необходимых действий. Функции обнаружения и исправления ошибок помогут избавиться от выявленных проблем, полезные инструменты очистить скопившиеся битые ярлыки, старые ключи, журнал посещений, временные файлы Интернета и иной «мусор», тормозящий загрузку и работу.
CCleaner скачать
«Чистильщик» оптимизирует Виндовс, легко и быстро обнаруживает и удаляет устаревшие или малоиспользуемые файлы, а также временные данные в веб-навигаторе и иное работающее через Сеть ПО. В функционале доступна очистка кеша, буфера, истории, корзины, временных и последних файлов, команд в пуске и кукис, что ускоряет работоспособность машины, её реакции на команды, а также увеличивает свободное место. В дополнительных опциях доступен поиск файлов с неправильным расширением без угрозы затрагивания важной и конфиденциальной информации.
Revo Uninstaller скачать
Утилита проводит полноценное удаление инсталлированного ПО и его компонентов для оптимизации системы и ускоренной работы. В функционале доступны дополнительные методики очистки реестра, истории браузера, ключей реестра и папок, дополнительных файлов, дисков и менеджера автозагрузки. Принцип работы Рево Анинсталлер заключается в мониторинге и анализе операционки перед «зачисткой» программ, с определением местонахождения последних и отчетом о неактуальных компонентах. Режим «охоты» за ярлыком поможет перетаскиванием его в плавающее окно выявить все привязанные к нему действия.
Soft Organizer скачать
Утилита удаляет неудаляемое и неактуальное ПО, находит и очищает следы программ, а также создает резервные копии материала. Расширенный функционал позволяет опытному пользователю внедриться в процессы софта и контролировать их. Софт Органайзер способен одновременно удалять несколько компонентов, выводить рейтинг инсталлированных приложений, анализируя количество деинсталляций юзерами. В быстром поиске легко отыскать запрашиваемые объекты, отсортированные по разным параметрам. Кроме этого, можно проверять на обновления утилиты для содержания их в актуальном состоянии, снижения ошибок и проблем.
Reg Organizer скачать
Софт проверяет, чистит и оптимизирует системный реестр для эффективной и более быстрой работы операционной системы. Легко удаляет лишние записи, оптимизирует реестр с выявлением числа ошибок, даты последнего улучшения и состояния дисков. Также реализована очистка дисков, удаление программ, смена системного реестра, поиск записей в нем, сжатие и дефрагментация. Имеет русскоязычный интуитивно понятный интерфейс. Из недостатков стоит отметить 30-дневный срок работы пробной версии и отсутствие в ней функции проверки.
Uninstall Tool скачать
В функциональные возможности приложения входит очистка автозапуска, деинсталляция установленного ПО, удаление неудаляемых программ и их настройка. Имеет удобное меню, понятную раскладку и дополнительные функции. С Анинстал Тул пользователь может просмотреть скрытый и недавно инсталлированный софт, отсортировать и настроить утилиты для автозагрузки, а также отыскать обновления. Доступна опция «принудительное удаление» для очистки неподдающегося ПО и два режима работы. Бесплатная версия активна только 30 дней.
Carambis Cleaner скачать
Качественная утилита повышает скорость отклика ПК, очищает устройство от неактуальных записей реестра и системных областей, а также исправляет различные типы ошибок. Функционал направлен на комплексное повышение производительности компьютера, ликвидации временного кэша, зачистки «хвостов» деятельности веб-обозревателя, удаления ненужных ключей реестра и дубликатов объектов. В состав Карамбис Клинер входят инструменты для полной чистки файлов, папок и инсталлированного софта, а также менеджер автозапуска. Пробная версия ограничивает функционал и позволяет только сканировать.
Vit Registry Fix скачать
Программа анализирует реестр и отыскивает в нем неактивные ключи, проводит деинсталляцию установленного ПО и очищает ненужные данные. Находит ошибки в реестре, создает бэкап ключей, чистит неактуальные файлы и управляет автозагрузочной областью, чтобы в комплексе этих мероприятий юзер получил улучшение производительности ОС и её оптимизацию. Вит Регистри Фикс также позволяет управлять выбором сегментов анализа, применять дополнительные инструменты для улучшения операционки, настраивать сканирование и удалять скопившийся «мусор».
EMCO UnLock IT скачать
Качественное программное обеспечение, способное разблокировать файлы и папки, которые заблокированы приложениями или системными процессами. Находит блокирующий процесс, останавливает его работу и открывает доступ к материалу для удаления, изменения или переименования. Софт также выявляет «тормозящие» процессы и помогает вручную их закрыть, останавливает работу вирусов, троянов и шпионских вмешательств. Пользователь может разблокировать шифрованные файлы и DLL, не мешая рабочей системе функционировать.
В инструкции рассматриваются наиболее оптимальные способы удаления программ и утилит в операционной системе Windows.
Содержание
- Как удалить программу в Windows 7
- Как удалить программу в Windows 10
- Бесплатные деинсталляторы программ
- Revo Uninstaller
- IObit Uninstaller
- Удаление программы вручную
- Удаление программы с жесткого диска
- Удаление программы из реестра
- Удаление компонентов Windows 7
- Удаление встроенных приложений Windows 10
- Удаление антивирусов
Процесс удаления программ на компьютере может вызвать затруднение у начинающих пользователей. Зачастую новички пытаются удалить ярлыки с рабочего стола или из меню «Пуск», не подозревая о том, что само приложение все еще находится на жестком диске. В данной инструкции вы узнаете, как правильно удалять программы на ПК.
Как удалить программу в Windows 7
Откройте меню Пуск и выберете пункт Панель управления:

В опции Просмотр установите значение Категория и нажмите на кнопку Удаление программы:

На экране отобразится список всех установленных приложений на компьютере. Выберете утилиту, которую вы хотите удалить. В нашем случае это будет GOM Player. Нажмите на кнопку Удалить или Удалить/Изменить:

Появится окно удаление программы. Следуйте всем действиям и подсказкам на экране:


Если у вас не получилось удалить программу, а на экране появилось сообщение «Закройте все окна и повторите попытку снова», то в этом случае необходимо закрыть все активные окна и процессы утилиты.
Для этого нажмите одновременно сочетание клавиш Ctrl + Alt + Delete и выберете в списке пункт Запустить диспетчер задач:

Во вкладке Процессы выберете процесс, который связан с программой. В нашем случае это GOM.exe, который отвечает за запуск GOM Player. Нажмите на кнопку Завершить процесс и подтвердите свое действие:

После этого снова попробуйте удалить программу.
Как удалить программу в Windows 10
Кликнете правой кнопкой мыши по меню Пуск → Панель управления:

Выберете пункт Удаление программы:

Выделите необходимую программу в списке и нажмите кнопку Удалить/Изменить:

Следуйте дальнейшим инструкциям на экране:

Вы также можете воспользоваться приложением Параметры для удаления программы в Windows 10. Для этого откройте Пуск → Параметры:

Откройте экран Система:

В разделе Приложения и возможности появятся все установленные на компьютере программы. Выберете нужную утилиту в списке и нажмите на кнопку Удалить:

Бесплатные деинсталляторы программ
Зачастую после удаления программ стандартным способом на компьютере остаются папки, записи в реестре и файлы, которые связаны с удаленной программой. Полное удаление утилиты и всех ее компонентов достигается при помощи специальных приложений. На нашем сайте вы можете скачать программы для удаления программ (деинсталляторы). Ниже мы рассмотрим принцип работы 2 популярных деинсталляторов – Revo Uninstaller и IObit Uninstaller.
Revo Uninstaller
Скачайте программу Revo Uninstaller с нашего сайта и установите ее на ПК.
При запуске утилиты на экране появится список со всеми установленными на компьютере программами:

Выберете приложение и нажмите на кнопку Удалить в верхнем меню:

Запустится процесс первоначального анализа и удаления, а также появится окно удаления утилиты. Удалите программу стандартным способом:


Затем в графе Режим сканирования установите значение Продвинутый и нажмите кнопку Сканировать:

По завершению процесса сканирования на экране отобразится список оставшихся файлов и записей в реестре. Нажмите на кнопку Выбрать все:

Далее нажмите Удалить → подтвердите удаление:

Затем Revo Uninstaller выведет на экран информацию об оставшихся папках. Удалите их:

Поздравляем! Вы полностью удалили программу и все оставшиеся файлы с вашего ПК.
IObit Uninstaller
Скачайте утилиту IObit Uninstaller с нашего сайта и установите ее на компьютер.
Запустите деинсталлятор. Во вкладке Все программы отобразится список всех установленных приложений. Выберете утилиту из списка и нажмите на иконку с корзиной в левой части экрана:

Установите галочку у чекбокса Создать точку восстановления перед удалением и выберете действие Деинсталлировать:

Запустится деинсталлятор самой программы (GOM Player). Выполните стандартную процедуру удаления утилиты:


Далее установите галочки у чекбоксов Выбрать все и Уничтожить файлы. Нажмите на кнопку Удалить:

На экране появится сообщение об успешном удалении приложения:

Удаление программы вручную
Иногда возникает ситуация, когда установленное приложение отсутствует в списке Удаление программы / Программы и компоненты, а также оно не отображается на основном экране Revo Uninstaller или любого другого деинсталлятора. В этом случае вам предстоит самостоятельно удалить все файлы программы, в том числе и соответствующие записи в системном реестре.
Удаление программы с жесткого диска
Если вы не знаете точного местонахождения программы, воспользуйтесь поисковой строкой в меню Пуск и введите наименование утилиты. В нашем случае это GOM Player:

Выделите найденное приложение правой кнопкой мыши и выберете пункт Расположение файла:


В открывшемся окне появится содержимое папки, в которой хранятся файлы программы:

В папке может оказаться файл вида Uninstall.exe, unins.exe или uninstaller.exe, который используется непосредственно для удаления утилиты:

Кликнете на него дважды и следуйте всем инструкциям на экране.
Если подобного файла вы не обнаружили в папке с программой, и при этом сама утилита отсутствует на экране Удаление программы / Программы и компоненты или на экране Revo Uninstaller, остается лишь один выход: воспользоваться сочетанием клавиш Ctrl + A для выделения всех файлов в папке. Затем нажмите одновременно клавиши Shift + Delete и подтвердите безвозвратное удаление файлов с жесткого диска:

Далее вам предстоит очистить оставшиеся от программы записи в реестре Windows.
Удаление программы из реестра
Откройте меню Пуск и в поисковой строке наберите слово regedit и откройте редактор реестра:

Введите пароль от учетной записи Администратора при необходимости.
Перед выполнением процедуры удаления программы рекомендуется сделать резервную копию системного реестра. Для этого откройте вкладку Файл → Экспорт:

В графе Диапазон экспорта укажите значение Весь реестр, введите имя файла резервной копии и нажмите на кнопку Сохранить:

Затем нажмите одновременно сочетание клавиш Ctrl + F для вызова поискового окна. Введите наименование программы и нажмите на кнопку Найти далее:

В окне редактора появится файл, который связан с программой. Кликнете на него правой кнопкой мыши, выберете пункт Удалить и подтвердите выполнение действия:

Вы также можете использовать клавишу Delete для удаления файлов в реестре.
Для перехода к следующему файлу программы используйте клавишу F3:

Удалите файл и переходите к следующему. Это действие необходимо повторять до тех пор, пока в реестре не останется записей, которые связаны с программой.
Будьте осторожны! Не стоит пытаться удалить через реестр системные приложения или компоненты операционной системы.
Удаление компонентов Windows 7
Windows 7 предусматривает ряд встроенных приложений и утилит, которые нельзя удалить через экран Программы и компоненты. Вы можете лишь отключить их, используя встроенные средства.
Для этого откройте Пуск → Панель управления → Программы:

Выберете пункт Включение или отключение компонентов Windows:

Если вы авторизованы в системе в качестве обычного пользователя, то вас попросят ввести пароль от учетной записи Администратора.
Дождитесь, пока загрузятся все компоненты, и снимите галочки у тех приложений, которые вы хотели бы отключить. В нашем случае это Internet Explorer 8:

Подтвердите свой выбор и нажмите на OK.
Удаление встроенных приложений Windows 10
Для удаления встроенных утилит в Windows 10 рекомендуется скачать программу O&O AppBuster с нашего сайта.
Запустите утилиту и укажите те приложения, которые вы хотите удалить, и нажмите на кнопку Remove в правом верхнем углу экрана:

При выборе Current User встроенные приложения будут удалены только для текущей учетной записи, а при указании All Users – для всех пользователей (требуется учетная запись Администратора):

Если вы не настроили функцию создания точек восстановления, то на экране появится окно с предупреждением:

Для ее настройки откройте правой кнопкой мыши меню Пуск → Панель управления → Система и безопасность:

Откройте меню Безопасность и обслуживание:

Выберете опцию Восстановление:

Пункт Настройка восстановления системы:

Во вкладке Защита системы выберете диск, на котором установлена операционная система, и нажмите на кнопку Настроить:

В Параметрах восстановления установите значение Включить защиту системы:

Вернитесь в программу O&O AppBuster и снова попробуйте удалить встроенные приложения. Вам автоматически предложат создать точку восстановления. Нажмите Yes для выполнения этого действия:

В случае успешного удаления приложений на экране появится короткое сообщение:

Учтите, что системные приложения со статусом Unremovable, недоступны для удаления в O&O AppBuster.
Удаление антивирусов
В процессе удаления антивирусного ПО в некоторых случаях возникают различные ошибки, которые приводят к неожиданным последствиям: антивирус исчезает из списка установленных приложений, при этом он продолжает работать или «висеть» в оперативной памяти компьютера, а его файлы нельзя удалить вручную. Для устранения этих проблем необходимо скачать программы для удаления антивирусов.
Причем для каждого антивируса предусмотрена своя собственная утилита. Например, для цифровых продуктов от Kaspersky используется программа Kavremover и KAV Removal Tool, для AVG – AVG Remover, для Dr. Web – Dr.Web Remover, а для Avast – Avast Clear.
Принцип работы подобных утилит довольной прост: вам достаточно установить их на компьютер, выбрать версию антивируса (Free, Business, Internet Security, Pro или Premium), нажать на кнопку Удалить / Remove, дождаться, пока завершится процесс очистки файлов, и перезагрузить систему: