Как стирать сообщения на iphone
10-секундная версия
1. Откройте приложение «Сообщения».
2. Откройте переписку.
3. Нажмите на текст переписки и не отпускайте его.
4. Выберите «Еще…».
5. Отметьте каждое сообщение, которое хотите удалить.
6. Нажмите на иконку корзины.
7. Нажмите «Удалить сообщение».
Метод 1
Удаление отдельно взятых сообщений
1
Откройте приложение «Сообщения» на своем iPhone. Для этого необходимо нажать на иконку с белым облаком на зеленом фоне, которое должно находиться на одном из рабочих столов.
2
Выберите переписку в меню приложения. Если вы уже открыли переписку, нажмите на < в левом верхнем углу экрана, чтобы вернуться в меню приложения.
3
Нажмите на текст сообщения, который хотите удалить, и не отпускайте его.
4
Выберите опцию Еще из выпадающего меню в самом низу экрана.
5
Отметьте каждое сообщение, которое хотите удалить. Первое отмеченное сообщение будет выбрано по умолчанию.
6
Нажмите на иконку корзины. Она находится в нижнем левом углу экрана.
7
Нажмите на опцию Удалить сообщения. Все отмеченные вами сообщения будут тут же удалены.
- Если вы удаляете несколько сообщений сразу, об этом будет сказано здесь же, например, Удалить 5 сообщений.
Метод 2
Удаление переписки
1
Откройте приложение «Сообщения». Для этого необходимо нажать на иконку с белым облаком на зеленом фоне, которое должно находиться на одном из рабочих столов.
2
Проведите пальцем влево по той переписке, которую хотите удалить.
3
Нажмите на появившуюся кнопку Удалить. Вся информация с выбранной переписки будет удалена из iPhone
- Если вы скачивали медиа-файлы из переписки в альбом телефона, они все еще будут там.
Метод 3
Удаление нескольких переписок сразу
1
Откройте приложение «Сообщения». Для этого необходимо нажать на иконку с белым облаком на зеленом фоне, которое должно находиться на одном из рабочих столов.
2
Нажмите на кнопку Изменить. Эта кнопка находится в левом верхнем углу приложения.
- Если у вас открыта переписка, нажмите на кнопку < в левом верхнем углу экрана, чтобы вернуться в главное меню приложения.
3
Отметьте каждую переписку, которую хотите удалить.
4
Нажмите на кнопку Удалить. Эта кнопка находится в правом нижнем углу экрана. Все отмеченные сообщения будут тут же удалены.
Советы
- Если вы хотите удалить лишь одно сообщение, проведите пальцем влево по полю с сообщением и нажмите на кнопку «Удалить».
- Когда будете отмечать сообщения на удаление, нажмите на кнопку «Удалить все», чтобы очистить переписку. Эта кнопка находится в левом верхнем углу экрана.
- Удалять сообщения Digital Touch, изображения, видео и вложения можно тем же способом, что и обычные текстовые сообщения.
Предупреждения
- При отсутствии точки восстановления вы не сможете восстановить удаленные сообщения.
Информация о статье
В создании этой статьи участвовала наша опытная команда редакторов и исследователей, которые проверили ее на точность и полноту.
Категории: Смартфоны
На других языках:
English: Delete Text Messages From an iPhone, Español: eliminar mensajes de texto de un iPhone, Italiano: Cancellare Messaggi di Testo su iPhone, Português: Apagar Mensagens de Texto de um iPhone, Deutsch: SMS auf einem iPhone löschen, 中文: 在iPhone上删除短信, Français: supprimer des messages texte sur un iPhone, Bahasa Indonesia: Menghapus SMS Pada iPhone, Nederlands: Sms berichten verwijderen op een iPhone, Tiếng Việt: Xóa tin nhắn trên iPhone, العربية: حذف الرسائل النصية من هاتف الآيفون, ไทย: ลบข้อความใน iPhone, 한국어: 아이폰 메시지 삭제하는 방법, हिन्दी: आईफोन से टेक्स्ट मैसेज डिलीट करें, 日本語: iPhoneでテキストメッセージを削除する, Türkçe: iPhone’da Mesajlar Nasıl Silinir
- Печать
- Править
Эту страницу просматривали 119 978 раз.
Была ли эта статья полезной?
Иногда вы хотите удалить отдельные ненужные сообщения на вашем iPhone, или вы собираетесь удалить все текстовые сообщения, чтобы освободить больше места для хранения. Здесь возникает вопрос, как удалять сообщения на айфоне? Конечно, вы не хотите удалять их по одному.
Если вы не знаете быстрый путь, вы находитесь в правильном месте. В этом руководстве мы обсудим, как удалять сообщения, iMessages и текстовые сообщения на вашем iPhone. Читайте дальше и изучите подробные шаги.
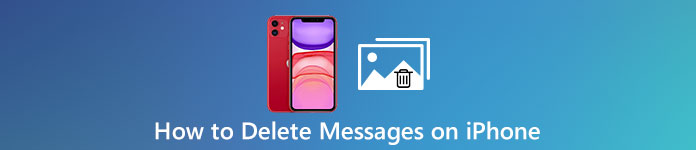
- Часть 1: Как удалить отдельные сообщения на iPhone
- Часть 2: Как удалить все текстовые сообщения на iPhone
- Часть 3: Как удалить iMessages навсегда
- Часть 4: Как настроить удаление сообщений через определенный промежуток времени
Часть 1: Как удалить отдельные сообщения на iPhone
Если вы просто хотите удалить пару отдельных сообщений с вашего iPhone, но не удалить весь разговор, следуйте приведенным ниже общим руководствам:
Примечание: Чтобы избежать потери данных, перед удалением у вас должны быть лучшие резервные копии сообщений на iPhone. Узнайте здесь, чтобы синхронизировать сообщения iPhone с компьютером.
Шаг 1, Приложение Open Message
Нажмите значок сообщения на главном экране вашего iPhone, чтобы запустить это приложение, и нажмите на разговор, включая отдельные сообщения, которые вы собираетесь удалить.
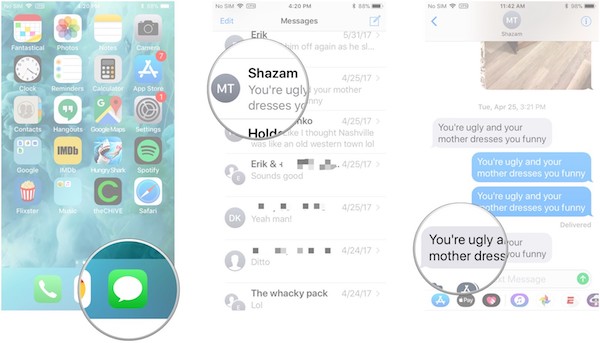
Шаг 2, Найдите конкретный массаж
Найдите и найдите определенное сообщение, которое вы хотите удалить, нажмите и удерживайте его, пока не появится всплывающее меню. Затем нажмите «Еще» во всплывающем меню.
Шаг 3, Тик индивидуальный массаж
Отметьте, какие сообщения вы собираетесь удалить, и вы увидите флажок в поле, указывающий, что эти сообщения будут удалены.
Шаг 4, Удалить отдельные сообщения
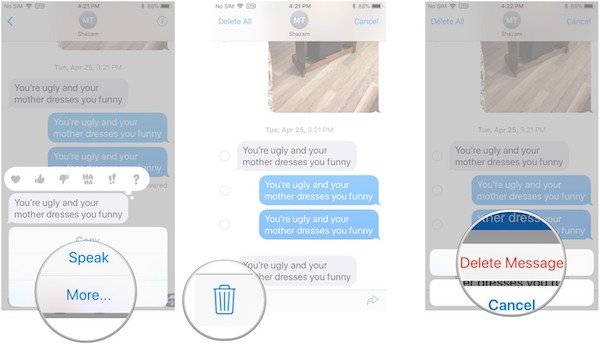
Проверьте еще раз все эти массажи и нажмите значок корзины в правом нижнем углу страницы, нажмите кнопку «Удалить массаж», чтобы окончательно удалить все выбранные массажи на iPhone.
Часть 2: Как удалить все текстовые сообщения на iPhone
Если вы хотите удалить все текстовые сообщения на вашем устройстве iOS, нет необходимости нажимать каждое текстовое сообщение, чтобы удалить их одно за другим. Здесь мы предоставляем более быстрый и удобный способ удаления всех текстовых сообщений на вашем iPhone:
Шаг 1, Запустить приложение Message
Откройте приложение «Сообщение» на своем iPhone, нажав на его значок, который является белым диалоговым окном на зеленом фоне на главном экране.
Шаг 2, Нажмите на «Изменить» вариант
Затем вы можете увидеть список всех разговоров. Нажмите кнопку «Изменить» в верхнем левом углу, и вы сможете увидеть круг перед каждым разговором.
Шаг 3, Отметьте все разговоры
Чтобы удалить все текстовые сообщения на вашем iPhone, отметьте все кружки каждого разговора и нажмите кнопку «Удалить» в правом нижнем углу.
Шаг 4, Проверьте удаление еще раз.
Убедитесь, что вы отметили все разговоры снова. После того, как вы нажали кнопку «Удалить», все текстовые сообщения будут удалены в одно мгновение.
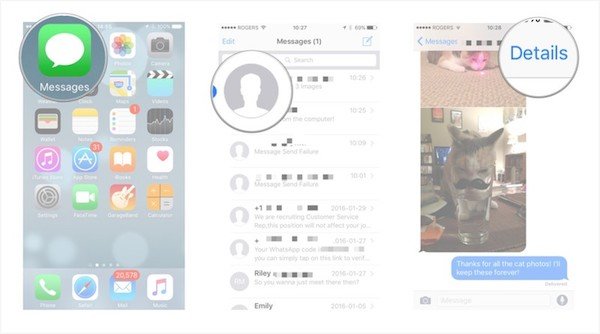
Иногда вы также можете столкнуться с ситуацией, когда iMessage не работает. Проверьте здесь, чтобы исправить ошибку iMessage не доставлено на iPhone.
Часть 3: Как навсегда удалить iMessages
Хотя решения, упомянутые выше, могут помочь вам быстро и легко удалить отдельные сообщения iMessage, все еще есть некоторые инструменты для восстановления этих удаленных данных и файлов. Чтобы избежать такого упрямого рисования, вам нужно использовать мощный инструмент стирания, чтобы навсегда удалить все сообщения iMessages с нулевым шансом на восстановление. Apeaksoft iPhone Eraser должен быть хорошим выбором для вас, чтобы принять во внимание.
Apeaksoft iPhone Eraser — одна из самых полезных и профессиональных утилит, которая поможет вам навсегда и полностью удалить на устройстве iOS все, включая iMessage, текстовые сообщения, фотографии, видео, пароль, видео, историю вызовов и т. Д.
iPhone Eraser
- Это программное обеспечение предлагает вам три уровня стирания, при желании можно удалить все, включая iMessages (все или выбранные) iPhone.
- Apeaksoft iPhone Eraser дает 100% обещание стереть все файлы и данные без возможности восстановления.
- Он удалит все данные и настройки с вашего устройства iOS одним щелчком мыши безопасно и надежно, без отслеживания личной информации.
Скачать для Win
Следуйте пошаговым инструкциям, чтобы узнать, как окончательно удалить iMessages на iPhone:
Шаг 1, Установите iPhone Eraser
Загрузите iPhone Eraser на свой компьютер и следуйте инструкциям по его установке. Это программное обеспечение доступно как для Windows, так и для Mac.
Шаг 2, Подключите устройство iOS к компьютеру
Запустите iPhone Eraser и подключите iPhone к компьютеру с помощью USB-кабеля. После подключения ваше устройство будет распознано iPhone Eraser.

Шаг 3, Применить другой режим
Далее выберите подходящий режим для постоянного удаления iMessage на iPhone. Вы можете выбрать низкий, средний и высокий уровни по желанию.

Шаг 4, Начать процесс очистки
После того, как все установлено, нажмите кнопку «Пуск», чтобы начать процесс удаления. После очистки все сообщения iMessages на вашем iPhone будут удалены и никогда не вернутся. Здесь вы также можете захотеть удалить закладки на iPhone и iPad.

Часть 4: Как настроить сообщения для удаления после определенного периода времени
При желании в сообщении есть замечательная функция, которая поможет вам автоматически удалять эти текстовые сообщения на iPhone через определенный промежуток времени. С помощью этой функции вам не нужно вручную удалять эти ненужные текстовые сообщения один за другим. Теперь давайте узнаем, как установить эту функцию:
Шаг 1, Запустите приложение «Настройки»
Откройте приложение «Настройки» на главном экране вашего iPhone, которое представляет собой значок шестеренки на сером фоне.
Шаг 2, Нажмите на «Почта»
Прокрутите вниз параметры и нажмите «Почта». На вкладке «Почта» нажмите «Сохранить сообщение» в разделе «История сообщений».
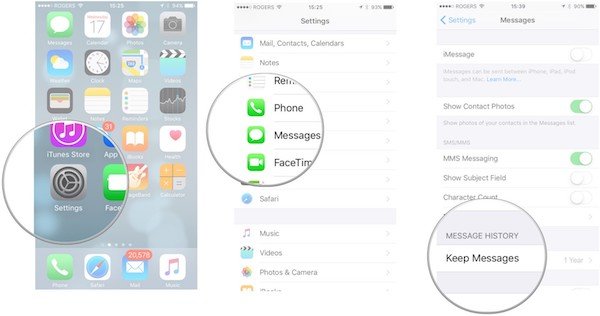
Шаг 3, Выберите подробный период
Нажмите на год 1 или на дни 30, и появится всплывающее меню, чтобы подтвердить, что ваш iPhone удалит все сообщения старше указанного времени.
Шаг 4, Нажмите на кнопку «Удалить»
После того, как вы нажмете «Удалить», вы не сможете отменить это действие. Все текстовые сообщения, оставшиеся более определенного периода, будут удалены автоматически. На самом деле, это также совершенно необходимо резервное копирование iMessages.
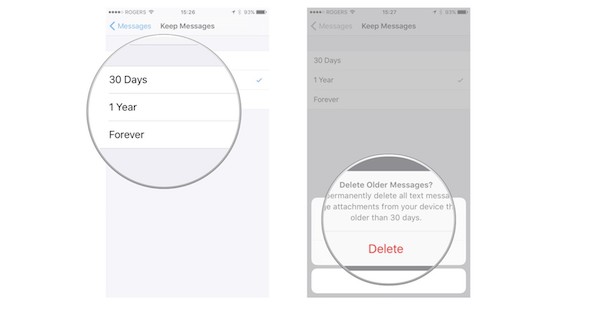
Заключение
С этими подробными шагами, описанными выше, вы можете эффективно удалять отдельные или все сообщения на вашем iPhone. Вы также можете захотеть использовать iMessage на ПК с Windows 10 / 8 / 7, Вам нравится процесс удаления с помощью этого урока? Если у вас есть другие мысли по поводу удаления сообщений на iPhone, пожалуйста, поделитесь ими в комментариях.

Несмотря на то что все общение в современном мире происходит в социальных сетях и мессенджерах, многие все же предпочитают использовать для этих целей классические СМС. Хотя в iPhone это стандартное приложение тоже давно превратилось в мессенджер и получило название iMessage. Расскажем, как в нем удалять ненужные и нежелательные сообщения.
Читайте также: Что делать, если на iPhone не приходят SMS
Удаляем СМС c айФон
Процедура удаления сообщений в iMessage не вызывает сложностей, но алгоритм ее выполнения на iPhone нельзя назвать очевидным – необходимые для решения задачи опции скрыты в подменю, а варианты действий в случае с отдельными сообщениями и целыми переписками несколько отличаются. Рассмотрим их подробнее.
Читайте также: Как отключить iMessage на iPhone
Вариант 1: Отдельные сообщения
Разработчики Apple, вероятно, так сильно хотят привить пользователям привычку общаться друг с другом посредством «Сообщений» и iMessage, что убрали возможность удаления отдельных СМС с привычного места, предлагая вместо знакомого по аналогичным приложениям меню с опциями (вызывается долгим тапом) варианты ответа. Как раз за ними и скрыта интересующая нас сегодня возможность.
- Откройте «Сообщения» и перейдите в чат, запись или записи из которого требуется удалить.
- Коснитесь сообщения и удерживайте на нем палец до появления меню с вариантами действий. Выберите пункт «Еще…».
- Возле выделенной записи появится галочка, а в левом углу нижней панели значок мусорной корзины. Если требуется избавиться и от некоторых других сообщений из переписки, выделите их, установив галочки в пока еще пустых полях слева.

Тапните по изображению корзины, после чего в появившемся окошке подтвердите свои намерения выбором пункта «Удалить сообщение» или «Удалить сообщения (N)», в зависимости от того, удаляете вы одну или более записей из переписки.



Вот так просто можно удалить одно или сразу несколько СМС на айФон.
Читайте также: Перенос сообщений с одного айФон на другой
Вариант 2: Вся переписка
Если же ваша задача заключается в удалении не отдельных сообщений, а сразу всей переписки, действовать необходимо немного иначе. На выбор доступно целых три разных способа, одинаково эффективно решающих нашу задачу.
Способ 1: Жест
Проще всего удалить одну переписку с помощью жеста – свайпа по ней в направлении справа налево. Сделав это, нажмите по надписи «Удалить», а затем по одноименной кнопке в появившемся окошке с вопросом. Аналогичным образом можно удалить и другие диалоги, но для этих целей лучше воспользоваться рекомендациями из «Способа 3» ниже.
Способ 2: Меню переписки
Если вы хотите стереть всю переписку, предварительно еще раз взглянув на ее содержимое, например, для того чтобы скопировать важную информацию, выполните следующее:
- Повторите действия из пунктов №1-2 предыдущей части статьи (Вариант 1).
- Если переписка небольшая, можно выделить каждое сообщение в ней отдельно, устанавливая слева от него галочку. Но куда более логично будет воспользоваться пунктом «Удалить все», который появляется в левом верхнем углу окна после вызова меню.
- Подтвердите свои намерения, нажав «Удалить разговор» в нижней области экрана.



Способ 3: Меню приложения
- В «Сообщениях» нажмите на три точки, расположенные справа от одноименной надписи, и воспользуйтесь пунктом «Выбрать сообщения».
- Касанием выделите одну или несколько переписок, которые требуется удалить – слева от них появится галочка.
- Тапните по надписи «Удалить», расположенной в правом верхнем углу, после чего выбранная переписка (или переписки) будет сразу же стерта. При этом какого-либо подтверждения от вас не потребуется.



Как можно заметить, удаление всей переписки происходит быстрее и проще, чем отдельных сообщений. Если же вас интересует не только то, как избавиться от СМС в стандартном для айФон приложении, но и от записей в популярных мессенджерах Viber и WhatsApp, а также социальной сети Instagram, ознакомьтесь с представленными по ссылкам ниже статьями на нашем сайте.
Подробнее:
Удаление сообщений и чатов в Viber
Удаление сообщений у себя и собеседника в WhatsApp
Удаление сообщений в Instagram
Восстановление удаленных СМС
В процессе удаления ставших ненужными или изначально нежелательных сообщений и целых переписок можно допустить ошибку, случайно избавившись от важной записи. Не исключены и ситуации, когда возникает необходимость восстановления того, что уже было стерто. К счастью, возможность возвращения ранее удаленных СМС доступна практически всегда (но в течение ограниченного времени) – сделать это можно как с помощью стороннего или фирменного программного обеспечения, так и посредством встроенной в Apple-девайсы функциональности. Ранее мы писали об этом в отдельной статье.
Подробнее: Восстановление удаленных сообщений на айФон
Заключение
Вот так просто можно удалять SMS на iPhone в стандартном приложении «Сообщения» (iMessage).
 Мы рады, что смогли помочь Вам в решении проблемы.
Мы рады, что смогли помочь Вам в решении проблемы.
 Опишите, что у вас не получилось.
Опишите, что у вас не получилось.
Наши специалисты постараются ответить максимально быстро.
Помогла ли вам эта статья?
ДА НЕТ
Сделайте сообщения iMessage еще более выразительными с помощью эффектов наклейки Memoji, эффектов облачка с текстом, полноэкранных анимаций, эффектов камеры и т. д.
Отправлять эффекты для сообщений можно только через iMessage. Узнайте о различиях между сообщениями iMessage и сообщениями SMS/MMS. В зависимости от условий, предлагаемых оператором связи, отправка сообщений SMS или MMS может быть бесплатной либо платной. При использовании службы iMessage в отсутствие сети Wi-Fi может взиматься плата за передачу данных по сотовой сети.
Отправка сообщения с эффектами
Вы можете использовать эффекты, чтобы изменить внешний вид облачка с текстом, или применить полноэкранные эффекты для «оживления» экрана. Вы даже можете добавить наклейку Memoji с эффектами облачка и полноэкранными эффектами.
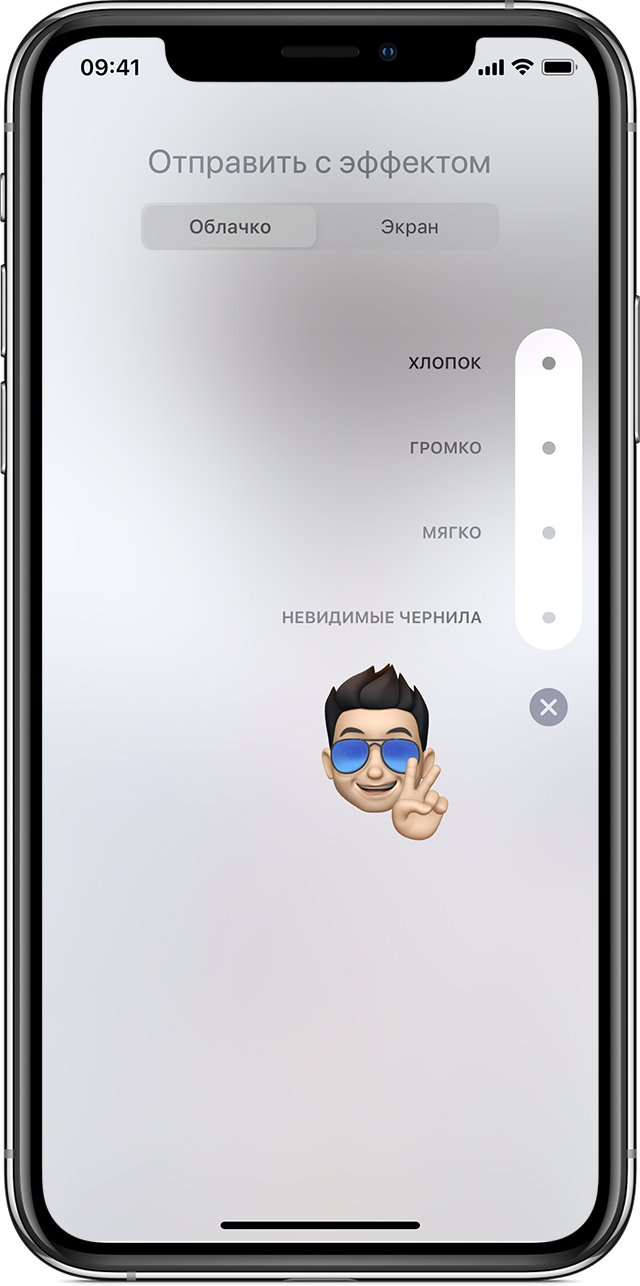
Добавление эффектов для всплывающих окон сообщений
![]()
Добавление полноэкранных эффектов
Полноэкранные эффекты позволяют «оживить» экран с помощью эха, прожектора и других эффектов.
- Откройте программу «Сообщения» и нажмите
 , чтобы написать сообщение. Или выберите существующий разговор.
, чтобы написать сообщение. Или выберите существующий разговор. - Введите текст сообщения.
- Нажмите и удерживайте
 , а затем нажмите «Экран».
, а затем нажмите «Экран». - Чтобы просмотреть полноэкранные эффекты, смахните влево.
- Нажмите
 , чтобы отправить сообщение.
, чтобы отправить сообщение.
Чтобы повторно воспроизвести полученный эффект для сообщения, нажмите «Повтор» ![]() под сообщением. Если вы не можете получать полноэкранные эффекты, проверьте параметр «Уменьшение движения».
под сообщением. Если вы не можете получать полноэкранные эффекты, проверьте параметр «Уменьшение движения».

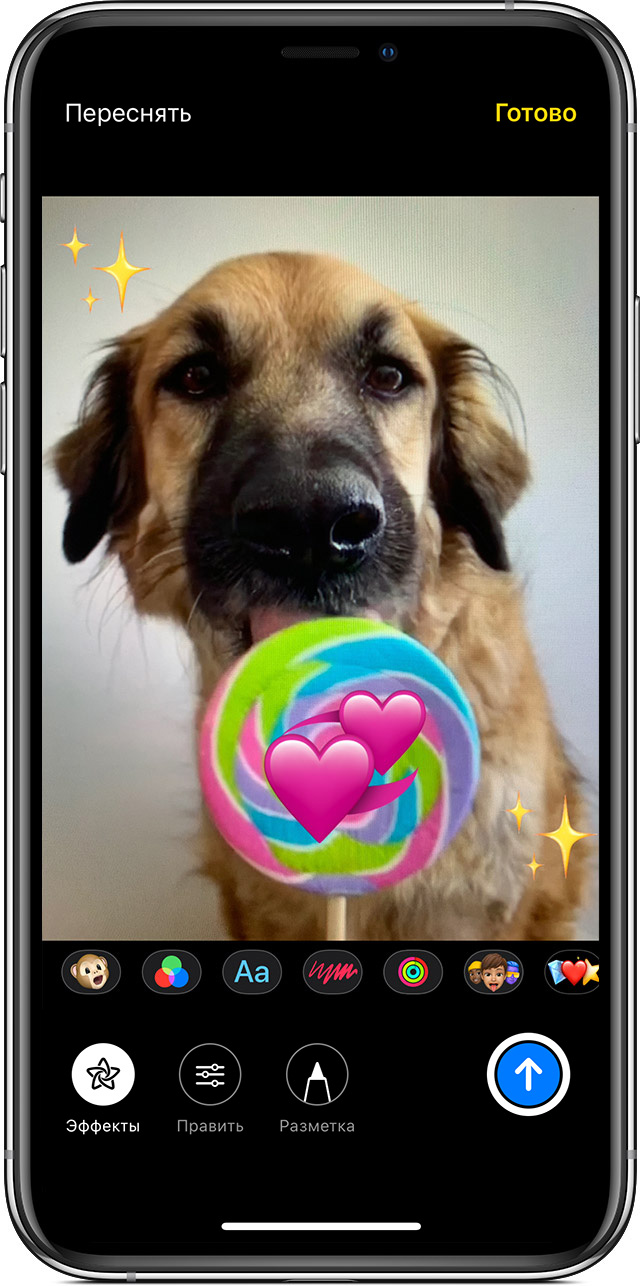
Отправка сообщения с эффектами камеры
Эффекты камеры в ОС iOS 12 и более поздних версиях и iPadOS позволяют вам еще больше оживить ваши беседы. Быстро снимайте и публикуйте фотографии или видеоролики с Animoji, Memoji, фильтрами, текстом, забавными наклейками и т. д. Выполните указанные ниже действия.
- Откройте программу «Сообщения» и нажмите
 , чтобы написать сообщение. Или выберите существующий разговор.
, чтобы написать сообщение. Или выберите существующий разговор. - Нажмите кнопку камеры
 .
. - Нажмите кнопку эффектов
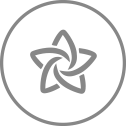 , выберите Animoji * (
, выберите Animoji * ( ), фильтры (
), фильтры ( ), текст (
), текст ( ), формы (
), формы ( ), наклейки Memoji (
), наклейки Memoji ( ), наклейки эмодзи (
), наклейки эмодзи ( ) или программу iMessage. К фотографии или видеоролику можно добавить несколько эффектов.
) или программу iMessage. К фотографии или видеоролику можно добавить несколько эффектов. - После выбора необходимого эффекта нажмите «Готово».
- Нажмите значок
 , чтобы отправить сообщение, или «Готово», чтобы добавить персональное сообщение. Если вы решили не отправлять фотографию, нажмите
, чтобы отправить сообщение, или «Готово», чтобы добавить персональное сообщение. Если вы решили не отправлять фотографию, нажмите  в ее верхнем правом углу.
в ее верхнем правом углу.
Для использования Animoji или Memoji необходимо совместимое устройство iPhone или iPad.

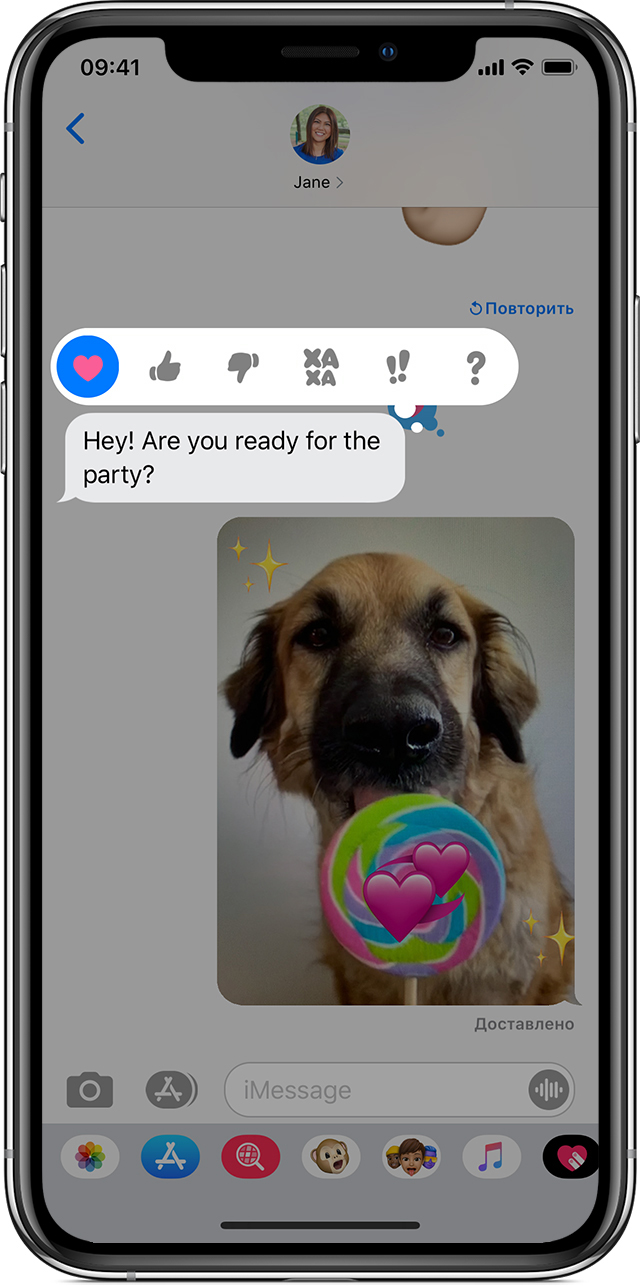
Ответ на сообщение с использованием различных выражений
Функция Tapback позволяет быстро отвечать на сообщения, используя различные выражения, например значки руки с поднятым большим пальцем или сердца. Чтобы ответить на сообщение с помощью Tapback, выполните следующие действия.
- Откройте разговор в программе «Сообщения».
- Дважды нажмите сообщение, на которое нужно ответить, или фотографию, которую хотите прокомментировать.
- Выберите вариант ответа Tapback для отправки.
Ответы Tapback можно использовать и в групповых сообщениях. Чтобы узнать, кто отправил ответ Tapback, нажмите его.

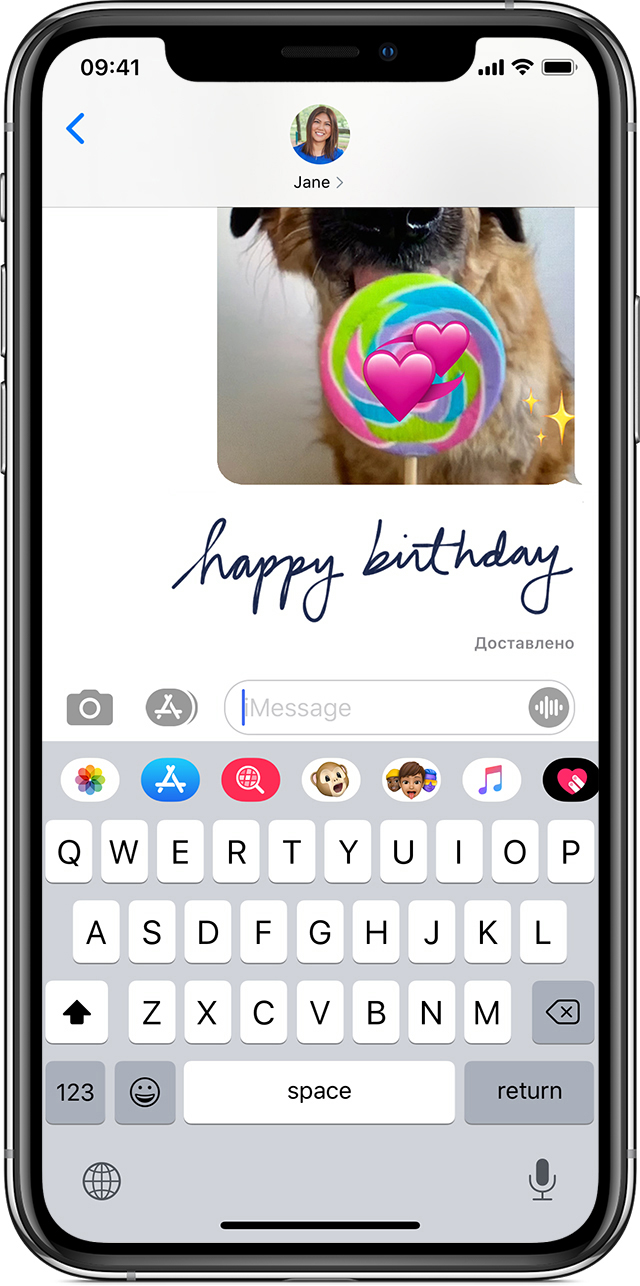
Отправка рукописного сообщения

Другие возможности программы «Сообщения»
Дата публикации: 18 октября 2019 г.
