Как стирать текст в браузере
UPD.
Поскольку инструкция была перенесена из песочницы, где она пролежала очень долгое время, она частично не актуальна, но работает, хоть и не так стабильно.
Если у вас браузер на базе хрониума (хром, опера, яндекс браузер, вивальди, амиго и т.п.), то меняйте кодировку дампа на utf-8.
Если у вас firefox на utf-16.
В остальном старайтесь совершать как можно меньше манипуляций с браузером после утери данных и как можно быстрее снять дамп. Желательно снимать дампы с первых 2-3 процессов сразу, если вам не удастся найти данные в первом дампе или они слишком фрагментированы ищите в следующих.
Ссылка на ветку с комментариями, где можно найти некоторую доп. информацию.
Как-то раз писал я большой текст по SEO на одном из профильных форумов, текст получился большим и дельным. По привычке время от времени отвлекаться от набора текста (будь эта привычка неладна), переключаясь между закладками оперы, я, не скоординировав движения руки, вдруг, непроизвольно воспользовался оперовским управлением мышкой (будь оно неладно) и… Да! Закладка выполнила команду «Назад»… И весь текст сгинул в небытие. В отчаянии, поняв, что текст потерян, что по ленивости своей новый я набирать не буду, прослыву лгуном, человеком не держащим слово и сгину неудачником на задворках цивилизации, хотел было закрыть браузер и пойти на улицу, топить уток в пруду. Но самообладание вернулось ко мне и я начал вспоминать то, чему учили меня в ВУЗе… Компьютерный эксперт я в конце концов или нет? К сути дела.
Восстанавливал я информацию потерянную в браузере опера, по сути из других браузеров восстанавливается аналогично. ОС — Win7. Ни каких особо профессиональных программ не используется, всё делается очень просто.
Если Вы закрыли браузер, то в дампе памяти вновь открытого браузера не будет набранного Вами текста. Браузер закрывать нельзя!
Может быть, когда руки дойдут, напишу как восстанавливать информацию из уже закрытого браузера.
Первичное решение пришло быстро: Снять дамп памяти с оперы и найти текст там. Матчасть структуры дампа я не помнил конечно, но вспоминалось мне, что информация из дампа барузера восстанавливалась быстро.
Итак, приступим.
Для начала нужно непосредственно снять дамп открытой оперы. Для тех, кто вдруг не знает, как снимать дамп памяти из Windows:
Снятый дамп весит, немного немало, кучу мегобайт! В моём случае он весил около 930мб. Понятное дело ни один текстовый редактор такую тушу не откроет. А блокнот и вовсе говорит, что файл «opera.dmp», цитата: «… слишком велик», видимо столь низкой программе, как блокнот, пылью бытия подошвы дампа осквернять и вовсе не положено. В общем, дольше всего я не мог понять чем открыть сие чудо. «Коллеги» на мой вопрос «Чем открыть текстовый файл весом в гигабайт?», сперва отвечали возмущением, мол «Сколько?!», а далее окончательным ответом «Не знаю» или советами скачать суперпрограмму «яоткроювсёчтоугоднокрометогочтотебенадо3000». Ну хорошо выучились, ничего не скажешь.
Озарение пришло неожиданно. Открывается такой файл через режим просмотра в Total Commander’е. В просмотре Вы увидите большой текст, в котором конечно же не найдёте ни слова по-русски. Но переключившись в юникод — «Options -> Unicode» увидите кучу китайских иероглифов, но не пугайтесь, Вы на верном пути! Жмёте Ctrl+F и вводите кусок потерянного текста, лучше если это будет как можно более уникальный кусок, а не общие слова типа «яндекс», «мороженное», «купил» и т.п.
Так же не забывайте, что текст скорее всего будет разорван и разбросан по дампу. Если Вы нашли кусок текста, а концовки у него нет, то скопируйте часть примыкающею к концу найденного куска и вбейте в поиск, возможно найдёте более длинный кусок текста. И помните, что восстановить текст полностью скорее всего не получиться, но большую часть найти удастся.
Кратко об этапах восстановления:
- Не закрываете браузер, открываете диспетчер задач.
- Снимаете дамп.
- Скачиваете и открываете Total Commander.
- Идёте в директорию (папку), в которой сохранили дамп, выделяя его жмёте F3.
- В открытом окне переключаетесь в юникод (Options -> Unicode).
- Ищете свой текст.
Далее Вы либо его находите, а следовательно ликуете и радуетесь, либо не находите, плачете, рвёте волосы на голове или груди, идёте в парк топить уточек в пруду. Или проверяете всё ли Вы сделали правильно, потому что скорее всего Вы что-то сделали не правильно… В этой жизни.
Спасибо за внимание!
Бывало ли когда-нибудь так, что вы набирали в браузере длинный и интересный текст, внимательно вычитывали его, и тут, буквально через мгновение, понимали, что при обращении к сайту произошла ошибка, а ваш текст в форме был стёрт?
В основном такое бывает из-за невнимательности разработчиков сайтов (под разработчиками я в данном случае подразумеваю не только программиста, который мог не знать о нужном способе, но и, например, менеджера, который посчитал, что тратить на это время слишком нецелесообразно): современные веб-технологии (например, Web Storage) позволяют сохранять и восстанавливать данные (в том числе данные форм) при почти любых обстоятельствах — вплоть до случайного закрытия браузера.
И, тем не менее, вы писали длинный текст именно там, где ничего для сохранения данных формы не сделано.
Можно ли теперь как-то восстановить данные, если вы не можете скопировать текст из формы и не можете отправить POST-запрос повторно?
Не закрывайте браузер!
Если дело происходит в Linux, то вы можете воспользоваться потрясающе удобным способом сделать дамп области памяти, которую использует браузер. Впервые я прочитал о применении этого метода для восстановления данных, потерянных в браузере, на superuser.com — одном из сайтов StackExchange. Это был ответ пользователя с именем Joey Adams на вопрос «How do I recover a form in Firefox *without* installing a plugin?».
Кстати, работает этот способ не только в Linux.
Для Windows, спасибо Lord_D:
Дампы очень просто делаются Process Explorer’ом. Для консоли есть PMDump. А изучать дамп можно каким-нибудь HEX-редактором (к примеру, из бесплатных — HxD) или тем же grep.
Для Mac, спасибо BeLove:
lldb —attach-pid PID
Итак, начнём.
Шаг 1
Убедитесь, что у вас установлен gdb (GNU Debugger). Вам понадобится утилита gcore, которая может делать дамп оперативной памяти, которую использует запущенный процесс с определённым PID.
Шаг 2
Вы ведь не закрывали браузер? В таком случае выясните номер процесса:
ps -e | grep firefox
Теперь запустите gcore, чтобы создать дамп памяти для этого процесса:
gcore номер_процесса
Если ptrace при попытке использовать gcore выдаёт ошибку (Operation not permitted) — это означает, что в вашей системе процессы не могут обращаться к памяти других процессов, не являясь их дочерними процессами (даже при совпадении UID). Например, такую ошибку вы увидите в последних версиях Ubuntu, если вы не меняли соответствующее значение в файле /proc/sys/kernel/yama/ptrace_scope. Вообще говоря, в данном случае совершенно необязательно что-то перенастраивать — вы можете просто запустить gcore от имени суперпользователя.
Шаг 3
В текущем каталоге при запуске gcore появляется файл core.номер_процесса (например, core.20727). Кстати, учитывайте, что размер файла может быть очень большим. Например, у меня он сейчас получился 934 MiB.
Теперь попробуйте с помощью grep проверить, есть ли в дампе нужные данные. Например, если в тексте вы упоминали браузер Safari, то вы можете искать по слову «Safari»:
grep ‘Safari’ core.20727
Если вы видите сообщение о том, что в файле есть совпадение (Binary file core.20727 matches) — это очень хорошая новость, переходите к четвёртому шагу. Если совпадения не нашлось — вспомните, что ещё было в тексте, и попробуйте указать что-нибудь другое.
Шаг 4
Теперь остаётся извлечь из двоичного файла нужные вам куски с текстом.
Сделать это можно вот так:
grep -B 20 -A 20 -a ‘Safari’ core.20727 > /tmp/out
В данном случае вы сообщаете grep, что с данным двоичным файлом требуется работать как с текстом, а также что для каждого совпадения требуется вывести 20 предшествующих и 20 последующих строк.
Шаг 5
Теперь откройте получившийся файл и найдите в нём свой текст. Например, с помощью less /tmp/out:
Всем приятного вечера. И не забывайте про Ctrl + S. 🙂
Автозаполнение форм — это функция, которая позволяет автоматически вводить в формах на сайтах личную информацию, например ваше имя, адрес, электронную почту или телефон. По умолчанию в Яндекс.Браузере автозаполнение включено.
Автозаполнение удобно, но, чтобы подставить ваши данные в формы, браузеру нужно хранить их на компьютере. Если на компьютер проникнет вредоносное ПО, злоумышленник может украсть ваши данные. А если во время вашего отсутствия посторонний человек откроет браузер, он сможет авторизоваться на сайтах под вашим именем или узнать ваши данные другим способом. Поэтому, если для вас безопасность ваших данных намного важнее удобства, возможно, вам стоит отключить автозаполнение.
- Сохранять данные автозаполнения автоматически
- Задать данные автозаполнения вручную
- Удалить данные автозаполнения
- Отключить автозаполнение форм
- Автозаполнение поискового запроса
Внимание. Если вы хотите, чтобы данные автозаполнения на конкретном сайте не сохранялись в браузере, используйте режим Инкогнито. При необходимости вы можете отключить автозаполнение форм в браузере.
При первом вводе информации в форму (например, адреса или номера телефона) браузер запоминает ее. При повторном вводе в поле появляется список, из которого можно выбрать ранее сохраненный вариант автозаполнения.
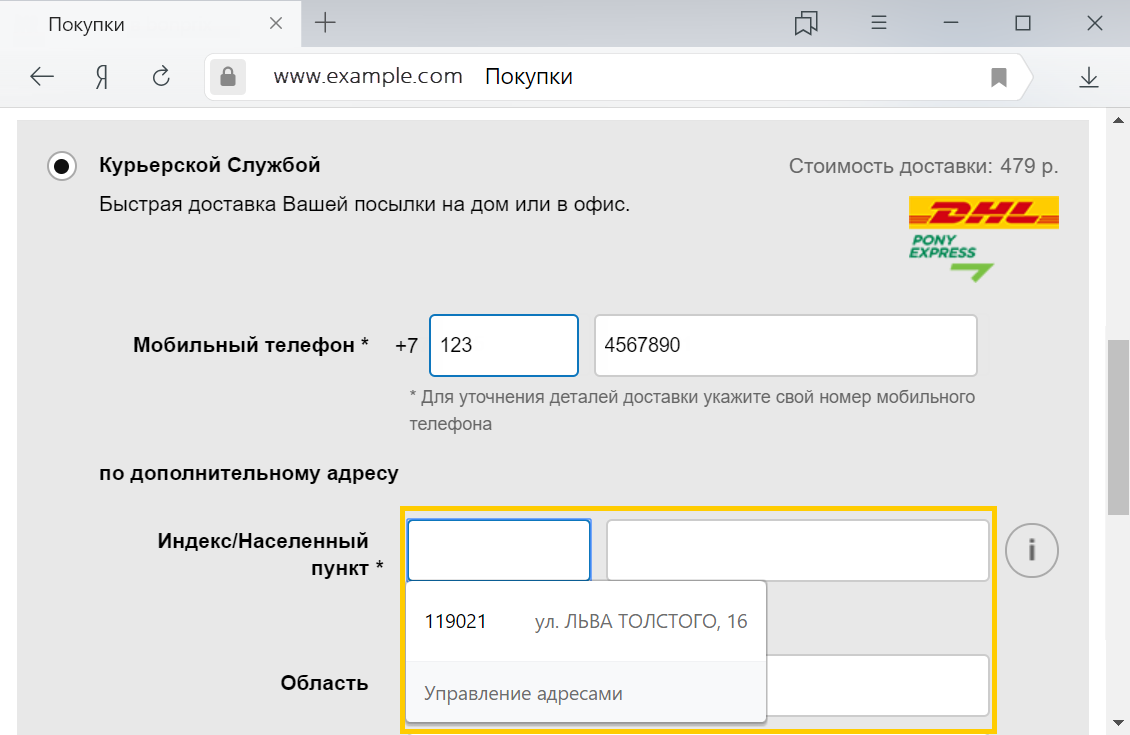
Вручную вы можете сохранить в браузере данные банковской карты, пароли и личные данные (телефон, адрес, электронную почту и т. д.).
Добавить личные данные
Нажмите .
Если вы создали мастер-пароль, введите его для доступа к хранилищу.
Откройте Личные данные.
В правом верхнем углу нажмите Добавить.
Заполните поля формы.
Нажмите Добавить.
Отредактировать личные данные
Нажмите .
Если вы создали мастер-пароль, введите его для доступа к хранилищу.
Откройте Личные данные.
Нажмите нужный вариант автозаполнения.
Внесите изменения.
Нажмите Добавить.
Удалить личные данные
Нажмите .
Если вы создали мастер-пароль, введите его для доступа к хранилищу.
Откройте Личные данные.
Наведите курсор мыши на вариант автозаполнения.
Нажмите Удалить.
Примечание. Если вы удалили вариант по ошибке, в левом нижнем углу экрана нажмите Восстановить. Если вы перезагрузите страницу или перейдете на другую вкладку, ссылка Восстановить станет недоступной.
Нажмите .
В списке Удалить записи выберите пункт за все время.
Включите опцию Данные автозаполнения форм.
Отключите все остальные опции (если вы хотите очистить только данные автозаполнения).
Нажмите Очистить историю.
Нажмите .
Откройте Инструменты.
В блоке Автозаполнение отключите опцию Предлагать автозаполнение форм.
По умолчанию в браузере сохраняется история всех запросов, за исключением тех, которые вы задавали в режиме Инкогнито. При повторном вводе запросы выделяются точкой справа.
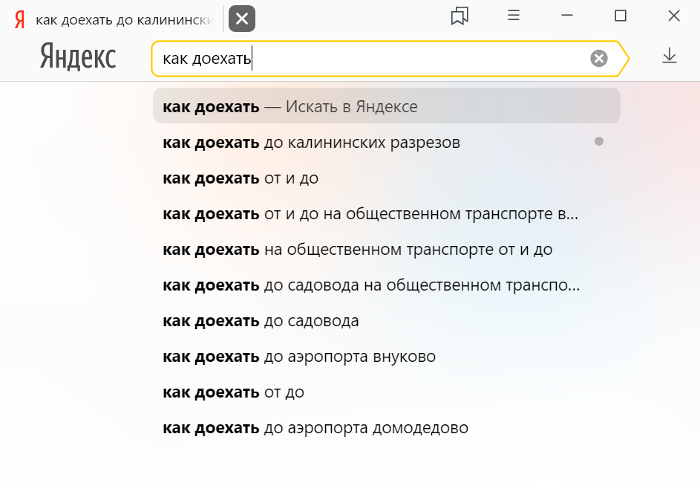
Примечание. Отключить сохранение запросов в Умной строке нельзя. Если вы хотите, чтобы поисковые запросы не сохранялись в браузере, используйте режим Инкогнито.
Чтобы удалить сохраненный в браузере поисковый запрос, нажмите на него правой кнопкой мыши, а затем нажмите Удалить подсказку. Если вы хотите удалить все поисковые запросы, придется удалить историю просмотров целиком.
Запросы в поисковой строке Яндекса
Если вы авторизованы на Яндексе, то ваши запросы сохраняются по умолчанию – при повторном вводе они будут выделены фиолетовым. Кроме этого, сайты, на которые вы часто заходите, отображаются первыми в списке поисковых подсказок.
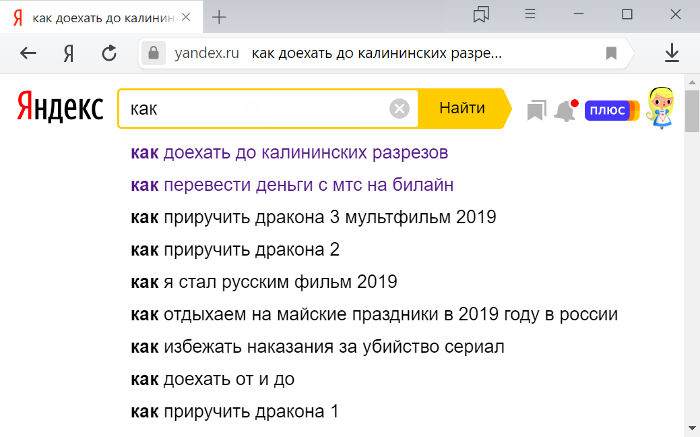
Отключить сохранение запросов в поиске Яндекса и часто посещаемых сайтов вы можете на странице Настройка поисковых подсказок.
Яндекс.Браузер автоматически определяет язык загруженной страницы и, если он отличается от языка интерфейса, предлагает перевести ее. Диалоговое окно перевода можно также вызвать, нажав на значок  в Умной строке.
в Умной строке.
Чтобы перевести текст страницы на язык интерфейса браузера, нажмите в диалоговом окне Перевести. Чтобы вернуть страницу на языке оригинала, нажмите в диалоговом окне Показать оригинал.
Если вам нужно перевести страницу на другой иностранный язык, укажите его вручную, нажав в диалоговом окне .
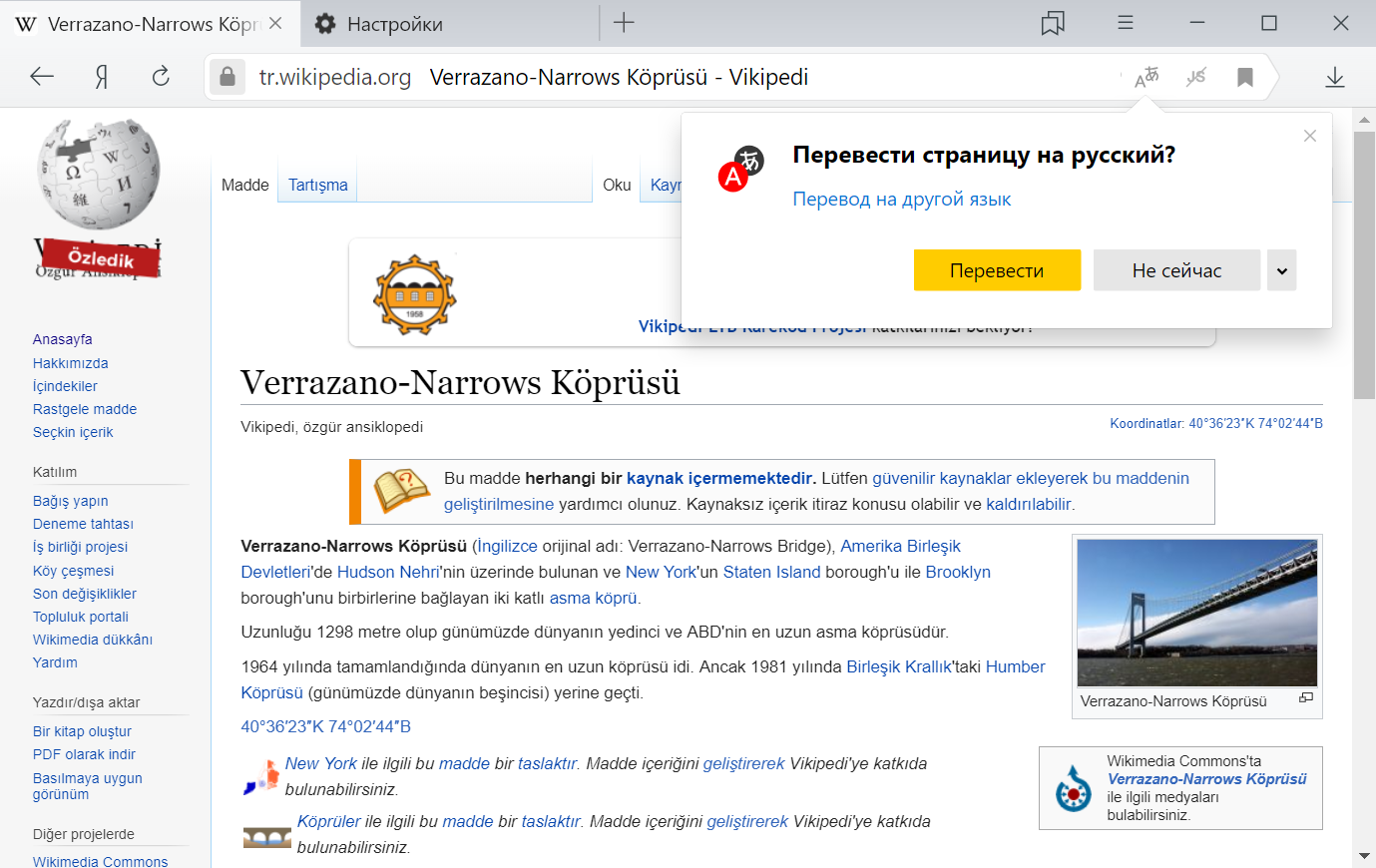
Яндекс.Браузер может переводить на русский язык отдельные слова или предложения на странице. Чтобы увидеть перевод слова или словосочетания, просто выделите их.
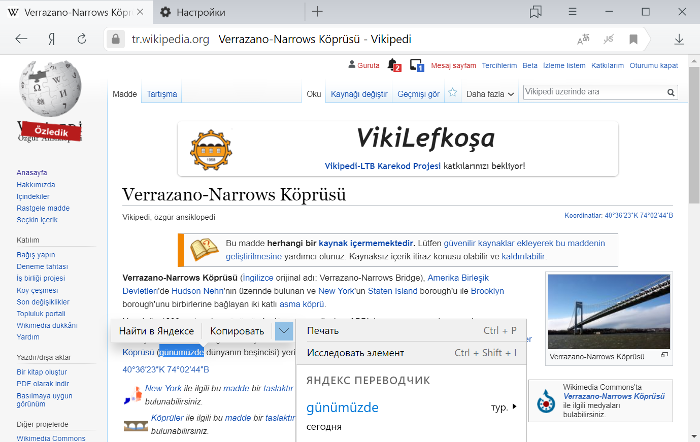
Переводить страницы автоматически
Чтобы браузер переводил страницы на выбранном языке, не запрашивая разрешения:
Откройте любую страницу на языке, для которого вы хотите включить перевод по умолчанию.
Нажмите .
Включите опцию Всегда переводить с <название языка> на <название языка>.
Нажмите Перевести.
Отключить перевод с языка
Откройте любую страницу на языке, для которого вы хотите отключить перевод.
Нажмите .
Нажмите .
Откройте Системные.
Нажмите Настройки языка и региона.
В блоке Язык отображения страниц удалите выбранный язык.
Вернуть перевод с языка
Откройте любую страницу на языке, для которого вы хотите снова включить перевод.
Отключите опцию .
Нажмите .
Откройте Системные.
Нажмите Настройки языка и региона.
В блоке Язык отображения страниц нажмите Добавить язык.
В левой части окна Добавление языка выберите из полного списка языков, поддерживаемых браузером, нужный.
Браузер проверяет правописание в формах ввода (например, при написании письма).
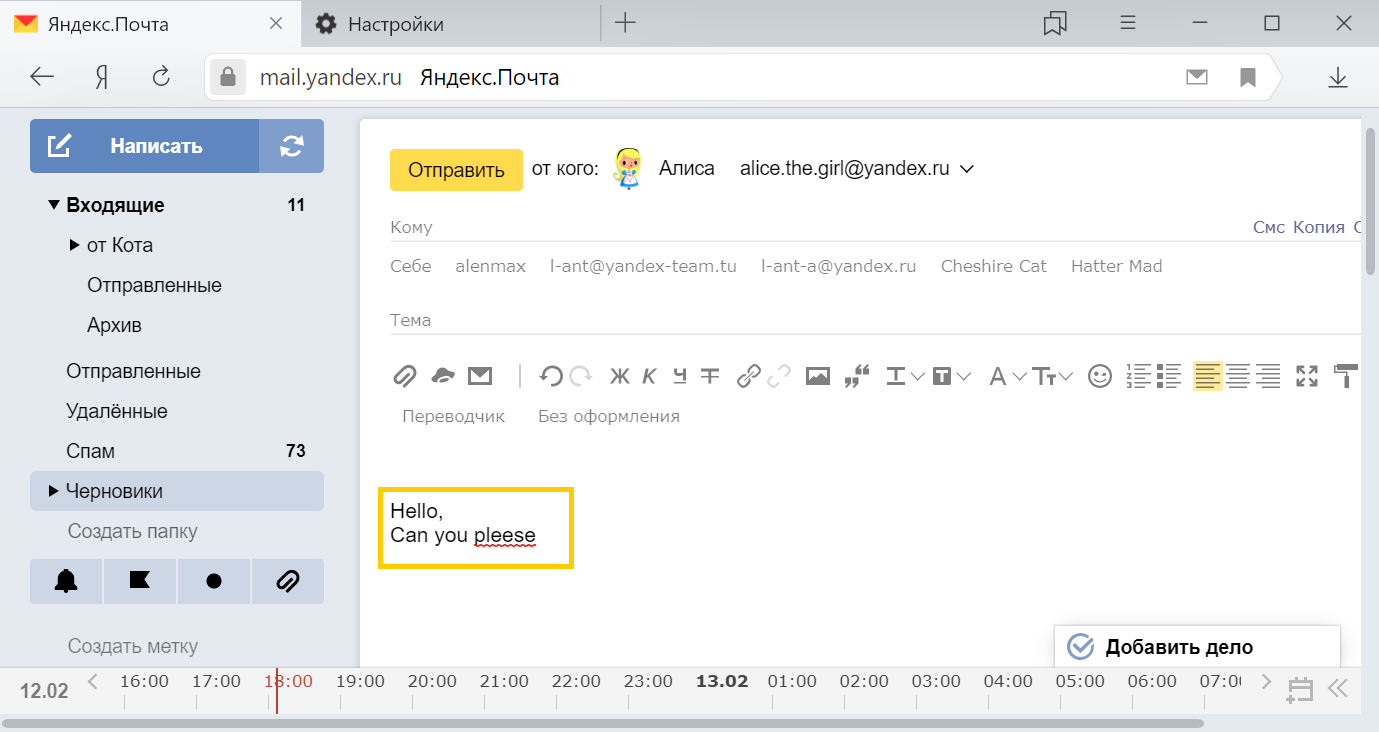
Включить проверку правописания с использованием встроенного словаря
Нажмите .
Откройте Системные.
Нажмите Настройки языка и региона.
В блоке Проверка правописания нажмите Добавить язык.
В левой части окна Языки выберите язык.
Примечание. Если в списке нет нужного вам языка, вернитесь на страницу Настройки языка и региона. В блоке Язык отображения страниц нажмите Добавить язык и выберите из полного списка языков, поддерживаемых браузером, нужный.
Включить проверку правописания с использованием личного словаря
Нажмите .
Откройте Системные.
Нажмите Настройки языка и региона.
В блоке Проверка правописания нажмите Пользовательский словарь.
Выберите нужный словарь.
Внимание. Если вы включаете личный словарь, то встроенный словарь не используется для проверки правописания.
Добавить слово в личный словарь
Нажмите .
Откройте Системные.
Нажмите Настройки языка и региона.
В блоке Проверка правописания нажмите Пользовательский словарь.
В правом верхнем углу страницы нажмите Добавить.
Введите слово.
Нажмите Добавить.
Если вы не хотите, чтобы браузер предлагал перевести иноязычные страницы:
Нажмите .
Откройте Инструменты.
В блоке Переводчик отключите опцию Предлагать перевести страницы, язык которых отличается от языка интерфейса.
Нажмите .
Откройте Инструменты.
В блоке Переводчик отключите опции Переводить выделенные слова и фразы и Переводить слова по наведению курсора и нажатию кнопки Shift.
Переводчик в браузере включен по умолчанию. Убедитесь, что ранее вы не отключили переводчик вручную:
Нажмите .
Откройте Инструменты.
В блоке Переводчик должны быть включены опции Предлагать перевести страницы, язык которых отличается от языка интерфейса и Переводить выделенные слова и фразы.
Также страница может не переводиться, если когда-то при ее просмотре вы отказались от перевода. В этом случае:
Нажмите правой кнопкой мыши на странице.
В контекстном меню выберите пункт Перевести на русский.
Чтобы изменить язык интерфейса Яндекс.Браузера:
Нажмите .
Откройте Системные.
Нажмите Настройки языка и региона.
В поле Язык интерфейса выберите язык из списка.
Если в списке нет нужного языка, в блоке Язык отображения страниц нажмите Добавить язык и выберите нужный из полного списка.
Вы можете изменить язык интерфейса в настройках системы, но только для всех приложений одновременно:
В верхнем левом углу нажмите .
Нажмите Язык и регион.
В блоке Предпочитаемые языки перетащите нужный язык на самый верх списка. Если нужного языка нет, добавьте его в список, нажав
 .
.Перезагрузите компьютер.
Как почистить кэш в браузере Яндекс?
40 человек оценили этот вопрос
Лучший ответ
Нажать Ctrl+Shift+Del на клавиатуре.
Выбрать период времени, за который хотите чистить. Чтобы очистить кэш полностью, выберите «за всё время».
Снять все флажки, кроме «Файлы, сохранённые в кэше» (установить его, если не установлен).
Нажать кнопку «Очистить» и немного подождать.
Ещё 15 ответов
Люблю футбол, читать,играть на PC и PS4 и многое другое)
Нажмите на три полоски в правом верхнем углу, потом «дополнительно», зачем очистить историю. Затем следует выбрать необходимый период времени и опцию «Файлы, сохранённые в кэше», после нажмите на кнопку очистить историю.
Engineer — programmer ⚡⚡ Разбираюсь в компьютерах, технике, электронике, интернете и технологиях.
Очистить кэш в Яндекс.Браузере можно следующим способом:
- Заходим в панель «Очистки истории», для этого нажимаем комбинацию клавиш «Ctrl + Shift + Del»
- В открывшемся окне ставим галочки в пунктах «Файлы, сохраненные в кэше» и «Файлы cookie»
- Нажимаем кнопку «Очистить»
К слову, процесс очистки кэша в Яндекс.Браузере и браузере Google Chrome реализован почти одинаково, т.е. вышеописанный способ сработает и в нем. Более подробно почитать о других полезных горячих клавишах в браузерах можно в моей статье «Горячие клавиши в Яндекс.Браузере и Google Chrome»
На mac macOS:
клавиши command + shift + R это перезагрузка с очисткой кеш,
command + R обычная перезагрузка, без очистки.
на винде ctrl + F5 это перезагрузка + очистка кеш.
Не благодарите.
Комбинация работает! Проверено! Не забывайтепоследовательно нажимать клавиши. Если не удаётся, то просто вставте в адресную строку ссылку browser://settings/clearBrowserData
Чтобы почистить кеш, открываем настройки браузера, далее в настройках выбираем пункт История и жмем очистить историю.
После всех действий выставляем время за которое необходимо очистить стави галочку в пункт в файлы сохраненные в кэше и жмем очистить.
Я читала эту информацию на одном популярном сайте, все подробно со скриншотами.
Вот ссылка на инструкцию — читать.
Пользователь под ником Котик уже ответил на вопрос достаточно внятно, но я все же хотел дополнить ответ, предложив еще один вариант. То же самое, но вместе с этим еще большее может сделать программа Advanced Systemcare, так как с помощью данной программы возможно удаление кеш-файлов и других многих программ (включая браузеров). Поможет с ускорением и увеличением производительности компьютера. Надеюсь, что информация окажется полезной.
Специалист по решению проблем с Windows, автор сайта softcatalog.info SoftCatalog. info
Все предельно просто. Для Яндекс Браузера вам достаточно выполнить эту последовательность действий.
- Заходите в браузер и нажимаете CTRL+H;
- Выбираете вкладку «История» и «Очистить историю»
- Вспывет меню в котором можно поставить галочку на пункте «Файлы, сохраненные в кеше», а также указать за какой период чистить (последний час, день, все время), тут же можно историю удалить;
- В конце жмите ОК для подтверждения операции.
Если вам нужна эта инструкция со скриншотами с компьютерной и мобильной версии браузера, то вот она.
Если же вы хотите очистить кеш, чтобы освободить место на диске, тогда вам стоит чистить не только Яндекс, но и системный кеш, папку temp, данные других браузеров. На этот случай у нас есть инструкция под названияем Как почистить кэш на компьютере. В ней описано как сделать это при помощи специальных программ и вручную. Процедура довольно быстрая и легкая.
Ребят, вы чё, прикалываетесь? Открываете Яндекс.Браузер, затем жмёте Ctrl+H, далее в правом верхнем углу выбираете «Очистить историю». А там уже нужно определиться, что и за какой период удалять.
withSecurity.ru — Ваш путеводитель в безопасный мир!
Необходимо перейти в «Настройки», во вкладку «Системные». Затем необходимо найти ссылку с текстом «Очистить историю» и выбрать соответствующий раздел для очистки или удаления.
0/140Ответ не может быть меньше 140 символов
