Как стирать текст в pdf
В этом документе приведено описание, как добавлять или заменять текст, исправлять опечатки, изменять шрифты и гарнитуру шрифта, корректировать выравнивание и изменять размер текста в документе PDF с помощью Acrobat DC. (Если вам требуется информация о том, как редактировать изображения, объекты или отсканированные документы PDF, перейдите по соответствующей ссылке ниже.)
Инструмент Редактирование текста и изображений позволяет заменять, редактировать и добавлять текст в PDF. Он предоставляет возможность исправлять опечатки, изменять размер и гарнитуру шрифта, корректировать выравнивание, добавлять надстрочные и подстрочные знаки, изменять размер текста и абзацев.

Откройте документ PDF в Acrobat и выберите «Инструменты» > «Редактировать PDF» > «Редактировать».
Вы можете редактировать файл PDF постранично. Чтобы воспользоваться расширенными инструментами редактирования или изменить глобальное форматирование всего документа, необходимо обратиться к исходному документу. Если оригинал документа недоступен, можно сохранить файл PDF в виде документа Microsoft Word или презентации PowerPoint. Затем внесите правку и создайте документ PDF заново.
Просмотрите видео и узнайте, как редактировать текст и изображения в файлах PDF с помощью приложений Acrobat DC для ПК и мобильных устройств.
Видеоролик (5:07) | Автор: Мэттью Пицци (Matthew Pizzi) (train simple)
Добавить или вставить новый текст в документ PDF можно, используя любой шрифт, установленный в системе.
Выберите Инструменты > Редактировать PDF > Добавить текст
 .
.
Откройте документ PDF и выберите «Инструменты» > «Редактировать PDF» > «Добавить текст».
Нажмите и перетащите указатель мыши, чтобы определить ширину добавляемого текстового блока.
В случае вертикального текста нажмите в текстовом поле правой кнопкой мыши и выберите Настроить вертикальное направление текста.
Инструмент «Добавить текст» интеллектуально распознает следующие свойства текста вблизи точки щелчка:
- Название, размер и цвет шрифта
- Интервалы между символами, абзацами и строками текста
- Горизонтальное масштабирование
Эти свойства автоматически применяются к тексту, который добавляется в точке щелчка.
Свойства текста можно изменить с помощью параметров в разделе Формат в области справа.
Чтобы изменить размер текстового поля, перетащите маркер выделения.
Чтобы переместить текстовое поле, наведите указатель на ограничительную рамку (не наводите указатель на маркеры выделения). Когда курсор изменится на указатель перемещения
 , перетащите поле в новое местоположение. Если требуется сохранить выравнивание с другими элементами списка, перетаскивайте поле при нажатой клавише Shift.
, перетащите поле в новое местоположение. Если требуется сохранить выравнивание с другими элементами списка, перетаскивайте поле при нажатой клавише Shift.
В процессе редактирования текста выполняется перекомпоновка текста абзаца внутри текстового поля в соответствии с внесенными изменениями. Все текстовые поля независимы друг от друга, в вставка текста в одном блоке не приводит к перетеканию текста в смежный блок или на следующую страницу.
Выберите Инструменты > Редактировать PDF > Редактировать
 .
.
Контуры указывают на текст и изображения, доступные для редактирования.
Выберите текст, который нужно редактировать.
Редактируйте текст с помощью следующих действий:
- Введите новый текст, чтобы заменить выделенный текст, либо нажмите клавишу Delete, чтобы удалить текст.
- Управляйте элементами списка с помощью элементов управления списком (маркированные и нумерованные) в разделе Формат в области справа. Предусмотрены возможности для создания новых элементов списка, преобразования абзацев в элементы списка, преобразования элементов списка в абзацы, а также преобразования списков одного типа в другой.
- Выберите тип и размер шрифта, а также другие параметры форматирования в разделе Форматирование в области справа. Кроме того, можно задать дополнительные параметры форматирования, например межстрочный интервал, межбуквенный интервал, масштаб по горизонтали, ширину обводки и цвет.

Параметры форматирования в области справа
Примечание.
В соответствии с законодательством необходимо купить шрифт и установить его в системе, чтобы корректировать текст с использованием данного шрифта.
Редактирование текста возможно только в том случае, если в системе установлен шрифт, которым набран этот текст. Если шрифт не установлен в системе, но встроен в документ PDF, можно изменить только цвет и размер шрифта. Если шрифт не установлен и не встроен, вносить изменения в текст невозможно.
Нажмите вне выделенного фрагмента, чтобы отменить выделение, и начните заново.
Текстовый блок на странице можно переместить или повернуть. Инструмент Редактирование текста и изображений выделяет каждый текстовый блок контуром, поэтому пользователь сразу может определить, какой текст будет изменен. Редактирование можно применить только к текущей странице. Невозможно перетащить текстовый блок на другую страницу, а также переместить или повернуть отдельные символы или слова в пределах текстового поля. Однако можно скопировать текстовое поле и вставить его на другой странице.
При изменении размера текстового блока выполняется перекомпоновка текста в границах измененного текстового блока. При этом размер текста не изменяется. Так же, как и в других операциях редактирования, изменение размера применяется только к текущей странице. Текст не переносится на следующую страницу.
Выберите Инструменты > Редактировать PDF > Редактировать
 .
.Нажмите текстовое поле, которое требуется переместить, повернуть или размер которого требуется изменить.

Вокруг выбранного текстового поля появляется ограничительная рамка с маркерами выделения.
Выполните одно из следующих действий.
Перемещение
Наведите указатель на ограничительную рамку (не следует наводить указатель на маркеры выделения). Когда курсор изменится на указатель Переместить
 , перетащите поле в нужное место. Чтобы перемещать поле только в вертикальном и горизонтальном направлениях, удерживайте при перетаскивании клавишу Shift.
, перетащите поле в нужное место. Чтобы перемещать поле только в вертикальном и горизонтальном направлениях, удерживайте при перетаскивании клавишу Shift.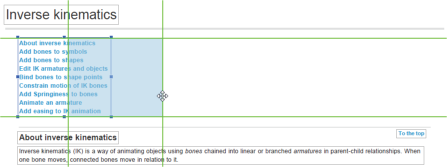
Поворот
Наведите указатель на область рядом с маркером выделения. Когда курсор изменится на указатель поворота
 , поверните изображение методом перетаскивания.
, поверните изображение методом перетаскивания.
Изменить размер
Наведите указатель на маркер выделения. Когда курсор изменится на указатель изменения размера
 , нажмите и перетащите его, чтобы изменить размер текстового блока.
, нажмите и перетащите его, чтобы изменить размер текстового блока.
Вы можете добавлять элементы в нумерованные и маркированные списки, создавать новые элементы списка, а также преобразовывать абзацы в элементы списка, элементы списка в абзацы и списки одного типа в другой.
Выберите Инструменты > Редактировать PDF > Редактировать
 .
.Примечание.
В Acrobat абзацы и списки распознаются по отдельности. Поэтому во время редактирования абзацы и списки могут отображаться в одной ограничительной рамке. Но, если открыть измененный файл после сохранения, абзацы и элементы списка будут отображаться в отдельных ограничительных рамках.
Выполните следующие действия.
Добавление или удаление элементов нумерованного или маркированного списка:
- Для добавления или удаления элементов списка любого уровня, используются такие же элементы управления, что и в MS Office. Например, чтобы добавить новую строку, нажмите клавишу Enter в конце элемента списка. Чтобы удалить новую строку и расположить курсор в конце предыдущего элемента списка, нажмите клавишу Backspace.
Создание нумерованного или маркированного списка:
- Установите курсор в области документа, в которой нужно добавить новый список.
- Выберите соответствующий тип списка (маркированный или нумерованный) в разделе Формат на панели справа.
Преобразование абзаца в элемент списка:
- Установите курсор в абзаце, затем выберите соответствующий тип списка (маркированный или нумерованный) в разделе Формат на панели справа.
Преобразование элемента списка в абзац:
- Выберите все элементы в списке. Соответствующий тип списка будет выделен в разделе Формат на панели справа.
- Нажмите выделенный тип списка.
Преобразование списка одного типа в другой:
- Установите курсор на элементе списка или выберите все элементы в списке.
- Выберите соответствующий тип списка (маркированный или нумерованный) в разделе Формат на панели справа.
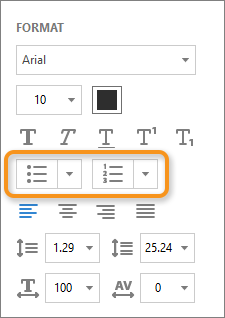
Параметры форматирования в области справа
Примечание.
Кроме того, добавить элементы списка можно с помощью клавиатуры. Например, перед абзацем введите «а» с закрывающей скобкой «)» и поставьте пробел. Будет добавлен нумерованный список, начинающийся с буквы «a)».
Чтобы пометить выделенный текст с помощью выделения, зачеркивания или подчеркивания, воспользуйтесь инструментом Комментарии. Текст документа PDF изменен не будет. Эти пометки только указывают, где и как текст должен быть исправлен в исходном файле. Дополнительная информация представлена в разделе Выделение цветом, зачеркивание или подчеркивание текста.
В некоторых случаях организации предоставляют версии напечатанных форм в формате PDF без возможности интерактивного ввода данных в полях (так называемые «простые формы»). Простая форма не содержит интерактивных полей. Однако можно использовать инструменты «Заполнить и подписать» для добавления текста и других символов в любом месте формы. Инструкции представлены в разделе Заполнение и подписание форм PDF.
Как правило, PDF-документы используются в профессиональных целях. Поэтому порой из них нужно удалить информацию или метаданные. Это можно сделать в программе Adobe Acrobat. Также можно использовать инструмент редактирования Adobe Acrobat – отредактированные элементы отобразятся в черных или цветных рамках. Метаданные (скрытая информация), которые включают имя автора документа, ключевые слова и информацию об авторских правах, удаляются по-другому. Чтобы пользоваться Adobe Acrobat, нужно купить подписку – Adobe Acrobat Standard стоит 840 рублей в месяц, а Adobe Acrobat Pro – 970 рублей в месяц.[1]
Как удалить отдельные элементы
1
Запустите Adobe Acrobat. Нажмите на значок в виде красного стилизованного треугольника. Он находится в меню «Пуск» (Windows) или в папке «Программы» в Finder (Mac).
2
Откройте PDF-документ в Adobe Acrobat. Для этого:
- Нажмите «Файл» в строке меню в правом верхнем углу.
- Нажмите «Открыть» в меню «Файл».
- Выберите нужный PDF-файл и нажмите «Открыть».
- Также можно щелкнуть правой кнопкой мыши по PDF-файлу и выбрать «Открыть с помощью» > «Adobe Acrobat».
3
Нажмите на элемент, который хотите удалить. Отобразятся параметры редактирования элемента. Можно выбрать текстовое поле, изображение или любой другой элемент.[2]
4
Нажмите Удалить. Выделенный элемент будет удален.
- Чтобы удалить определенные слова в тексте, щелкните по нему – появится курсор. С помощью мыши выделите слова, которые хотите удалить, и нажмите Delete или ← Backspace.
5
Нажмите Файл. Эта опция находится в строке меню в верхней части экрана.
6
Щелкните по Сохранить. Внесенные изменения будут сохранены. К имени файла добавится слово «_Redacted» (Отредактирован).
- Чтобы сохранить исходный документ, нажмите «Сохранить как» и сохраните отредактированный документ в другой папке или под другим именем.
Как удалить страницы
1
Запустите Adobe Acrobat. Возможно, значок этой программы есть на рабочем столе; если нет, найдите его с помощью строки поиска. В Windows она находится внизу слева, а в macOS вверху справа.
2
Откройте PDF-документ в Adobe Acrobat. Для этого:
- Нажмите «Файл» в строке меню в правом верхнем углу.
- Нажмите «Открыть» в меню «Файл».
- Выберите нужный PDF-файл и нажмите «Открыть».
- Также можно щелкнуть правой кнопкой мыши по PDF-файлу и выбрать «Открыть с помощью» > «Adobe Acrobat».
3
Нажмите на значок «Страницы». Он выглядит как два листа бумаги (один на другом) и находится в верхней части панели инструментов, которая расположена слева.
4
Нажмите на страницы, которые хотите удалить. Страницы отображаются на левой панели. Чтобы выбрать сразу несколько страниц, удерживайте Ctrl и щелкните по каждой странице, которая будет удалена.
5
Нажмите на значок «Корзина». Он находится над левой панелью, на которой отображаются страницы.
6
Нажмите Ok во всплывающих окнах. Так вы подтвердите, что хотите удалить выбранные страницы.
7
Нажмите Файл. Эта опция находится в строке меню в верхней части экрана.
8
Щелкните по Сохранить. Внесенные изменения будут сохранены. К имени файла добавится слово «_Redacted» (Отредактирован).
- Чтобы сохранить исходный документ, нажмите «Сохранить как» и сохраните отредактированный документ в другой папке или под другим именем.
Как редактировать контент
1
Запустите Adobe Acrobat. Возможно, значок этой программы есть на рабочем столе; если нет, найдите его с помощью строки поиска. В Windows она находится внизу слева, а в macOS вверху справа.
2
Откройте PDF-документ в Adobe Acrobat. Для этого:
- Нажмите «Файл» в строке меню в правом верхнем углу.
- Нажмите «Открыть» в меню «Файл».
- Выберите нужный PDF-файл и нажмите «Открыть».
- Также можно щелкнуть правой кнопкой мыши по PDF-файлу и выбрать «Открыть с помощью» > «Adobe Acrobat».
3
Нажмите Инструменты. Эта опция находится во второй строке меню в верхней части экрана.
4
Щелкните по Исправить. Эта опция отмечена значком в виде розового маркера и находится в разделе «Защита и нормализация» в меню «Инструменты».[3]
5
Выберите элементы, которые хотите редактировать. Это может быть любой элемент документа, включая изображения. Чтобы выбрать элемент, выполните следующие действия:
- Дважды щелкните, чтобы выбрать слово или изображение.
- Удерживайте кнопку мыши и проведите курсором, чтобы выбрать строку, блок текста или область документа.
- Чтобы выбрать несколько элементов, удерживайте Ctrl и щелкните по каждому нужному элементу.
- Чтобы автоматически выбрать элемент, который повторяется на одной позиции на разных страницах, например, верхний или нижний колонтитул, щелкните правой кнопкой мыши по элементу и в меню выберите «Повторить выделение на разных страницах».
6
Нажмите Применить. Эта опция находится на дополнительной панели инструментов, которая расположена в верхней части экрана.
7
Щелкните по Ok. Так вы подтвердите, что хотите отредактировать выбранные элементы.
- Если вы хотите удалить скрытую информацию из документа, нажмите «Да» в диалоговом окне.
8
Нажмите Файл. Эта опция находится в строке меню в верхней части экрана.
9
Щелкните по Сохранить. Внесенные изменения будут сохранены. К имени файла добавится слово «_Redacted» (Отредактирован).
- Чтобы сохранить исходный документ, нажмите «Сохранить как» и сохраните отредактированный документ в другой папке или под другим именем.
Как редактировать контент с помощью инструмента «Поиск»
1
Запустите Adobe Acrobat. Возможно, значок этой программы есть на рабочем столе; если нет, найдите его с помощью строки поиска. В Windows она находится внизу слева, а в macOS вверху справа.
2
Откройте PDF-документ в Adobe Acrobat. Для этого:
- Нажмите «Файл» в строке меню в правом верхнем углу.
- Нажмите «Открыть» в меню «Файл».
- Выберите нужный PDF-файл и нажмите «Открыть».
- Также можно щелкнуть правой кнопкой мыши по PDF-файлу и выбрать «Открыть с помощью» > «Adobe Acrobat».
3
Нажмите Инструменты. Эта опция находится во второй строке меню в верхней части экрана.
4
Щелкните по Исправить. Эта опция отмечена значком в виде розового маркера и находится в разделе «Защита и нормализация» в меню «Инструменты».[4]
5
Нажмите Пометить для исправления. Эта опция находится на дополнительной панели инструментов.
6
Щелкните по Найти текст. Откроется строка меню, которую можно использовать для поиска нужного текста.
7
Выберите нужную опцию. Чтобы искать только в текущем документе, установите флажок у «В текущем документе». Чтобы искать в нескольких PDF-файлах, установите флажок у «Во всех документах PDF», а затем в меню под опцией выберите папку с PDF-файлами.
8
Выберите «Одно слово или фраза», «Несколько слов или фраза» или «Шаблоны». Установите значок у одной из перечисленных опций, а затем:
- Отдельное слово или фраза – введите слово или фразу в строке поиска.
- Несколько слов или фраз – нажмите «Выбрать слова», а затем введите слово или фразу, которую нужно отредактировать, в строке в верхней части меню. Нажмите «Добавить», чтобы добавить новое слово или фразу, и введите его в строке сверху. Нажмите «Ok», когда закончите добавлять все слова и фразы, которые хотите удалить.
- Шаблоны – откройте меню и выберите шаблон. С помощью шаблона можно удалить телефонные номера, номера кредитных карт, даты, адреса электронной почты.
9
Нажмите Найти и удалить текст. Будет выполнен поиск элементов по всем документам.
10
Установите флажок у каждого элемента, который хотите отредактировать. Все искомые элементы отобразятся в меню слева. Установите флажки у элементов, которые нужно отредактировать.
- Также можно нажать Выделить все над списком, чтобы выделить все элементы.
11
Нажмите Отметить результаты для редактирования. Все элементы, у которых стоят флажки, будут выделены для редактирования.
12
Щелкните по Применить. Эта опция находится на дополнительной панели инструментов, которая расположена в верхней части экрана.
13
Нажмите Ok. Так вы подтвердите, что хотите отредактировать выбранные элементы.
- Если вы хотите удалить из документа скрытую информацию, нажмите «Да» в диалоговом окне.
14
Нажмите Файл. Эта опция находится в строке меню в верхней части экрана.
15
Щелкните по Сохранить. Внесенные изменения будут сохранены. К имени файла добавится слово «_Redacted» (Отредактирован).
- Чтобы сохранить исходный документ, нажмите «Сохранить как» и сохраните отредактированный документ в другой папке или под другим именем.
Как удалить скрытую информацию
1
Запустите Adobe Acrobat. Возможно, значок этой программы есть на рабочем столе; если нет, найдите его с помощью строки поиска. В Windows она находится внизу слева, а в macOS вверху справа.
2
Откройте PDF-документ в Adobe Acrobat. Для этого:
- Нажмите «Файл» в строке меню в правом верхнем углу.
- Нажмите «Открыть» в меню «Файл».
- Выберите нужный PDF-файл и нажмите «Открыть».
- Также можно щелкнуть правой кнопкой мыши по PDF-файлу и выбрать «Открыть с помощью» > «Adobe Acrobat».
3
Нажмите Инструменты. Эта опция находится во второй строке меню в верхней части экрана.
4
Щелкните по Исправить. Эта опция отмечена значком в виде розового маркера и находится в разделе «Защита и нормализация» в меню «Инструменты».[5]
5
Нажмите Удалить скрытую информацию. Эта опция находится на дополнительной панели инструментов.
6
Установите флажки у элементов, которые хотите удалить. Такими элементами являются метаданные, комментарии или прикрепленные файлы. Установите флажки слева от каждого элемента, который будет удален.
- Нажмите «+» у каждого типа элемента, чтобы просмотреть записи, которые будут удалены. Удалены будут записи, возле которых стоят флажки.
7
Щелкните по Удалить. Эта опция находится над списком элементов на левой боковой панели.
8
Щелкните по Ok. Сделайте это во всплывающем окне.
9
Нажмите Файл. Эта опция находится в строке меню в верхней части экрана.
10
Щелкните по Сохранить. Внесенные изменения будут сохранены. К имени файла добавится слово «_Redacted» (Отредактирован).
- Чтобы сохранить исходный документ, нажмите «Сохранить как» и сохраните отредактированный документ в другой папке или под другим именем.
Предупреждения
- Такое редактирование удаляет информацию без возможности восстановления, поэтому рекомендуем сохранить оригинальный файл — для этого сохраните отредактированный документ под другим именем.
