Как стирать в foxit reader
Foxit Reader — это простая и бесплатная программа, читающая PDF файлы. Понять интерфейс и способы ее использования смогут даже школьники. Работает удобнее и быстрее своих аналогов. Считается лидером среди читалок PDF формата. Малая требовательность и высокое быстродействие выдвинули эту программу на лидирующее место.
Скачать бесплатно программу можно тут.
Зачастую бланки, анкеты и портфолио легче заполнить на компьютере, чем вручную. Все это можно сделать намного быстрее и грамотнее. Бесплатная утилита Foxit Reader хорошо подходит для выполнения этих задач. Редактирование файла происходит путем заполнения граф. В этой статье речь пойдет о возможностях изменения текста в Foxit Reader.
Внимание! По факту эта программа не способна редактировать и изменять текст, потому что, в первую очередь, ее создавали в качестве читалки. Но если текст в документе не отсканирован, то его можно скопировать и перенести, к примеру, в Microsoft Word. Подобные манипуляции можно проделывать с «Блокнотом» и другими текстовыми редакторами.
Как в программе Foxit Reader редактировать/изменить/удалить текст
Вы получили файл в pdf-формате, и необходимо сделать на нём кое-какие изменения. Как говорилось выше, изменить или удалить текст в файле PDF невозможно. Но есть способ, при котором это можно сделать благодаря дополнительным программам, а именно Microsoft Word.
Итак, чтобы отредактировать текст нужно:
- Переконвертировать файл из формата PDF в Word прям в Фоксит Ридере.
- Открыть полученный файл в Word и приступить к изменению, замене или редактированию текста.
- Сохраняем итоговый документ путем перехода в «Файл»- «Сохранить как» и, выбрав внизу формат PDF, указываем место и имя нового файла.
- Подтверждаем действие кнопкой «Сохранить».
Единственный недостаток такого способа, что текст становится отформатированным, без заголовков.
По-другому изменить Текст в Foxit Reader невозможно.
Важно! Если по какой-то причине содержимое документа не выводится на печать, значит в приложении отсутствуют нужные шрифты. Следует сохранить документ как изображение и отправить его на печать.
Редактирование текста в Foxit Reader
Зачастую утилита Фоксит Ридер служит для корректировки чертежей, бланков или анкет. То есть добавляются всевозможные фигуры в виде галочек, квадратов, кругов и т.д. В процессе нет ничего сложного, если придерживаться пошаговой инструкции:
- Открыть файл формата PDF с помощью программы Foxit Reader.
- В верхней панели во вкладке «Комментарий» найти и нажать «Пишущая машинка». Если кликнуть в нужное место, где есть текст, должны появиться поля для заполнения. Далее можно приступать к редактированию.

- Чтобы добавить знаки или символы, во вкладке «Комментарий» необходимо найти инструменты рисования. Выбрать подходящий элемент и приступить к процессу.

- В этой же вкладке после нанесения фигуры можно кликнуть правой мышкой на свойства. Будут представлены настройки толщины цвета и стиля фигур. Они подлежат свободному перемещению по документу.
- Чтобы скопировать галочку (или другой объект), нужно нажать на правую кнопку мыши, выйдет окно, в котором нужно выбрать «Копировать» и «Вставить» в необходимое место.

- Сохраняем результат. Для этого в верхнем левом углу находим файл «Сохранить как». Выбрав папку и задав имя, нажимаем «Сохранить». После этого все корректировки сохранятся, и файл можно отправлять на печать или на почту.

Таким образом, стало понятно, что редактировать файлы очень просто, если это касается заполнения пустых полей. Но если речь идет об изменении текста, то полноценно отредактировать его в этой программе не получится. Для этого следует прибегнуть к помощи других программ. Не используйте в работе отсканированные документы. С них трудно считывать текст. Это трудоемкий и долгий процесс.
Foxit Reader обеспечивает просмотр документов и файлов формата PDF. Используется в качестве альтернативы Adobe Reader. Отличается небольшим весом установочного файла, занимаемого места в оперативной памяти и высоким быстродействием. Приложение характеризуется с положительной стороны благодаря следующим критериям: многофункциональность, бюджетный вариант для работы с документами и интуитивный интерфейс. Утилита доступна для следующих операционных систем: Windows, Windows Mobile, Linux, Android, iOS иSymbian.
Скачать бесплатно программу можно тут.
Если при открытии PDF файла система не видит его и читает как неизвестное приложение, значит, требуется установить программу Фоксит Ридер. PDF файлы помогают видеть документы в неизменной форме. То есть, в какой бы операционной системе и версии он бы не был открыт, его шрифты, пробелы и абзацы остаются без изменений. Зачастую с этой проблемой можно столкнуться при использовании разных версий Microsoft Office.
Как пользоваться Foxit Reader
Фоксит Ридер простая русскоязычная программа. Для ее использования нужно учесть некоторые моменты:
- Интерфейс выполнен в стиле Microsoft Office.
- Прочитать документ можно прямо через Foxit Reader, задав заранее значение по умолчанию.
- Вкладки с инструментами находятся в верхней панели и очень схожи с потребительскими, выпущенными ранее компанией Майкрософт.
- На главной странице имеются вкладки, при помощи которых можно проводить работу с документами в 3 шага: чтение, просмотр, редактирование.
- Есть возможность вставлять картинки, фото, таблицы, видео и иные объекты.
- Изменение документов можно сделать, воспользовавшись режимом «Пишущая машинка». Эта функция располагается во вкладке «Комментарии».
- Для добавления текста в документ необходимо кликнуть на требуемое место и напечатать текст.
- Можно просматривать защищенные документы при помощи connected PDF.
- Есть функция сканирования документов в соответствующем формате.
- Можно изменять метаданные и свойства документов.
- Символы добавляются из вкладки «Рисование».
- Есть функция защиты документа штампами, водяными знаками и паролем.
Важно! Невозможно изменить или отредактировать имеющийся на PDF файле текст или удалить страницы. Фоксит Ридер это не предусматривает.
Работать с программой Foxit Reader легко, если это касается ввода текста в пустые места. Для более углубленной работы стоит воспользоваться дополнительными расширениями и приложениями. Заблуждения пользователей в удалении текста из документа в формате PDF приводит к безрезультатному потери времени и нервов. Программе не подвластна эта функция.
Юзеры, обратив внимание на внушающую панель с инструментами, рассчитывают обойтись своими силами и сделать невозможное. Функционал программы действительно рассчитан на копирование выделенного диапазона с дальнейшим переносом путем копирования в другой редактор, но сделать это в самом ридере не получится.
Доступные функции Фоксит Ридер:
- Копирование текста в буфер обмена путем Ctrl+C.
- Выделение всего содержимого книги Ctrl+Shift+End.
- Использование текстовых редакторов при помощи двойного нажатия по месту. Для этого хорошо подойдет «Блокнот».
- Вставить текст из буфера обмена Ctrl+V.
Если документ заранее был создан в Word, то пользователь может, например, создать нумерованные и маркированные списки и добавить немного графики. Далее обновленный файл сохраняют в формате PDF нажатием «Сохранить как…» в верхнем левом углу. Указывается формат итогового файла (PDF), директорию и имя. Подытоживают результат кнопкой «Сохранить». По-другому отредактировать готовый документ .pdf в Foxit Reader невозможно.
Как удалить страницу в Foxit Reader
Некоторые операции в этой программе нельзя проводить при манипуляции с документами. Удаление страницы не исключение.
Что нельзя сделать в Фоксит Ридер:
- удалить страницу;
- редактировать исходные данные текста;
- изменить нумерацию страниц.
В названии программы есть определяющий термин основного предназначения «reader», что в переводе означает «читать», поэтому для выполнения некоторых функций, а именно удаления страницы, понадобятся другие утилиты, например, LibreOffice.

Справка! Удалить страницу в ФР, активировав функцию «Запись», которая расположена в основном меню, во вкладке «Правка», «Изменения» невозможно! Перед полным удалением программы с устройства необходимо проверить контекстное меню.
Зачастую при печати появляются пустые листы в режиме книги. Это происходит при двусторонней печати. Для отключения этой функции понадобится сделать следующее:
- В главном меню выбрать «Файл», «Печать».
- В появившемся окне найти вкладку «LibreOffice Writer» и в подразделе «Pages» удалить галочку с функции «Печатать автоматически вставленные…».
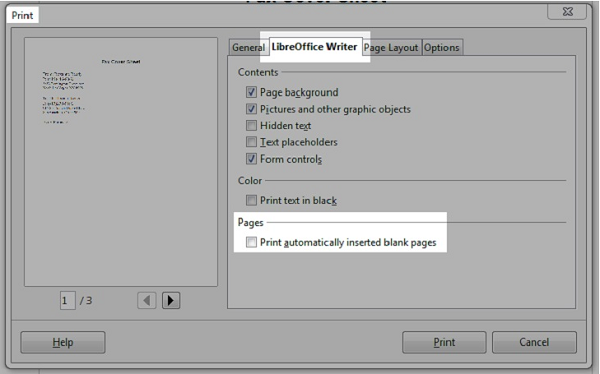
- Для удаления настроек по умолчанию нужно перейти во вкладку «Сервис» — «Параметры» -«LibreOffice Writer» —«Печать».
- Во вкладке «Прочее» снять метки с ненужных опций.
В альтернативной версии Фоксит Ридер, а именно в Phantom, можно удалять листы. Это приложение того же разработчика.
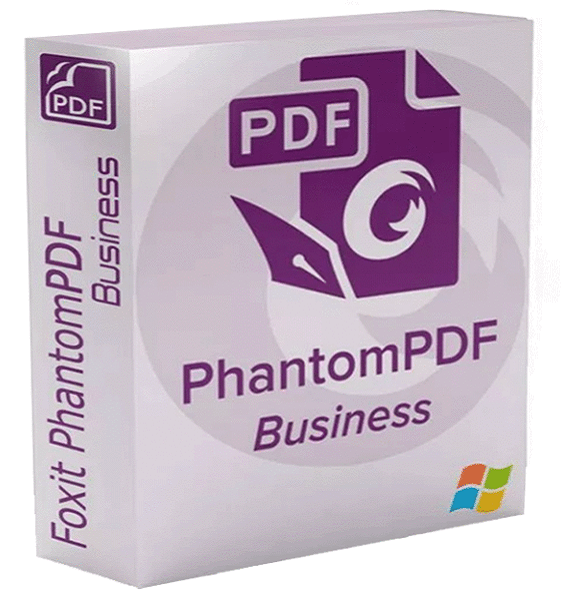
Что нужно сделать:
- В главном меню найти вкладку «Главная» — «Файл».
- Переходим к функции «Редактировать текст» — в ней нужно найти объединение абзацев, редактирование текста и удаление. Эта опция позволяет редактировать и изменять слова и предложения.
- Функция «Редактировать объект /изображение» позволит изменить или вставить картинку в файле, если кликнуть на нее два раза.
- Для очищения документов от ненужной информации используют опцию «Редактировать объект/ все». Она позволяет выделять всю информацию в документе в единый блок.
Важно! В Фоксит Ридер нельзя менять, изменять, дополнять исходный текст. Суть редактирования заключается в редактировании пустых полей. Если файл содержит только текст, его можно выделить путем конвертирования и преобразовать в Microsoft Word и делать с ним любые процедуры и сохранять в любом удобном формате, в том числе и PDF.
Как объединить несколько файлов PDF в один в Foxit Reader
Зачастую при работе с документами в электронном виде у пользователей возникает необходимость объединять несколько файлов в один. Не каждый обладает такой информацией. В данном разделе подробно описывается, как объединить несколько документов в один PDF файл при помощи Фоксит Ридер.
PDF файлы имеют специфические особенности при использовании. Для работы с ними требуются специальные программы и дополнительные расширения. Процессы добавления и редактирования текста отличаются от других документов. Есть несколько методов по объединению PDF документов в один.
Вручную
Описанный метод можно использовать в бесплатной версии Фоксит Ридер. Этот процесс проходит в ручном режиме, где вам придется корректировать, объединять все содержимое файлов, а именно шрифты, картинки, стили.
Пошаговая инструкция:
- Запустить Foxit Reader.
- Нажать комбинацию «Ctrl+O» и открыть файлы, которые необходимо объединить (файлы должны быть в PDF формате).
- Открываем выбранные файлы в программе.
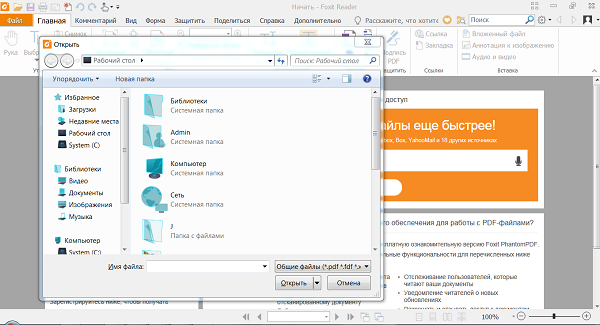
- Документы открываются по одному, так что вышеперечисленные манипуляции придется проводить по отдельности.
- Каждый открытый PDF документ откроется в отдельной вкладке.

- Далее создаем чистый документ, нажав на главной панели «Файл» — «Создать» — «Пустой файл».
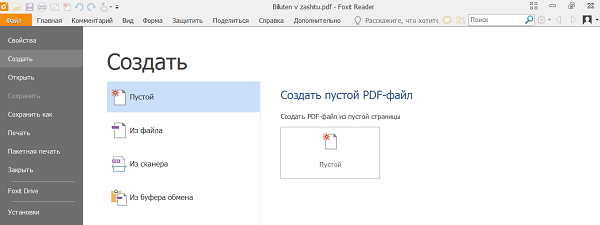
- Переходим во вкладку того документа, который будет первый располагаться в файле.
- Нажимаем «Alt+6» и выбираем режим указателя.
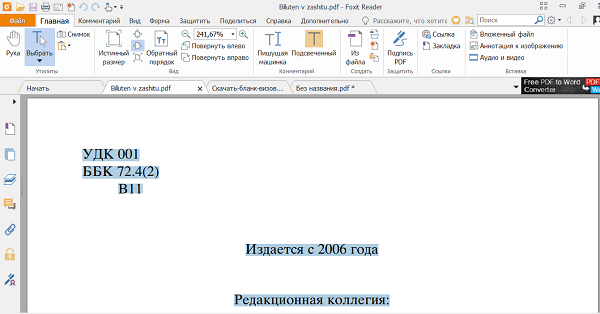
- Выделяем необходимый фрагмент в файле для переноса в чистый документ.
- После того, как появится жирное выделение, нажимаем «Ctrl+C» — это функция копирования фрагмента. Чтобы ее отменить нужно перейти в «Буфер обмена» и отменить действие.
- Для выделения всего содержимого на клавиатуре следует ввести комбинацию «Ctrl+A» и скопировать выделенную информацию.
- Переходим на созданный документ.
- Переключаемся в режим «Руки» — «Alt+3» или, выбрав соответствующий значок вручную в панели инструментов в верхней области.
- Вставляем скопированную информацию из «Буфера обмена» или вводим на клавиатуре «Ctrl+V». Загруженная информация будет в виде комментария. Для регулировки положения его можно свободно перетаскивать по документу. Двойное нажатие левой мышкой приведет к редактированию исходного текста. Можно менять шрифт, его размер, пробелы и отступы.
- После копирования данных с одной страницы нужно аналогичным образом продублировать информацию с других страниц и вставить в новый документ.
- После окончания редактуры и вставок нужной информации сохраняем результат путем нажатия комбинации «Ctrl+S». В появившемся окне выбираем, куда сохранить и под каким именем.
- Нажав на кнопку «Сохранить» подтверждаем действие и сохраняем объединенный в один PDF файл.
Справка! Копирование информации с помощью с помощью стандартных комбинаций «Ctrl+C» и «Ctrl +V» — простой и распространенный метод, но только если в документе не имеется таблиц и картинок. Такую информацию сложно скопировать данным образом.
С помощью программы Foxit PhantomPDF
Фоксит Фантом является аналогом Foxit Reader и обладает разными функциями для редактирования файлов PDF. Читалки разработаны одной компанией. Foxit PhantomPDF распространяется бесплатно только на 14 дней. Далее понадобиться приобрести платную версию. Для объединения нескольких файлов PDF нужно выполнить несколько манипуляций. Не имеет значения, сколько будет исходных документов, их объемов и содержимого.
Пошаговая инструкция:
- Скачать, установить и запустить Foxit Phantom.
- Запускаем «Файл» сверху слева.
- На экране выйдет список доступных действий. Среди них выбираем «Создать».
- Выбираем «Новый файл» и создаем чистый лист.
- Появившееся в центре дополнительное меню имеет несколько применимых к файлу параметров. Выбираем «Из нескольких файлов».
- Нажимаем на появившуюся иконку создания PDF файла.
- Открывается окно для конвертирования. Нажимаем «Добавить файлы» и выбираем те документы, которые нужно объединить. Можно одновременно выбрать несколько файлов или целую папку.
- Необходимо указать папку для объединения.
- Жмем кнопку «Открыть» после выбора файлов.
- Кнопки «Вверх» и «Вниз» помогут с очередностью информации в новом документе.
- Устанавливаем тип преобразования файла. В нашем случае это PDF.
- После корректировки всех параметров нажимаем «Преобразовать».
- В зависимости от объема процедура займет несколько секунд. Далее автоматически откроется готовый документ с объединенными файлами.
- Проверяем и сохраняем результат комбинацией кнопок «Ctrl+S».
- В окне появится место помещения итогового документа, пишем имя и нажимаем «Сохранить».
В результате вы получите один PDF документ, получившийся путем объединения нескольких файлов такого же типа.
Это два основных способа объединения файлов, сделанных продуктами компании Foxit.
Полезно также почитать: Аналоги Foxit Reader
Как перевести файл из формата PDF в Word в Foxit Reader
Многие считают, что главные программы для открытия PDF формата — это Adobe Reader, Acrobat DC и Acrobat Reader DC. Они легко конвертируют из одного формата в другой, но для этого нужно выложить некую сумму. Есть альтернатива в виде Фоксит Ридера. Это помощник, выполняющий большое число операций, в том числе и конвертацию, абсолютно бесплатно.
Бесплатная программа Foxit Reader имеет среди своих возможностей встроенные инструменты для конвертации документов в разные форматы. Во время установки программы можно добавить расширение и плагины в редактор Microsoft Office Word.
Чтобы преобразовать файл из PDF в Word в Foxit Reader необходимо:
- Перейти в панель инструментов и нажать «Из файла».

- Выбрать кнопку «Преобразование файла».
- Выбрать файл PDF для конвертации в Word.
- Далее произойдет автоматическое преобразование.
- Документ уже готов и находится в открытом приложении, но не сохранен на компьютере.
- Для его сохранения требуется открыть конвертированный файл прямо в программе и нажать: «Файл» — «Сохранить как».
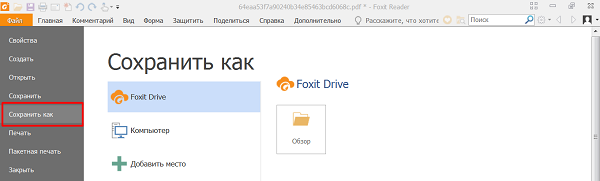
- Выбрать место и папку для сохранения, а также внизу указать формат файла, он должен быть .txt.
После конвертирования готовый файл превращается в текстовый и способен открываться в формате Word.
Внимание! Преобразованный документ становится текстовым. Его можно редактировать по желанию. Текст становится отформатированным, без заголовков и маркировок.
Фоксит Ридер – популярная программа среди архитекторов, инженеров, строителей и различных предприятий. Является аналогом Abby Fine Reader и Adobe Acrobat Reader, но обладает более разнообразным функционалом и является бесплатной утилитой. Данный обзор поможет разобраться в использовании Foxit Reader.
Из всего вышесказанного можно понять, что нет ничего сложного использовании программы Фоксит Ридер, а именно в редактировании текстов, удалении и добавлении страниц, объединении нескольких PDF файлов в один, а также конвертации в текстовый документ Word.
Важно знать, что если файл был отсканирован, а не создан путем преобразования в формат PDF, то переделывать его в Word или другой текстовый формат нет смысла. Для таких целей понадобятся другие программы, распознающие текст. Фоксит Ридер на 100% справляется с поставленными задачами и не требует особых знаний в использовании ПК.
Полезное видео
В этом видео наглядно показано, как в Foxit Rider открыть, отредактировать или распечатать файлы в формате PDF:
Foxit reader это небольшая программа, предназначенная для чтения PDF. Стильный интерфейс, многофункциональность, быстрая скорость работы, небольшой размер – все это отлично характеризует приложение. Внешне эта программа очень схожа по стилистике с Microsoft Office поэтому если вы хоть раз работали в MS Word – проблем с пониманием у вас не возникнет.
Можно ли редактировать текст?
Именно Отредактировать (изменить) текст в самой программе нельзя, все же это «Ридер». Можно добавить текст (например, заполнить поля в анкете).
Небольшой секрет состоит в том, что если в файле много текста, который необходимо изменить, вы можете его выделить и скопировать, к примеру, в Microsoft Word, а там уже отредактировать и сохранить файл в формате PDF.
Немного о заполнении полей:
- Итак, если у вас есть файл-анкета (к примеру) в этом формате, необходимо открыть его через Foxit Reader. Кликните по файлу правой кнопкой мыши и в появившемся меню выберите «Открыть с помощью – Foxit Reader».
- Далее вам нужен инструмент «Пишущая машинка». Выберите его и нажмите в нужное место в файле. Теперь можно писать текст. Там же вы увидите панели редактирования, где можно поменять размер, цвет, выделение текста и т. д.
- Для добавления символов есть дополнительные инструменты. Выберите вкладку «Комментарий» – «Рисование» и найдите необходимую фигуру. По завершению нажмите в левом верхнем углу «Файл > Сохранить как». Все внесенные изменения будут в новом файле.
Как объединить файлы в один?
Если у вас возникла необходимость объединить два файла в один – не волнуйтесь. Сделать это можно буквально за пять минут. Ниже вы увидите пошаговую инструкцию, выполнив которую, сможете получить желаемый результат.
Итак:
- Запустите Foxit Reader на вашем компьютере.
- При помощи вкладки «Открыть» в разделе «Файлы», откройте поочередно документы, которые необходимо объединить (они откроются в разных вкладках, не переживайте).
- Создайте новый PDF-документ.
- Поочередно копируйте необходимый текст из открытых файлов и новый документ («Ctrl+C» и «Ctrl+V»).
- Придайте документу единый стиль. Выровняйте поля, абзацы, отступы. Подберите одинаковый шрифт. Структурируйте текст, превращая скопированные абзацы в единый текст (Для этого выделите все содержимое нового документа и щелкните по иконке «буква T» на панели инструментов).
- Сохраните полученный файл и не забудьте дать ему название.
Как удалить страницу?
Ранее уже упоминалось о том, что Foxit Reader – это не редактор файлов. Это «Ридер» и, логично, что предназначена она для чтения файлов. Однако, не стоит отчаиваться. Вы можете воспользоваться другими программами, указанными в списке ниже:
- Первым делом стоит упомянуть Foxit PDF Editor.
- LibreOffice.
- iPDF2Split.
- Adobe Acrobat Professional.
Этих вариантов будет достаточно, чтобы удалить ненавистную страницу из файла. Как работать с программами – понятно на интуитивном уровне и ничего сложного в этом нет.
Если вдруг у вас возникнут трудности с удалением – в интернете бесконечное множество инструкций для этих приложений.
Как установить на компьютер?
В этом пункте все еще проще, чем в предыдущих. Почему? Да потому что программа Foxit reader абсолютно бесплатна и скачать ее можно с официального сайта.
Скачивание и установка – стандартный, ничем не отличающийся от других, процесс. При первом запуске приложение попросит установить его в качестве программы по умолчанию для PDF. Разрешите и наслаждайтесь рабочим процессом этой шустрой программки.
Как сжать файл?
Как и любое другое редактирование – сжатие в программе невозможно. Однако у Foxit существует несколько приложений для работы с PDF, например – PhantomPDF. Воспользоваться им можно, кстати, не только для сжатия файла, но и для любого редактирования. Разумеется, скачать можно из официальных источников, что способствует защите от вирусного ПО.
Сегодня дует этих программ способен обойти даже самых устойчивых лидеров. Поэтому, пользуйтесь PhantomPDF совместно с Foxit reader и наслаждайтесь легкостью процесса и скоростью работы этих приложений.
Почему принтер не печатает?
Одна из причин, по которой не выводится содержимое документа на печать, это отсутствие в приложении нужных шрифтов. Чтобы устранить проблему попробуйте распечатать ваш документ, как изображение. В меню «Файл» выберите «Печать» – «Дополнительно» – «Печатать как изображение». Везде подтверждайте свои действия и отправляем документ в печать.
Foxit reader – отличное бесплатное ПО для чтения электронных документов в формате PDF. Разобраться в интерфейсе, без труда, сможет даже пятиклассник. И, конечно же, хотелось бы напомнить, что Foxit reader – достойный конкурент старому доброму Adobe Reader, в сравнении с которым он имеет меньший объём, меньшую требовательность и более высокое быстродействие.
Операционная система:
Windows, Mac, Android, iOS
Процессор:
Процессор с частотой 1.3 GHz или быстрее
Оперативная память:
64 MB (рекомендовано: 128 MB или больше)
