Как стирать в либре офисе
В операционных системах семейства Linux основным пакетом для создания и редактирования различных документов является LibreOffice. В отличие от Microsoft Office данный продукт является полностью бесплатным, но ничем не ограничивается в возможностях. Давайте разберемся, как пользоваться LibreOffice, и насколько в целом удобен данный программный пакет?
Установка LibreOffice
LibreOffice – это совершенно бесплатный пакет офисных программ, в который выходит множество продуктов, предназначенных для создания текстовых документов, таблиц, презентация и многого другого. Программа работает с собственным типом файлов, но полностью совместима с файлами от Microsoft Office.
LibreOffice Writer является прямым аналогом Microsoft Word, что значительно облегчает переход пользователей с одной системы на другую, особенно если вы привыкли к версии от 2003 года, которая до сих пор используется в некоторых учебных учреждениях и на предприятиях.
LibreOffice Writer входит в стандартный набор программ большинства дистрибутивов Linux и поставляется вместе с Ubuntu, xUbuntu и многими другими. Все необходимые пакеты находятся в стандартных репозиториях, и если у вас все же офиса на компьютере нет, тогда необходимо открыть терминал и ввести:
sudo apt-get install libreoffice
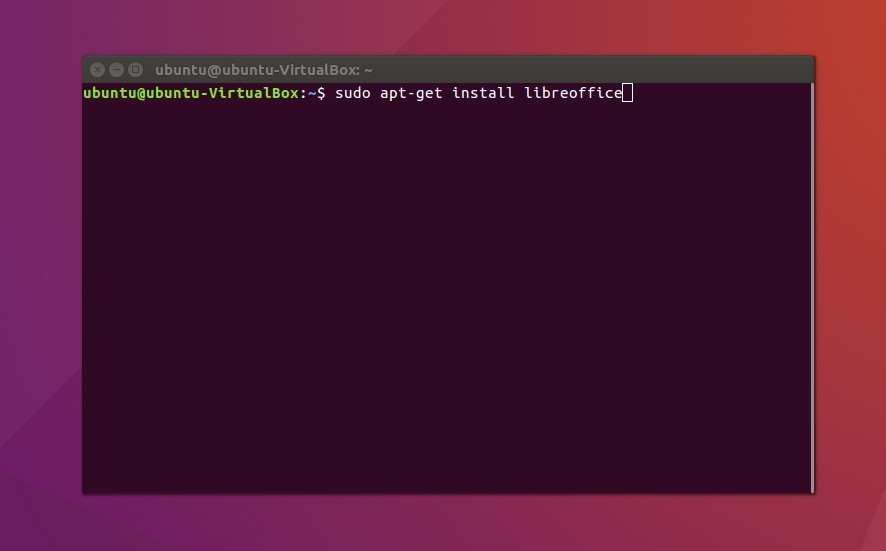
Подтвердите установку программы и дождитесь скачивания всех необходимых пакетов.
LibreOffice доступна также на ОС Windows, а найти установщик можно на официальном сайте: https://libreoffice.org/download
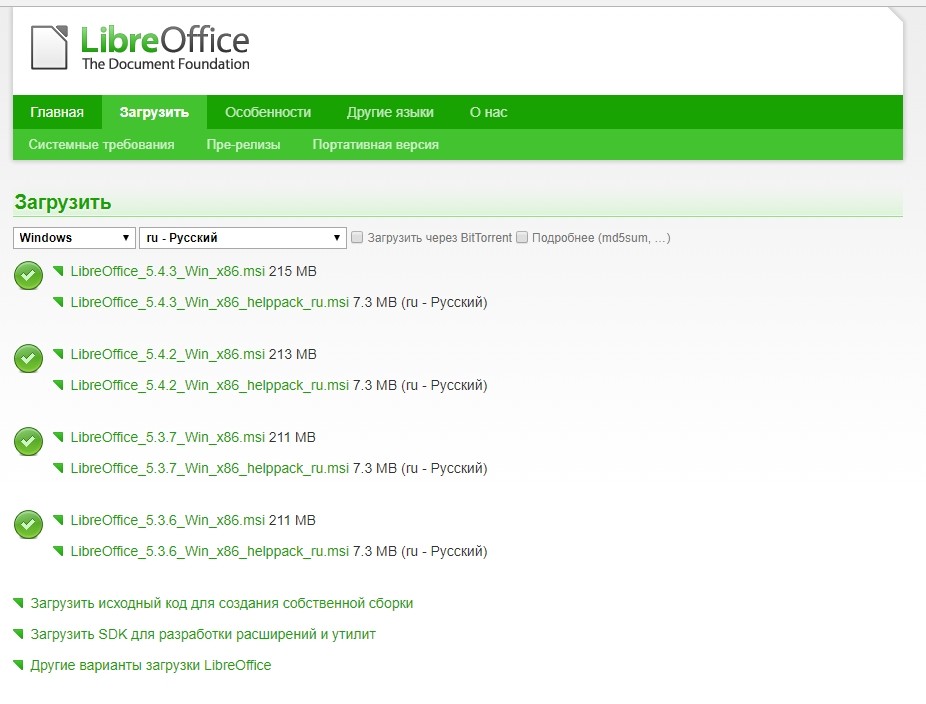
Процесс установки LibreOffice в Windows ничем не отличается от других программ — запустите установщик, отметьте пакеты, которыми вы будете пользоваться, нажмите несколько раз кнопку «Далее» и можете приступать к использованию комплекта ПО.
Как выглядит программа?
Внешне LibreOffice сильно напоминает Microsoft Word До 2007 года выпуска:
- по центру экрана находится главная рабочая область,
- справа — панель быстрого доступа к наиболее часто используемым функциям,
- над основным рабочим полем — линейки, панель операций и меню.
У пользователей Linux с оболочками Unity и Gnome, панель меню встраивается в интерфейс и появляется при появлении курсора.

Само меню управления довольно стандартное, здесь вы найдете привычные пункты: файл, правка, сервис, вид, стили, формат и многое другое, чем вы будете пользоваться в процессе создания документов.
Основы форматирования и выделения
LibreOffice изначально использует собственные стили форматирования, которые восстанавливаются при создании нового документа. Для изменения настроек необходимо воспользоваться пунктом меню «Формат» и произвести конфигурацию, например, на вкладке «Абзац». Перед вами появится окно с текущими настройками документа, которые легко изменить.
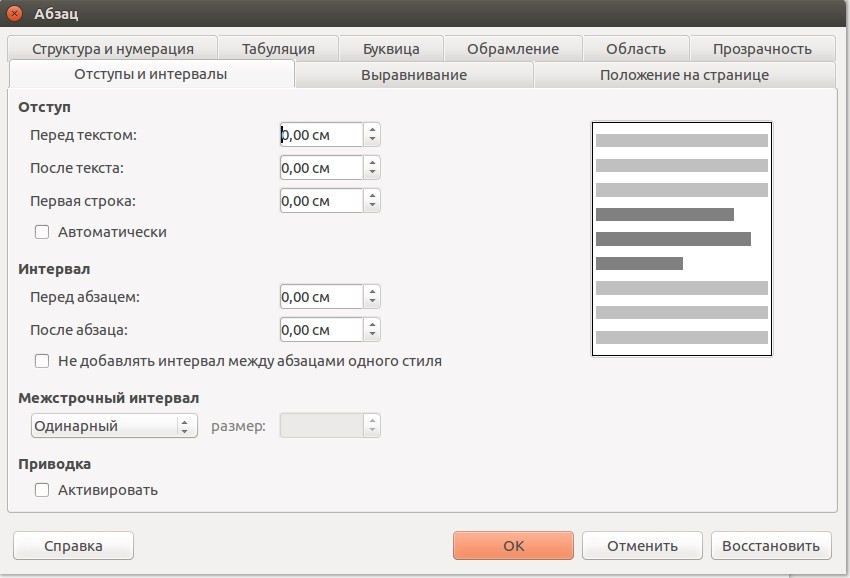
Здесь вы можете задать высоту строк, добавить обрамление, выбрать прозрачность и настроить многие другие параметры. Если вы хотите произвести смену тех же интервалов уже в готовом документе, тогда выделите нужный отрезок документа при помощи стандартных комбинаций клавиш, и только тогда производите все необходимые операции.
В правой части главного окна есть окно с предустановленными и пользовательскими стилями форматирования.
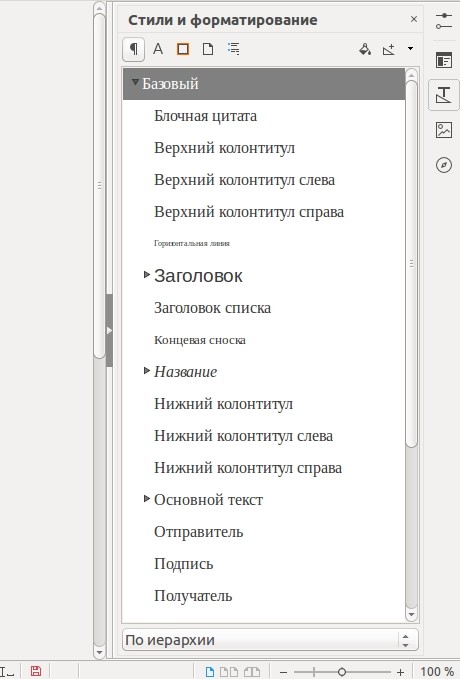
Пользователь может редактировать уже готовые стили, а также создавать свои собственные.
Если вам не хочется менять настройки документа после каждого запуска, тогда можно заранее задать все настройки и указать программе, что вы хотите использовать их по умолчанию. Для этого перейдите в меню «Файл», выберите пункт «Шаблоны» и нажмите «Сохранить как шаблон».
Далее, перед вами появится окно управления шаблоном, где вам нужно выбрать сохраненные предустановки и нажать кнопку «Сделать основным». Теперь, после каждого запуска LibreOffice Writer, программа будет запускать конкретно ваши предустановки.
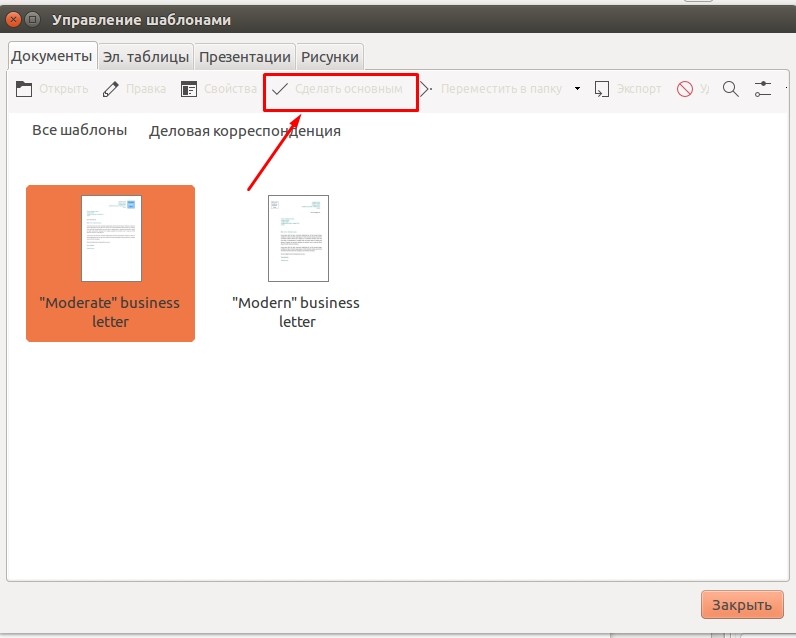
Как работать с титульными листами?
С титульными листами чаще всего приходится сталкиваться студентам, ученикам и абитуриентам при создании дипломных, курсовых, самостоятельных работ и рефератов. При их создании чаще всего используются следующие функции:
- выравнивание текста — по центру, слева или справа;
- разрывы строк — при оформлении наименований документов и мест для простановки даты/подписи.
Независимо от учебного учреждения или организации, существуют общие правила. Сверху титульного листа указывается название учреждения, по центру — название и тип работ, по центру справа — имя студента/ученика/сотрудника, работавшего над проектам, а в левой нижней (или правой нижней части) — личные данные проверяющего.
Существует множество приемов для оформления листа, но основная задача — сделать все это так, чтобы в дальнейшем можно было легко отформатировать каждый пункт, не нарушая общую структуру документа.
Начинается работа всегда с оформления названия учреждения — нажмите Caps Lock, введите требуемое имя и начните новый абзац.
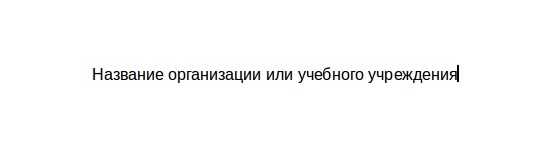
Если вы ввели все изначально строчными буквами — ничего страшного, выделите при помощи мыши или клавиатуры необходимый текст, после чего несколько раз нажмите SHIFT + F3, пока буквы не превратятся в прописные.
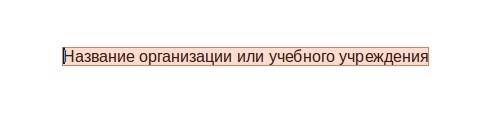

Чтобы переместить блок с вашими данными в правую часть, выделите необходимый текст и передвиньте ползунок верхней линейки вправо.
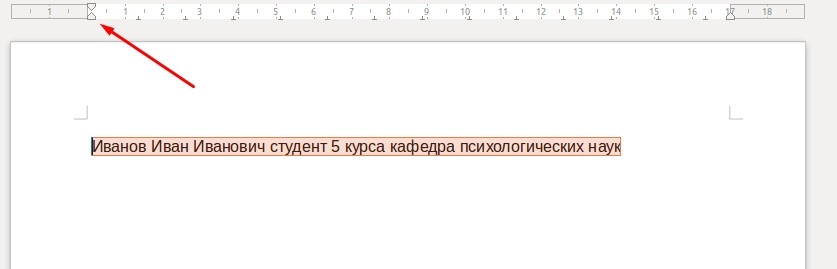
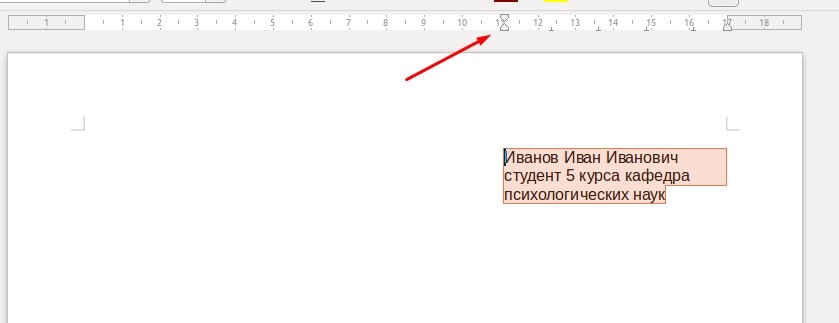
Если вы видите, что одно из слов находится не на нужной строке, сделайте перенос при помощи кнопок Shift + Enter. Данная комбинация оставит нужную часть текста в пределах абзаца, а значит, сохранится структурная целостность документа.
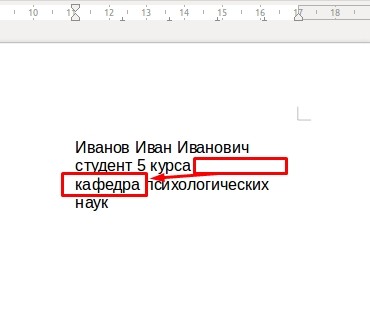
При редактировании таких блоков (добавлении или удалении слов), слова не будут произвольно прыгать, а также сохранятся стили отдельного абзаца.
Работа с заголовками и оглавлением
Для оформления заголовков в офисных документах недостаточно просто выделить нужную часть текста жирным и сделать шрифт побольше. Здесь необходимо использовать специальные стили, которые в дальнейшем позволят создавать оглавление в автоматическом режиме.
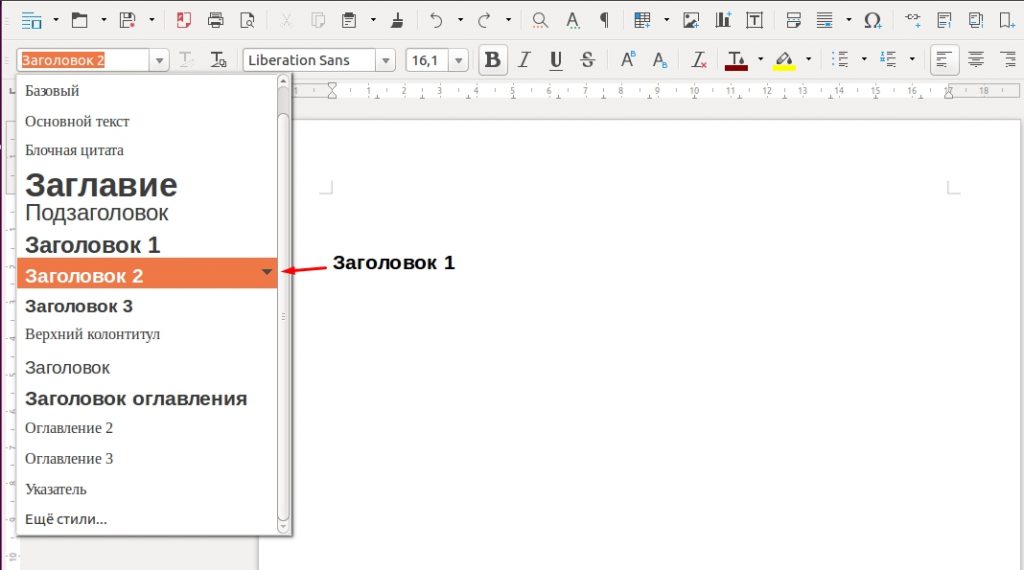
Представим себе документ, который состоит из трех заголовков, а один из них содержит в себе два подзаголовка. Заголовки отмечает специальным стилем, который так и называется «Заголовок 2», а подзаголовки «Заголовок 3». Сделать это можно также при помощи комбинаций клавиш Ctrl + 2 и Ctrl + 3 соответственно.
Далее, перейдем в пункт меню «Вставка», выбираем здесь «Оглавление и указатели», а в открывшемся меню выбираем «Оглавление, указатель или библиография…». В этом окне вы можете дать название оглавлению, а также отредактировать необходимые настройки (уровень заголовков и многое другое).
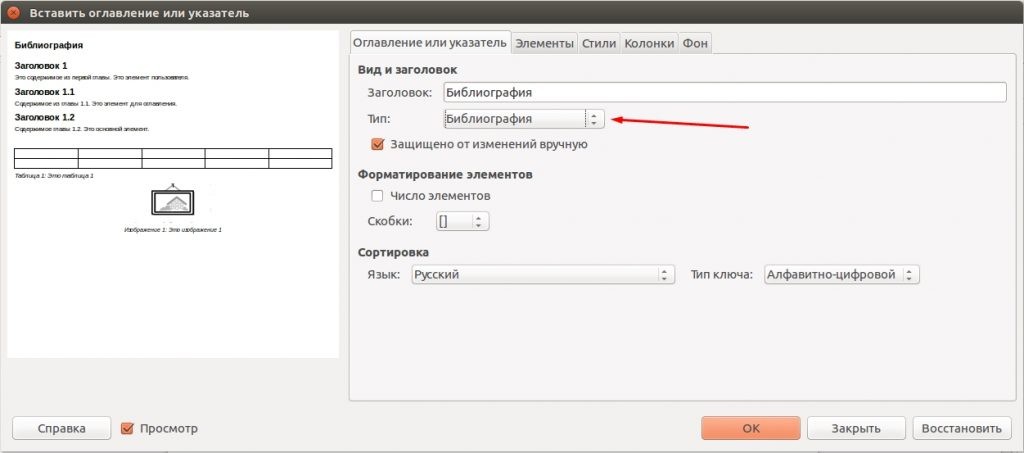
По окончании установки параметров нажмите кнопку «Ок».

Конечно же, можно вручную прописывать каждый пункт, делать списки и проставлять ссылки, но редактирование всех элементов в случае смещения страницы или изменение названия займет в разы больше времени. Дальше поговорим о том, как работать в libreoffice и изображениями и диаграммами.
Как вставить изображения и диаграммы?
LibreOffice Writer поддерживает вставку диаграмм и изображений. Последние можно просто перетащить из файлового менеджера или вставить посредством меню «Вставка», используя пункт «Изображение».
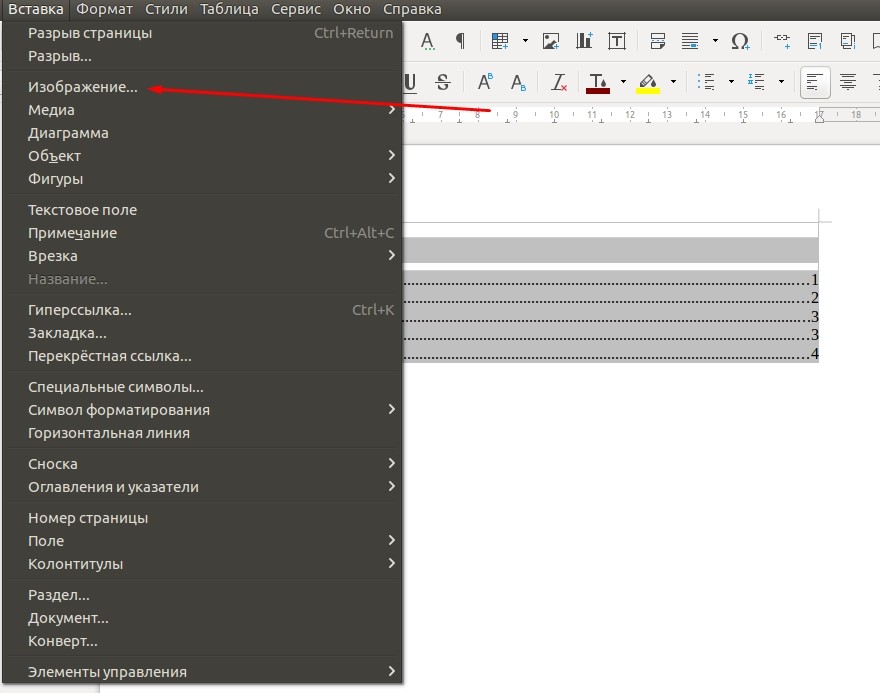
После того, как вы вставите картинку, в панели инструментов появится дополнительное меню, посредством которого можно будет настроить отступы, обтекание, заливку фона и другие параметры медиафайла.

Чтобы добавить в документ диаграмму, также перейдите в меню «Вставка» и выберите пункт «Диаграмма». Перед вами сразу появится готовый элемент, но его необходимо будет отредактировать согласно той информации, которой вы хотите поделиться.

Для редактирования диаграммы нажмите на элемент правой кнопкой мыши и выберите один из нужных пунктов:
- таблицы данных — позволяет изменить имя колонок или сегментов диаграммы;
- тип диаграммы — выбирайте внешний вид (график, столбцы, круговая и т. д.);
- вставить/удалить оси — добавляйте новые колонки или сегменты;
- заголовки — позволяет задать имя диаграммы.
Также очень важны пункты «Формат области построения» и «Размер», которые позволят изменить положение графика в документы, а также определить ее внутренние рабочие области.
Вставка таблиц в документ
Диаграммы достаточно часто являются визуализацией информации, представленной в таблицах. Такой подход позволяет упросить понимание читателя относительно того или иного аспекта деятельности, особенно если необходимо понять динамику различных процессов.
Для создания таблицы используйте пункт меню «Таблица — Вставить таблицу» или нажмите комбинацию Ctrl + F12. Перед вами появится окно начальной настройки, где вы сможете задать количество колонок и столбцов, а также задать другие параметры.
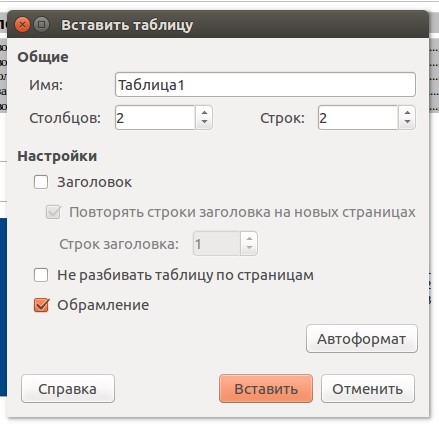
Редактирование элементов таблицы может производиться как через меню, так и посредством дополнительной панели инструментов, которая располагается в нижней части рабочей области. Также многие основные операции можно производить посредством контекстного меню.

Библиография и списки литературы
Дальше рассмотрим как настроить LibreOffice для работы со списками литературы. В LibreOffice существует возможность автоматического создания списка использованной литературы. Для этого пользователям понадобится добавить соответствующие записи в базу данных библиографии:
- откройте меню «Сервис — Базы данных библиографии»;
- выделите пустую строку в таблице и перейдите в нижнюю часть окна, где можно будет ввести полную информацию об источнике;
- далее, перейдите к части документа, которая ссылается на ту или иную информацию из источника, установите курсор в конец цитаты;
- нажмите «Вставка — Оглавление и указатели — Элемент списка литературы», а в выпадающем списке выберите сокращенное название, которое вы ввели ранее.


![]()

Данную процедуру нужно проводить во всех случаях, когда вы ссылаетесь на сторонние литературные источники. По окончании простановки ссылок, можно сгенерировать список литературы. Для этого перейдите в меню «Вставка — Оглавления и указатели — Оглавление, указатели и библиография», а в выпадающем списке «Тип», выберите пункт «Билиография», после чего нажмите Ок.

При этом ссылки на литературу будут все также выглядеть в виде сокращений, указанных в базе данных. Чтобы перевести все это в привычную нумерацию, необходимо нажать правой кнопкой мыши на поле с источниками, выбрать пункт «Править оглавление или указатель», а в поле «Форматирование элементов» отметить флажком пункт «Число элементов». После этого наша библиография приведет привычный вид. Кстати, в этом же окне на разных вкладках вы можете задать все тонкости форматирования, согласно требованиям того или иного заведения.

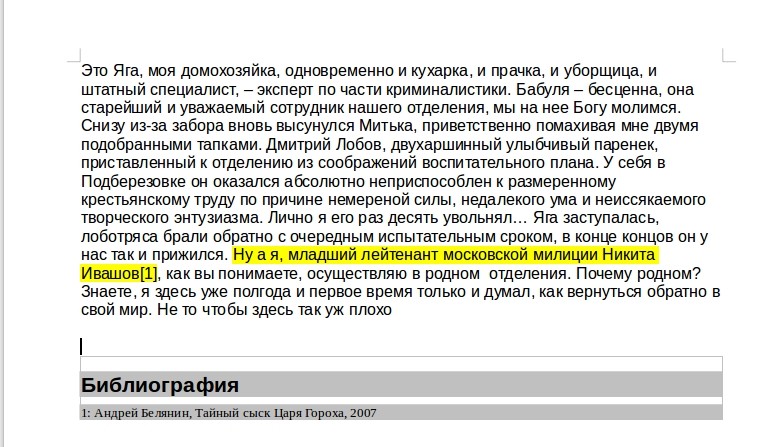
Выводы
В этой статье мы рассмотрели как пользоваться Libreoffice, полноценным офисным пакетом, который может использоваться для создания самых различных документов. По своим возможностям он ничем не уступает платным аналогам, а в некоторых ситуациях даже превосходит их. А вы используете LibreOffice? Напишите в комментариях!
Ñåãîäíÿ ÿ ïðîäîëæàþ öèêë ñòàòåé î ïðàâèëüíîé ðàáîòå â MS Word.  ýòîò ðàç ÿ ðàññêàæó î ðàáîòå ñ èçîáðàæåíèÿìè è íà÷íó ðàññêàçûâàòü î ðàáîòå ñ ïîëÿìè.
 êîììåíòàðèÿõ ê ïðåäûäóùåé ñòàòüå ìåíÿ ìíîãèå óïðåêàëè â òîì, ÷òî ÿ íå íàïèñàë î òîì, êàê ôîðìèðîâàòü äîêóìåíò áåç ïðèìåíåíèÿ ïåðåâîäà ïóñòûõ ñòðîê è âûðàâíèâàòü çàãîëîâêè áåç ïîìîùè ïðîáåëîâ.
 äàííîé ñòàòüå ÿ ÷àñòè÷íî èñïðàâëþ äîïóùåííóþ îïëîøíîñòü, è ïðîäåìîíñòðèðóþ ôîðìèðîâàíèå äîêóìåíòà ñ ïîìîùüþ ñòèëåé íà ïðèìåðå èçîáðàæåíèé. Òàêæå â ýòîé ñòàòüå ÿ ïðîâåäó ñðàâíåíèå ìåæäó MS Word è LibreOffice Writer ñ òåì, ÷òîáû ïîêàçàòü ïðåèìóùåñòâà è íåäîñòàòêè êàæäîãî èç íèõ ïðè ðàáîòå ñ èçîáðàæåíèÿìè.
 ýòîò ðàç íà÷íåì ñ LibreOffice Writer. Ñíà÷àëà ïðåäâàðèòåëüíî ïîäãîòîâèì ìåñòà ïîä èçîáðàæåíèÿ.  ñîîòâåòñòâèè ñ ÃÎÑÒ 7.32-2001 îíè äîëæíû áûòü âûðàâíåíû ïî öåíòðó. Âìåñòî òîãî, ÷òîáû âûðàâíèâàòü êàæäîå èçîáðàæåíèå ñ ïîìîùüþ ôóíêöèè «Öåíòðèðîâàòü ïî ãîðèçîíòàëè (Ctrl + E)» èëè âûðàâíèâàòü íà ãëàç ñ ïîìîùüþ ïðîáåëîâ, îáðàòèì âíèìàíèå íà ïðàâóþ áîêîâóþ ïàíåëü, êîòîðàÿ ñ íåäàâíèõ ïîð ïîÿâèëàñü âî Writer. Ýòà ïàíåëü, â ÷èñëå ïðî÷åãî, ñîäåðæèò â ñåáå âêëàäêó «Ñòèëè è ôîðìàòèðîâàíèå». Íàì ìîé âçãëÿä âûçîâ ýòîé ïàíåëè ãîðàçäî óäîáíåå (ïðåèìóùåñòâî Writer ¹1), ÷åì âûçîâ àíàëîãè÷íîé ïàíåëè â MS Word ñ ïîìîùüþ «Alt + Clrl +Shift +S» èëè «íàíîêíîïêè» â ïðàâîì-íèæíåì óãëó ìåíþ «Ñòèëè».
 ïàíåëè «Ñòèëè è ôîðìàòèðîâàíèå» ñîçäàåì ñòèëü «Ìåñòî ðèñóíêà» âî Writer íà îñíîâå ñòèëÿ «Áàçîâûé», íàæèìàÿ íà ïóíêò «Ñîçäàòü» â êîíòåêñòíîì ìåíþ.

Äàëåå íàì íåîáõîäèìî íàñòðîèòü ñòèëü «Ìåñòî ðèñóíêà».
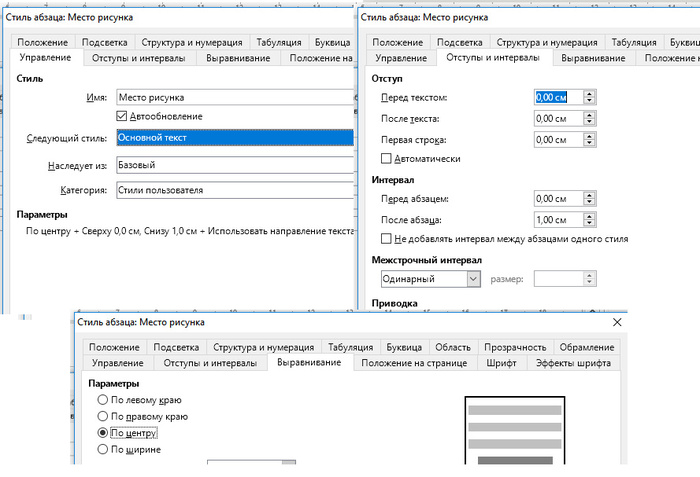
Äëÿ ýòîãî íàì ïîòðåáóåòñÿ ïîäðåäàêòèðîâàòü âêëàäêè «Óïðàâëåíèå», «Îòñòóïû è èíòåðâàëû» è «Âûðàâíèâàíèå»:
1. Óñòàíàâëèâàåì íîâîìó ñòèëþ èìÿ «Ìåñòî ðèñóíêà»;
2. Âêëþ÷àåì åãî àâòîîáíîâëåíèå;
3. Óñòàíàâëèâàåì ñòèëåì àáçàöà, ñëåäóþùåãî çà ðèñóíêîì, ñòèëü «Îñíîâíîé òåêñò»;
4. Óñòàíàâëèâàåì èíòåðâàë ïîñëå àáçàöà 1.00 ñì, ÷òîáû çðèòåëüíî îòäåëèòü òåêñò äîêóìåíòà îò ðèñóíêà è ïîäïèñè ê íåìó;
5. Íàêîíåö, íà âêëàäêå «Âûðàâíèâàíèå» óñòàíàâëèâàåì âûðàâíèâàíèå îáúåêòà ïî-öåíòðó.
Òàêèì îáðàçîì ìû ñîçäàëè ñòèëü «Ìåñòî ðèñóíêà», êîòîðûì ñëåäóåò íàçíà÷àòü âñå àáçàöû, â êîòîðûå ïîïàäóò ðèñóíêè. Ïîñëåäíèå îêàæóòñÿ âûðàâíåííûìè ïî öåíòðó.
Ïðè âñòàâêå èçîáðàæåíèÿ ñ ïîìîùüþ ïóíêòà ìåíþ «Âñòàâêà Èçîáðàæåíèå» Writer äîáàâëÿåò åãî ñ ïðèâÿçêîé ê àáçàöó (íåäîñòàòîê Writer ¹1). Ïðè ýòîì ìû âèäèì ÿêîðü â ëåâîì-âåðõíåì óãëó.
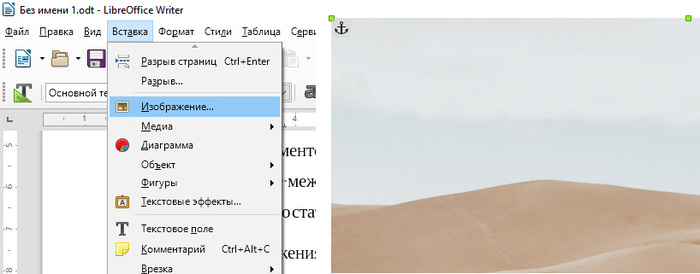
Èçîáðàæåíèå íåëüçÿ îñòàâëÿòü â òàêîì âèäå, ïîòîìó ÷òî áåç ÷åòêîé ïðèâÿçêè ê êîíêðåòíîé ñòðîêå èëè ñèìâîëó îíî áóäåò ïîñòîÿííî ñäâèãàòüñÿ, ïîêà ìû áóäåì ïðàâèòü äîêóìåíò. Íàì ýòî ñîâåðøåííî íå ïîäõîäèò, è íóæíî ÷òî-òî ãîðàçäî áîëåå ïðîñòîå, à èìåííî ïðèâÿçêà «Êàê ñèìâîë». ×òîáû òåêñò ïðîñòî íàõîäèëñÿ ñâåðõó è ñíèçó èçîáðàæåíèÿ, êîòîðîå áûëî áû àáñîëþòíî ñòàòè÷íûì.
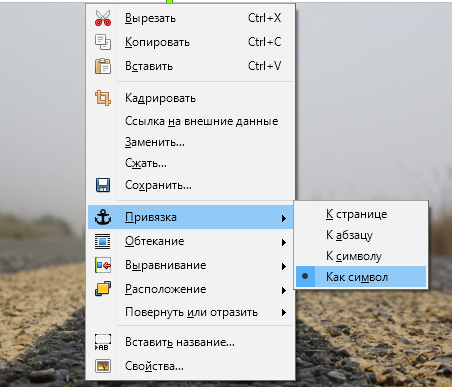
Äàííîå äåéñòâèå íåñîìíåííî èçáàâèò Âàñ è âàøèõ ñîàâòîðîâ îò áóäóùèõ ïðîáëåì.
Äàëåå ðàçáåðåì, êàêèì îáðàçîì âî Writer ðåàëèçîâàíà àâòîìàòè÷åñêàÿ íóìåðàöèÿ ðèñóíêîâ.
Äëÿ äîáàâëåíèÿ íóìåðàöèè íåîáõîäèìî ñäåëàòü ïðàâûé êëèê ïî èçîáðàæåíèþ è âûçâàòü êîíòåêñòíîå ìåíþ, â êîòîðîì âûáðàòü ïóíêò «Âñòàâèòü íàçâàíèå…».
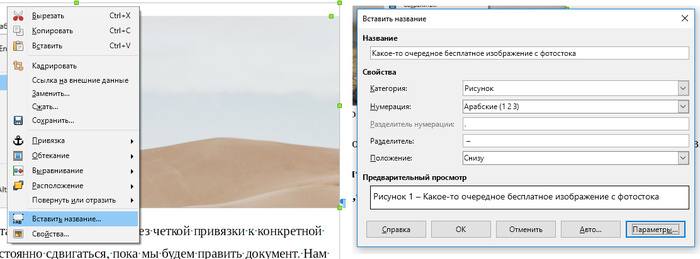
 ôîðìå «Âñòàâèòü íàçâàíèå» ìû:
1. Ïèøåì òåêñò ïîäïèñè èçîáðàæåíèÿ;
2. Âûáèðàåì êàòåãîðèþ «Ðèñóíîê»;
3. Íàçíà÷àåì íóìåðàöèþ àðàáñêèìè öèôðàìè;
4. Óñòàíàâëèâàåì â âèäå ðàçäåëèòåëÿ ìåæäó íóìåðàöèåé è ïîäïèñüþ ïî ÃÎÑÒ 7.32-2001 òèðå (à íå äåôèñ!). Òèðå óñòàíàâëèâàåòñÿ ñ ïîìîùüþ êîìáèíàöèè êëàâèø «Alt + 0150»;
5. Óñòàíàâëèâàåì ïîëîæåíèå ïîäïèñè: «Ñíèçó» ðèñóíêà.
Ïîñëå íàæàòèÿ íà êíîïêó «ÎÊ» ìû óâèäèì ÷òî-òî òèïà ýòîãî:

Ïîäïèñÿì ê ðèñóíêàì âî Writer àâòîìàòè÷åñêè íàçíà÷àåòñÿ íåçàâèñèìûé âñòðîåííûé ñòèëü «Ðèñóíîê» (ïðåèìóùåñòâî Writer ¹2).  MS Word ìû èìååì ñòèëü «Íàçâàíèå îáúåêòà» äëÿ âñåõ ïîäïèñåé è ê ðèñóíêàì, è ê òàáëèöàì. È ýòî âûçûâàåò áîëüøîé àíàëüíûé çóä, ïîòîìó ÷òî ïî ÃÎÑÒ 7.32-2001 âûðàâíèâàíèå ó ïîäïèñåé ê ðèñóíêàì ïî öåíòðó, à ó ïîäïèñåé ê òàáëèöàì ïî ëåâîìó êðàþ. Ê òîìó æå, ïîäïèñè ê òàáëèöàì íàõîäÿòñÿ ñâåðõó, à ïîäïèñè ê ðèñóíêàì ñíèçó, ÷òî âûíóæäàåò äåëàòü ðàçëè÷íûå îòñòóïû ñâåðõó è ñíèçó äëÿ ïîäïèñåé òàáëèö è ðèñóíêîâ (ïî ïðàâèëàì òèïîãðàôèêè ìåæäó òåêñòîì äîêóìåíòà è ïîäïèñÿìè ê ðèñóíêàì è òàáëèöàì äîëæåí áûòü ïðèëè÷íûé èíòåðëèíüÿæ äëÿ ÷èòàáåëüíîñòè). Ïî ýòîé ïðè÷èíå â MS Word íàì íåîáõîäèìî ñïåöèàëüíî ñîçäàâàòü ñòèëè «Íàçâàíèå ðèñóíêà» è «Íàçâàíèå òàáëèöû». Ó ïåðâîãî ñâåðõó áóäåò îòñòóï ñâåðõó 6 ïò, îòñòóï ñíèçó 18 ïò, à ó âòîðîãî âñå íàîáîðîò.
Çàòåì ýòèìè ñòèëÿìè ïðèõîäèòñÿ çàìåíÿòü âñå ñòèëè «Íàçâàíèå îáúåêòà».
Êàê âèäíî íà ðèñóíêå, âî âðåìÿ âñòàâêè íóìåðàöèè è ïîäïèñè ê èçîáðàæåíèþ, âîêðóã íåãî è ïîäïèñè àâòîìàòè÷åñêè ñîçäàåòñÿ ôðåéì, êîòîðûé çàäàåò ïîäïèñè ãðàíèöó ñëåâà. Ýòî î÷åíü óäîáíî, ïîòîìó ÷òî êàê ðàç ýòî ñîîòâåòñòâóåò íàøåìó ÃÎÑÒ 7.32-2001 (ïðåèìóùåñòâî Writer ¹3). MS Word ïðè âñòàâêå ïîäïèñè ê èçîáðàæåíèþ ïðîñòî ïîìåùàåò åå ñíèçó èçîáðàæåíèÿ, è åå ëåâûé êðàé îêàçûâàåòñÿ îãðàíè÷åí ëåâûì ïîëåì äîêóìåíòà. Ðàííèå âåðñèè MS Word ïîìåùàëè ïîäïèñü â îòäåëüíûé ôðåéì, ÷òî áûëî åùå õóæå.
Äàëåå ìû íàó÷èìñÿ ïîëüçîâàòüñÿ ïåðåêðåñòíûìè ññûëêàìè. Âî Writer îíè äîáàâëÿþòñÿ ñ ïîìîùüþ ïóíêòà ìåíþ «Âñòàâêà Ïåðåêðåñòíàÿ ññûëêà…».
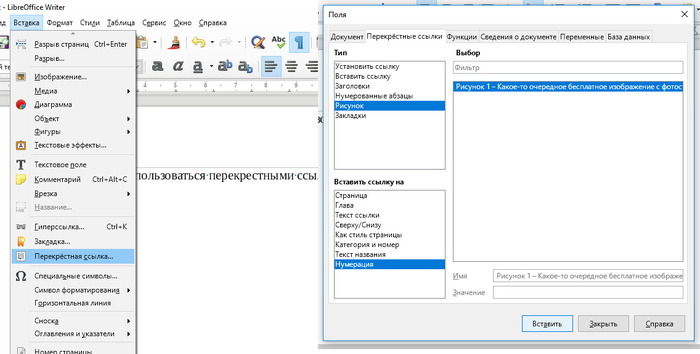
Íà âêëàäêå «Ïåðåêðåñòíûå ññûëêè» ìû äîëæíû âûáðàòü:
1. Òèï: «Ðèñóíîê»;
2. Âñòàâèòü ññûëêó íà: «Íóìåðàöèÿ», ÷òîáû âñòàâèòü â òåêñò ïðîñòî ïîðÿäêîâûé íîìåð ðèñóíêà. È ýòî ÿâëÿåòñÿ ïðåèìóùåñòâîì Writer ¹4, ò. ê. â MS Word ññûëêó íà íîìåð ðèñóíêà ìîæíî âñòàâèòü òîëüêî â âèäå «Íàçâàíèå îáúåêòà + ïîðÿäêîâûé íîìåð îáúåêòà» («Ïîñòîÿííàÿ ÷àñòü è íîìåð», «Ðèñóíîê 1», «Òàáëèöà 1»). È, ñàìîå ãëàâíîå, «Ðèñóíîê» è «Òàáëèöà» íå ñêëîíÿþòñÿ, ïîòîìó ÷òî ýòî ïðîñòî ïåðåâîä àíãëèéñêèõ «Figure» è «Table», ó êîòîðûõ ñêëîíåíèé íåò. À íàì-òî íóæíî ïèñàòü: «Íà ðèñóíêå 3 èçîáðàæåí ñèíõðîôàçîòðîí…» èëè äàæå ïðîñòî «(ñì. ðèñóíîê 3)», íî «ðèñóíîê», à íå «Ðèñóíîê».  ñâîå âðåìÿ èìåííî ýòî ñïîäâèãëî ìåíÿ íà ôîðìèðîâàíèå 500-ñòðàíè÷íîãî äîêóìåíòà èìåííî âî Writer, à íå â MS Word.
Òåïåðü ðàçáåðåì ðàáîòó ñ èçîáðàæåíèÿìè â MS Word. Ñíà÷àëà íàñòðîèì ñòèëü «Ìåñòî ðèñóíêà» àíàëîãè÷íî òîìó, êàê ìû ñäåëàëè ýòî âî Writer.

Íàïîìèíàþ, ÷òî ñîçäàòü ñòèëü â MS Word ìîæíî íàæàâ íà êíîïêó â ëåâîì-íèæíåì óãëó ìåíþ «Ñòèëè». Â MS Word áàçîâûå íàñòðîéêè ñòèëåé âûíåñåíû â îäíî îêíî:
1. Çàäàåì èìÿ ñòèëÿ «Ìåñòî ðèñóíêà»;
2.  êà÷åñòâå áàçû äëÿ íàñëåäîâàíèÿ âûáèðàåì ñòèëü àáçàöà «Îáû÷íûé»;
3. Ñòèëü ñëåäóþùåãî àáçàöà óñòàíàâëèâàåì «Íàçâàíèå ðèñóíêà», êîòîðûé òàêæå íåîáõîäèìî ïðåäâàðèòåëüíî íàñòðîèòü. Èíòåðâàë äî è ïîñëå àáçàöà çàäàåòñÿ â ïóíêòå «Àáçàö» ïîäìåíþ «Ôîðìàò» ñíèçó ôîðìû «Ñîçäàíèå ñòèëÿ»;
4. Âûñòàâëÿåì âûðàâíèâàíèå ïî öåíòðó;
5. Êàê îáû÷íî íå çàáûâàåì óñòàíîâèòü ãàëêó íàïðîòèâ «Îáíîâëÿòü àâòîìàòè÷åñêè».
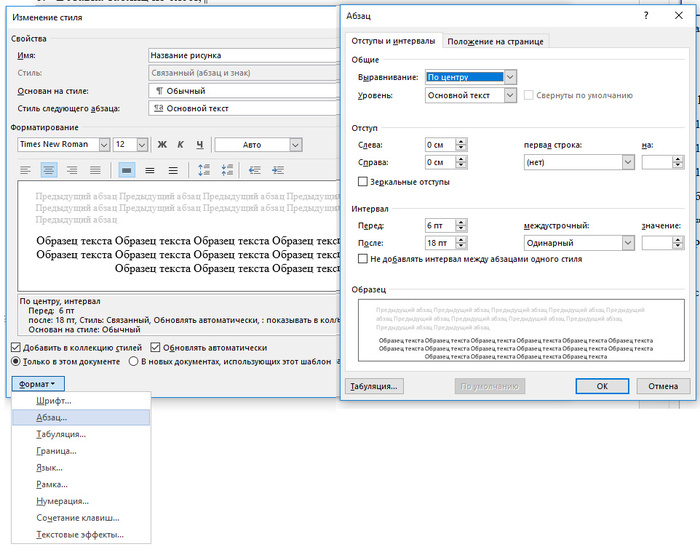
 MS Word äîáàâëåíèå ðèñóíêà â äîêóìåíò îñóùåñòâëÿåòñÿ ÷åðåç âêëàäêó ìåíþ «Âñòàâêà Ðèñóíêè». Ðèñóíîê ïðè ýòîì ñðàçó âñòàâëÿåòñÿ ñ ïðèâÿçêîé «êàê ñèìâîë». Ýòî ïðåèìóùåñòâî MS Word ¹1.
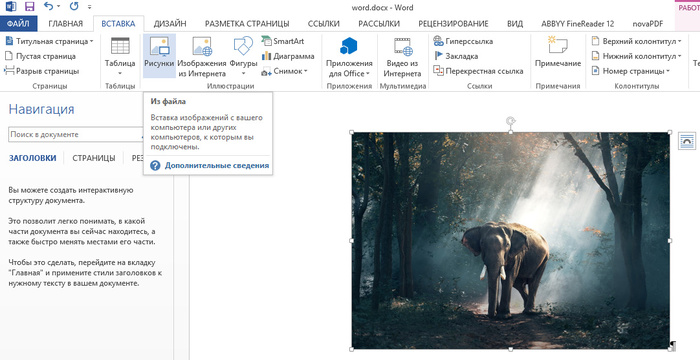
Ïîäïèñü ê ðèñóíêó â MS Word äîáàâëÿåòñÿ ñ ïîìîùüþ ïóíêòà êîíòåêñòíîãî ìåíþ «Âñòàâèòü íàçâàíèå…».
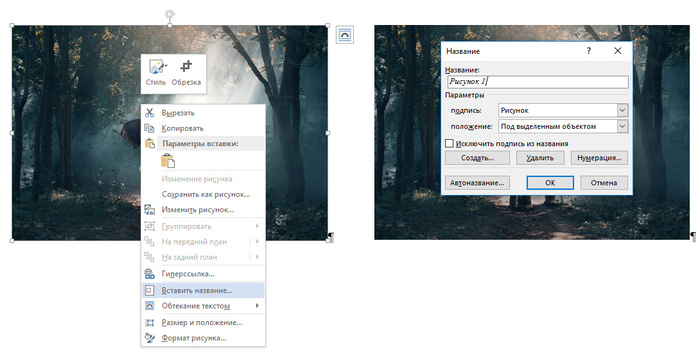
 èòîãå ìû ïîëó÷àåì ïîäïèñü ê ðèñóíêó ñî ñòèëåì «Íàçâàíèå îáúåêòà», êîòîðûé òóò æå ïðèõîäèòñÿ ìåíÿòü íà ñòèëü «Íàçâàíèå ðèñóíêà».
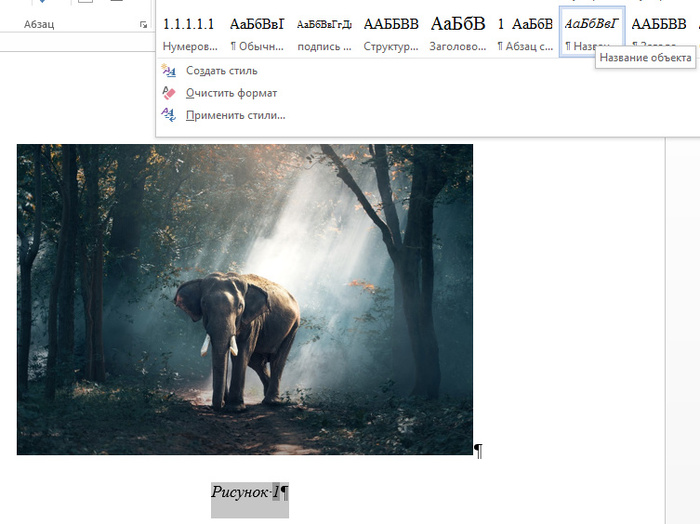
Öèôðà «1» âûäåëåíà òåìíî-ñåðûì öâåòîì. Ýòî îçíà÷àåò, ÷òî öèôðà ÿâëÿåòñÿ ïîëåì (ïåðåìåííîé, ñ÷åò÷èêîì). Ïðè äîáàâëåíèè ñëåäóþùåé ïîäïèñè ê ðèñóíêó, íîâîå ñîçäàííîå ïîëå áóäåò ñîäåðæàòü öèôðó «2».
Òàêæå íåîáõîäèìî îòìåòèòü, ÷òî â êîíòåêñòíîì ìåíþ ñîäåðæèòñÿ ïóíêò «Êîäû/Çíà÷åíèÿ ïîëåé», íàæàòèå íà êîòîðûé ïîçâîëÿåò óâèäåòü êîä ïîëÿ. Ýòî ìîæåò ïðèãîäèòüñÿ ïðè ïîñëåäóþùåé ðàáîòå ñ ìàêðîñàìè.

Âèäíî, ÷òî â äàííîì ñëó÷àå ìû èìååì sequence (ïîñëåäîâàòåëüíîñòü) ñî âñòðîåííûì èìåíåì «Ðèñóíîê» è àðàáñêîé íóìåðàöèåé.  ïðèíöèïå, íèêòî íå ìåøàåò íàì ñîçäàòü ñâîå ïîëå ñ ïðîèçâîëüíûìè ïàðàìåòðàìè ñ ïîìîùüþ ïóíêòà ìåíþ «Âñòàâêà Ýêñïðåññ-áëîêè Ïîëå…».
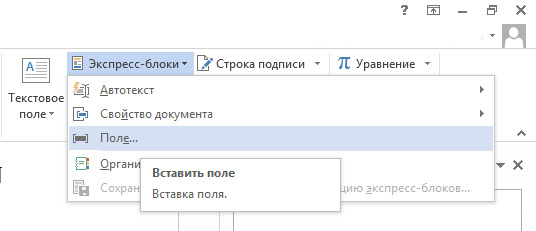
Íà ðàáîòå ñ ïîëÿìè MS Word ìû ïîäðîáíî îñòàíîâèìñÿ â ñëåäóþùåé ñòàòüå î ìàêðîñàõ, íî, â ïðèíöèïå, èñïîëüçîâàíèå ïîëåé íåïëîõî îïèñàíî â ñòàòüå íåêîé Òàòüÿíû Ñóùåíêî.
Ïåðåêðåñòíûå ññûëêè â MS Word âñòàâëÿþòñÿ ñ ïîìîùüþ ïóíêòà ìåíþ «Âñòàâêà Ïåðåêðåñòíàÿ ññûëêà».

Ïðè âñòàâêå ññûëêè íåîáõîäèìî âûáðàòü:
1. Òèï ññûëêè: «Ðèñóíîê» (ïîñëå ýòîãî ïîÿâÿòñÿ ðèñóíêè íà âûáîð);
2. Âñòàâèòü ññûëêó íà: «Ïîñòîÿííàÿ ÷àñòü è íîìåð».
Îáîçíà÷åííàÿ âûøå ïðîáëåìà ñî âñòàâêîé ïåðåêðåñòíîé ññûëêè â âèäå «Ïîñòîÿííàÿ ÷àñòü è íîìåð» â MS Word, íà äàííûé ìîìåíò, ðåøàåòñÿ äâóìÿ ñïîñîáàìè.
Ïåðâûé ñïîñîá øèðîêî èçâåñòåí. Ïèøåì, íàïðèìåð, «ñì. ðèñóíîê» è äîáàâëÿåì äàëüøå ïåðåêðåñòíóþ ññûëêó â òîì âèäå, êàê ýòî ïîçâîëÿåò äåëàòü MS Word. Çàòåì ïðîñòî âûäåëÿåì ñëîâî «Ðèñóíîê» ïðÿìî ïî ññûëêå è íàæèìàåì «Ctrl + Shift + H», ñêðûâàÿ ýòè áóêâû. Îíè îêàçûâàþòñÿ ïîä÷åðêíóòû ïóíêòèðíîé ëèíèåé, è ñòàíîâÿòñÿ âèäíû òîëüêî â ðåæèìå «Îòîáðàçèòü âñå çíàêè», íî íå âèäíû â ðåæèìå ïðîñìîòðà, è íå âèäíû ïðèíòåðó.

Âòîðîé ñïîñîá ðàáîòàåò ñëåäóþùèì îáðàçîì. Âûäåëÿåì íîìåð ðèñóíêà, íàæèìàåì «Âñòàâêà Çàêëàäêà», íàçûâàåì çàêëàäêó, íàïðèìåð, «Ðèñóíîê_1» (ïðîáåëû â íàçâàíèÿõ çàêëàäîê çàïðåùåíû). Ïîñëå ýòîãî ñîçäàåì ïåðåêðåñòíóþ ññûëêó íå íà ðèñóíîê, à íà çàêëàäêó ðèñóíêà (êîòîðàÿ, ôàêòè÷åñêè, îêàçûâàåòñÿ â òîì æå ìåñòå, ÷òî è íîìåð ðèñóíêà). Ïðè äîáàâëåíèè ïåðåêðåñòíîé ññûëêè âûáèðàåì «Âñòàâèòü ññûëêó íà: òåêñò çàêëàäêè».
Ó âòîðîãî ñïîñîáà, íå ñìîòðÿ íà åãî ñëîæíîñòü, åñòü îäèí íåî÷åâèäíûé ïëþñ: ïåðåêðåñòíóþ ññûëêó íà ðèñóíîê íåâîçìîæíî âñòàâèòü ïðîãðàììíûì ñïîñîáîì ñ ïîìîùüþ ìàêðîñà, ïîòîìó ÷òî íàçâàíèå ïîëÿ REF äëÿ ïåðåêðåñòíîé ññûëêè íà ðèñóíîê MS Word íàçíà÷àåò ñëó÷àéíûì îáðàçîì.

À âîò ññûëêó íà çàêëàäêó ìîæíî âñòàâèòü â âèäå ïîëÿ REF, åñëè çíàòü èìÿ çàêëàäêè, êîòîðîå òîëüêî ÷òî íàçíà÷èëè ìû ñàìè («Ðèñóíîê_1»).
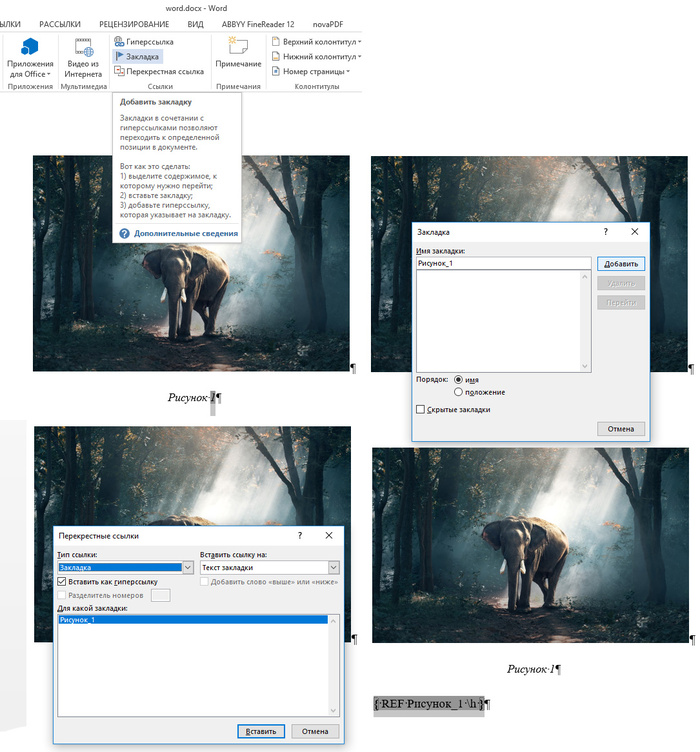
Áåçóñëîâíî, îáà âûøåïðèâåäåííûõ ñïîñîáà ýòî ïðîñòî êîñòûëè, êîòîðûå ïðèâîäÿò ê íåîáõîäèìîñòè êó÷è äîïîëíèòåëüíîé ðàáîòû.
Õî÷ó ñðàçó ïðåäóïðåäèòü, ÷òî â ýòîé ñòàòüå ñîçíàòåëüíî íå áûëà óïîìÿíóòà ðàáîòà ñî ñëîæíîé íóìåðàöèåé ðèñóíêîâ òèïà «1.1», ãäå ïåðâàÿ öèôðà íîìåð ãëàâû. Ñòàòüÿ è òàê ïîëó÷èëàñü áåçóìíî äëèííîé è ïåðåãðóæåííîé èíôîðìàöèåé. Äëÿ ïîíèìàíèÿ ðàáîòû ñëîæíîé íóìåðàöèè ðèñóíêîâ íàì íåîáõîäèìî áóäåò ïðåäâàðèòåëüíî ðàçîáðàòü ðàáîòó ñ ãëàâàìè è ïîíÿòü îñíîâíûå ïðèíöèïû èñïîëüçîâàíèÿ ïîëåé. Òàêæå ðàáîòà ñ ãëàâàìè íå ñîâñåì êîððåëèðóåò ñ ìíîãîóðîâíåâûìè ñïèñêàìè íà îñíîâå ñòèëåé, íàñëåäîâàííûõ îò ñòèëåé «Çàãîëîâîê 1-5», ÷òî âûçûâàåò îïðåäåëåííûå ïðîáëåìû.  ÷àñòíîñòè, èìåííî èç-çà ýòîãî ÿ â ñâîèõ ðàáîòàõ ïðîñòî îòêàçàëñÿ îò èñïîëüçîâàíèÿ ñëîæíîé íóìåðàöèè, õîòÿ ýòî è íå ñîîòâåòñòâóåò ÃÎÑÒ 7.32-2001, â êîòîðîì íóìåðàöèÿ ðèñóíêîâ äîëæíà âêëþ÷àòü â ñåáÿ íîìåð ðàçäåëà.
Ïîñëåäíåå, ÷òî õîòåëîñü áû îòìåòèòü: ïîëÿ â MS Word íå âñåãäà îáíîâëÿþòñÿ àâòîìàòè÷åñêè. Ðó÷íîå îáíîâëåíèå ïîëåé îñóùåñòâëÿåòñÿ ñ ïîìîùüþ êîìáèíàöèè êëàâèø «Ctrl +A» è «F9».
Ïî ñðàâíåíèþ MS Word è LibreOffice Writer â ÷àñòè ðàáîòû ñ èçîáðàæåíèÿìè ïîäâîäèì èòîã:

Ìîæåòå ðàñöåíèâàòü ýòî êàê õîòèòå, íî ñîâñåì íå èñêëþ÷åíî, ÷òî â äðóãèõ àñïåêòàõ MS Word ïîêàæåò ñåáÿ ëó÷øå.
 ñëåäóþùèõ ñòàòüÿõ ìû ðàññìîòðèì ðàáîòó ñ ïîëÿìè, ìàêðîñàìè, è ðàçáåðåì âîçìîæíûå ñïîñîáû îáõîäà ïðîáëåì ñî ñëîæíîé íóìåðàöèåé ðèñóíêîâ, âêëþ÷àþùåé íîìåð ãëàâû. Òàêæå áóäåò ïðåäñòàâëåí íîâûé øàáëîí, âêëþ÷àþùèé â ñåáÿ íåñêîëüêî ïðîñòûõ ìàêðîñîâ, ïîçâîëÿþùèõ óñêîðèòü ðàáîòó ñ òàáëèöàìè, èçîáðàæåíèÿìè è ïåðåêðåñòíûìè ññûëêàìè.
Ïîçæå ìû òàêæå ðàññìîòðèì:
Ñîâìåñòíóþ ðàáîòó â word, ïåðåäà÷ó øàáëîíà, êîïèðîâàíèå òåêñòà;
Ïåðåâîðîò ñòðàíèöû â àëüáîìíóþ, ãðàíèöû ðàçäåëîâ;
Âñòàâêó òàáëèö èç excel;
Ôîðìàòèðîâàíèå òàáëèö;
Ðàáîòó ñ ìàðêèðîâàííûìè è íóìåðîâàííûìè ñïèñêàìè;
Ñîçäàíèå è èñïîëüçîâàíèå ñïèñêà ëèòåðàòóðû, ññûëêè íà ýëåìåíòû ñïèñêà ëèòåðàòóðû;
Ñîâìåñòèìîñòü MS Word è LibreOffice Writer;
Áåñòîëêîâûå ëîêàöèè MS Word, åãî êîñÿêè.
