Как стирать в программе paint
Paint – это встроенная функция Windows, с помощью которой можно создавать рисунки в чистой области рисования или на существующих изображениях. Большинство инструментов, используемых в программе Paint, можно найти в ленте, расположенной у верхнего края окна программы Paint.

Как скачать Paint (паинт)?
Конечно, по функционалу он не сможет даже близко соперничать с Фотошопом или похожими программами, однако многие элементарные вещи на нем все же можно выполнять. А самое главное – Paint не нужно скачивать , он уже предустановлен на любой версии Windows. Достаточно зайти в пуск далее программы, в Windows 10 набрать paint в строке для поиска.
Поэтому при необходимости внести некоторые правки в изображение – повернуть его, обрезать, вставить текст и т.д., паинт подойдет просто отлично. Paint просто незаменим, если нужно сделать скриншот экрана стандартными средствами Виндоус.
Paint программа для обрезки фото
Обрезать фото с помощью прямоугольной области
Прямоугольник используется для обрезки изображения чаще в силу своей простоты и универсальности.

Выбрав инструмент Прямоугольная область, левой кнопкой мыши нужно провести диагональ прямоугольника, после чего часть изображения будет ограничена пунктирной линией.

После этого останется нажать кнопку Обрезать или сочетание клавиш Ctrl+Shift+X на клавиатуре.

Важно не забыть сохранить изменения в документе.

Как наложить фото на фото в паинт
Изначально следует вырезать фото по контуру, как было показано выше. Это способ подойдет для вырезания любого фрагмента, в том числе лица или другого объекта. Чтобы добавить одну картинку на другую, нужно выбрать изображение, которое будет верхним слоем, и скопировать его. Это делается при помощи кнопок Выделить всё – Копировать.

Эти операции можно выполнить с клавиатуры, нажав Ctrl+A и Ctrl+С.
На изображении, которое служит нижним слоем, нажать Вставить или Ctrl+V.
После этого окажется, что белый слой вставляемого фрагмента перекрывает рисунок под ним.

Чтобы этого избежать, перед операцией вставки фрагмента следует поставить галочку «Прозрачное выделение» в параметрах выделения.

После этого выполнить вставку, как описано выше. Теперь фон верхней картинки не перекрывает нижнюю.

Как писать текст в Paint
Если вам нужно написать текст в Paint, кликните в Инструментах на значок А.

Нажмите левой кнопкой мыши в любом месте, появится следующее окно:

Также появится новая вкладка в панели инструментов Текст, в которой предусмотрено множество настроек:

Эти настройки практически идентичны с параметрами Microsoft Word. Т.е. можно поменять шрифт, размер шрифта, сделать его жирным, наклонным или подчеркнутым. Также здесь можно изменить цвет текста. Цвет 1 – для самого текста, Цвет 2 – для фона.
Также вы можете создать красивый шрифт онлайн, воспользовавшись одним из сервисов, описанных в статье по ссылке.
Фон может быть прозрачным и непрозрачным. Выберите соответствующую настройку в инструментах Фон.
Написав какой-то текст, вы можете его тут же отредактировать – изменить фон, цвет текста, размер шрифта и пр. Также мы можем изменить высоту и ширину колонки, в рамках которой написан этот текст. Для этого нужно потянуть за одну из точек на углах прямоугольника в соответствующую сторону. Если навести указатель мыши на прерывистую линию между точками, он превратиться в крестик. Теперь, зажав крестик ЛВМ и потянув мышью, можно перемещать весь текст по экрану.
В windows 7 не могу найти, как увеличить стирку в графическом редакторе paint. Раньше её размер изменялся «+» и «-«, а сейчас этот способ не работает. Очень неудобно стирать маленькой стиркой. Открываем Paint. Выбираем инструмент «Ластик» и там же рядом находим графу «Толщина». Вот именно там и нужно и можно выбирать размер ластика. Хотя представленных размеров не так и много. Все просто. Таким же методом можно менять размер карандаша. Лучше конечно перейти на более продвинутые редакторы, например Paint.net.(не обязательно что-то серьезное,уровня Photoshop) автор вопроса выбрал этот ответ лучшим -Irinka- 2 года назад Довольно просто пользоваться редактором Paint. Для того, чтобы увеличить ластик нужно войти в редактор и выбрать инструмент «ластик». После чего, на панели инструментов нужно выбрать нужную толщину ластика, нажав на инструмент «толщина». Как видите, всё просто. Татьяна100 3 года назад Действительно, теперь в Paint увеличить стиральную резинку для желаемого размера плюсиками никак нельзя, только та толщина, что нам предоставлена из 4 возможных. Но я иногда пользуюсь такой фишкой: после ластика остается белый цвет бумаги, а ведь белый цвет не обязательно получить стиралкой, можно наоборот закрасить все ненужное большой кистью с белой краской. Размер кисти можно выбрать намного больше по размеру, чем ластик. Параметры Ластика в Paint Задаются точно также, как и параметры толщины обводки. Выбираем Ластик, зачем нажимаем на меню Толщина и выбираем необходимый размер. Второй вариант более удобный. Выбираем Ластик и, удерживая кнопку Ctrl, нажимаем на «-» или «+». И размер резинки уменьшается или увеличивается. При этом размер можно сделать очень большим, таким, каким не позволяет первый метод. storus 2 года назад Увеличить размер стирки в графическом редакторе Paint довольно просто. Это можно сделать зажав клавишу «Ctrl» и одновременно нажимая клавишу «+» (чтобы уменьшить стирку обратно нужно соответственно нажимать на «Ctrl» и «-«). Если нужно удалить большой кусок рисунка, то можно его выделить рамкой, а затем нажать клавишу «Delete». А это образец того, насколько можно увеличить стирку. владсандрович 6 месяцев назад Функцию «стирка», в данной программе, осуществляют за счет нажатия на «ластик». Поэтому что бы решить данную проблему, от вас требуется войти в «Поинт» , а там уже потом, найти этот самый инструмент «Ластик». После того как вы по нему щелкните, для того что бы он заработал, вам нужно активировать команду «ОК». Красное облако 2 года назад Предположу что «стирка» это ластик, хотя наверное более точно говорить «стиралка» или «стёрка» а ластик это правильно. Зайдите в «Поинт» найдите инструмент «ластик», щелкните по значку мышкой, выпадет окно инструментов выбирайте нужную толщину лас тика и далее на «ок». Знаете ответ? |
В этой статье мы расскажем все, что нужно, чтобы успешно начать использовать графический редактор Windows Paint 3D. Вы узнаете о базовых элементах управления программой, а также получите руководство по созданию небольшого проекта.
Paint 3D: создание нового изображения
Прежде чем начать работу с Paint 3D, убедитесь, что у вас установлена эта программа. Если вы используете Windows 10, Paint 3D встроен в вашу систему по умолчанию. Если это не так, вы можете бесплатно загрузить Paint 3D из магазина приложений Microsoft по этой ссылке.
Запустите Paint 3D и нажмите на кнопку «Создать», чтобы создать новое изображение.
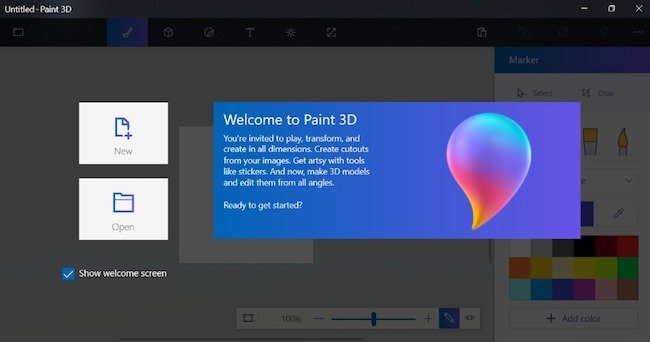 Кнопка Создать (New) позволяет создать новое изображение
Кнопка Создать (New) позволяет создать новое изображение
Меню в Paint 3D
В Paint 3D имеется главное меню, элементы которого вы можете использовать для редактирования изображения.
- В крайнем правом углу вы найдете графические инструменты, где вы можете выбрать различные кисти и другие инструменты и рисовать ими.
 Кисти в Paint 3D
Кисти в Paint 3D - С помощью кнопки «2D» у вас есть возможность создавать двумерные фигуры, например, квадрат.
 2D-фигуры в Paint 3D
2D-фигуры в Paint 3D - Справа находится кнопка «3D», которая вам понадобится, если вы захотите добавить к вашему изображению различные 3D-модели (людей, животных и др.) и фигуры (сферу, куб и др.). Вы также можете создавать 3D-эскизы с мягкими и острыми краями и задавать различные свойства поверхности объекта (матовая поверхность, блеск и тому подобное).
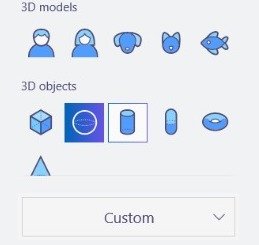 3D-модели в Paint 3D
3D-модели в Paint 3D - Рядом с кнопкой «3D» вы можете найти кнопку «Наклейка». Наклейки можно легко разместить на трехмерном объекте. Например, вы можете создать глобус из сферы и изображения с картой мира. Подробнее об этом будет рассказано ниже.

- Рядом вы найдете кнопку «Текст», которую вы можете использовать, чтобы добавить текст к своему изображению.
- Кнопка «Эффекты» позволяет применять различные фильтры или изменять уровень освещения вашего изображения.
- Кнопка «Область рисования» используется реже, чем остальные. Например, с ее помощью вы можете изменить размер области рисования или выбрать прозрачный фон.
- Помимо прочих, есть еще кнопка «Remix 3D», где вы найдете различные 3D-модели, которые были загружены пользователями.
 Все кнопки меню Paint 3D
Все кнопки меню Paint 3D - В левой части страницы вы найдете кнопку меню, с помощью которой вы можете сохранить или экспортировать свой проект.
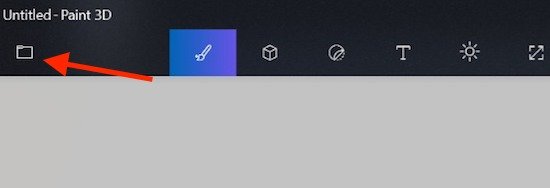 Кнопка управления проектом
Кнопка управления проектом
Как правильно настроить Paint 3D
Поскольку в Paint 3D в основном создаются трехмерные изображения, вам нужно подружиться со специальным управлением этой программой.
Как и в случае с обычным редактором Paint, вы можете масштабировать изображение с помощью колеса мыши. А если вы нажмете на кнопку в правом верхнем углу, вы сможете перемещать и крутить трехмерное изображение с помощью правой кнопки мыши. При нажатии на колесико мыши изображение можно перемещать.
Paint 3D: создание первого проекта
Для того чтобы вам было понятнее, как работать в Paint 3D, предлагаем вам создать первый проект вместе с нами шаг за шагом.
- Сначала добавьте сферу с помощью кнопки «3D». При создании сферы удерживайте клавишу Shift, чтобы сделать ее ровной, а не эллипсоидной.
- Затем загрузите изображение Земли из Интернета и перетащите его в Paint 3D. После этого нажмите на кнопку «Создать 3D» справа.
- Теперь нажмите «Создать наклейку».
- Переместите изображение на сферу, нажав левую кнопку мыши и масштабируйте его так, чтобы все было видно. После этого нажмите на галочку. Теперь у вас есть трехмерная модель Земли.
- Активируйте прозрачную область рисования с помощью кнопки «Область символов».
- Экспортируйте свой проект, нажав кнопку управления проектом, в виде файла FBX, который вы можете открыть с помощью программы Mixed Reality Viewer. В Windows 10 она предустановлена.
Читайте также:
- Microsoft «убивает» графический редактор Paint
- Windows Paint как универсальный фоторедактор
- Как удалить Paint 3D
Фото: WPX Box
Ластик в paint
Нам нужен инструмент резинка, ластик в программе Paint.
Открываем программу Paint, ищем вкладку инструменты, там есть инструмент ластик.
Можно выбрасть задний цвет ластика, т.е. когда вы будете стирать резинкой, то цвет может меняться.
В зависимости от того, какой мы выберем цвет.
Ищем вкладку цвета, выбираем цвет №2.
Давайте по экспериментируем с цветом ластика. Поменяем несколько цветов и посмотрим, как это будет выглядеть!?
На следующем скрине видно, что выбрав цвет резинки, то место, где вы стирали, окрасится в тот цвет, который вы выбрали!
изменить размер ластика в Paint.
Выбрали инструмент ластик.
Далее изменим ширину стираемой поверхности.
Ищем вкладку с линиями и надписью толщина.
Выбираем нужный размер ластика и начинам стирать.
На нижнем скрине показана разная толщина ластика в Paint.
Мы попользовались ластиком, теперь давайте нарисуем сердце!
Приложение Microsoft Paint отображает максимум девять записей в списке «Последние изображения » в апплете Paint. Он отображает только имя файла, а не полный путь. Если вы загрузили десятый файл, он автоматически вытесняет первый указанный список. Файлы, загруженные в программу, перечисляются по дате доступа, причем последнее отображается первым.
Если по какой-либо причине вы хотите удалить эти элементы, вы можете сделать это, отредактировав реестр Windows следующим образом.
Удалить список последних снимков из Paint
Нажмите клавиши Windows + R в комбинации, чтобы открыть диалоговое окно «Выполнить».
Введите regedit, и нажмите Enter. При запросе UAC нажмите «Да».
Затем в редакторе реестра найдите следующее:
Теперь, из в правой панели Список недавних файлов , найдите указанное значение строки файла, которое имеет последний путь к изображению, который вы хотите удалить. Когда вы его найдете, щелкните правой кнопкой мыши на файле и выберите опцию «Удалить».
Выберите «Да» для авторизации команды.
Повторите описанные выше шаги для удаления других «последних изображений» из списка в Paint.
По завершении закройте regedit .
Теперь откройте свою Microsoft Paint. Вы не увидите эти записи.
Microsoft Paint – это встроенное приложение в Windows, которое можно использовать для создания чертежей на пустой области чертежа или в существующих изображениях. Вы можете проверить эти советы о том, как использовать Paint в Windows.
БЛОГ ПЕРЕЕХАЛ — https://gpo-planet.com
Paint в Windows 7 — новые возможности стандартной программы
Введение
Paint – это растровый графический редактор, который входит в состав стандартных программ операционных программ Microsoft Windows, начиная с Windows 1.0. Первая версия Paint появилась в Windows 1.0. В Windows 3.0 он был переименован в PaintBrush. Но потом в Windows 95 и поздних версиях Windows был опять переименован в Paint.
В версии Paint Windows 3.0 поддерживались только форматы MSP, BMP, PCX и RLE. Последние два в следующих версиях больше не поддерживаются.
В Windows 95 была введена новая версия Paint. Тот же самый интерфейс продолжал использоваться в следующих версиях Windows вплоть до операционной системы Windows Vista.
В Windows 98 появилась возможность дополнительно установить в систему поддержку JPEG, в связи с этим в графическом редакторе Paint стали поддерживаться следующие форматы: BMP, JPEG, PNG, TIFF, GIF.
В операционной системе Windows 7 появилась новая, полностью переработанная версия Paint. Большинство инструментов, используемых в Paint, находятся на ленте рядом с верхней частью окна Paint. Теперь стандартное приложение Paint имеет ленточный интерфейс, подобный Microsoft Office 2007, дополнительные кисти и фигуры и прочие изменения.
В этой статье я расскажу о большинстве нововведений в стандартном приложении операционной системы Windows 7 – графическом редакторе Paint.
Определения графических форматов:
BMP (bitmap) — формат хранения растровых изображений. Изначально формат мог хранить только аппаратно-зависимые растры (DDB), но с развитием технологий отображения графических данных формат BMP стал преимущественно хранить аппаратно-независимые растры. Файлы формата BMP могут иметь расширения .bmp, .dib и .rle.
PCX (PCExchange) — стандарт представления графической информации. Использовался графическим редактором ZSoft PC Paintbrush (одной из первых популярных графических программ) для MS-DOS компании Microsoft, текстовых процессоров и настольных издательских систем типа Microsoft Word и Ventura Publisher, разработанный компанией ZSoft Corporation. Тип формата — растровый. Большинство файлов такого типа использует стандартную палитру цветов, но формат был расширен из расчета хранения 24-битных изображений. PCX — аппаратно-зависимый формат. Предназначается для хранения информации в файле в таком же виде, как и в видеоадапторе.
JPEG (Joint Photographic Experts Group) — является широкоиспользуемым методом сжатия фотоизображений. Формат файла, который содержит сжатые данные, обычно также называют именем JPEG; наиболее распространённые расширения для таких файлов .jpeg, .jfif, .jpg, .JPG, или .JPE. Однако из них .jpg самое популярное расширение на всех платформах.
PNG (portable network graphics) — растровый формат хранения графической информации, использующий сжатие без потерь. PNG был создан как для улучшения, так и для замены формата GIF графическим форматом, не требующим лицензии для использования. Обычно файлы формата PNG имеют расширение PNG.
TIFF (Tagged Image File Format) — формат хранения растровых графических изображений. Изначально был разработан компанией Aldus в сотрудничестве с Microsoft, для использования с PostScript. TIFF стал популярным форматом для хранения изображений с большой глубиной цвета, используется при сканировании, отправке факсов, распознавании текста, в полиграфии, широко поддерживается графическими приложениями. Файлы формата TIFF, как правило, имеют расширение .tiff или .tif
GIF (Graphics Interchange Format) — формат хранения графических изображений. Формат GIF способен хранить сжатые данные без потери качества в формате до 256 цветов. Независящий от аппаратного обеспечения формат GIF был разработан в 1987 году (GIF87a) фирмой CompuServe для передачи растровых изображений по сетям. В 1989-м формат был модифицирован (GIF89a), были добавлены поддержка прозрачности и анимации. GIF использует LZW-компрессию, что позволяет неплохо сжимать файлы, в которых много однородных заливок.
Внешний вид и стандартные операции с графическим редактором Paint
Для того чтобы открыть Paint можно воспользоваться следующими способами:
На следующем скриншоте можно увидеть внешний вид графического редактора Paint:
Операции с созданием, открытием и сохранением изображений в графическом редакторе Paint
Чтобы выполнить действия, о которых будет написано ниже, нужно нажать на кнопку Paint
в левом верхнем углу окна приложения.
Создание нового изображения
По умолчанию имя создаваемого файла – Безымянный. Сразу после запуска Paint его окно готово к созданию нового рисунка. Для создания рисунка нужно сделать следующее:
Первое сохранение изображения
Закончив работу над рисунком, сохраним созданное изображение, дав ему подходящее имя и указав папку, в которой следует сохранить это изображение. Для этого сделайте следующее:
При последующих сохранениях этого файла команда «Сохранить» будет записывать изменённый файл поверх старого, а чтобы сохранить рисунок как новый файл нужно в меню Paint выбрать команду «Сохранить как», которая откроет диалоговое окно для сохранения новой редакции под другим именем и, при необходимости, в другой папке.
Графический редактор Paint может сохранять изображения в следующих форматах:
| Тип файла | Расширение |
| Монохромный рисунок | *.bmp, *.dib |
| 16-цветный рисунок | *.bmp, *.dib |
| 256-цветный рисунок | *.bmp, *.dib |
| 24-разрядный рисунок | *.bmp, *.dib |
| JPEG | *.jpg, *.jpeg, *.jpe, *.jfif |
| GIF | *.gif |
| TIFF | *.tiff, *.tif |
| PNG | *.png |
Открытие изображения
Вместо создания нового рисунка, в программе Paint можно открыть существующий и внести в него изменения. Чтобы просмотреть или отредактировать рисунок, его нужно открыть. Для этого используется команда «Открыть». Сделайте следующее:
Отправка изображения по электронной почте
Если на компьютере установлена и настроена программа электронной почты, рисунок можно вложить в почтовое сообщение и отправить его другим пользователям по электронной почте. Для того, чтобы отправить рисунок по электронной почте нужно выполнить следующие действия:
Использование рисунка в качестве фона рабочего стола
При помощи графического редактора Paint также можно устанавливать обои для рабочего стола. Для того чтобы установить рисунок, который на данный момент открыт в Paint в качестве фонового рисунка – выполните следующие действия:
На следующем скриншоте можно увидеть меню, которое открывается по нажатию на кнопку Paint.
Элементы, используемые для создания рисунков
Как говорилось выше, в ряде стандартных приложений операционной системы Windows 7 теперь используется ленточный интерфейс. Выбирать элементы для рисования стало гораздо проще. Ниже рассматривается каждый из доступных элементов растрового графического редактора.
Рисование линий
Для рисования в графическом редакторе Paint можно использовать различные инструменты. Вид линий на рисунке определяется выбранным инструментом и параметрами. Далее представлены инструменты для рисования линий в Paint.
Инструмент «Карандаш»
Инструмент «Карандаш»
остался без изменений. Он позволяет проводить тонкие произвольные линии или кривые. Для того чтобы воспользоваться этим инструментом, выполним следующие действия:
Чтобы рисовать цветом 2 (цветом фона), нажмите на правую кнопку мыши и удерживайте ее во время перемещения указателя.
Инструмент «Кисть»
Инструмент «Кисть»
позволяет проводить линии различного вида и текстуры, подобно использованию разных художественных кистей. При помощи использования разных кистей, можно изображать произвольные и кривые линии различного вида. В графическом редакторе Paint операционной системы Windows 7 появилось целых девять разновидностей кисти, а именно:
Для того чтобы использовать инструмент «Кисть», выполните следующее:
Чтобы рисовать цветом 2 (цветом фона), нажмите на правую кнопку мыши и удерживайте ее во время перемещения указателя
Инструмент «Линия»
Инструмент «Линия»
используется для построения прямых линий. После активации этого инструмента можно выбирать толщину линии и ее вид, для использования этого инструмента делаем следующее:
Чтобы рисовать цветом 2 (цветом фона), нажмите на правую кнопку мыши и удерживайте ее во время перемещения указателя
Для того чтобы провести горизонтальную или вертикальную линии, зажмите кнопку SHIFT и проводите линию с начальной до конечной точки.
Доступны следующие стили линий:
Инструмент «Кривая»
Инструмент «Кривая» дает возможность рисовать всевозможные дуги. Принцип использования этого инструмента остался без изменений. Для того чтобы нарисовать кривую линию, выполним следующие действия:
Чтобы рисовать цветом 2 (цветом фона), нажмите на правую кнопку мыши и удерживайте ее во время перемещения указателя
Рисование всевозможных фигур
С помощью графического редактора Paint на свое изображение можно добавлять различные фигуры. В этой версии графического редактора пополнена библиотека фигур. К стандартным эллипсу, прямоугольнику, вектору, кривой, многограннику и скругленному прямоугольнику добавилось еще 17 фигур. Среди новых фигур можно отметить: треугольник равнобедренный, треугольник прямоугольный, ромб, пяти- и шестиугольник, стрелки вправо, влево, вверх и вниз, звезда четырех- и пятиугольная, звезда Давида, прямоугольный, круглый и «думающий» пузыри для комиксов, сердце и молния. Если требуется создать собственную фигуру, можно воспользоваться инструментом «Многоугольник»
.
Для добавления фигуры на рисунок сделаем следующие действия:
Чтобы нарисовать фигуру с равными сторонами, зажмите кнопку SHIFT и перетащите указатель мыши в нужном направлении.
Post Views:
36
