Как стирать в рисунках ворда
Excel для Microsoft 365
PowerPoint для Microsoft 365
Excel 2019
PowerPoint 2019
Excel 2016
PowerPoint 2016
Excel 2013
PowerPoint 2013
Excel 2010
PowerPoint 2010
Excel 2007
PowerPoint 2007
Дополнительно…
Меньше
Вы можете добавлять линии, чтобы соединять фигуры или выделять данные, а также удалять их.
Рисование линии с точками соединения
Соединительной линией называется линия, на концах которой находятся точки соединения, используемые для ее прикрепления к фигурам. Существуют прямые
, изогнутые
соединительные линии и линии уступом
. При выборе соединительной линии на контуре фигуры появляются точки. Они показывают, куда можно прикрепить линию.
Важно: В Word и Outlook точки соединения можно использовать только в том случае, когда линии и объекты, к которым они прикрепляются, помещены на полотно. Чтобы вставить полотно, на вкладке Вставка нажмите кнопку Фигуры и щелкните Новое полотно в нижней части меню.
Чтобы добавить линию, которая прикрепляется к другим объектам, выполните следующие действия:
На вкладке Вставка в группе элементов Иллюстрации нажмите кнопку Фигуры.
В группе Линии выберите соединительную линию, которую вы хотите добавить.
Примечание: Последние три типа в разделе Линия («Кривая», «Полилиния: фигура» и «Полилиния: рисованная кривая») не являются соединительными линиями. Наведите указатель мыши на тип, чтобы просмотреть его название, прежде чем щелкать его.
Чтобы нарисовать линию, соединяющую фигуры, наведите указатель мыши на первую фигуру или объект.
Появятся точки соединения, говорящие о том, что линию можно прикрепить к фигуре. (Цвет и тип этих точек зависит от версии Office.)
Примечание: Если точки соединения не выводятся, вы либо выбрали линию, которая не является соединительной, либо работаете не на полотне (в Word или Outlook).
Щелкните первую фигуру и перетащите указатель к точке соединения на втором объекте.
Примечание: Когда вы изменяете положение фигур, связанных соединителями, соединители не открепляются от фигур и перемещаются вместе с ними. Если вы переместите конец соединителя, он открепится от фигуры и его можно будет прикрепить к другой точке соединения той же фигуры или к другой фигуре. Если соединитель прикреплен к точке соединения, он остается связан с фигурой, как бы вы ее не перемещали.
Рисование линии без точек соединения
Чтобы добавить линию, которая не прикреплена к другим объектам, выполните следующие действия:
На вкладке Вставка в группе элементов Иллюстрации нажмите кнопку Фигуры.
В группе Линии, выберите любой тип линии.
Щелкните в нужном месте документа, переместите указатель в другое место, удерживая нажатой кнопку мыши, а затем отпустите ее.
Дублирование линии
Если вам требуется несколько раз добавить в документ одну и ту же линию, это можно быстро сделать с помощью команды «Зафиксировать режим рисования».
На вкладке Вставка в группе элементов Иллюстрации нажмите кнопку Фигуры.
В разделе Линии щелкните правой кнопкой мыши линию или фигуру, которую вы хотите добавить, и выберите команду Зафиксировать режим рисования.
Щелкните в том месте, где должна начинаться линия или соединитель, а затем перетащите курсор в то место, где она должна заканчиваться.
Повторите шаг 3 для каждой линии, которую вы хотите добавить.
Когда вы добавите все линии или соединители, нажмите клавишу ESC.
Добавление, изменение и удаление стрелки или фигуры линии
Выберите линию, которую вы хотите изменить.
Для работы с несколькими строками выделите первую строку, а затем, удерживая нажатой клавишу CTRL, выделите остальные строки.На вкладке Формат щелкните стрелку Контур фигуры.
Если вы не видите вкладку Формат , убедитесь, что выбрали строку. Для этого может потребоваться дважды щелкнуть ее.Наведите указатель на пункт Стрелки и щелкните нужный тип стрелки.
Чтобы изменить тип или размер стрелки, а также тип, ширину и цвет линии, щелкните Другие стрелки и задайте необходимые параметры.
Чтобы удалить стрелку, щелкните первый тип Стрелка: стиль 1 (без наконечников).
Удаление линий
Щелкните линию, соединитель или фигуру, которые вы хотите удалить, а затем нажмите клавишу DELETE.
Если вы хотите удалить несколько линий или соединителей, выделите первую строку, нажмите клавишу CTRL и, удерживая ее нажатой, выделите остальные строки, а затем нажмите клавишу DELETE.
Дополнительные сведения
Вставка или удаление горизонтальных линий
Рисование и изменение фигуры с полилиниями
Изменение цвета, стиля и толщины линии
Группировка и отмена группировки фигур, рисунков и других объектов
Удаление подчеркивания текста гиперссылки (PowerPoint)
Отображение и скрытие линий сетки в Word, PowerPoint и Excel
Excel 2016
Word 2016
Outlook 2016
PowerPoint 2016
Excel 2013
Word 2013
Outlook 2013
PowerPoint 2013
Excel 2010
Word 2010
Outlook 2010
PowerPoint 2010
Excel 2007
Word 2007
Outlook 2007
PowerPoint 2007
Дополнительно…
Меньше
Вы можете удалить фигуру из области текста в графическом элементе SmartArt или непосредственно в графическом элементе SmartArt.
Общие сведения об удалении фигур
Если удалить строку текста уровня 1 при существовании текста уровня 2, то первая строка текста уровня 2 выдвинется на уровень 1 (верхняя фигура). На следующем рисунке все фигуры — «Один», «Два» и «Три» — содержат текст уровня 2, состоящий из маркеров и букв.
При удалении текста уровня 1 из фигуры «Два» текст «C» уровня 2 выдвигается на уровень 1.
Невозможно удалить фигуру, которая является частью большей фигуры. Например, в макете Ломаный список со смещенными рисунками (тип Список), показанном на следующем рисунке, невозможно удалить фигуры в виде маленького круга, находящиеся в трех больших фигурах. Следует выделить все связанные друг с другом фигуры, и тогда можно будет удалить большую фигуру. (Сопоставленные фигуры — это фигуры, которые вместе образуют более крупную фигуру.) На рисунке ниже выделены связанные друг с другом фигуры.
Также невозможно удалить фоновые фигуры, например стрелки или разделитель в макете Уравновешивающие стрелки (тип Связь).
Удаление фигуры в области текста
Выберите строку текста, соответствующую удаляемой фигуре.
Нажмите клавишу DELETE.
Примечание: Если у вас есть фигура верхнего уровня, которая содержит и другие фигуры, и фигуру помощника , которая отображается в области текста, а затем удаляется фигура верхнего уровня, фигура помощника автоматически повышается до верхней части иерархии.
Удаление фигуры непосредственно из графического элемента SmartArt
Щелкните границу фигуры, которую вы хотите удалить.
Нажмите клавишу DELETE.
Примечания:
Чтобы удалить фигуру, необходимо щелкнуть ее границу. Если фигура, которую вы хотите удалить, содержит текст, а вы щелкните ее, а не щелкните ее границу, то при нажатии клавиши DELETE часть текста будет удалена, но сама фигура не будет удалена.
При попытке удалить фигуру, которая вместе с другими фигурами входит в состав большой фигуры (связанную фигуру), будет удален только текст в ней. Например, на рисунке с выделенными связанными фигурами выделена крупная белая фигура, расположенная в верхней части мелких цветных прямоугольников, а затем нажмите клавишу DELETE, при этом текст на белой фигуре удаляется, но сама фигура остается. Тем не менее вы можете настроить заливку цветом и типы линии, чтобы создать иллюзию отсутствия фигуры.
Если вы изменили фигуру верхнего уровня или текст в ней, то все изменения могут быть потеряны при повышении уровня нижестоящей фигуры.
Если выбрана соединяющая фигура (например, линия или стрелка), то будет удален только текст в ней, так как удалить такие фигуры нельзя. Однако вы можете настроить заливку цветом и типы линии, чтобы создать иллюзию отсутствия фигуры. Для получения дополнительных сведений ознакомьтесь со списком удаление соединительной линии или стрелки в графическом элементе SmartArt .
В некоторых макетах SmartArt, таких как Матрица, число фигур является фиксированным и невозможно удалить их. Дополнительные сведения см. в статье В каких макетах SmartArt можно использовать неограниченное число фигур?
Удаление соединительной линии или стрелки из графического элемента SmartArt
Невозможно удалить линии или стрелки, соединяющие фигуры в графическом элементе SmartArt, так как они считаются частью фигур, к которым они подключены. Однако вы можете скрыть их, сделав их прозрачными.
Выберите линию в графическом элементе SmartArt. Чтобы изменить несколько линий, щелкните первую линию, нажмите клавишу CTRL и, удерживая ее, щелкните дополнительные линии.
В контекстных инструментах Работа с графическими элементами SmartArt на вкладке Формат в группе Стили фигур нажмите стрелку рядом с кнопкой Контур фигуры.
Если вкладки Работа с рисунками SmartArt и Формат не отображаются, убедитесь, что вы выбрали графический элемент SmartArt.
Выберите пункт Нет контура.
Удаление всего графического элемента SmartArt
Чтобы удалить весь графический элемент SmartArt, щелкните границу графического элемента SmartArt, который вы хотите удалить, а затем нажмите клавишу DELETE.
Удаление картинки или рисунка из графического элемента SmartArt
Если вы добавили в графический элемент SmartArt рисунки или картинки, их можно удалить, изменив параметры заливки для фигуры, содержащей их.
Щелкните правой кнопкой мыши фигуру, из которой вы хотите удалить рисунок или картинку. Если рисунок или картинка применяется в качестве фона ко всему графическому элементу SmartArt, щелкните правой кнопкой мыши границу графического элемента.
На контекстное меню нажмите кнопку Формат фигуры или Формат объекта.
На вкладке Заливка щелкните Нет заливки, Сплошная заливка, или Градиентная заливка в зависимости от того, чем вы хотите заменить рисунок или картинку, и задайте нужные параметры.
Нажмите кнопку Закрыть.
См. также
Добавление, изменение и удаление фигур
Добавление и удаление текстового поля
Добавление и удаление номеров строк
Примечание:
Эта страница переведена автоматически, поэтому ее текст может содержать неточности и грамматические ошибки. Для нас важно, чтобы эта статья была вам полезна. Была ли информация полезной? Для удобства также приводим ссылку на оригинал (на английском языке).

Майкрософт ворд представляет собой текстовый редактор, но несмотря на это, в нем можно рисовать и стирать. Создать шедевр в программе не получится, но для выполнения основных задач она вполне подойдет. Как рисовать в ворде, описано в простой пошаговой инструкции ниже.
Можно ли рисовать в ворде
Многие не подозревают о том, что в текстовом редакторе можно создавать рисунки, так как эта функция не видна пользователям по умолчанию. Чтобы воспользоваться ею, необходимо включить отображение иконки на панели задач. Для этого требуется открыть вкладку «Файл» и перейти в меню «Параметры».

В открывшемся меню следует выбрать пункт «Настроить ленту», после чего в разделе «Основные вкладки» необходимо пометить галочкой возле надписи «Рисование».

Чтобы настройки вступили в силу, требуется нажать кнопку «Ок». По завершению описанных действий, на верхней панели документа появится новая вкладка «Рисование», при помощи которой можно создавать примитивные графические объекты.

Как рисовать в ворде карандашом или маркером
Раздел «Перья» позволяет выбрать линию, которой будет осуществляться рисование, также можно выбрать цвет и толщину границы.

Представленная инструкция подходит только для Microsoft word 2016.
Фигуры
Нарисовать примитивные изображения можно посредством фигур, которые содержатся во всех версиях Майкрософт ворд по умолчанию. Найти необходимый инструмент можно во вкладке «Вставка».

Чтобы сделать рисунок, следует открыть раздел «Фигуры» и выбрать пункт «Новое полотно».

После выполнения описанных действий на рабочем поле появится окно, внутри которого можно создавать рисунок.

Посредством представленных инструментом можно создавать объемные фигуры, графики и различные конструкции, например, диаграммы. При необходимости можно заполнять фон различными цветами.
Раздел «Вставка фигур» скрывает в себе множество различных штампов, которые можно применять как поодиночке, так и одновременно. В этом же списке можно выбрать стрелку или другие примитивные изображения, которыми можно дополнять текст.

В разделе «Стили фигур» можно найти все необходимые инструменты для заливки фона и изменения цвета фигур.

В разделе «Упорядочивание» содержатся функции позволяющие настроить расположение картинки на рабочем поле. Изображение в статье может находиться:
- за текстом;
- перед текстом;
- внутри текста (информация располагается вокруг изображения).

Расположение информации относительно картинки можно настроить более детально. Майкрософт ворд предлагает следующие варианты в разделе «Обтекание текстом»:
- в тексте;
- квадрат;
- по контуру;
- сквозное;
- сверху и снизу.

Выбрав пункт «Изменить контур обтекания» можно вручную задать произвольную форму изображения, чтобы текст располагался уникальным способом, например, как на картинке ниже.

Описанную схему действий можно применять для текстовых редакторов 2007,2010 и 2013 годов выпуска. В текстовом редакторе более ранних версий, также можно создавать изображения посредством фигур, только их расположение в программе несколько отличается от представленных.
Найти фигуры в Майкрософт 2003 можно во вкладке «Вставка», открыв раздел «Рисунок» и выбрав пункт «Автофигуры». Полотно для размещения картинки появится автоматически.

Представленная информация поможет дополнить информационный блок различными графическими объектами. Это улучшит восприятие информации. Несмотря на затраченное время на создание картинок, статьи, дополненные изображениями, всегда воспринимаются читателями легче.
Ñåãîäíÿ ÿ ïðîäîëæàþ öèêë ñòàòåé î ïðàâèëüíîé ðàáîòå â MS Word.  ýòîò ðàç ÿ ðàññêàæó î ðàáîòå ñ èçîáðàæåíèÿìè è íà÷íó ðàññêàçûâàòü î ðàáîòå ñ ïîëÿìè.
 êîììåíòàðèÿõ ê ïðåäûäóùåé ñòàòüå ìåíÿ ìíîãèå óïðåêàëè â òîì, ÷òî ÿ íå íàïèñàë î òîì, êàê ôîðìèðîâàòü äîêóìåíò áåç ïðèìåíåíèÿ ïåðåâîäà ïóñòûõ ñòðîê è âûðàâíèâàòü çàãîëîâêè áåç ïîìîùè ïðîáåëîâ.
 äàííîé ñòàòüå ÿ ÷àñòè÷íî èñïðàâëþ äîïóùåííóþ îïëîøíîñòü, è ïðîäåìîíñòðèðóþ ôîðìèðîâàíèå äîêóìåíòà ñ ïîìîùüþ ñòèëåé íà ïðèìåðå èçîáðàæåíèé. Òàêæå â ýòîé ñòàòüå ÿ ïðîâåäó ñðàâíåíèå ìåæäó MS Word è LibreOffice Writer ñ òåì, ÷òîáû ïîêàçàòü ïðåèìóùåñòâà è íåäîñòàòêè êàæäîãî èç íèõ ïðè ðàáîòå ñ èçîáðàæåíèÿìè.
 ýòîò ðàç íà÷íåì ñ LibreOffice Writer. Ñíà÷àëà ïðåäâàðèòåëüíî ïîäãîòîâèì ìåñòà ïîä èçîáðàæåíèÿ.  ñîîòâåòñòâèè ñ ÃÎÑÒ 7.32-2001 îíè äîëæíû áûòü âûðàâíåíû ïî öåíòðó. Âìåñòî òîãî, ÷òîáû âûðàâíèâàòü êàæäîå èçîáðàæåíèå ñ ïîìîùüþ ôóíêöèè «Öåíòðèðîâàòü ïî ãîðèçîíòàëè (Ctrl + E)» èëè âûðàâíèâàòü íà ãëàç ñ ïîìîùüþ ïðîáåëîâ, îáðàòèì âíèìàíèå íà ïðàâóþ áîêîâóþ ïàíåëü, êîòîðàÿ ñ íåäàâíèõ ïîð ïîÿâèëàñü âî Writer. Ýòà ïàíåëü, â ÷èñëå ïðî÷åãî, ñîäåðæèò â ñåáå âêëàäêó «Ñòèëè è ôîðìàòèðîâàíèå». Íàì ìîé âçãëÿä âûçîâ ýòîé ïàíåëè ãîðàçäî óäîáíåå (ïðåèìóùåñòâî Writer ¹1), ÷åì âûçîâ àíàëîãè÷íîé ïàíåëè â MS Word ñ ïîìîùüþ «Alt + Clrl +Shift +S» èëè «íàíîêíîïêè» â ïðàâîì-íèæíåì óãëó ìåíþ «Ñòèëè».
 ïàíåëè «Ñòèëè è ôîðìàòèðîâàíèå» ñîçäàåì ñòèëü «Ìåñòî ðèñóíêà» âî Writer íà îñíîâå ñòèëÿ «Áàçîâûé», íàæèìàÿ íà ïóíêò «Ñîçäàòü» â êîíòåêñòíîì ìåíþ.

Äàëåå íàì íåîáõîäèìî íàñòðîèòü ñòèëü «Ìåñòî ðèñóíêà».
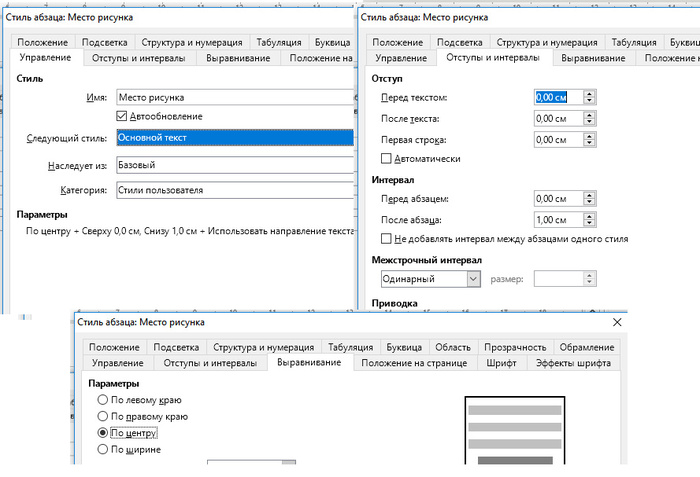
Äëÿ ýòîãî íàì ïîòðåáóåòñÿ ïîäðåäàêòèðîâàòü âêëàäêè «Óïðàâëåíèå», «Îòñòóïû è èíòåðâàëû» è «Âûðàâíèâàíèå»:
1. Óñòàíàâëèâàåì íîâîìó ñòèëþ èìÿ «Ìåñòî ðèñóíêà»;
2. Âêëþ÷àåì åãî àâòîîáíîâëåíèå;
3. Óñòàíàâëèâàåì ñòèëåì àáçàöà, ñëåäóþùåãî çà ðèñóíêîì, ñòèëü «Îñíîâíîé òåêñò»;
4. Óñòàíàâëèâàåì èíòåðâàë ïîñëå àáçàöà 1.00 ñì, ÷òîáû çðèòåëüíî îòäåëèòü òåêñò äîêóìåíòà îò ðèñóíêà è ïîäïèñè ê íåìó;
5. Íàêîíåö, íà âêëàäêå «Âûðàâíèâàíèå» óñòàíàâëèâàåì âûðàâíèâàíèå îáúåêòà ïî-öåíòðó.
Òàêèì îáðàçîì ìû ñîçäàëè ñòèëü «Ìåñòî ðèñóíêà», êîòîðûì ñëåäóåò íàçíà÷àòü âñå àáçàöû, â êîòîðûå ïîïàäóò ðèñóíêè. Ïîñëåäíèå îêàæóòñÿ âûðàâíåííûìè ïî öåíòðó.
Ïðè âñòàâêå èçîáðàæåíèÿ ñ ïîìîùüþ ïóíêòà ìåíþ «Âñòàâêà Èçîáðàæåíèå» Writer äîáàâëÿåò åãî ñ ïðèâÿçêîé ê àáçàöó (íåäîñòàòîê Writer ¹1). Ïðè ýòîì ìû âèäèì ÿêîðü â ëåâîì-âåðõíåì óãëó.
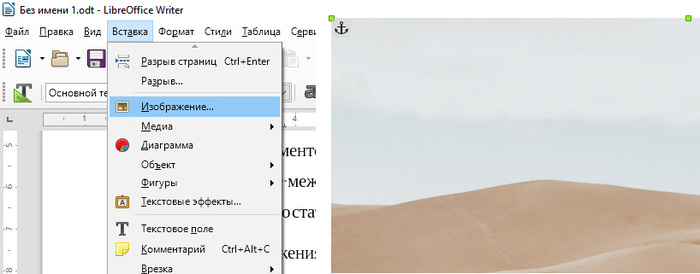
Èçîáðàæåíèå íåëüçÿ îñòàâëÿòü â òàêîì âèäå, ïîòîìó ÷òî áåç ÷åòêîé ïðèâÿçêè ê êîíêðåòíîé ñòðîêå èëè ñèìâîëó îíî áóäåò ïîñòîÿííî ñäâèãàòüñÿ, ïîêà ìû áóäåì ïðàâèòü äîêóìåíò. Íàì ýòî ñîâåðøåííî íå ïîäõîäèò, è íóæíî ÷òî-òî ãîðàçäî áîëåå ïðîñòîå, à èìåííî ïðèâÿçêà «Êàê ñèìâîë». ×òîáû òåêñò ïðîñòî íàõîäèëñÿ ñâåðõó è ñíèçó èçîáðàæåíèÿ, êîòîðîå áûëî áû àáñîëþòíî ñòàòè÷íûì.
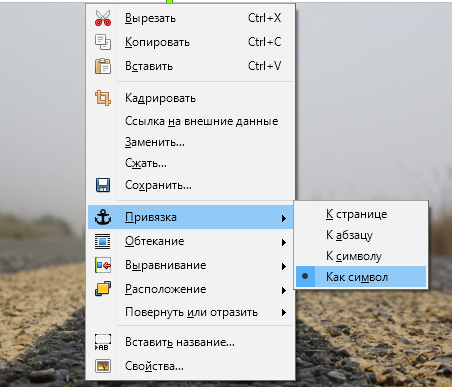
Äàííîå äåéñòâèå íåñîìíåííî èçáàâèò Âàñ è âàøèõ ñîàâòîðîâ îò áóäóùèõ ïðîáëåì.
Äàëåå ðàçáåðåì, êàêèì îáðàçîì âî Writer ðåàëèçîâàíà àâòîìàòè÷åñêàÿ íóìåðàöèÿ ðèñóíêîâ.
Äëÿ äîáàâëåíèÿ íóìåðàöèè íåîáõîäèìî ñäåëàòü ïðàâûé êëèê ïî èçîáðàæåíèþ è âûçâàòü êîíòåêñòíîå ìåíþ, â êîòîðîì âûáðàòü ïóíêò «Âñòàâèòü íàçâàíèå…».
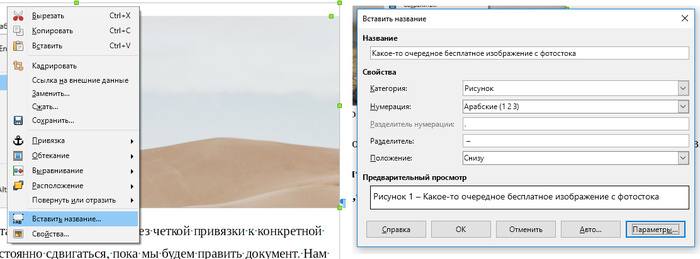
 ôîðìå «Âñòàâèòü íàçâàíèå» ìû:
1. Ïèøåì òåêñò ïîäïèñè èçîáðàæåíèÿ;
2. Âûáèðàåì êàòåãîðèþ «Ðèñóíîê»;
3. Íàçíà÷àåì íóìåðàöèþ àðàáñêèìè öèôðàìè;
4. Óñòàíàâëèâàåì â âèäå ðàçäåëèòåëÿ ìåæäó íóìåðàöèåé è ïîäïèñüþ ïî ÃÎÑÒ 7.32-2001 òèðå (à íå äåôèñ!). Òèðå óñòàíàâëèâàåòñÿ ñ ïîìîùüþ êîìáèíàöèè êëàâèø «Alt + 0150»;
5. Óñòàíàâëèâàåì ïîëîæåíèå ïîäïèñè: «Ñíèçó» ðèñóíêà.
Ïîñëå íàæàòèÿ íà êíîïêó «ÎÊ» ìû óâèäèì ÷òî-òî òèïà ýòîãî:

Ïîäïèñÿì ê ðèñóíêàì âî Writer àâòîìàòè÷åñêè íàçíà÷àåòñÿ íåçàâèñèìûé âñòðîåííûé ñòèëü «Ðèñóíîê» (ïðåèìóùåñòâî Writer ¹2).  MS Word ìû èìååì ñòèëü «Íàçâàíèå îáúåêòà» äëÿ âñåõ ïîäïèñåé è ê ðèñóíêàì, è ê òàáëèöàì. È ýòî âûçûâàåò áîëüøîé àíàëüíûé çóä, ïîòîìó ÷òî ïî ÃÎÑÒ 7.32-2001 âûðàâíèâàíèå ó ïîäïèñåé ê ðèñóíêàì ïî öåíòðó, à ó ïîäïèñåé ê òàáëèöàì ïî ëåâîìó êðàþ. Ê òîìó æå, ïîäïèñè ê òàáëèöàì íàõîäÿòñÿ ñâåðõó, à ïîäïèñè ê ðèñóíêàì ñíèçó, ÷òî âûíóæäàåò äåëàòü ðàçëè÷íûå îòñòóïû ñâåðõó è ñíèçó äëÿ ïîäïèñåé òàáëèö è ðèñóíêîâ (ïî ïðàâèëàì òèïîãðàôèêè ìåæäó òåêñòîì äîêóìåíòà è ïîäïèñÿìè ê ðèñóíêàì è òàáëèöàì äîëæåí áûòü ïðèëè÷íûé èíòåðëèíüÿæ äëÿ ÷èòàáåëüíîñòè). Ïî ýòîé ïðè÷èíå â MS Word íàì íåîáõîäèìî ñïåöèàëüíî ñîçäàâàòü ñòèëè «Íàçâàíèå ðèñóíêà» è «Íàçâàíèå òàáëèöû». Ó ïåðâîãî ñâåðõó áóäåò îòñòóï ñâåðõó 6 ïò, îòñòóï ñíèçó 18 ïò, à ó âòîðîãî âñå íàîáîðîò.
Çàòåì ýòèìè ñòèëÿìè ïðèõîäèòñÿ çàìåíÿòü âñå ñòèëè «Íàçâàíèå îáúåêòà».
Êàê âèäíî íà ðèñóíêå, âî âðåìÿ âñòàâêè íóìåðàöèè è ïîäïèñè ê èçîáðàæåíèþ, âîêðóã íåãî è ïîäïèñè àâòîìàòè÷åñêè ñîçäàåòñÿ ôðåéì, êîòîðûé çàäàåò ïîäïèñè ãðàíèöó ñëåâà. Ýòî î÷åíü óäîáíî, ïîòîìó ÷òî êàê ðàç ýòî ñîîòâåòñòâóåò íàøåìó ÃÎÑÒ 7.32-2001 (ïðåèìóùåñòâî Writer ¹3). MS Word ïðè âñòàâêå ïîäïèñè ê èçîáðàæåíèþ ïðîñòî ïîìåùàåò åå ñíèçó èçîáðàæåíèÿ, è åå ëåâûé êðàé îêàçûâàåòñÿ îãðàíè÷åí ëåâûì ïîëåì äîêóìåíòà. Ðàííèå âåðñèè MS Word ïîìåùàëè ïîäïèñü â îòäåëüíûé ôðåéì, ÷òî áûëî åùå õóæå.
Äàëåå ìû íàó÷èìñÿ ïîëüçîâàòüñÿ ïåðåêðåñòíûìè ññûëêàìè. Âî Writer îíè äîáàâëÿþòñÿ ñ ïîìîùüþ ïóíêòà ìåíþ «Âñòàâêà Ïåðåêðåñòíàÿ ññûëêà…».
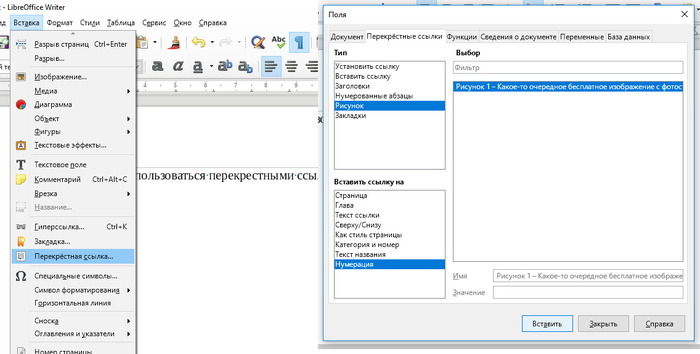
Íà âêëàäêå «Ïåðåêðåñòíûå ññûëêè» ìû äîëæíû âûáðàòü:
1. Òèï: «Ðèñóíîê»;
2. Âñòàâèòü ññûëêó íà: «Íóìåðàöèÿ», ÷òîáû âñòàâèòü â òåêñò ïðîñòî ïîðÿäêîâûé íîìåð ðèñóíêà. È ýòî ÿâëÿåòñÿ ïðåèìóùåñòâîì Writer ¹4, ò. ê. â MS Word ññûëêó íà íîìåð ðèñóíêà ìîæíî âñòàâèòü òîëüêî â âèäå «Íàçâàíèå îáúåêòà + ïîðÿäêîâûé íîìåð îáúåêòà» («Ïîñòîÿííàÿ ÷àñòü è íîìåð», «Ðèñóíîê 1», «Òàáëèöà 1»). È, ñàìîå ãëàâíîå, «Ðèñóíîê» è «Òàáëèöà» íå ñêëîíÿþòñÿ, ïîòîìó ÷òî ýòî ïðîñòî ïåðåâîä àíãëèéñêèõ «Figure» è «Table», ó êîòîðûõ ñêëîíåíèé íåò. À íàì-òî íóæíî ïèñàòü: «Íà ðèñóíêå 3 èçîáðàæåí ñèíõðîôàçîòðîí…» èëè äàæå ïðîñòî «(ñì. ðèñóíîê 3)», íî «ðèñóíîê», à íå «Ðèñóíîê».  ñâîå âðåìÿ èìåííî ýòî ñïîäâèãëî ìåíÿ íà ôîðìèðîâàíèå 500-ñòðàíè÷íîãî äîêóìåíòà èìåííî âî Writer, à íå â MS Word.
Òåïåðü ðàçáåðåì ðàáîòó ñ èçîáðàæåíèÿìè â MS Word. Ñíà÷àëà íàñòðîèì ñòèëü «Ìåñòî ðèñóíêà» àíàëîãè÷íî òîìó, êàê ìû ñäåëàëè ýòî âî Writer.

Íàïîìèíàþ, ÷òî ñîçäàòü ñòèëü â MS Word ìîæíî íàæàâ íà êíîïêó â ëåâîì-íèæíåì óãëó ìåíþ «Ñòèëè». Â MS Word áàçîâûå íàñòðîéêè ñòèëåé âûíåñåíû â îäíî îêíî:
1. Çàäàåì èìÿ ñòèëÿ «Ìåñòî ðèñóíêà»;
2.  êà÷åñòâå áàçû äëÿ íàñëåäîâàíèÿ âûáèðàåì ñòèëü àáçàöà «Îáû÷íûé»;
3. Ñòèëü ñëåäóþùåãî àáçàöà óñòàíàâëèâàåì «Íàçâàíèå ðèñóíêà», êîòîðûé òàêæå íåîáõîäèìî ïðåäâàðèòåëüíî íàñòðîèòü. Èíòåðâàë äî è ïîñëå àáçàöà çàäàåòñÿ â ïóíêòå «Àáçàö» ïîäìåíþ «Ôîðìàò» ñíèçó ôîðìû «Ñîçäàíèå ñòèëÿ»;
4. Âûñòàâëÿåì âûðàâíèâàíèå ïî öåíòðó;
5. Êàê îáû÷íî íå çàáûâàåì óñòàíîâèòü ãàëêó íàïðîòèâ «Îáíîâëÿòü àâòîìàòè÷åñêè».
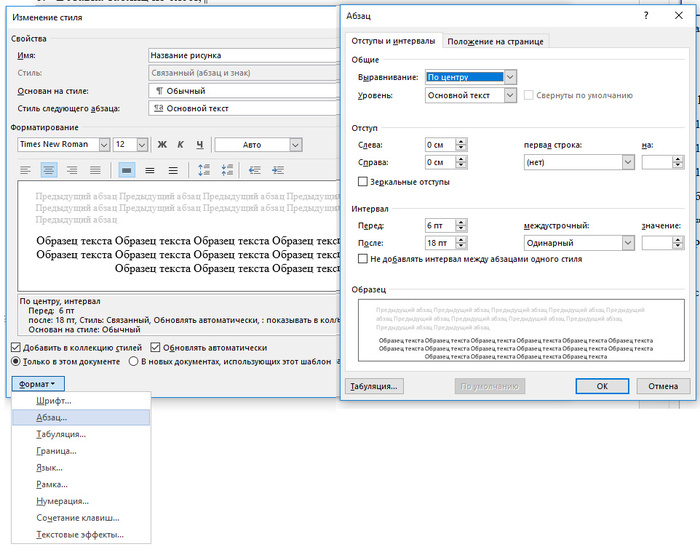
 MS Word äîáàâëåíèå ðèñóíêà â äîêóìåíò îñóùåñòâëÿåòñÿ ÷åðåç âêëàäêó ìåíþ «Âñòàâêà Ðèñóíêè». Ðèñóíîê ïðè ýòîì ñðàçó âñòàâëÿåòñÿ ñ ïðèâÿçêîé «êàê ñèìâîë». Ýòî ïðåèìóùåñòâî MS Word ¹1.
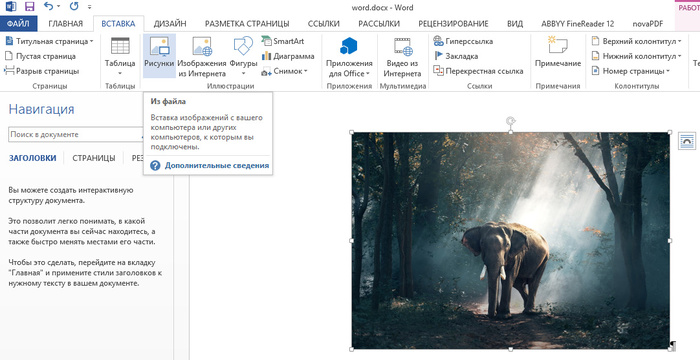
Ïîäïèñü ê ðèñóíêó â MS Word äîáàâëÿåòñÿ ñ ïîìîùüþ ïóíêòà êîíòåêñòíîãî ìåíþ «Âñòàâèòü íàçâàíèå…».
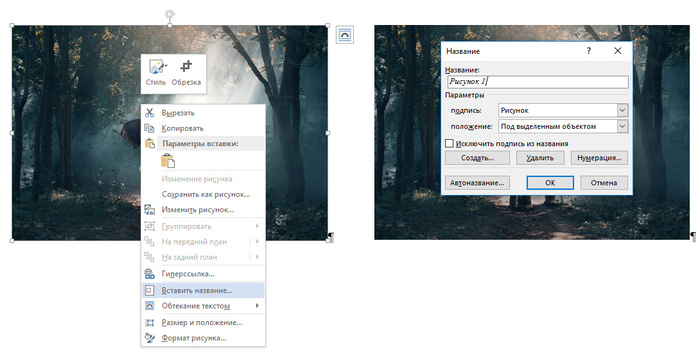
 èòîãå ìû ïîëó÷àåì ïîäïèñü ê ðèñóíêó ñî ñòèëåì «Íàçâàíèå îáúåêòà», êîòîðûé òóò æå ïðèõîäèòñÿ ìåíÿòü íà ñòèëü «Íàçâàíèå ðèñóíêà».
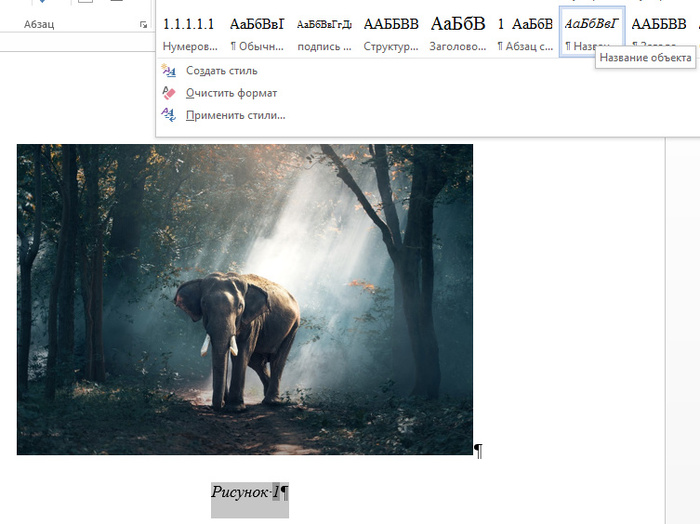
Öèôðà «1» âûäåëåíà òåìíî-ñåðûì öâåòîì. Ýòî îçíà÷àåò, ÷òî öèôðà ÿâëÿåòñÿ ïîëåì (ïåðåìåííîé, ñ÷åò÷èêîì). Ïðè äîáàâëåíèè ñëåäóþùåé ïîäïèñè ê ðèñóíêó, íîâîå ñîçäàííîå ïîëå áóäåò ñîäåðæàòü öèôðó «2».
Òàêæå íåîáõîäèìî îòìåòèòü, ÷òî â êîíòåêñòíîì ìåíþ ñîäåðæèòñÿ ïóíêò «Êîäû/Çíà÷åíèÿ ïîëåé», íàæàòèå íà êîòîðûé ïîçâîëÿåò óâèäåòü êîä ïîëÿ. Ýòî ìîæåò ïðèãîäèòüñÿ ïðè ïîñëåäóþùåé ðàáîòå ñ ìàêðîñàìè.

Âèäíî, ÷òî â äàííîì ñëó÷àå ìû èìååì sequence (ïîñëåäîâàòåëüíîñòü) ñî âñòðîåííûì èìåíåì «Ðèñóíîê» è àðàáñêîé íóìåðàöèåé.  ïðèíöèïå, íèêòî íå ìåøàåò íàì ñîçäàòü ñâîå ïîëå ñ ïðîèçâîëüíûìè ïàðàìåòðàìè ñ ïîìîùüþ ïóíêòà ìåíþ «Âñòàâêà Ýêñïðåññ-áëîêè Ïîëå…».
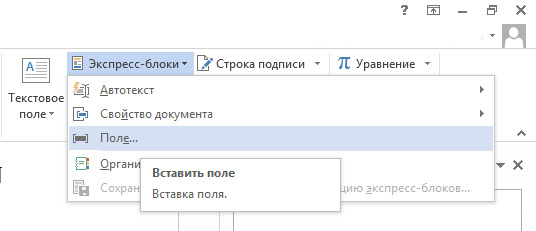
Íà ðàáîòå ñ ïîëÿìè MS Word ìû ïîäðîáíî îñòàíîâèìñÿ â ñëåäóþùåé ñòàòüå î ìàêðîñàõ, íî, â ïðèíöèïå, èñïîëüçîâàíèå ïîëåé íåïëîõî îïèñàíî â ñòàòüå íåêîé Òàòüÿíû Ñóùåíêî.
Ïåðåêðåñòíûå ññûëêè â MS Word âñòàâëÿþòñÿ ñ ïîìîùüþ ïóíêòà ìåíþ «Âñòàâêà Ïåðåêðåñòíàÿ ññûëêà».

Ïðè âñòàâêå ññûëêè íåîáõîäèìî âûáðàòü:
1. Òèï ññûëêè: «Ðèñóíîê» (ïîñëå ýòîãî ïîÿâÿòñÿ ðèñóíêè íà âûáîð);
2. Âñòàâèòü ññûëêó íà: «Ïîñòîÿííàÿ ÷àñòü è íîìåð».
Îáîçíà÷åííàÿ âûøå ïðîáëåìà ñî âñòàâêîé ïåðåêðåñòíîé ññûëêè â âèäå «Ïîñòîÿííàÿ ÷àñòü è íîìåð» â MS Word, íà äàííûé ìîìåíò, ðåøàåòñÿ äâóìÿ ñïîñîáàìè.
Ïåðâûé ñïîñîá øèðîêî èçâåñòåí. Ïèøåì, íàïðèìåð, «ñì. ðèñóíîê» è äîáàâëÿåì äàëüøå ïåðåêðåñòíóþ ññûëêó â òîì âèäå, êàê ýòî ïîçâîëÿåò äåëàòü MS Word. Çàòåì ïðîñòî âûäåëÿåì ñëîâî «Ðèñóíîê» ïðÿìî ïî ññûëêå è íàæèìàåì «Ctrl + Shift + H», ñêðûâàÿ ýòè áóêâû. Îíè îêàçûâàþòñÿ ïîä÷åðêíóòû ïóíêòèðíîé ëèíèåé, è ñòàíîâÿòñÿ âèäíû òîëüêî â ðåæèìå «Îòîáðàçèòü âñå çíàêè», íî íå âèäíû â ðåæèìå ïðîñìîòðà, è íå âèäíû ïðèíòåðó.

Âòîðîé ñïîñîá ðàáîòàåò ñëåäóþùèì îáðàçîì. Âûäåëÿåì íîìåð ðèñóíêà, íàæèìàåì «Âñòàâêà Çàêëàäêà», íàçûâàåì çàêëàäêó, íàïðèìåð, «Ðèñóíîê_1» (ïðîáåëû â íàçâàíèÿõ çàêëàäîê çàïðåùåíû). Ïîñëå ýòîãî ñîçäàåì ïåðåêðåñòíóþ ññûëêó íå íà ðèñóíîê, à íà çàêëàäêó ðèñóíêà (êîòîðàÿ, ôàêòè÷åñêè, îêàçûâàåòñÿ â òîì æå ìåñòå, ÷òî è íîìåð ðèñóíêà). Ïðè äîáàâëåíèè ïåðåêðåñòíîé ññûëêè âûáèðàåì «Âñòàâèòü ññûëêó íà: òåêñò çàêëàäêè».
Ó âòîðîãî ñïîñîáà, íå ñìîòðÿ íà åãî ñëîæ
