Как стирать видео в айфоне
Похоже, что все больше и больше людей охотнее загружают фильмы для просмотра на iPhone или iPad, и им удобнее отдыхать, когда у них мало свободного времени среди занятой работы. Тем не менее, фильмы и видео в высоком разрешении быстро займут ваш iPhone / iPad.
Поэтому необходимо часто удалять свои фильмы и видео на iPhone / iPad, чтобы освободить место на вашем устройстве. Проверьте этот обзор, чтобы узнать, как удалять фильмы и видео на вашем iPhone или iPad.

- Решение 1. Удалить фильмы / видео из приложения «Видео / ТВ»
- Решение 2. Удалить фильмы / видео из настроек
- Решение 3. Удалить видео из приложения «Фото»
- Решение 4. Удалить синхронизированные фильмы / видео из iTunes
- Решение 5. Окончательное решение: Apeaksoft iPhone Eraser
Решения 1, Удалить фильмы / видео из приложения «Видео / ТВ»
Последняя версия iOS заменила приложение «Видео» на приложение «ТВ», которое имеет совершенно новый интерфейс для управления фильмами и видео, загруженными на iPhone или iPad. Если у вас нет приложения «TV» на вашем iPhone или iPad, это означает, что вы не обновились до последней версии iOS. В любом случае, если у вас есть приложение «Видео» или «ТВ», шаги по удалению фильмов или видео из этого приложения похожи друг на друга. Просто проверьте, как показано ниже.
Степ-аэробика 1, Откройте приложение «Видео / ТВ».
Степ-аэробика 2, Если у вас есть телевизионное приложение, нажмите на фильм / видео, которое вы хотите удалить, затем нажмите «Загруженные» — «Удалить загруженные», чтобы удалить загруженный фильм и видео на вашем iPhone / iPad.
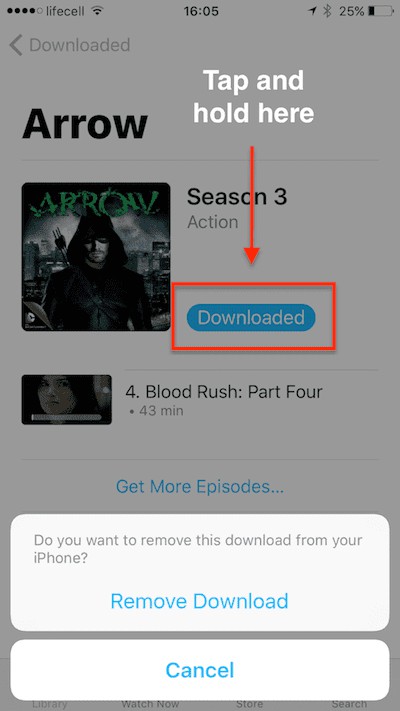
Степ-аэробика 3, Если у вас есть приложение «Видео», нажмите «Фильмы» на нижней панели инструментов, в списке появятся миниатюры локальных или локальных фильмов + iCloud (в зависимости от ваших настроек).
Степ-аэробика 4, Нажмите кнопку «Редактировать» в правом верхнем углу, в верхней части всех фильмов, хранящихся на вашем iPhone или iPad, появится значок «х».
Если вы не загрузили фильм, приобретенный в iTunes Store, на свое устройство, рядом с этим фильмом появится значок облака, который нельзя удалить из iCloud.
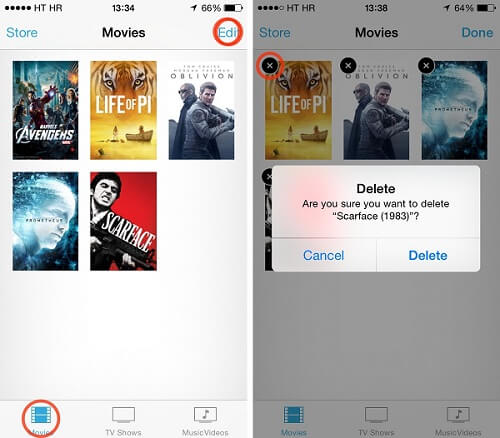
Степ-аэробика 5, Нажмите на значок «х» в левом верхнем углу эскиза. iOS спросит, действительно ли вы хотите удалить фильм. Нажмите «Удалить», если вы решили.
Решения 2, Удалить фильмы / видео из настроек
Было бы удобнее и интуитивнее удалить несколько фильмов из приложения «Настройки» на вашем iPhone или iPad.
Степ-аэробика 1, Выберите «Настройки»> «Основные»> «Хранилище и хранилище iCloud»> «Управление хранилищем»> «Видео / ТВ» (если вы используете iOS 8, выберите «Настройки»> «Основные»> «Использование»> «Управление хранилищем»> «Видео»).
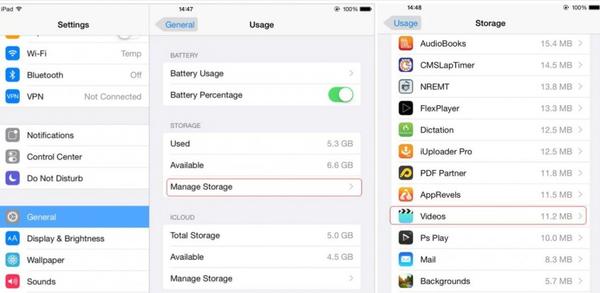
Степ-аэробика 2, Теперь вы увидите все фильмы и видео на своем устройстве, нажмите кнопку «Изменить» в правом верхнем углу, а затем слева от каждого видео появится красный знак минуса.
Степ-аэробика 3, Нажмите на красный знак минуса фильма или видео, которое вы хотите удалить, и нажмите большую красную кнопку Удалить.
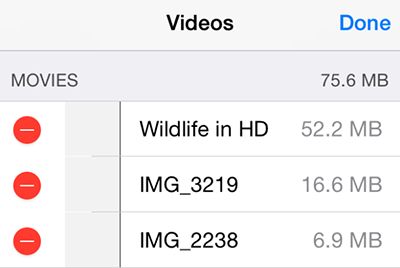
Степ-аэробика 4, Вы также можете провести влево по одному фильму, чтобы удалить его быстрее.
Решения 3, Удалить видео из приложения «Фото»
Вы, должно быть, сохранили много записанных видео на своем iPhone или iPad, поскольку в настоящее время удобнее снимать видео в высоком качестве на смартфоне.
Нет сомнений в том, что эти видео быстро израсходуют большую часть вашего iPhone. Очень важно часто удалять ненужные видео в приложении «Фото».
Степ-аэробика 1, Откройте «Фото»> «Альбомы»> «Видео». Все видео, снятые на iPhone или iPad, будут сохранены в альбом «Видео».
Степ-аэробика 2, Вы можете удалить несколько видео один раз, как вам нравится. Нажмите кнопку «Выбрать», чтобы проверить все записанные видео, которые вы хотите удалить, затем нажмите значок корзины> Удалить видео, чтобы удалить выбранные видео.
Решения 4, Удалить синхронизированные фильмы / видео из iTunes
Вы можете загружать и синхронизировать фильмы и видео прямо из iTunes. Поэтому, если вы хотите удалить видео или фильмы, синхронизированные с iTunes, вам нужно вернуться в iTunes, чтобы сделать это.
Степ-аэробика 1, Откройте iTunes, подключите ваш iPhone или iPad к компьютеру.
Степ-аэробика 2, Нажмите вкладку iPhone / iPad в верхнем левом углу iTunes.
Степ-аэробика 3, Нажмите Фильмы или ТВ-шоу под вашим устройством.
Степ-аэробика 4, Снимите флажок «Синхронизировать фильмы» или снимите флажок с фильма, который вам не нужен, нажмите кнопку «Применить». Тогда видео не будет синхронизироваться при повторном подключении ваших устройств к iTunes. Таким образом, фильм и видео по-прежнему будут храниться на вашем компьютере, но больше не будут удаляться с вашего iPhone или iPad.
Решения 5, Окончательное решение: Apeaksoft iPhone Eraser
Apeaksoft iPhone Eraser это мощный инструмент для стирания данных iOS, который поможет вам постоянно и тщательно удалять все данные и содержимое с iPhone, iPad или iPod.
iPhone Eraser
- Безопасное удаление всех файлов (контактов, SMS, информации об учетной записи, фотографий, истории браузера, видео, песен, игр, загрузок и т. Д.) И настроек с устройств iOS.
- Защитите вашу личную информацию без возможности восстановления.
- Три уровня стирания (Низкий, Средний, Высокий) на ваш выбор.
- Легко стереть ваши данные в течение нескольких кликов.
- Вам разрешено стирать данные с более чем одного устройства одновременно.
- Этот инструмент стирания iOS хорошо работает на всех устройствах iOS, включая последнюю версию iPhone XS / XS Max / XR / X и т. Д.
Скачать для Win
Вы можете легко удалить все фильмы или видео со своего iPhone или iPad, следуя инструкциям шаг за шагом.
Степ-аэробика 1, Сначала установите и запустите Apeaksoft iPhone Eraser на своем компьютере.
Степ-аэробика 2, Подключите ваш iPhone или iPad к компьютеру.
Подключите устройство к компьютеру с помощью USB-кабеля, подождите несколько секунд, пока компьютер обнаружит ваше устройство. Здесь вы можете подключить несколько устройств iOS к вашему компьютеру одновременно.

Если ваше устройство iOS не может быть обнаружено программным обеспечением, вы можете нажать «Устройство подключено, но не может быть обнаружено» для решения.
Степ-аэробика 3, Выберите уровень стирания.
Как мы уже упоминали выше, есть три уровня стирания для перезаписи разного времени, чтобы стереть данные и настройки, как вы хотите. Выберите один уровень для применения в зависимости от ваших потребностей.

Здесь Низкий уровень является настройкой по умолчанию, вы можете изменить уровень, как вам нравится. Вы также можете сделать общие настройки для ваших предпочтений в этом шаге. Вы можете установить локальный путь и формат для сохранения экспортированной истории стирания, CSV и PDF.
Степ-аэробика 4, Начните стирать фильмы и видео
После выбора уровня стирания нажмите кнопку «Пуск», чтобы удалить все данные и настройки на вашем iPhone или iPad.

Заключение
Мы предложили вам решения 5 для удаления фильмов и видео на вашем iPhone или iPad. Вообще говоря, не так удобно удалять различные видео по очереди с помощью первых методов 3, когда вам нужно удалить много видео. Удаление видео из приложения «Фото» может быть самым простым способом по сравнению с предыдущими тремя решениями.
Если на вашем устройстве не так много фильмов и видео, достаточно удалить их с помощью первых методов 4. Если вы хотите, чтобы все данные и настройки с ваших устройств iOS постоянно и полностью удалялись простым и легким способом, чтобы очистить пространство памяти и стереть всю вашу личную информацию, Apeaksoft iPhone Eraser может быть вашим окончательным выбором.
Сейчас видео, снятые на смартфоны, вытесняют контент, созданный отдельными камерами. К сожалению, качество роликов сильно хромает, до сих пор популярны «вертикальные шедевры», встречаются видео с трясущейся картинкой, с засветами или практически темные.
Достаточно соблюдать лишь несколько элементарных правил и отснятый материал начнет радовать тебя, им будет не стыдно делиться с друзьями или выкладывать в сеть.
1. Не снимай с рук

Даже если тебе кажется, что руки не дрожат, при просмотре отснятого материала убедишься в обратном. Не пожалей несколько сотен рублей на самый примитивный штатив или треногу, качество роликов заметно возрастет.
Можно использовать копеечный переходник, если у тебя уже есть штатив для фото или камеры либо самостоятельно изготовить крепление для смартфона.
Не придется надеяться на цифровую или оптическую стабилизацию либо пытаться «погасить» колебание картинки в видеоредакторе.
Если под рукой нет штатива или крепления, держи смартфон двумя руками, пытайся зафиксировать локти на столе или парапете. При съемке в движении упирай локти себе в грудь, чтобы максимально снизить «качку».
2. Используй «ножной» зум

Как бы не хотелось приблизить картинку, глядя на экран смартфона, не используй цифровое увеличение. Сразу потеряешь качество картинки, даже на iPhone видео с приближением смотрится не очень, а на компьютере и подавно.
Только владельцы iPhone 7 Plus могут без ущерба качеству изображения использовать двукратный оптический зум. Остальным придется использовать «ножной», то есть подойти ближе к объекту съемки.
3. Работай с освещением

Камера смартфона хорошо справляется с записью вне помещения в светлое время суток. В остальных случаях не нужно надеяться на чудо. Для получения хорошей картинки обязательно понадобится дополнительное освещение.
Вспышка самого смартфона здесь не поможет, даже несколько вспышек или фонариков, направленных на объект съемки на дадут хорошего результата.
Лучше использовать самые дешевые «лайтбоксы» или даже настольные лампы с мягким свечением, которое не будет давать блики на коже или различных предметах.
4. Записывай аудио отдельно
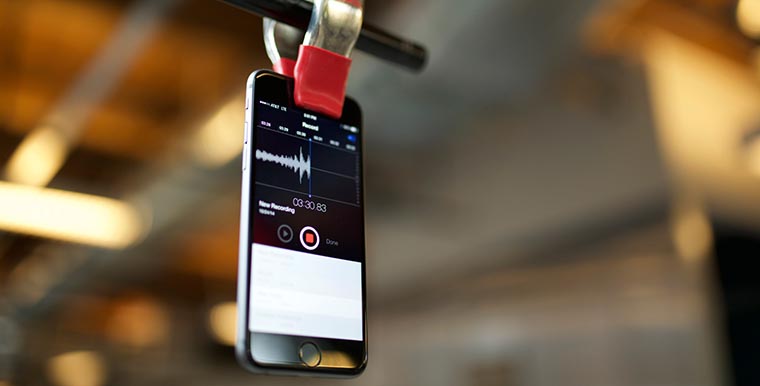
Каким бы хорошим тебе не казался микрофон в смартфоне, он записывает слишком много посторонних звуков вокруг. Даже если находится в метре от источника звука, на записи будет отчётливо слышны голоса из соседней комнаты, шорохи оператора или акустический фон.
Вместо специального оборудования можно использовать второй iPhone. Его можно закрепить над или под источником звука, чтобы он не попадал в кадр, и записать сигнал стандартным приложением Диктофон.
Потом в редакторе состыкуешь звуковую дорожку с видео, получится довольно неплохое звучание.
5. Блокируй фокус и экспозицию
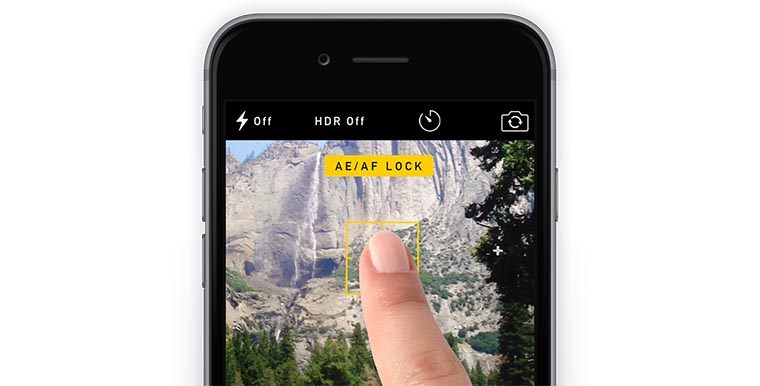
Перед началом съемки в стандартном приложении Камера заблокируй фокус и экспозицию. Для этого задержи палец на несколько секунд на основном объекте съемки. После блокировки можешь начинать снимать ролик.
Так при изменении освещённости в кадре или при появлении новых объектов камера не начнет перенаводить фокус или подстраивать экспозицию.
В итоге получишь «ровный» видеоряд без затемнений и засветов. Особенно это необходимо при съемке длинных интервальных роликов или Slo-Mo.
6. Не забывай про Авиарежим
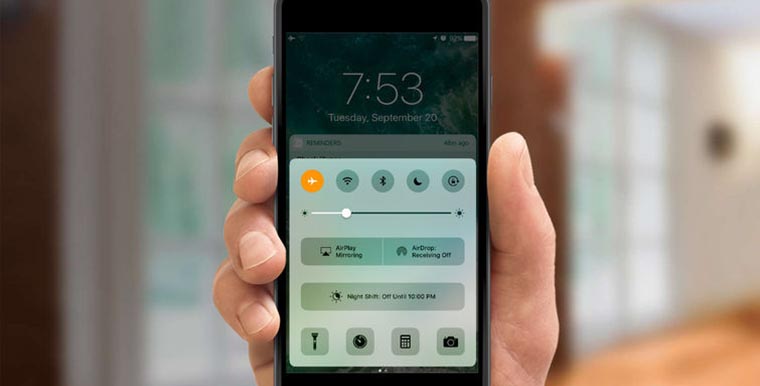
Отнюдь не бесполезный режим на твоем айфоне получит еще одно полезное применение.
Включай «самолетик» на время съемки, чтобы входящие звонки и сообщения тебя не беспокоили.
7. Обязательно редактируй видео
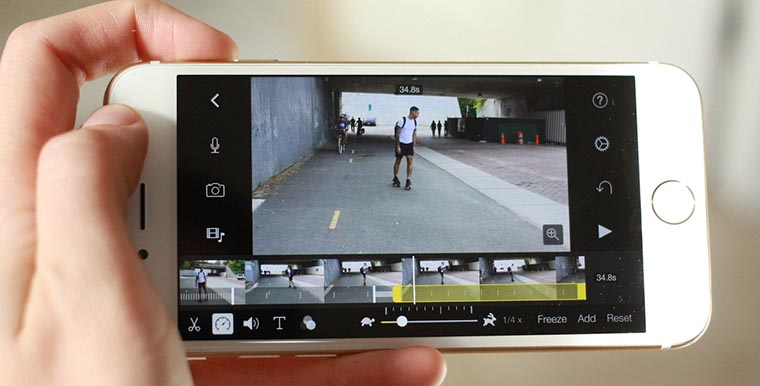
Не всем приятно смотреть, как автор ролика входит в кадр, настраивается или в конце видео тянет руку к кнопке отключения съемки. Во время длительной записи бывают нудные и ненужные куски, иногда приходится собираться с мыслями или ждать нужный кадр.
Не спеши сразу грузить отснятый материал на YouTube, потрать несколько минут на редактирование. Даже бесплатное приложение iMovie для iOS справится с простым монтажом, обрезкой и наложением несложных эффектов.
Вот так можно в разы повысить качество создаваемого контента. Наглядно все это доказывают ребята из WISTIA:
Еще больше советов и полезностей ищи в нашем Фейсбуке.
???? Хочешь больше? Подпишись на наш Telegramнаш Telegram.
… и не забывай читать наш Facebook и Twitter
????

iPhones.ru
Соблюдай их и получишь ролик отличного качества.
![]()
Артём Суровцев
@artyomsurovtsev
Люблю технологии и все, что с ними связано. Верю, что величайшие открытия человечества еще впереди!
Как удалить звук из видео
Вы сняли видеоролик, но посторонние звуки и шорохи в некоторых фрагментах портят впечатление? Или, может быть, у вас появилась идея своей озвучки эпизода фильма или клипа? Всё возможно, если сначала удалить звук из видео – а потом уже можно и накладывать новый трек. Понадобится только соответствующее приложение для компьютера или телефона.
Мы знаем, что делать: скачайте Movavi Видеоредактор или мобильное приложение Movavi Clips прямо сейчас! Сделайте видео без звука или замените звуковую дорожку в клипе на выбранную вами. Удаление трека или его части из видео займет у вас всего несколько минут.
Чтобы удалить аудиодорожку из видео или заменить ее на другую, воспользуйтесь нашей простой инструкцией. Нажмите на одну из ссылок ниже, чтобы перейти к соответствующему разделу.
- Как убрать звук из видео на компьютере с Windows или Mac OS
- Как вырезать звук из клипа на iPhone
- Как стереть звук из видеоролика на Андроид
Как убрать звук из видео на компьютере с Windows или Mac OS
Если вы планируете работать с видеороликом на компьютере, попробуйте Movavi Видеоредактор. Программа легко справится с удалением ненужных фрагментов звуковой дорожки и заменой их на те, которые вам кажутся более подходящими. Если захотите, можете также добавить к видео фильтры, титры, переходы и дополнительные эффекты. Программа от Movavi – полноценный инструмент для работы с видео. Чтобы удалить звук из видео с помощью Видеоредактора, воспользуйтесь пошаговой инструкцией ниже.
Установите Видеоредактор Movavi
Скачайте программу на русском языке. По завершении загрузки запустите дистрибутив и следуйте инструкциям по установке. После установки Редактор запустится автоматически.
Добавьте файлы
Откройте нашу программу для удаления звука из видео и выберите Новый проект. Далее нажмите кнопку Добавить файлы и загрузите в программу видеоролик, из которого нужно убрать звук. Ваше видео будет добавлено на видеодорожку на Шкале времени в нижней части окна программы.
Удалите звук
Чтобы убрать музыку из видео, кликните по иконке Выключить звук всего трека в левой части Шкалы времени.
При необходимости замените звук
Если вам нужно не только отключить аудиодорожку, но и заменить ее на другую мелодию, просто загрузите нужное аудио с помощью кнопки Добавить файлы. Программа поддерживает множество аудиоформатов, такие как MP3, WMA, WAV и другие. При замене звука в роликах следует учитывать некоторые нюансы. Более подробную информацию вы найдете в наших инструкциях о добавлении аудиодорожки к видео и наложении голоса на видео.
Сохраните готовое видео
Нажмите кнопку Сохранение. Кликните по одной из вкладок в левой части открывшегося окна, чтобы экспортировать видео для проигрывания на компьютере или мобильном устройстве, либо подготовить его для загрузки в интернет. Затем укажите нужный формат (например, MP4, MOV или AVI) и нажмите Старт.
Видеоредактор Movavi
Создавать видео – проще простого!
-
Редактируйте видео, фото и аудио на монтажном столе
-
Добавляйте переходы, фильтры и титры
-
Применяйте спецэффекты – например, Хромакей и Замедленное движение
-
Сохраняйте видео в любом популярном формате
Как вырезать звук из клипа на iPhone
Если видео, из которого нужно убрать звук, снято на iPhone, воспользуйтесь мобильным видеоредактором Movavi Clips. С ним вы быстро заглушите посторонние звуки и замените их нужными. Просто установите приложение и следуйте инструкции ниже.
Загрузите в Movavi Clips ваше видео
Коснитесь иконки приложения, дождитесь его загрузки и нажмите на круглую кнопку с изображением плюса. Выберите Видео и укажите нужное соотношение сторон в зависимости от того, куда вы потом планируете загрузить готовый ролик. В папке с видеороликами найдите нужный, коснитесь его превью и нажмите синюю кнопку Начать редактирование.
Замените звуковую дорожку или ее часть
Нажмите кнопку Аудио в левой части панели инструментов. Снизьте громкость видео до нуля с помощью ползунка Громкость видео.
Для добавления новой композиции нажмите кнопку с изображением плюса и выберите новый саундтрек из своей медиатеки или из списка бесплатных мелодий. Нажмите Выбрать справа от нужной композиции. Если звуковая дорожка получилась длиннее, чем видеоролик, прокрутите видео до конца и обрежьте композицию с помощью Ножниц. Коснитесь галочки, чтобы применить изменения.
Сохраните результат
Нажмите кнопку Сохранить в правом верхнем углу, а затем в появившемся окне коснитесь синей кнопки Сохранить внизу. После обработки видео загрузится в вашу галерею.
Теперь вы знаете, как удалить звуковую дорожку из видеоролика на iPhone. На Андроид-устройствах это сделать также очень легко.
Как стереть звук из видеоролика на Андроид
Приложение Movavi Clips доступно и для телефонов, работающих на системе Андроид. Всего за несколько касаний вы сможете удалить нежелательное звуковое сопровождение и заменить его на композиции, ласкающие слух. Вот инструкция, как это сделать.
Запустите приложение и добавьте в него свое видео
Скачайте Movavi Clips. После окончания загрузки приложения коснитесь его иконки. Когда вы увидите экран приложения, коснитесь кнопки с изображением плюса внизу. Нажмите на изображение видеокамеры, выберите видео, звук из которого вы хотите удалить, и коснитесь синей кнопки Начать редактирование. Укажите соотношение сторон будущего видеоролика.
Уберите лишний звук из видео
На панели инструментов найдите кнопку Аудио и коснитесь ее. В новом окне нажмите кнопку с изображением шестеренки, чтобы изменить настройки звука.
Перемещайте ползунок Громкость видео влево, пока результат вас не устроит. Если вы хотите добавить в видео другую звуковую дорожку, коснитесь кнопки с плюсом внизу экрана. Выберите новую композицию из ваших собственных или предустановленных треков и нажмите Добавить. Обрежьте трек с помощью инструмента Ножницы, если звуковая дорожка получилась более длинной, чем видео. Когда закончите редактирование, нажмите на кнопку с галочкой.
Сохраните ролик с новой звуковой дорожкой
Чтобы сохранить измененное видео в галерею, нажмите на значок дискеты. В новом окне коснитесь синей кнопки Сохранить внизу. Вы увидите на экране полосу загрузки, и когда она достигнет 100%, всё будет готово. Можно делиться роликом с друзьями!
Movavi Clips
Обработка и монтаж видео и фото
Добавляйте переходы, музыку и стикеры
Выбирайте нужный фрагмент кадра
Режьте и склеивайте клипы
Ускоряйте и замедляйте видео
Другие полезные инструкции
Если устройство глючит, не включается или вы собираетесь его продать, стоит вернуть заводские настройки.
Как сбросить iPhone или iPad через меню настроек
Этот способ подходит, когда устройство работает и вы можете разблокировать его экран. Сброс через меню настроек выполняют, чтобы стереть с iPhone или iPad все личные данные перед продажей. Или чтобы восстановить нормальную работу устройства, когда оно продолжает тормозить даже после перезапуска.
1. Создайте резервную копию важных данных
Если вы хотите сохранить личную информацию, создайте локальную резервную копию iPhone или iPad на компьютере через программу iTunes и/или облачную копию в сервисе iCloud. Сделав это, вы сможете восстановить стёртые данные на текущем или новом аппарате.
Как создать резервную копию через iTunes
1. Подключите свой iPhone или iPad к компьютеру и запустите программу iTunes. Если потребуется, введите пароль для авторизации.
2. Кликните по иконке устройства над боковой панелью iTunes и выберите пункт «Обзор» на самой панели.
3. Нажмите «Создать копию сейчас». Если вместе с другой информацией вы хотите сохранить данные программ «Здоровье» и «Активность», предварительно отметьте пункт «Зашифровать резервную копию», введите пароль и запомните его.
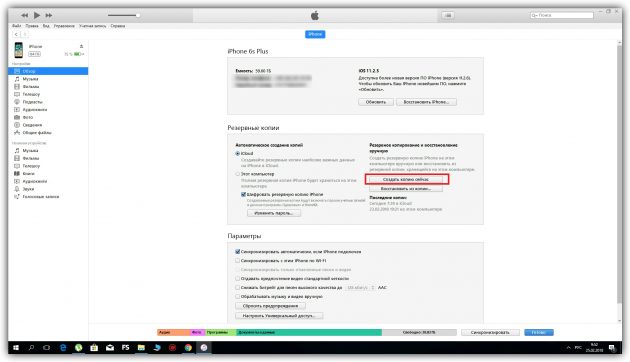
4. Следуйте подсказкам программы, после чего дождитесь, пока резервное копирование завершится.
Как создать резервную копию в iCloud
1. Подключите мобильное устройство к интернету.
2. Нажмите «Настройки» → имя пользователя → iCloud. Если на вашем аппарате ОС iOS 10.2 или старее, нажмите «Настройки», опустите страницу настроек вниз и выберите iCloud.
Убедитесь, что переключатели напротив пунктов «Контакты», «Календари» и других программ в меню iCloud активны.

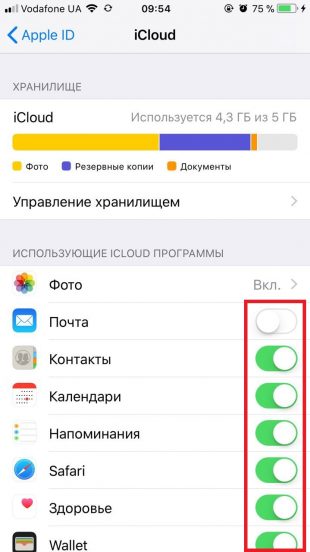
3. Опустите страницу вниз и нажмите «Резервная копия в iCloud». На следующем экране убедитесь, что переключатель «Резервная копия в iCloud» включён.
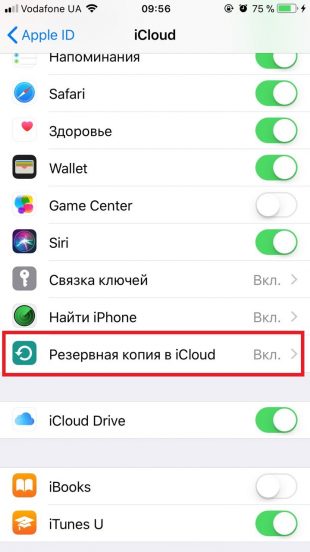
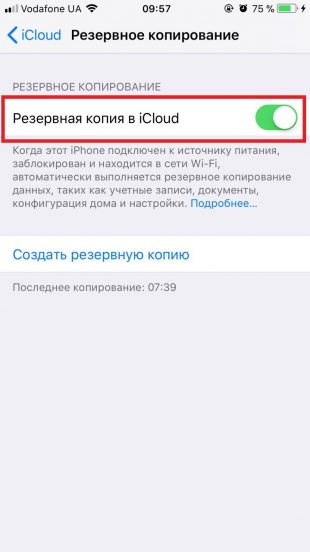
4. Нажмите «Создать резервную копию» и дождитесь, пока время последней созданной копии на этом экране не обновится.
2. Выполните сброс
1. Откройте раздел «Настройки» → «Основные» → «Сброс» и нажмите «Стереть контент и настройки».
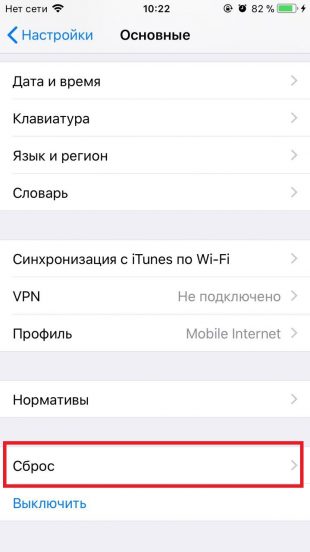
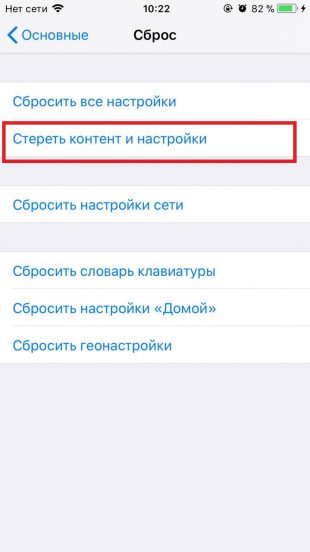
2. Подтвердите стирание данных и дождитесь завершения процесса. Если система попросит отключить функцию «Найти iPhone», сделайте это в разделе «Настройки» → имя пользователя → iCloud.
Когда аппарат перезапустится, на нём уже будут стоять заводские настройки.
Если вы не можете выполнить сброс через настройки потому, что забыли пароль, прочтите эту инструкцию.
Как сбросить iPhone или iPad в режиме восстановления
Этот способ для тех случаев, когда iPhone или iPad не включается. В результате все личные данные сотрутся и вы сможете их восстановить только в том случае, если в iCloud или на вашем компьютере ранее были созданы резервные копии.
1. Подключите iOS-устройство к компьютеру и запустите программу iTunes.
2. Выполните принудительный перезапуск iPhone. На разных моделях это делается по-разному.
На iPhone X, iPhone 8 или iPhone 8 Plus нажмите и сразу отпустите сначала кнопку увеличения, а после — уменьшения громкости. Затем зажмите боковую кнопку и удерживайте её, пока на мобильном устройстве не появится экран восстановления.
На iPhone 7 или iPhone 7 Plus зажмите одновременно кнопку уменьшения громкости и боковую кнопку и удерживайте их до перехода мобильного устройства в режим восстановления.
На iPhone 6s Plus и более ранних моделях, а также на iPad одновременно зажмите верхнюю (или боковую) кнопку и кнопку «Домой» и удерживайте их, пока на гаджете не появится экран восстановления.
3. Когда iTunes предложит восстановить или обновить аппарат, нажмите «Восстановить» и следуйте дальнейшим подсказкам.
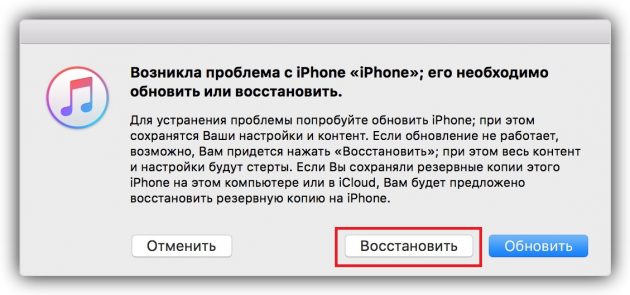
Когда аппарат перезапустится, на нём будут заводские настройки.
Читайте также
- Как записать телефонный разговор на iPhone и Android-смартфон →
- Самый простой способ скачать видео на iPhone и iPad →
- 15 приложений, которые превратят смартфон в вашего личного помощника →
