Как стирать вызовы на айфоне
- Часть 1. Один щелчок, чтобы навсегда удалить историю вызовов на iPhone
- Часть 2. Как очистить пропущенные вызовы на iPhone (не постоянно)
- Часть 3. Как удалить отдельные записи вызова на iPhone (не постоянно)
- Часть 4. Как удалить записи вызовов FaceTime на iPhone (не постоянно)
Часть 1. Один щелчок, чтобы навсегда удалить историю вызовов на iPhone
Независимо от того , как вы удалите данные с телефона, там до сих пор следы данных , оставленных в телефоне в любое время и там довольно много программного обеспечения, что там может восстановить все удаленные данные даже после этого. dr.fone — IOS Private Data Eraser это программное обеспечение защиты конфиденциальности для пользователей IOS устройств. Это помогает полностью стереть устройство IOS для предотвращения кражи личных данных при продаже устройства с одним щелчком мыши. Она возвращает устройство в чистое состояние шифера , как это было , когда просто из коробки. Никакое программное обеспечение не сможет восстановить данные после использования для очистки устройства.

dr.fone — IOS Private Data Eraser
Легко Протрите ваши личные данные с вашего устройства
- Простые, клики, процесс.
- Вы выбираете, какие данные вы хотите стереть.
- Ваши данные удалены навсегда.
- Никто никогда не сможет восстановить и просматривать ваши личные данные.
Как пользоваться IOS Private Data Eraser, чтобы навсегда удалить историю вызовов на iPhone
Шаг 1: Загрузите и установите dr.fone — IOS Private Data Eraser.
Шаг 2: Подключите iPhone и запуска dr.fone — IOS Private Data Eraser.
Шаг 3: Выберите «Дополнительные инструменты»> «IOS Private Data Eraser».

Шаг 4: Нажмите кнопку «Начать сканирование» к следующему шагу.

Шаг 5: Программа начнет сканирование вашего iPhone для всех ваших личных данных, таких как фотографии, сообщения, контакты, историю звонков и т.д. Дождитесь окончания сканирования.

Шаг 6: Когда сканирование завершено, вы можете просмотреть данные по одному и выбрать элементы, которые вы хотите удалить. Нажмите кнопку «Erase от Deice». Вам будет предложено ввести слово «удалить», чтобы навсегда удалить выбранные данные из вашего iPhone. Тип «удалить» и нажмите кнопку «Erase» Теперь, чтобы удалить и навсегда стереть историю звонков.


После того, как вызов истории был удален, то вы получите «Erase Completed» сообщение, как показано на рисунке.

Часть 2. Как очистить пропущенные вызовы на iPhone
Откройте приложение телефона с главного экрана.
Нажмите на вкладку в последнее время в нижней части, чтобы увидеть ваши журналы вызовов.

Нажмите на вкладку пропущенных вызовов в верхней и нажмите Изменить в правом верхнем углу, увидеть картину, как указано ниже.

Вы увидите красную кнопку рядом упущенных журналы вызовов, нажмите на красную кнопку, чтобы удалить пропущенный вызов или нажмите ясно, в верхней части, чтобы очистить все пропущенные вызовы вместе.

Вы также можете провести пропущенный вызов на номер или контакт, которому хотите удалить, и нажмите кнопку Удалить справа, чтобы удалить пропущенный вызов.

Часть 3. Как удалить отдельные записи вызова на iPhone
Откройте приложение телефона с главного экрана.
Нажмите на вкладку «Недавних» в нижней части, чтобы увидеть ваши журналы вызовов.

Нажмите «Изменить» в правом верхнем углу и нажмите на красную кнопку рядом с отдельной записи вызова, которую требуется удалить.

Вы также можете провести индивидуальную запись вызова справа и нажмите на кнопку Удалить, которая появляется слева, чтобы удалить запись вызова.

Часть 4. Как удалить записи вызовов FaceTime на iPhone
Откройте приложение FaceTime с главного экрана.
Список вызовов будут показаны цифры, которые вы назвали с FaceTime
Переключение между видео и аудио звонки в верхнем меню, чтобы найти контактную информацию о человеке, которого вы ищете. Вы также можете использовать строку поиска, чтобы найти имя человека, которого вы ищете.

Чтобы удалить какой-либо журнал вызовов FaceTime, нажмите «Изменить» в правом верхнем углу и нажмите на красную кнопку рядом с отдельной записи вызова, которую требуется удалить. Процесс похож на обычный телефонный звонок.
Напоминания о пропущенных звонках, быстрое подключение к Wi-Fi, таймер для музыки и другие неочевидные фишки, которые сделают смартфон ещё удобнее.
Вызовы
1. Установка напоминаний о пропущенных звонках
Если вы не можете ответить на звонок, оставьте себе напоминание. Так вы не забудете перезвонить тому, кто не дождался ответа. Для этого нажмите «Напомнить» над кнопкой сброса.
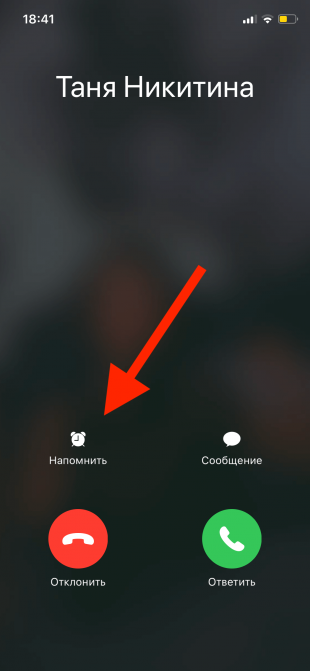
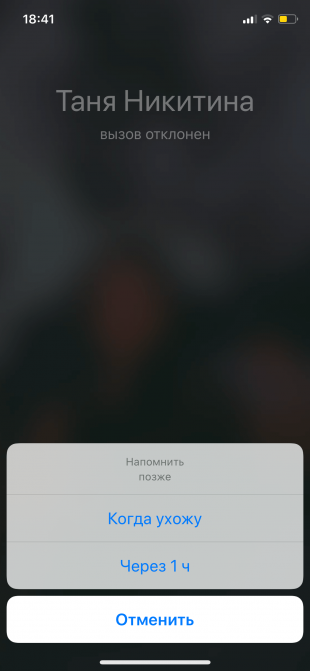
Также вы можете выбрать время уведомления: через час или когда покинете актуальную геопозицию.
2. Отправка пользовательских текстовых ответов на звонок
На скриншоте выше вы можете увидеть кнопку «Сообщение» над «Ответить». Нажав на неё, вы отправите абоненту предустановленное текстовое сообщение о том, что заняты и перезвоните позже. Поменять текст СМС можно в настройках.
Для этого зайдите в «Настройки» → «Телефон» → «Ответ сообщением» и замените один из вариантов на свой.
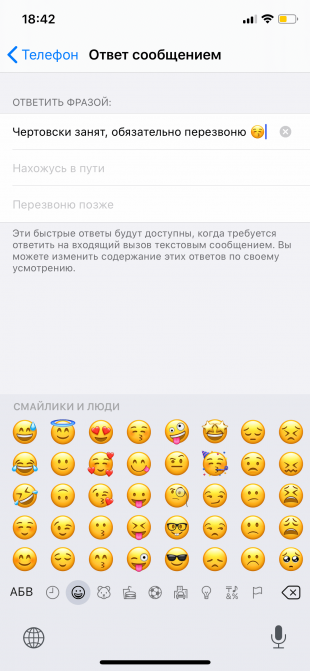

3. Установка индивидуальных вибраций для контактов
Для каждого контакта можно установить не только рингтон, но и последовательность вибраций. С этой функцией вы сможете узнать, кто звонит, не вынимая iPhone в беззвучном режиме из кармана.

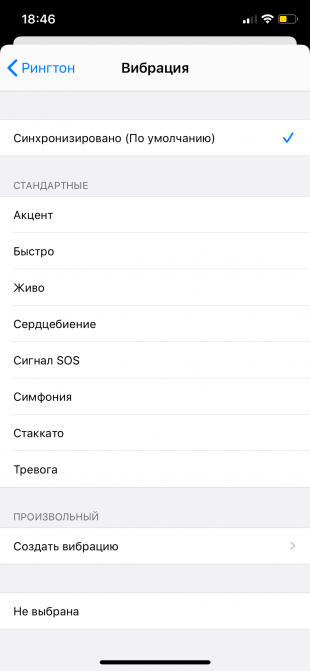
Чтобы установить индивидуальную вибрацию, выберите контакт и нажмите «Править», после чего пролистайте ленту вниз до пункта «Рингтон». Там вы можете выбрать один из предустановленных скриптов вибрации или создать свой.
4. Отключение звонков с неизвестных номеров
Чтобы избавиться от предложений о кредитах и прочего телефонного спама, ограничьте доступ входящих только для контактов и тех, кому сами недавно звонили. Для этого нужно зайти в «Настройки» → «Телефон» и переключить тумблер «Заглушение неизвестных».
Камера
5. Создание фото во время съёмки видео
Чтобы извлечь фото из видеоролика, необязательно копаться в видеоредакторах или делать скриншоты, поставив видео на паузу. Просто начните съёмку и нажимайте на белый кружок в штатном приложении камеры.
6. Редактирование видео
В iOS 13 появился более-менее полноценный видеоредактор. Теперь без установки стороннего ПО можно повернуть или обрезать ролик, а также наложить на него фильтр.
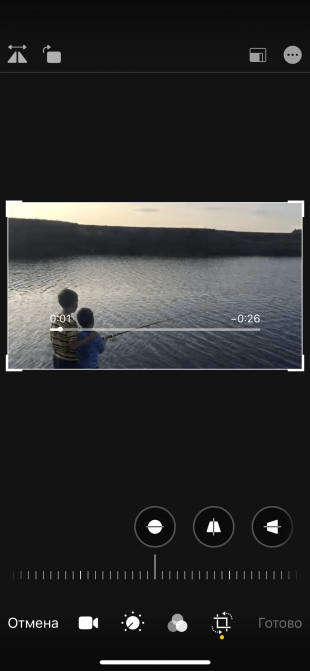

7. Создание фото с помощью EarPods
Многие знают, что делать фото гораздо удобнее, нажимая на кнопку громкости. Но не все в курсе, что это так же работает на проводной гарнитуре.
8. Добавление сетки в видоискатель
Чтобы добавить сетку, зайдите в «Настройки» → «Камера» и передвиньте одноимённый ползунок. Теперь при съёмке вы увидите сетку 3 × 3: считается, что в удачном кадре основные объекты должны находиться в точках пересечения линий.
9. Съёмка с ручной экспозицией
В штатном приложении камеры iPhone нет полноценного ручного режима с настройкой ISO и выдержки, но вы всё же можете делать фотографии светлее или темнее. Для этого нажмите на участок кадра, как при фокусировке, и тапните на появившуюся иконку солнца. Теперь вы можете двигать пальцем вверх или вниз: чем выше, тем светлее будет фото.
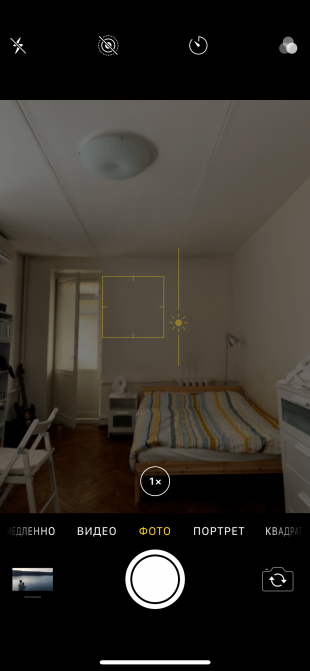
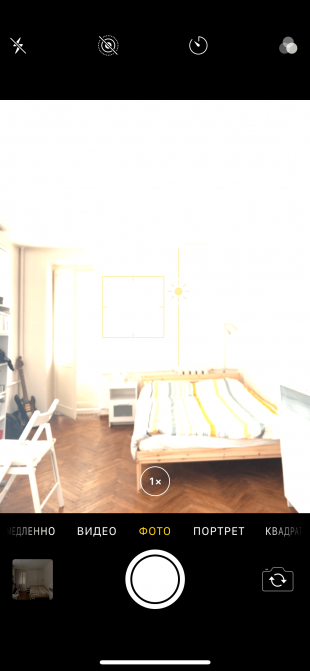
10. Добавление масок и ярких фильтров
Чтобы наложить на фото маску или эмодзи, необязательно скачивать стороннее ПО. В штатном приложении камеры ничего подобного нет, но если вы перейдёте в режим съёмки в iMessage и нажмёте на иконку в левом нижнем углу, то увидите забавные стикеры и фильтры.

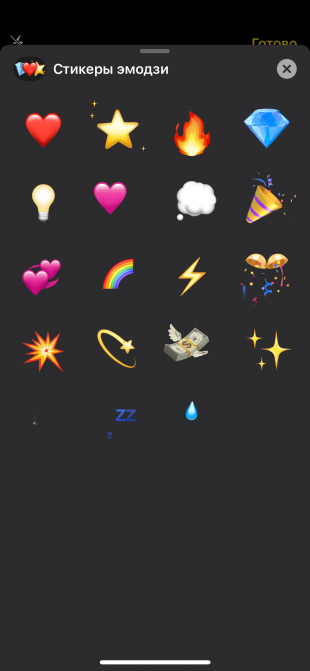
11. Поиск фотографий в медиатеке
Искать нужное фото среди тысяч кадров может стать непосильной задачей. Если поиск по людям или дате не помогает, попытайтесь вспомнить, что ещё было на снимке. Так, например, вы можете ввести в поисковой строке «солнечные очки», «пляж» или «десерт», а программа найдёт соответствующие фото. Работает не идеально, но иногда может пригодиться.
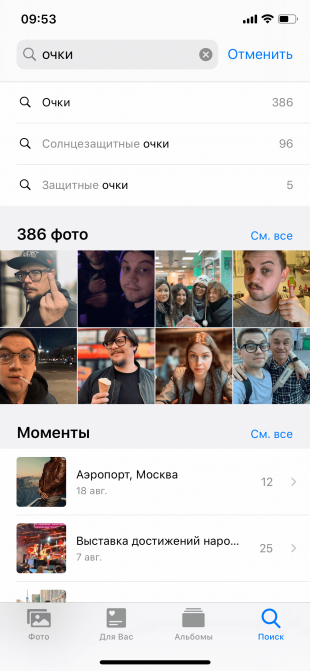
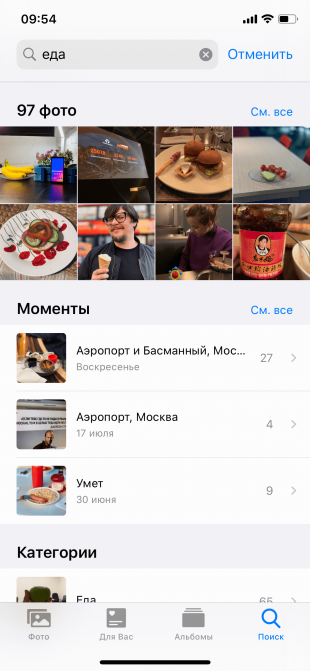
Набор текста
12. Быстрое переключение между символьной и буквенной клавиатурами
Если вы набираете длинный пароль, в котором буквы чередуются с цифрами, вам не нужно каждый раз менять раскладку клавиатуры. Нажмите на «123» и задержите палец. Теперь дотяните его до нужной цифры и отпустите. Цифра наберётся, а вы автоматически вернётесь к буквенной клавиатуре.
13. Быстрая отмена последнего действия
Просто тряхните смартфоном — и iOS предложит стереть или вернуть текст сообщения.
14. Форматирование текста
Выделите текст с помощью пары тапов по экрану и выберите в предложенном меню символ «BIU». Дальнейшие функции зависят от приложения, в котором вы работаете с текстом. Например, «Заметки» предлагают сделать текст жирным, курсивным, подчёркнутым или зачёркнутым, а в Telegram можно вставить ссылку или неразрывный пробел.
15. Автоматическая замена текста
Зайдите в «Настройки» → «Основные» → «Клавиатура». В появившемся списке выберите «Замена текста» и увидите таблицу с сокращениями и расшифровками. Нажав на «+», можно добавить свои сочетания.
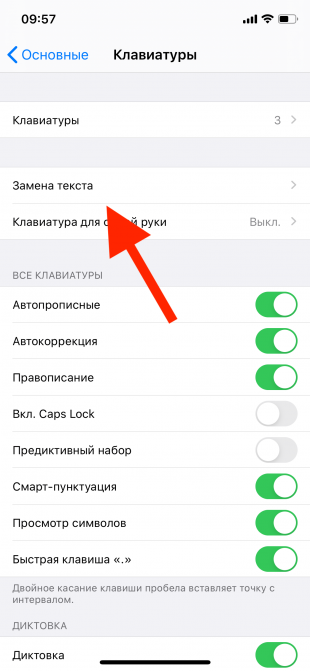

16. Включение клавиатуры для одной руки
Если у вас iPhone модификации Plus и небольшие ладони, эта функция может быть полезной. Как и в предыдущем пункте, зайдите в «Настройки» → «Основные» → «Клавиатура», а затем отыщите строчку «Клавиатура для одной руки». Теперь буквы «прилипнут» к боковому краю так, что вы достанете до каждой.
Другие неочевидные функции iOS
17. Быстрое возвращение к началу списка
Чтобы вернуться к началу веб-страницы или длинного списка заметок, не нужно скроллить их, пока не отвалится палец. Просто тапните в самом верху экрана.
18. Настройка пункта управления
Вы можете сами выбрать то, что будет отображено в пункте управления, и даже назначить порядок иконок. Для этого зайдите в «Настройки» → «Пункт управления» → «Настроить элементы управления».
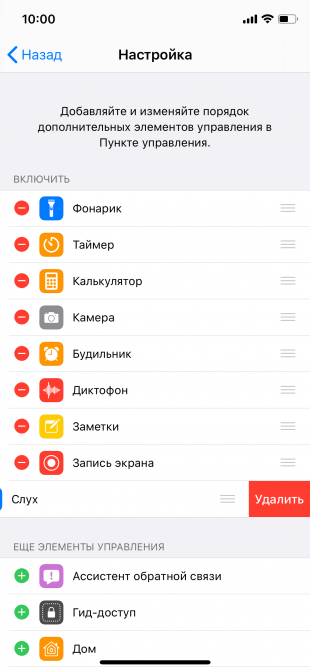
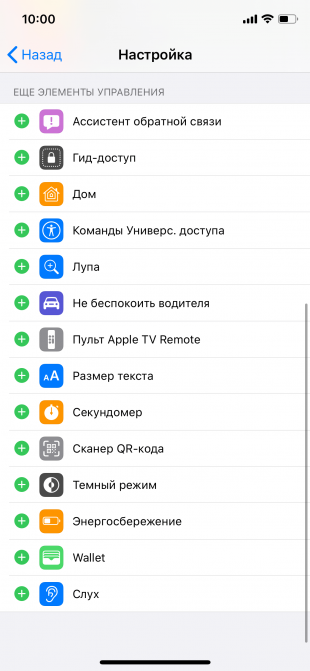
19. Быстрая настройка Wi-Fi
Чтобы подключиться к точке, не нужно проделывать долгий путь через настройки. Можно воспользоваться пунктом управления и применить сильное нажатие 3D Touch на иконке Wi-Fi.
20. Умная настройка «Не беспокоить»
Также в пункте управления можно нажать на иконку с полумесяцем. При сильном нажатии iOS предложит выбрать время работы режима «Не беспокоить»: час, ночь или до того момента, как вы покинете геопозицию.
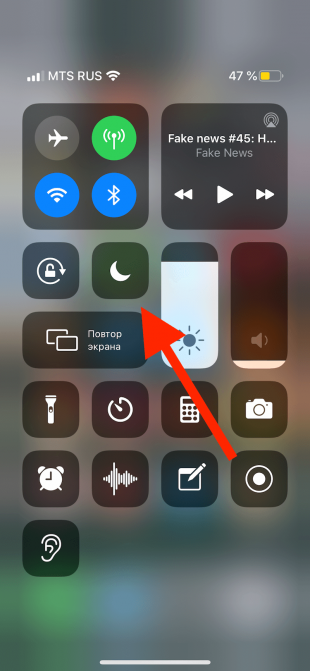
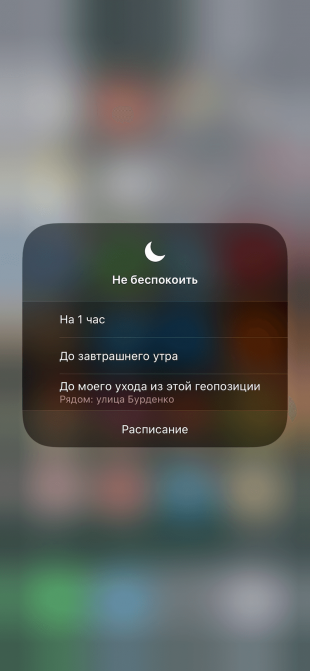
21. Использование гарнитуры в качестве слухового аппарата
Добавьте в пункт управления иконку «Слух». Теперь при нажатии на неё гарнитура будет работать как слуховой аппарат: снимать микрофонами окружающие звуки и транслировать их в наушники.
22. Установка яркости ниже минимальной
Для радикальной экономии заряда вы можете установить яркость экрана, которая будет близка к нулю. Для этого нужно зайти в «Настройки» → «Универсальный доступ» → «Увеличение». В появившемся меню выбрать «Фильтр» → «Слабый свет», после чего включить режим увеличения. По двойному тапу тремя пальцами масштаб картинки вернётся к классическому, а порог яркости опустится.
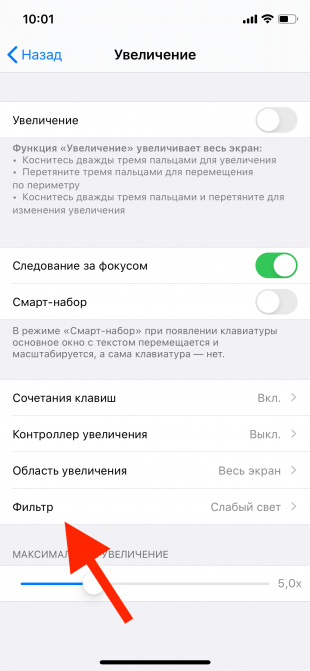
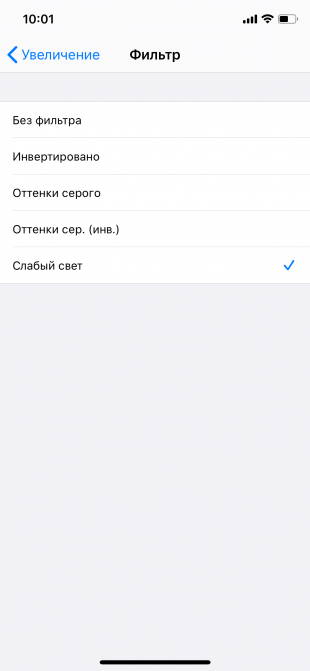
23. Установка лимитов на использование приложений
Зайдите в «Настройки» → «Экранное время» → «Лимиты приложений». Там вы можете добавить лимит на использование как конкретных программ, так и целых категорий.
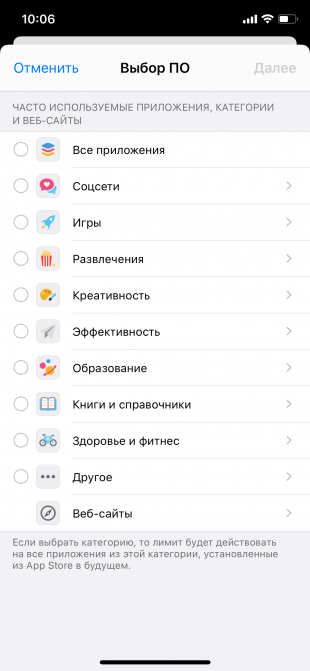
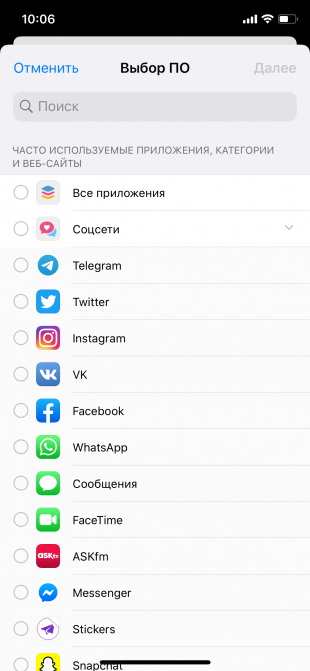
24. Установка таймера для музыки
Чтобы за ночь смартфон не сел из-за проигрываемой музыки, можно поставить таймер. Для этого в его настройках нужно вместо звукового сигнала выбрать действие «Остановить».
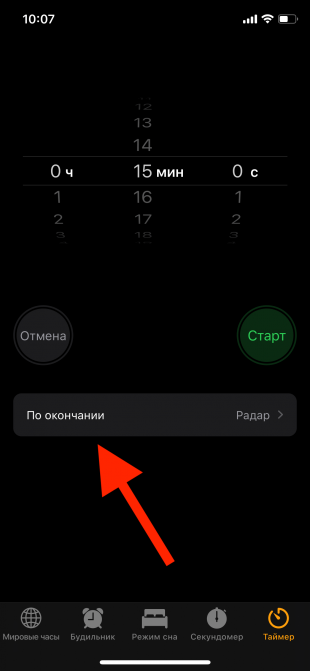
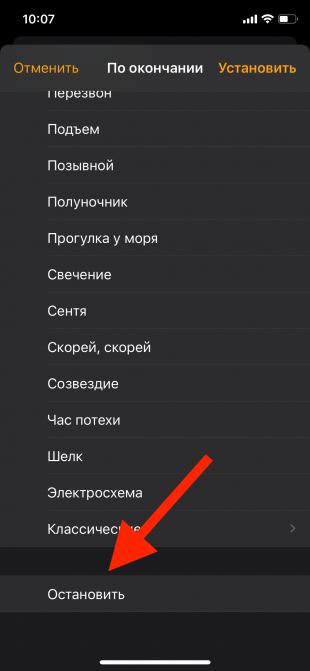
25. Использование Spotlight в качестве калькулятора
Чтобы совершить простое вычисление, перейдите к строке Spotlight (или «Поиск») и начните набирать числа. Для сложения и вычитания используйте символы «+» и «–», для умножения и деления — «*» и «/».
26. Удаление последнего символа из строчки калькулятора
В интерфейсе калькулятора нет Backspace, есть только C, стирающая всё. Чтобы убрать последний набранный символ, проведите пальцем влево или вправо в тёмной области экрана над числом.
27. Перемещение нескольких иконок на рабочем столе
Начните двигать иконку как обычно и в момент, когда возле неё пропадёт крестик, тапните по другому приложению.
28. Быстрый поиск слова на веб-странице в Safari
К поиску по странице можно перейти через кнопку «Поделиться», но есть способ проще. Просто наберите нужное слово вместо URL-адреса. Если оно есть на веб-странице, Safari предложит перейти к нему.
29. Создание скриншота всей веб-страницы в формате PDF
Экспорт веб-страниц в PDF — функция iOS 13, поэтому, чтобы ей воспользоваться, надо обновиться. Если хотите сделать изображение всей веб-страницы, создайте обычный скриншот и переключитесь на редактирование картинки во всплывшем окне. Там выберите вкладку «Вся страница». Результат можно экспортировать в «Файлы» или отправить в мессенджере.
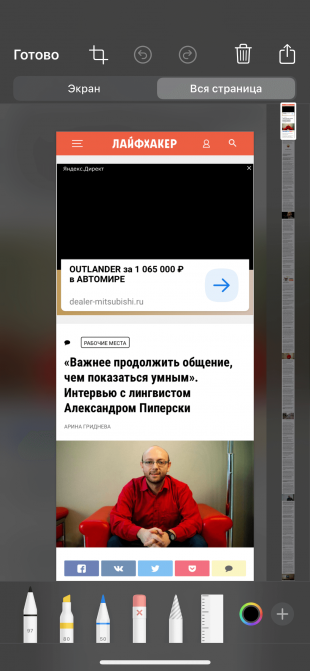
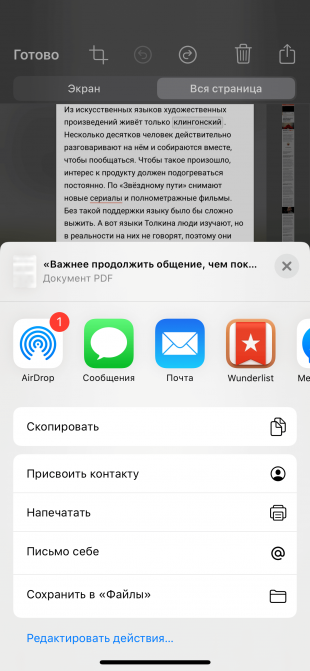
30. Отключение уведомлений об оценках приложений
Чтобы приложения не надоедали вам с просьбами оценить их в App Store, зайдите в «Настройки» → «iTunes Store и App Store», а потом отключите ползунок у пункта «Оценки и отзывы».
Выберите версию:
Выберите версию:
При изменении этого элемента управления страница автоматически обновится
Если что-то случится, iPhone поможет Вам быстро вызвать помощь. Функция «Экстренный вызов — SOS» дает возможность быстро вызвать помощь и уведомить свои контакты на случай ЧП.
Если Вы разрешили отправку своей Медкарты, iPhone может отправлять Ваши медданные в экстренные службы после звонка или отправки сообщения на экстренный номер 911 или активации функции «Экстренный вызов — SOS» (только в США; требуется iOS 13.5).
Экстренный вызов с заблокированного iPhone
На экране ввода код-пароля коснитесь «SOS».
Наберите нужный экстренный номер (например, 112) и коснитесь кнопки .
Использование функции «Экстренный вызов — SOS» (во всех странах и регионах, кроме Индии)
На iPhone 8 или новее. Нажмите и удерживайте боковую кнопку и любую из кнопок громкости. Когда появится бегунок «Экстренный вызов — SOS», продолжайте удерживать кнопки, пока iPhone не издаст предупредительный сигнал и не начнет обратный отсчет. (Чтобы пропустить обратный отсчет, перетяните бегунок «Экстренный вызов — SOS».) Когда обратный отсчет завершится, iPhone позвонит в экстренные службы.
Можно также настроить на iPhone совершение «Экстренного вызова — SOS» пятью нажатиями боковой кнопки. Откройте «Настройки» > «Экстренный вызов — SOS», затем включите «Вызов боковой кнопкой».
На других моделях iPhone. Нажмите боковую кнопку или кнопку «Сон/Пробуждение» (в зависимости от модели) пять раз и перетяните бегунок «Экстренный вызов — SOS».
После экстренного вызова iPhone сообщит Вашим контактам на случай ЧП, что Вы позвонили в экстренные службы, и отправит им сведения о Вашем местонахождении (если доступно).
Использование функции «Экстренный вызов — SOS» (в Индии)
На iPhone c Face ID. Трижды нажмите боковую кнопку. Если активирована функция «Быстрые команды», одновременно нажмите и удерживайте боковую кнопку и любую из кнопок управления громкостью до появления бегунков, затем перетяните бегунок «Экстренный вызов — SOS».
На iPhone с кнопкой «Домой». Трижды нажмите боковую кнопку или кнопку «Сон/Пробуждение» (в зависимости от модели устройства).
По умолчанию iPhone издаст предупредительный сигнал, начнет обратный отсчет, а затем позвонит в службу экстренного реагирования.
После экстренного вызова iPhone сообщит Вашим контактам на случай ЧП, что Вы позвонили в экстренные службы, и отправит им сведения о Вашем местонахождении (если доступно).
Изменение настроек функции «Экстренный вызов — SOS»
Откройте «Настройки» > «Экстренный вызов — SOS».
Можно выполнить описанные ниже действия.
Включение и выключение Автовызова. Если при включенной функции «Автовызов» совершить «Экстренный вызов — SOS», iPhone издаст предупреждающий сигнал, начнет обратный отсчет, а затем позвонит в экстренную службу Вашего региона.
Включение или выключение звука обратного отсчета. Если звук обратного отсчета включен, iPhone издает предупредительный сигнал, даже если включены бесшумный режим или функция «Не беспокоить».
Управление контактами на случай ЧП. Коснитесь «Настроить контакты на случай ЧП» или «Изменить контакты на случай ЧП». См. раздел Создание и отправка Медкарты в приложении «Здоровье» на iPhone.
Важная информация об экстренных вызовах на iPhone
Экстренные вызовы с помощью iPhone можно совершать во многих регионах (при условии, что доступна сотовая связь), но Вы не должны полагаться на них в экстренных случаях. Некоторые сотовые сети могут не принимать экстренные вызовы от iPhone, если iPhone не активирован; если iPhone не совместим с данной сотовой сетью или не настроен для работы в ней; или (когда это применимо) если у iPhone нет SIM-карты или SIM-карта заблокирована с помощью PIN-кода.
В некоторых странах и регионах экстренные службы могут получить доступ к информации о Вашей геопозиции (если она может быть определена), когда Вы совершаете экстренный вызов.
Изучите информацию о возможностях совершения экстренных вызовов по Wi-Fi, поддерживаемых Вашим оператором, чтобы понять ограничения.
В сети CDMA по завершении экстренного вызова iPhone на несколь
