Как стирать записывающие диски
Перед тем как говорить о том, как стереть файлы с диска DVD-RW, расскажем сначала о самом носителе. Это позволит исключить некоторые непонятные моменты. В продаже можно встретить два типа дисков формата DVD – DVD-R и DVD-RW. Первый вариант не рассчитан на перезапись информации, в то время как второй можно использовать несколько раз.
Причем некоторые производители, то ли по недобросовестности, то ли по каким-то другим причинам, иногда упаковывают изделия формата R в коробки из-под RW. Так что если у вас не удаляются файлы с диска DVD-RW, то стоит присмотреться к нему повнимательней. На самом теле (фото ниже) или на внутреннем кольце диска должна быть соответствующая метка (R или RW). Как правило она еле видна, но все же различима невооруженным глазом.
Способы очистки диска
Технический вопрос мы разобрали, теперь перейдем к программному. Итак, попробуем выяснить, как удалять файлы с диска DVD-RW и делать это максимально безболезненно как для самого пользователя, так и для внешнего носителя.

Есть два способа очистить перезаписываемый накопитель. Первый — с помощью встроенных в операционную систему утилит, а второй – посредством стороннего софта. Оба они позволяют одинаково эффективно удалять файлы с диска DVD-RW. И тот и другой способ, скорее, вопрос личного предпочтения, чем удобства.
Штатные средства «Виндовс»
Во всех версиях операционных систем «Виндовс» (ХР, 7, 8, 10) есть встроенная возможность удалять файлы с диска DVD-RW. Реализована она точно так же, как и функционал по работе с обычными файлами и папками. После установки диска в привод система должна определить носитель.

Подробную информацию о диске можно получить, вызвав вспомогательное меню, кликнув правой кнопкой мыши по соответствующей иконке. В разделе «Свойства» указана емкость накопителя, имя и прочая информация, в том числе и его тип – RW или R.
Для того чтобы копировать и удалять файлы с диска DVD-RW, нужно открыть окно проводника с носителем. Здесь опять необходимо вызвать вспомогательное меню, тапнув правой клавишей манипулятора на пустующей области в этом же окне. В списке должен появится пункт «Стереть диск». В некоторый версиях ОС фраза может меняться: «Очистить диск», «Удалить информацию» и т. п. Но общий смысл должен быть понятен.
После выбора система должна переспросить еще раз, уверены ли вы в своих действиях, и по нажатии на ОК запускается процедура очистки диска. Операции с отдельными файлами проходят примерно таким же образом, только перед вызовом контекстного меню необходимо выделить конкретные данные, а не пустую область носителя.
Сторонние средства
Сторонний софт обладает более широкими функциональными возможностями в сравнение со штатным. Ярким примером толковых программ такого плана являются Nero, Ultra-ISO, Daemon Tools и Alcohol 120. Утилиты позволяют не только очистить диск целиком, но и выполнять разные действия с отдельными файлами, образами и другими данными.

Во всех вышеописанных программах процесс стирания диска происходит таким же образом, как и в случае с проводником «Виндовс»: открываем окно с диском, вызываем контекстное меню правой кнопкой манипулятора и выбираем пункт «Очистить», «Удалить» и т. п. Все инструменты продублированы на панели управления, так что можно запускать функционал и с нее.
Также стоит уточнить, что упомянутые программы предоставляют подробный отчет о проделанной работе, где можно узнать о битых секторах, испорченных дорожках и других проблемах. Утилиты имеют русскоязычную локализацию и обширную справочную систему, так что каких-то проблем возникнуть не должно, по крайней мере, с удалением файлов.
Tatyana S. · 2 января 2019
2,8 K
Радиоинженер(Радиосвязь, электро-радионавигация)
В свободное время ремонтирую…
С помощь штатных средств системы -> открываем проводник — WIN+E и выбираем очищаемый диск -> кликаем правой кнопки мыши по диску — > открывается вкладка контекстного меню -> выбираем свойства диска — > нажимаем очистка диска — > выбираем нужные пункты -> очистить
Очистить диск можно специальной программой, например с помощью CCleaner. Зайдите в раздел «Очистка» и проставьте, где необходимо галочки. Также в разделе «Сервис» можно удалить лишние программы и игры.
Как очистить кэш на компьютере windows 10?
Для начала хочу заметить, что WIN 10 кэширует различные файлы и поэтому как бы имеет несколько различных хранилищ кэша. Например — кэш обновлений, кэш восстановления системы, кэш Windows Store, кэш эскизов, кэш временных файлов и др. Особенно большое место может занимать кэш обновлений и составлять в объеме несколько, а иногда пару десятков ГБ. Чтобы очистить кэш обновлений необходимо в проводнике кликнуть правой кнопкой мыши по значку диска «С» где находится операционная система, далее левой кнопкой мыши-свойства-очистка диска-очистить системные файлы, далее отметить — Файлы обновления WINDOWS, а также другие файлы которые желаете удалить для освобождения пространства. ВНИМАНИЕ — если вы не понимаете до конца, что вы удаляете и не желаете обвалить систему, лучше для очистки диска воспользуйтесь специальными утилитами. Например — CCleaner, или другими аналогичными.
Прочитать ещё 2 ответа
Что можно удалить с диска С, чтобы освободить место на Windows 7?
Лучший ответ на 99.9% вопросов: «Поисковик в помощь».
Для удаления различного системного мусора в Windows 7(со временем его набирается довольно много) можно воспользоваться специальными программами, например CCleaner, она проста в настройках и имеет вполне рабочеспособную бесплатную версию.
Вручную удалять системный мусор не рекомендуется, так как можно удалить лишнее, а что-то и, наоборот, пропустить.
Так же стоит вручную проверить папку «Загрузки», обычно там набирается много скачанного и уже ненужного, вроде установочных файлов приложений.
Как очистить ноутбук от хлама и подписок?
Люблю котеечек и IT. Но котеечек больше:)
От хлама:
Вам достаточно установить программу CCleaner (имеет бесплатную версию) и периодически чистить кэш браузера, удалить из автозагрузок лишние программы (ускорить загрузку и быстродействие ПК), удалить лишние программы с диска С и перенести «мелкие файлы» (фото, музыку и т.д.) — на другой диск.
От подписок:
Вы имеете ввиду всплывающие в правом нижнем углу уведомления?
Покажу на примере Chrome:
Откройте ссылку — chrome://settings/content/notifications
Пролистайте страницу до конца и удалите разрешения у всех незнакомых браузеров.
Проделайте это во всех установленных на ПК браузерах (в кажом браузере будет своя ссылка — Chrome для примера привел).
Прочитать ещё 1 ответ
Как увеличить диск C за счёт диска E?
Я начинающий дизайнер, и по этому надо много места на диске C ибо там у меня многие программы файлы и т.д. И мне просто не хватает места на диске C на диске С у меня 194 гб и свободно 23.2 гб а на диске E у меня 736 и из них свободно 426 что очень много, монжо как не будь передать их? Или посоветуйте как очистить я очистил всякие какахи на тип Антивирусов Ccleaner все temp крч всё очистил, но прибавил 1 гб и всё, помогите очень срочно
Имея в своем распоряжении компьютер, Вы всегда можете осуществить запись дисков. Причем сегодня Вы можете записывать как на CD-диски, так и на DVD, то есть и для музыкальных центров или магнитол, и для DVD-плееров или домашних кинотеатров. В этой статье Вы найдете полную инструкцию о том, как правильно записывать и стирать компакт-диски.
Содержимое статьи:
- Как записать файлы на диск (инструкция в картинках)
- Как записать Windows или игру на диск
- Как стереть диск
Как записать файлы на диск (инструкция в картинках)
Для начала давайте рассмотрим метод записи любых файлов на диск (документов, музыки, программ, фильмов и т.п.). Для этих и последующих действий, мы будем использовать программу для Windows — Ashampoo Burning Studio, так как, по мнению специалистов MasterServis24.RU, данное программное обеспечение значительно лучше привычной для всех Nero (по качеству записи и по её возможностям). И естественно нам не обойтись без оптического привода, который, как правило, есть на всех стационарных компьютерах, а также на ноутбуках. Итак, поехали!
Установите и запустите Ashampoo Burning Studio. Перед Вами откроется данное окошко:
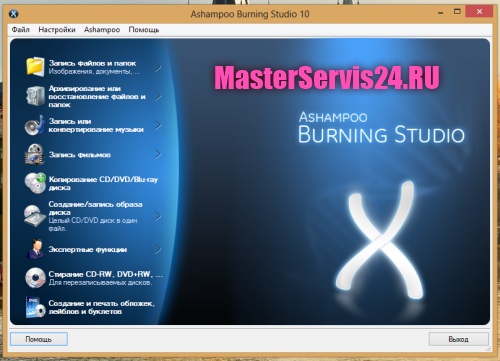
Наведите курсор мышки на первый пункт в вертикальном меню, называется он «Запись файлов и папок (Изображения, документы, …)». С правой стороны от меню появится ещё несколько пунктов. Выберите «Создать новый CD/DVD/Blu-ray диск (Записать файлы и папки на CD, DVD, Blu-ray диск)» и нажмите по нему один раз левой кнопкой мыши. Для наглядности мы прилагаем скриншот:
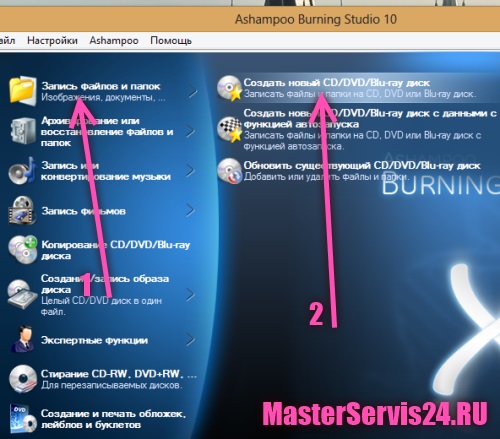
Далее перед Вами должно открыться окно «Записи файлов и папок», в которое Вы сможете внести папки и файлы для записи. Для того чтобы добавить файлы для записи Вам необходимо нажать на кнопку «Добавить» с правой стороны окна.
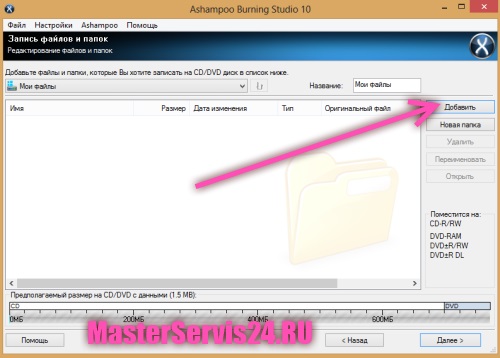
Теперь будет открыто следующее окно для выбора конкретных файлов для записи на диск. К примеру, мы возьмем фильм «The Woman in Black» и попытаемся записать его на диск. Для этого находим его на компьютере, выбираем из списка и нажимаем кнопку «Добавить», так как это показано на скриншоте ниже:
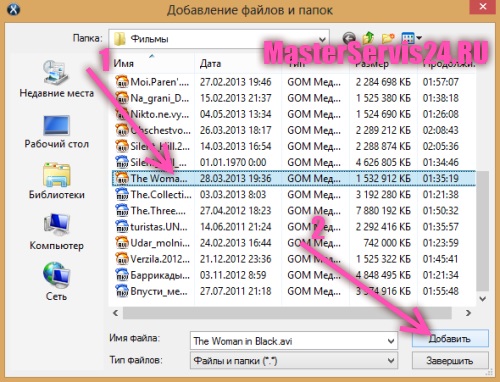
Если Вы хотите добавить несколько файлов или папок, то после первого нажатия на кнопку «Добавить», выберите другие документы, игры или фильмы и также нажмите на кнопку «Добавить». После того, как Вы выбрали все желаемые файлы, кликните по кнопке «Завершить» в этом же окне:
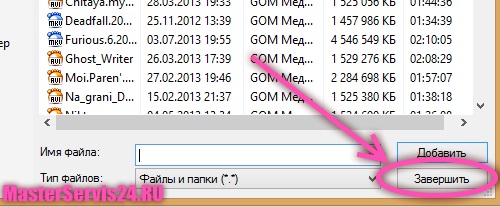
Как только файлы и папки будут выбраны, Вы увидите перед собой следующее окошко программы Ashampoo Burning Studio, которое хотелось бы разобрать подробнее:
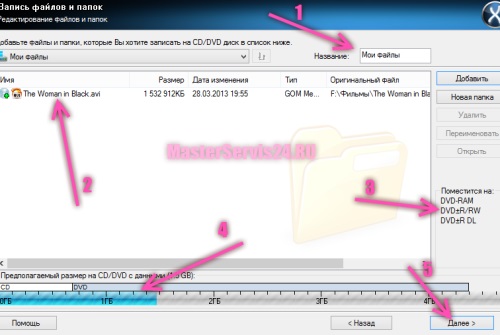
Под каждой цифрой и стрелочкой кроется определенный смысл, и мы его сейчас Вам распишем:
- В этом поле Вы можете задать имя диску, по умолчанию диск носит название «Мои файлы».
- Под цифрой два, указан список файлов и папок, которые Вы выбрали для записи. В таблице указан размер, дата и тип каждого из файлов.
- Здесь указано, на какой диск поместиться данный список файлов. В нашем случае это: DVD-RAM, DVD-R/RW и DVD-R DL. Тип диска указывается исходя из суммарного объема файлов, которые Вы желаете записать на диск.
- Под цифрой четыре скрывается шкала, показывающая в графическом виде, сколько места занимают все файлы, выбранные для записи на диск.
- Если Вас всё устраивает, нажимаем кнопку «Далее».
Вот и всё, нам остается только вставить в оптический привод нужный по ёмкости, чистый компакт диск и нажать кнопку «Записать». По окончанию прожига диск будет автоматически извлечён из дисковода, а также Вам сообщат об успешной записи диска.
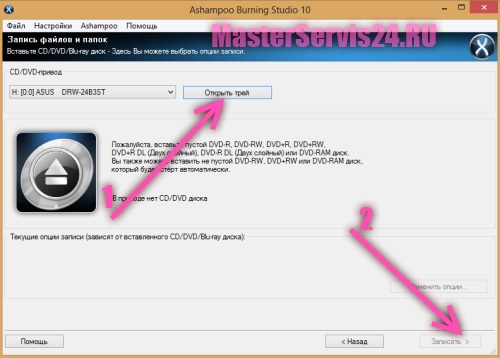
Ошибка в записи может произойти лишь при нестабильной работе системы, а также при испорченном CD или DVD диске.
Данным образом мы рекомендуем записывать:
- Документы;
- Музыку;
- Фильмы;
- Программы;
- Фото и другие файлы, предназначенные для переноса или сохранения.
Вы конечно можете воспользоваться специальной записью для тех же фильмов или музыки, однако проще использовать этот метод, а вот если он уже не помогает, то записывать иным образом, но всё в той же программе Ashampoo Burning Studio:

Как записать Windows или игру на диск и из образа сделать загрузочный диск
Если Вы хотите сделать загрузочный диск, например, диск с операционной системой (Windows 8, Windows 7 или Ubuntu) или игрой, которая бы запускалась сразу, как Вы вставили диск в оптический привод (дисковод), то здесь необходимо записывать диск немного иначе, а как именно, читайте ниже инструкцию.
Вам понадобиться всё та же программа, Ashampoo Burning Studio, о которой мы говорили ранее. Запустите её и в главном меню наведите курсор мышки на пункт «Создание/запись образа с диска (Целый CD/DVD диск в один файл)». Правее от него откроется ещё несколько пунктов, из которых выберите: «Записать CD/DVD/Blu-ray диск на образ диска». Более детально ход Ваших действий показан на картинке ниже:
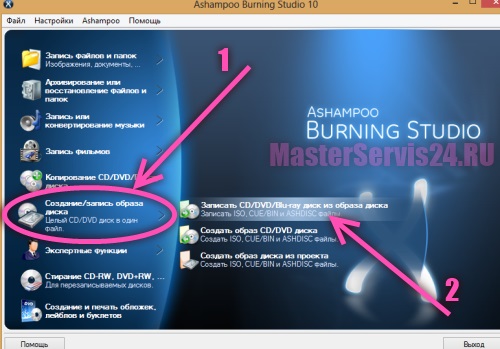
Записать Вы сможет лишь файлы с расширением ISO, CUE/BIN и ASDISC. Однако не стоит переживать из-за небольшого выбора расширений, так как все образы выходят лишь в таких форматах. Поэтому далее Вы попадете на окно, где сможете указать путь образа диска. Для этого нажмите на кнопку «Обзор…» в следующем окне:
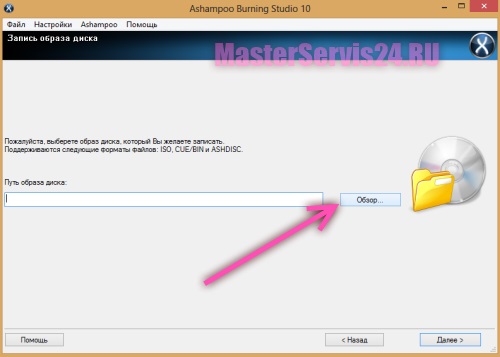
Далее выберите сам образ диска. Для этого нажмите на кнопку «Компьютер» и далее найдите нужную папку. Теперь выделите файл-образ (в нашем случае это «ru_windows_8_x64_dvd_915419») и затем кликните мышкой по кнопке «Открыть», как это показано на картинке:
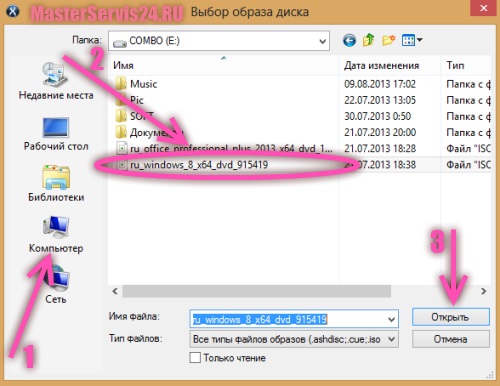
После того, как путь указан, нажмите на кнопку «Далее» в правом нижнем углу экрана:
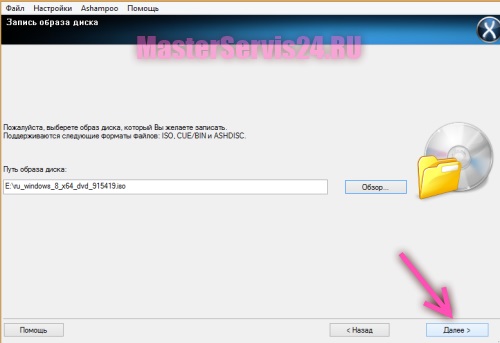
Вот и всё! Теперь вставляем диск (скорее всего, потребуется DVD диск) и нажимаем кнопку «Записать».
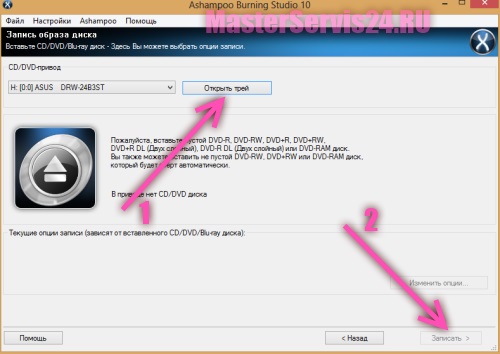
Кнопка «Открыть трей», показанная на картинке выше и обозначенная стрелкой «1», открывает Ваш дисковод, чтобы Вы вставили свой диск.
После окончания записи трей должен опять открыться, чтобы Вы вытащили записанный диск, а на экране увидите окошко об успешном завершении прожига компакт-диска.
Как стереть диск
Стирать диски можно лишь те, которые имеют аббревиатуру «RW». То есть можно стирать лишь диски CD-RW и DVD-RW. Для этого Вам нужно открыть программу Ashampoo Burning Studio и выбрать пункт меню «Стирание CD-RW, DVD-RW, …(Для перезаписываемых дисков)», кликнув по нему один раз левой кнопкой мыши:
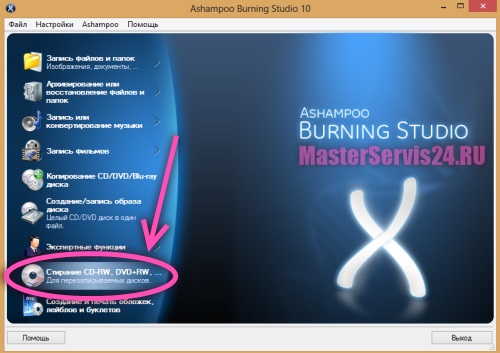
Теперь мы попадаем сразу на окно для стирания диска. Здесь всё просто: вставьте диск в дисковод (можете воспользоваться кнопкой «Открыть трей») и нажмите на кнопку «Стереть». Вот и всё!
Стереть кстати Вы можете несколькими способами: при помощи быстрого стирания – для этого по умолчанию там стоит уже галочка, а можете более качественно – тогда уберите галочку с быстрого стирания. Специалисты MasterServis24.RU в основном пользуются быстрым способом, и ничего плохого в этом не видят. Тогда зачем терять зря время на ожидание?!
Более детально Ваши шаги показаны на картинке ниже:
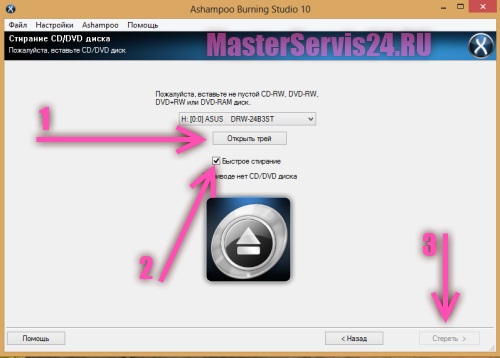
Вот и вся наша инструкция! Если у Вас возникнут дополнительные вопросы по поводу записи дисков, Вы их всегда можете задавать в комментариях к данной статье. Наши специалисты постараются Вам помочь в возникших вопросах.
Прежде всего, рассмотрим, какие диски существуют. Их можно разделить на две большие категории по форматам — это CD и DVD. Принципиальная разница этих форматов — в объёме информации, которая может поместиться на каждом из этих дисков, и в типе устройства, на котором эти диски можно читать и записывать.
CD-диск вмещает в себя 700 мегабайт (700 Mb), а DVD-диск — 4,7 гигабайта (4,7 Gb). То есть, объём DVD-диска почти в 7 раз превышает объём CD. Существуют также CD-диски на 800 Mb и DVD-диски на 8,5 Gb (двухслойные, не путать с двухсторонними).
Ещё один тип — это мини-диски, они бывают как mini-CD, так и mini-DVD. Их объём, соответственно, 210 Mb и 1.4 Gb (1400 Mb). DVD-диски подразделяют ещё на «+» и «-». В принципе, они ничем не различаются, современные приводы читают и пишут и те, и другие.
Что значит объём диска? Все данные имеют определённый размер и при выборе диска следует это учитывать. К примеру, одна фотография, в зависимости от её качества, занимает от 0,5 до 5 Mb на любом диске. Многие ошибочно полагают, что DVD-диск — это обязательно диск с фильмом. Но на самом деле DVD-диск может содержать данные любого формата — будь то музыкальные файлы, фотографии или обычные текстовые документы.
Записать и перезаписать.
И CD, и DVD-диски бывают такие, на которые можно записать только один раз (CD-R, DVD-R), и такие, которые можно перезаписывать, то есть, стереть и заново записать (CD-RW, DVD-RW). Но и RW-диски перезаписывать можно, конечно, не бесконечное количество раз, потому что любой диск со временем затирается, появляются царапины и т. д. Практика показывает, что при аккуратном обращение с диском он прослужит Вам довольно долго, и перезаписывать Вы сможете до 50 раз.
Скорость записи.
Любой чистый диск имеет такой параметр, как скорость записи. Чем она выше, тем быстрее Вы сможете записать данные на Ваш диск. Практически все CD-R диски имеют скорость запись до 52х (7600 Кб/сек). CD-RW — от 4х до 32х, DVD-R — от 2х до 16х, DVD-RW — от 2х до 8х.
Выбирать скорость записи нужно предельно внимательно. Дело в том, что все диски имеют как максимальную, так и минимальную скорость записи. И каждый пишущий привод имеет максимальную скорость записи на каждый тип дисков. К примеру, привод DVD-RW NEC 2510 записывает CD-R диски на скорости до 32х, CD-RW диски — до 16х, DVD-R диски — до 12х, DVD-RW диски — до 4х. Это значит, что, купив CD-RW диск со скоростью записи 32х, записать на него на таком приводе вы попросту ничего не сможете.
Упаковка и покрытие дисков.
Любой диск имеет свою упаковку. Он может быть упакован отдельно в коробочку, или несколько штук находится на шпинделе (второе название — туба). На шпинделе бывает 10, 25, 50 или 100 штук. Конечно, чем больше дисков в упаковке, тем дешевле Вам обойдётся каждый диск. Но чтобы достать диск из середины стопки, нужно снять все предыдущие, что при частом повторении этих действий может привести к порче дисков.
Покрытие дисков бывает обычным — на котором Вы сможете разве что маркером сделать какие-то надписи, бывает Printable — на внешней стороне таких дисков можно сделать рисунок с помощью принтера, имеющего функцию печати на дисках, бывает Lightscribe — рисунок на них можно нанести непосредственно с помощью привода, на котором производится запись на этот диск. Существует также улучшенное покрытие Hardcoated, но наносится оно с внутренней, то есть, с записываемой стороны диска. Это покрытие защищает диск от царапин и пыли, что позволяет диску служит Вам в 5−10 раз дольше обычного.
На сегодняшний день уже существуют диски формата BluRay, которые вмещают до 25 Gb данных, но пока они широко не используются и стоят значительно дороже.
Надеюсь, теперь вы никогда не ошибётесь в выборе диска.
Когда вы купили DVD, вы могли заметить, что его обложка была напечатана на DVD-RW или DVD + RW. Вообще говоря, RW на обложке DVD означает перезаписываемое. Вендеры объявили, что DVD-RW можно переписать тысячу раз. Это здорово, правда? Когда вам не нужны файлы на диске, вы можете очистить DVD для записи чего-то в следующий раз. Кроме того, Windows и Mac OS X включают инструменты для очистки диска DVD. Мы можем использовать эти системные утилиты и сторонние приложения для простого удаления содержимого на DVD-дисках. В этом уроке мы расскажем подробности.
Часть 1. Очистите DVD в Windows 10
Существует два способа очистки DVD в Windows 10. Если один из способов не удается, вы можете попробовать другой.
Метод первый
Шаг 1
Вставьте диск DVD-RW или DVD + RW в дисковод DVD.
Шаг 2
Перейдите в меню «Пуск», найдите «Компьютер» в строке поиска и нажмите первую в списке результатов, чтобы открыть проводник Windows.
Шаг 3
Нажмите на диск и выберите «Удалить этот диск» в списке меню.
Шаг 4
Следуйте инструкциям, чтобы завершить очистку DVD.
Метод второй
Шаг 1
Поместив перезаписываемый диск в дисковод DVD, перейдите в панель поиска и найдите Панель управления.
Шаг 2
В панели управления выберите «Администрирование» -> «Управление компьютером» -> «Управление дисками» последовательно.
Шаг 3
Щелкните правой кнопкой мыши DVD-привод и выберите «Формат». Выберите файловую систему и установите размер кластера в соответствии с вашим диском.
Шаг 4
Нажмите кнопку OK, чтобы очистить диск.
Часть 2. Очистите DVD в Windows 8
Windows 8 также включает аналогичную функцию, которая позволяет очистить перезаписываемый DVD. Этот метод также доступен в Windows 7.
Шаг 1
Включите компьютер Windows 8 / 8.1 и вставьте перезаписываемый диск в оптический дисковод.
Шаг 2
Перейдите в меню «Пуск» и выберите «Компьютер».
Шаг 3
Выберите DVD-диск, содержащий диск, который вы хотите очистить, найдите верхнюю ленту и выберите «Удалить этот диск» в разделе «Управление диском».
Шаг 4
Когда появится мастер удаления диска, нажмите кнопку «Далее», чтобы подтвердить и запустить очистку DVD.
Часть 3. Очистите DVD в Windows XP
Есть еще много людей, которые используют Windows XP и отказываются перейти на Windows 10. К сожалению, Windows XP не может очистить DVD без сторонних инструментов. Хорошей новостью является то, что в Windows XP есть несколько решений, таких как CDBurnerXP и ImgBurn. Мы используем ImgBurn в качестве примера в этой части.
Шаг 1
После установки ImgBurn на компьютере под управлением Windows XP вы можете сразу начать очищать диск.
Шаг 2
Запустите ImgBurn и вставьте перезаписываемый диск в ваш оптический дисковод.
Шаг 3
На интерфейсе ImgBurn зайдите в меню «Сервис» на верхней ленте, а затем выберите «Диск».
Шаг 4
Unfold Erase Disc и выберите Full. Сбросьте параметры в соответствии с вашим диском и запросами.
Шаг 5
Наконец, нажмите кнопку ОК в окне подтверждения, чтобы начать стирание DVD.
Часть 4. Отформатируйте DVD в Mac OS X
Apple включила функцию записи DVD в приложение Disk Utility и Finder. Таким образом, как Disk Utility, так и Finder способны форматировать DVD с помощью простых шагов.
Удаление DVD с дисковой утилитой
Шаг 1
Запустите Disk Utility и поместите перезаписываемый DVD-диск во внутренний или внешний дисковод.
Шаг 2
На экране «Дисковая утилита» выберите диск, который вы хотите удалить, найдите верхнюю ленту и нажмите «Удалить».
Шаг 3
Disk Utility предоставляет возможность полного удаления и быстрого удаления. Первый, как правило, используется для форматирования нечитаемого диска, а второй — для сокращения времени на стирание диска. Вы можете принять решение, основанное на ваших требованиях.
Шаг 4
Наконец, нажмите кнопку «Стереть», чтобы безопасно стереть DVD.
Часть 5. Стирание DVD с помощью Finder
Шаг 1
Поместите диск, который вы хотите стереть, в дисковод вашего компьютера. Когда Mac OS X обнаружит диск, приложение Finder появится автоматически. Если он не отображается, вы можете нажать Shift + Cmd + C, чтобы вызвать приложение Finder.
Шаг 2
Найдите DVD-диск, который хотите удалить, и щелкните его правой кнопкой мыши; затем выберите опцию Erase rewritable disc [DVD title].
Шаг 3
Затем вы можете следовать инструкциям на экране, чтобы завершить процесс удаления DVD в Mac OS X.
Часть 6. Запись на очищенном DVD
После очистки DVD вы можете записать что-то новое на диск. Только мощное программное обеспечение для записи DVD может записывать высококачественный контент на очищенный DVD, например Tipard DVD Creator, Наибольшее преимущество использования этого создателя DVD для записи DVD — это генерация выходов самого высокого качества. Кроме того, он прост в использовании.
Как записать на очищенный DVD с помощью Tipard DVD Creator
Шаг 1
Запустите DVD Creator, разверните меню «Добавить файл мультимедиа» на верхней ленте и выберите «Добавить файл», чтобы импортировать медиафайлы после загрузки и установки этого приложения для записи DVD на свой компьютер.
Шаг 2
После импортированных видеоклипов вы можете щелкнуть меню «Редактировать видео», чтобы перейти в окно редактирования видео и отредактировать видеоклипы, например, обрезку, обрезку, слияние, добавление водяного знака и применение видеофильтров.
Шаг 3
Меню «Редактировать аудио» и «Редактировать субтитры» используются для добавления звуковых дорожек и субтитров на видео.
Шаг 4
На главном интерфейсе нажмите значок «Редактировать» на панели меню DVD, чтобы перейти в окно редактирования меню. Выберите свой любимый шаблон меню и настройте его по своему усмотрению. Нажмите кнопку «Сохранить», чтобы вернуться к основному интерфейсу.
Шаг 5
Поместите очищенный DVD-диск в дисковод DVD, выберите DVD-привод в списке опций назначения и введите имя в поле метки тома. Как только вы нажмете на большую кнопку Burn, DVD Creator сделает все остальное самостоятельно.
Через несколько минут вы можете наслаждаться последними фильмами на большом экране с впечатляющим аудиовизуальным опытом.
Заключение
В этой статье мы сообщаем о нескольких способах очистки DVD-диска в Windows 10, 8 / 8.1, 7, XP и Mac OS X. Многие считают, что лучший метод — это бесплатный метод. Это может быть осуществимо, если вы хотите очистить диск, поскольку в Windows и Mac OS включена возможность стирания или форматирования дисков DVD. Если эти встроенные функции не могут очистить DVD, вы можете попробовать некоторые сторонние инструменты, такие как ImgBurn и CDBurnerXP. После удаления DVD-диска вам может понадобиться записать последний фильм или другие важные данные на очищенном DVD-диске. В настоящее время мы рекомендуем Tipard DVD Creator. Это приложение способно упростить процесс записи данных на перезаписываемые DVD-диски.
