Как в bluestacks стирать
Современные эмуляторы позволяют каждому ощутить вкус побед и поражений на виртуальных полях сражений. В чем фишка? Запустить любимые игры со смартфонов и планшетов на Android вы можете на ПК со всеми преимуществами и недостатками платформы. Сегодня мы поговорим о том, как настроить управление в BlueStacks, рассмотрим пошаговые инструкции для отладки пары клавиатура/мышь и геймпада.
Без мышки – как без рук
Геймеры давно прикипели душой к квартету WASD, а звонкий (или тихий) клик ЛКМ или ПКМ приятно радует слух.
Но возникает вопрос – как синхронизировать периферию ПК с мобильными приложениями, подразумевающими управление при помощи жестов и тапов на сенсорном экране?
Для начала стоит запустить эмулятор Блюстакс и открыть требуемую игру. Вам очень повезло, если разработчики постарались и предусмотрели два режима управления – MOBA или WASD. В первом случае активно используется мышь, нужды в клавишах нет. А во втором – как раз-таки они и понадобятся. Но и схожесть в одном — заранее созданные программы управления (профили) уже прикреплены к игре, а пользователю остается задать подходящие клавиши под конкретные действия, а заем применить изменения.
В первом случае активно используется мышь, нужды в клавишах нет. А во втором – как раз-таки они и понадобятся. Но и схожесть в одном — заранее созданные программы управления (профили) уже прикреплены к игре, а пользователю остается задать подходящие клавиши под конкретные действия, а заем применить изменения.
Но если все не так радужно, прошу ознакомиться с пошаговой инструкцией по настройке управления на клавиатуре и мыши в BlueStacks:
- Запустите любую игру в рамках эмулятора Android.
- При первом включении появится специальное окно с опциями. Если же оно отсутствует, то кликните по этой иконке для его вызова.
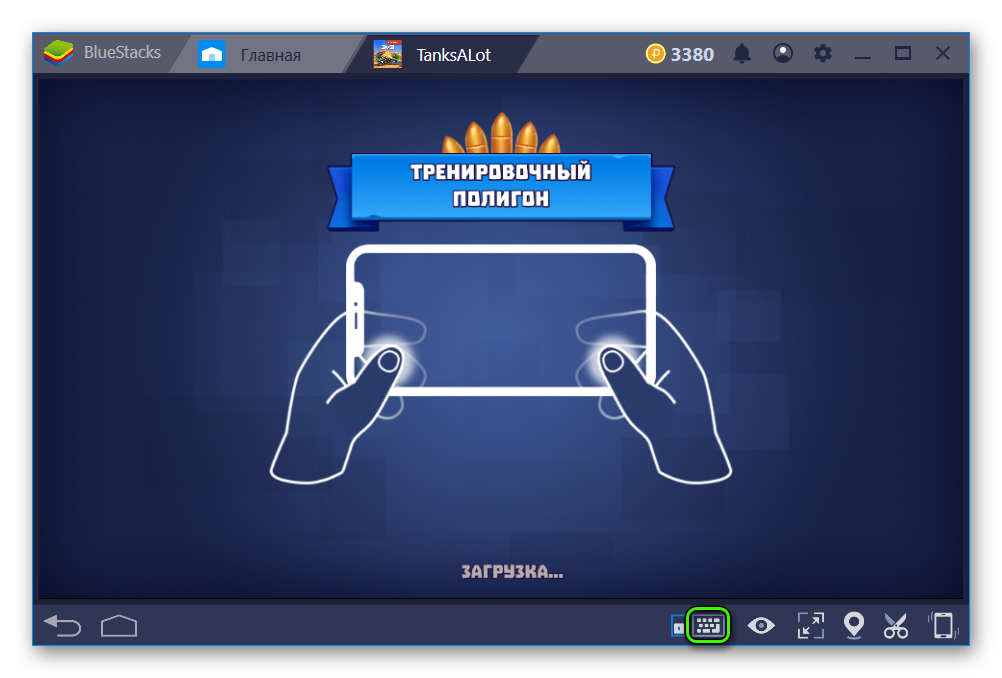
- Теперь самое сложное: вам нужно под каждое действие на экране разместить соответствующий элемент, например, в TanksALot для начала нужно в нижний левый угол установить D-pad, а стрельба будет происходить по щелчку мыши (аналог тапа по экрану на телефоне).
- Теперь примените изменения, нажав на «Сохранить».
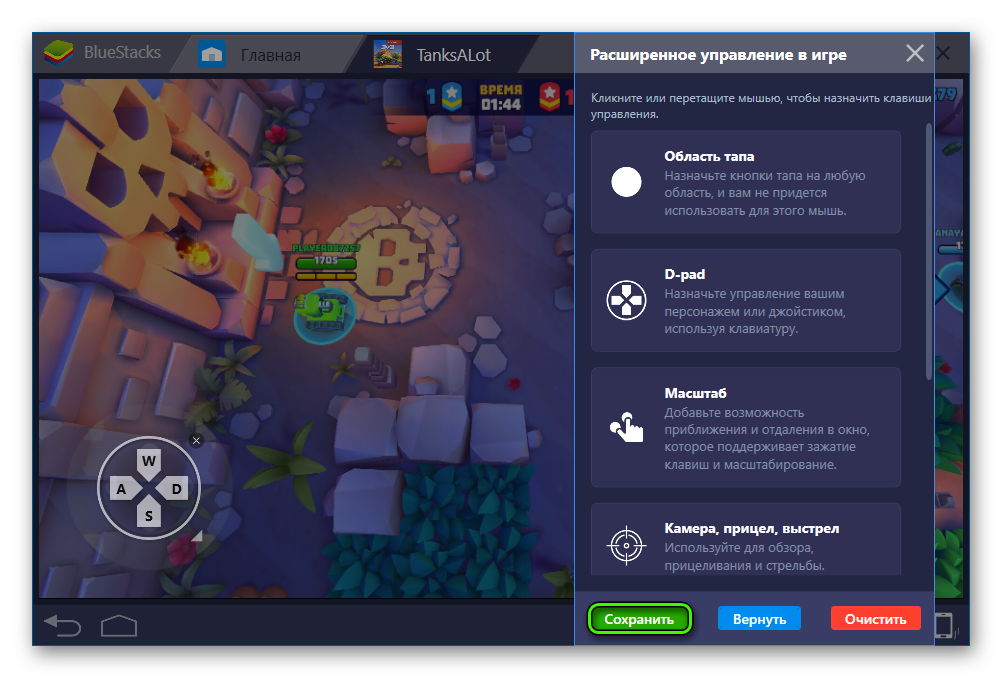
Все элементы имеют подробное описание, так что запутаться с их расстановкой у вас в любом случае не выйдет.
Повторно вызвать окна параметров можно сочетанием клавиш Ctrl + Shift + H.
Пользовательский интерфейс меню настроек также имеет ряд вспомогательных вкладок/кнопок:
- Сохранить – цементирует внесенные ранее изменения в систему.
- Восстановить – сброс параметров до «заводского» уровня.
- Очистить – тотальное уничтожение следов пользовательского вмешательства.
- Помощь – текстовая инструкция по особенностям и нюансам взаимодействия с Блюстакс.
- Выход – белый крестик намекает на завершение настроек управление.
Управление геймпадом
Управление джойстиком в играх очень удобное. Так почему же его не использовать и в эмуляторе? Подключить геймпад к BlueStacks можно, но с определенными нюансами. Дело в том, что официально контроллер для данной программы не поддерживается, но есть хитрая альтернатива.
Пошаговая инструкция по этому процессу представлена ниже:
- Скачиваем дополнительный эмулятор для геймпада. Мы рекомендуем Pinnacle Game Profiler.
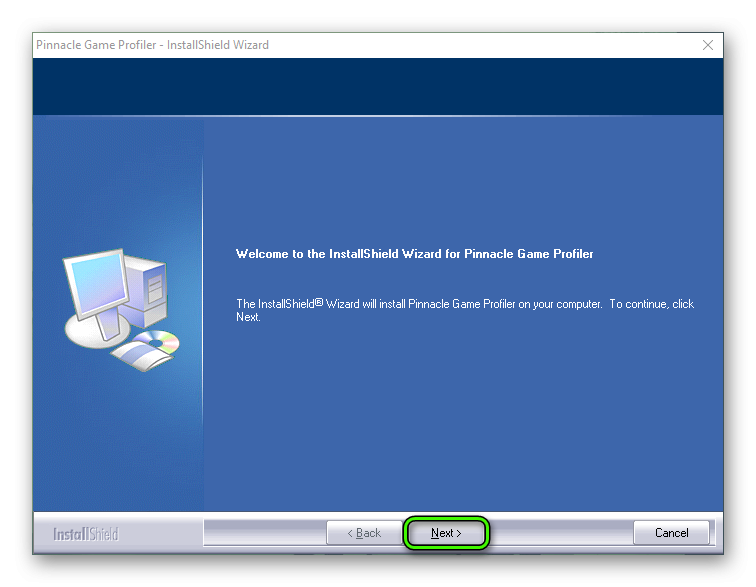
- Устанавливаем и запускаем его.
- Подключаем геймпад к компьютеру.
- Настраиваем клавиши геймпада как нужные кнопки для клавиатуры, ранее установленные в Блюстаксе.
- Запускаем желаемую Android-игрушку и наслаждаемся.
Кажется, что скорость реакции из-за двухэтапной эмуляции будет страдать. Но это не так – обе программы обладают высокой производительностью, что нивелирует глюки и лаги.
Подведем итоги
Играть через Блюстакс довольно просто – несколько минут на пользовательскую настройку управления, еще чуть времени на освоение доступного функционала. В течение 5–7 минут адаптация завершается, и игрок приступает к борьбе на виртуальных полях сражений.
Download Latest Version Эта версия BlueStacks устарела и больше не поддерживается, поэтому мы рекомендуем установить последнюю версию BlueStacks. Для получения информации по другим вопросам, пожалуйста, следуйте эта ссылка.
Мы рады представить новый способ управления в BlueStacks 3, который поможет добиться идеального игрового опыта в MOBA и шутерах.
Пожалуйста, следуйте шагам ниже, чтобы назначить элементы управления
1. Запустите приложение и нажмите на значок «клавиатуры» внизу чтобы открыть настройку управления.
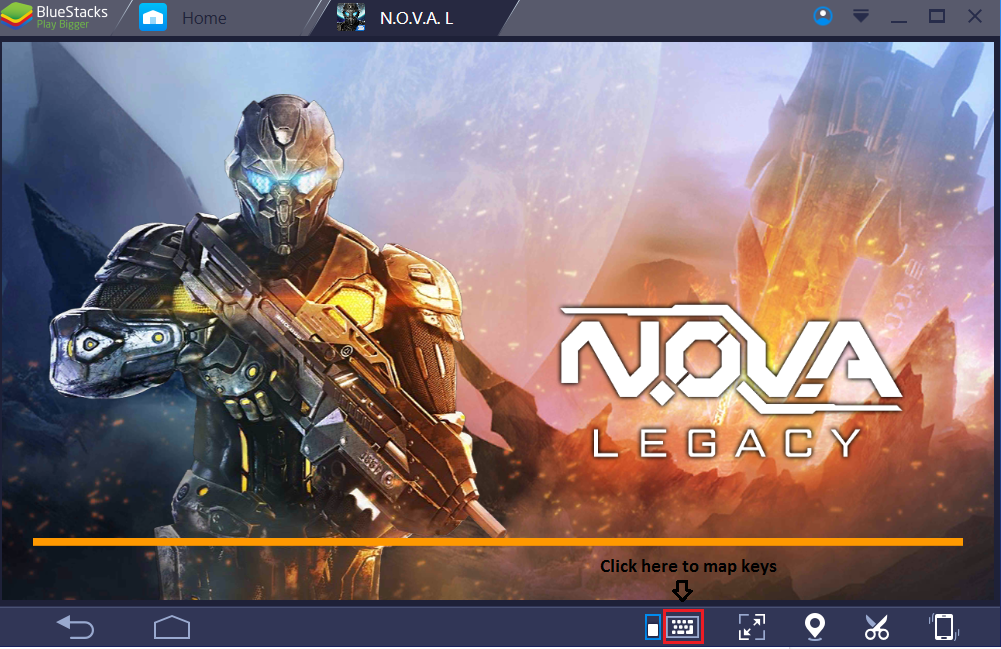
Для игр, в которых уже имеется предустановленное управление, вы получите уведомление с инструкциями и выбором между MOBA режимом и WASD режимом
В MOBA-режиме, управление движением привязано к мыши, а в WASD — к кнопкам W, A, S, D.
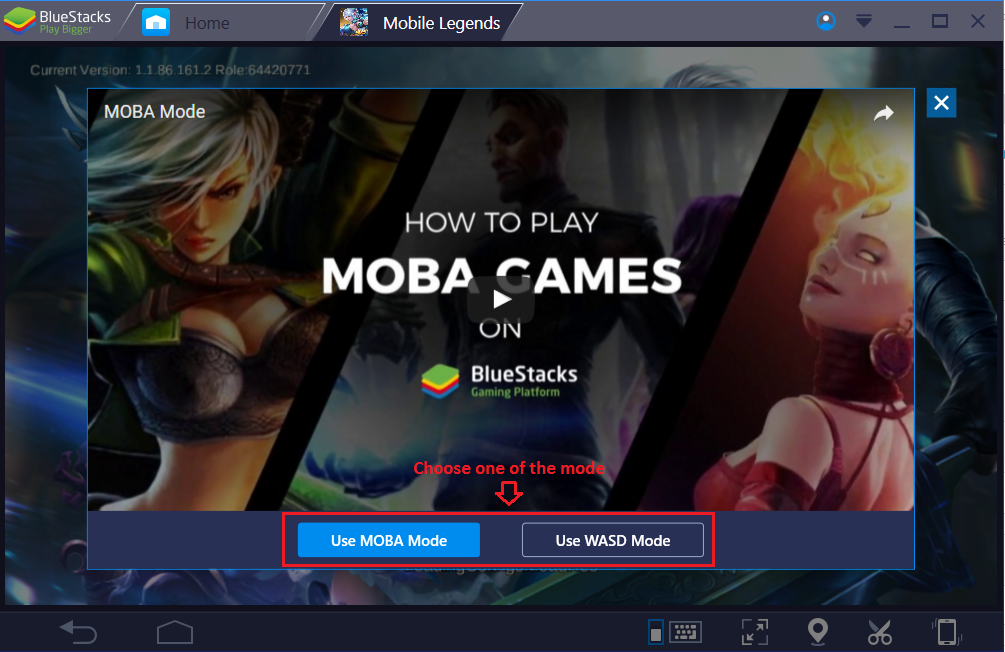
2. Инструмент настройки клавиатуры будет запущен. Вы можете назначать любые кнопки на любые действия, в зависимости от функций в геймплее. Так или иначе, эти кнопки будут работать только если это поддерживается разработчиками внутри приложения.
Заклинание/Навык: Как следует из названия, эта функция отвечает за заклинания либо использование навыков. Перенесите эту функцию мышкой на кнопку заклинания/навыка, чтобы назначить ее.
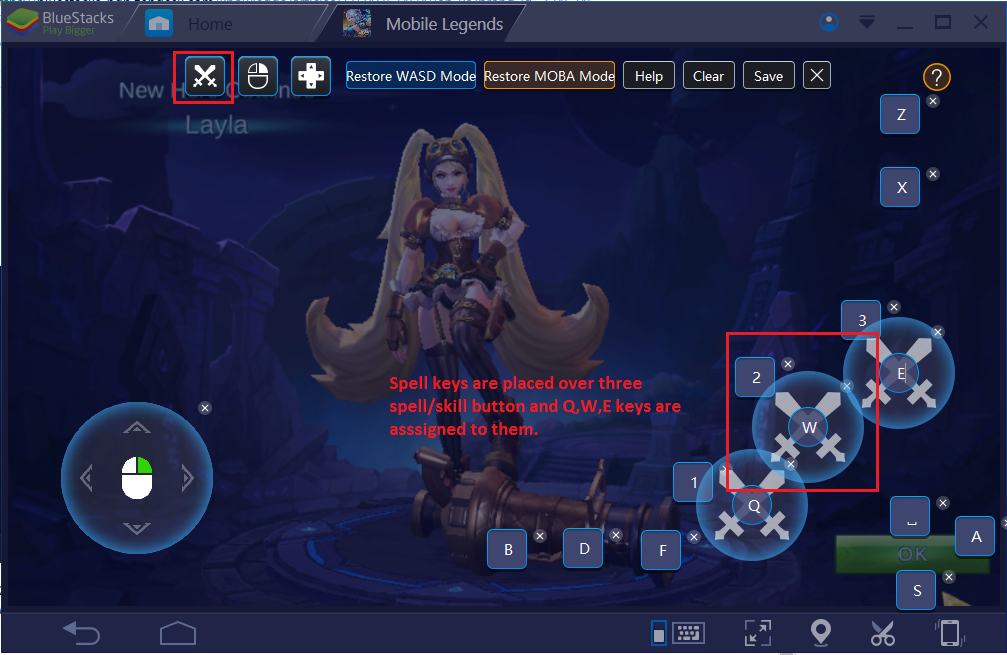
Вы так же можете выбирать направление удара заклинанием или навыком, просто кликая мышкой после нажатия на кнопку.
Управление мышью: Перетащите на место управления/джойстик на экране. Используйте правую кнопку мыши, чтобы позволить персонажу свободно перемещаться в любом направлении.
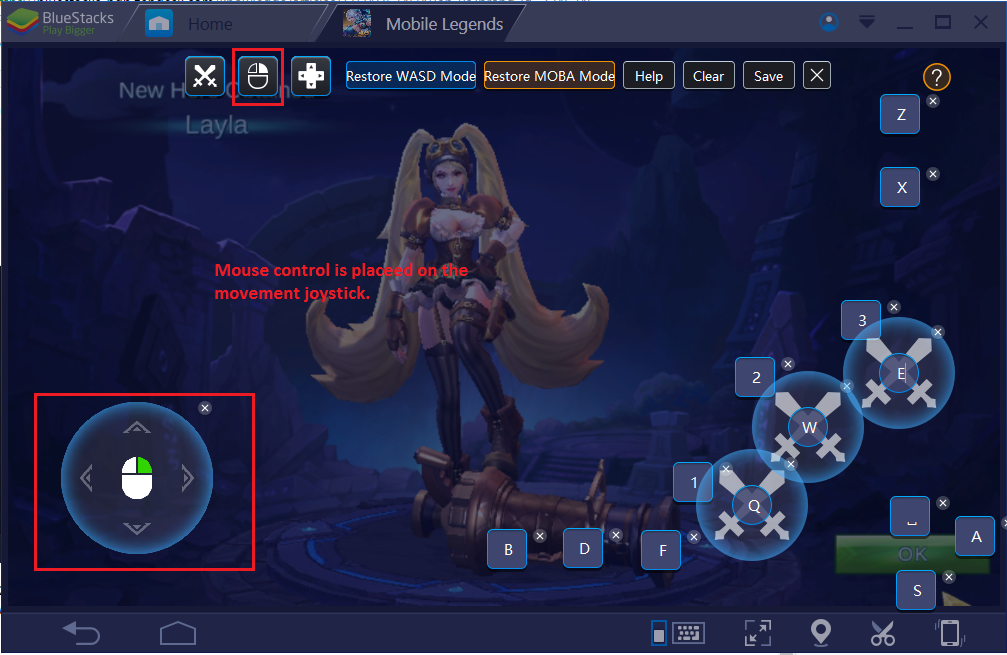
D-pad : Вы так же можете использовать клавиатуру для управления движением. Перетащите D-Pad на позицию джойстика (как было с мышью). По умолчанию, W, A, S, D назначены на движение вверх, влево, вниз, вправо, соответственно. Впрочем, вы можете назначить туда любые клавиши так как пожелаете нужным.
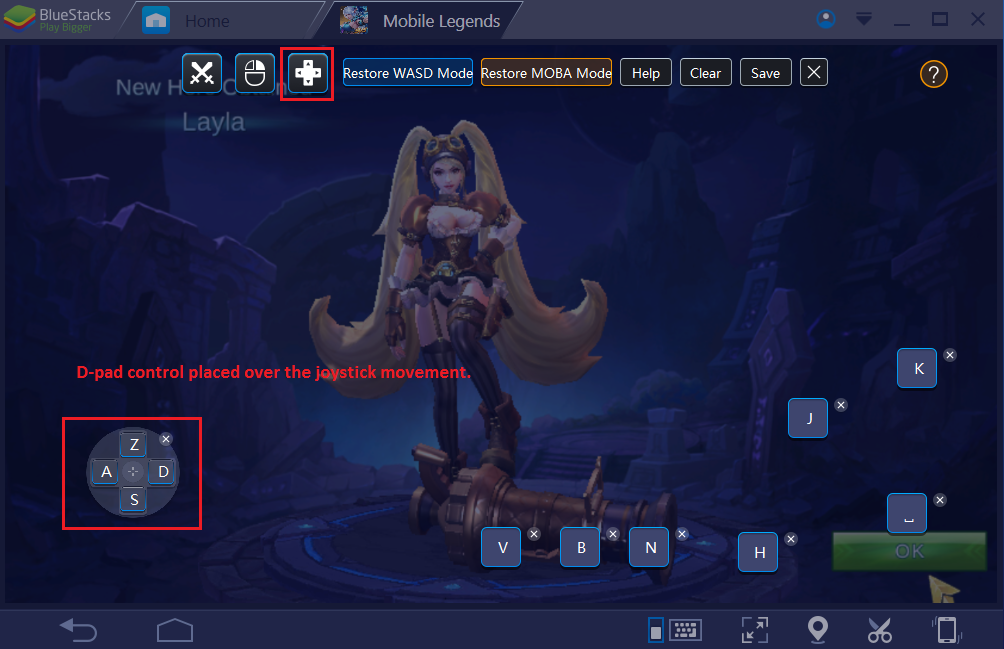
Управление в шутерах:- Новые элементы управления доступны для игры в шутере с помощью мыши. Это включает в себя:
- Прицеливание:- Перетащите этот элемент на реальный прицел в игре в центре экрана. Используйте мышь для прицеливания, и правый клик для использования.
- Выстрел:- Перетащите этот элемент на кнопку выстрела в игре. Используйте левую кнопку мыши для выстрела.
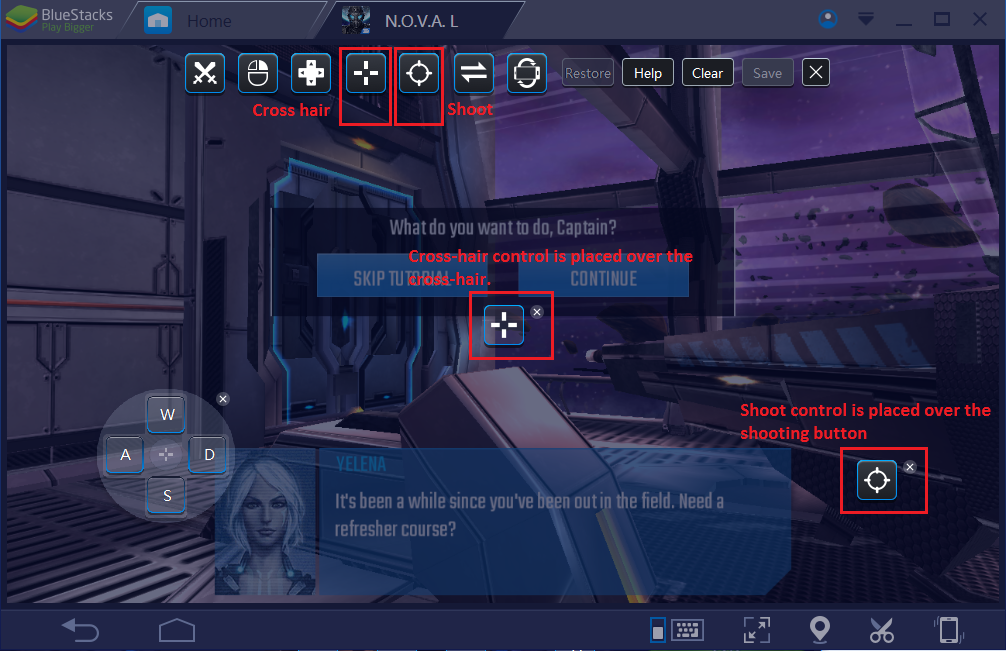
Свайпы: Кликните на иконку свайпа, чтобы назначить управление для свайпов/смахиваний в четырех различных направлениях.
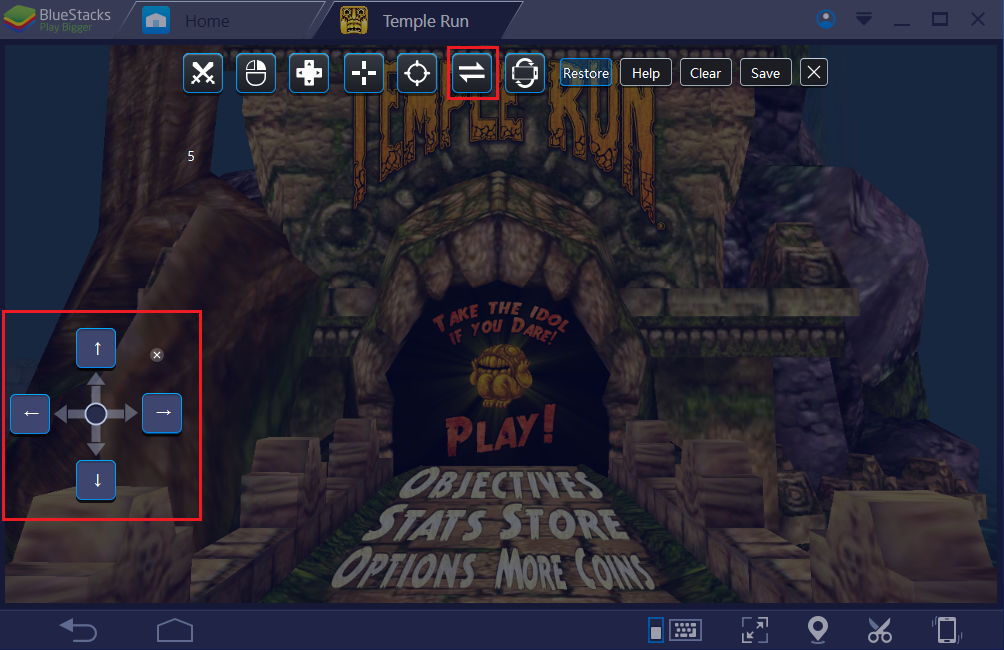
- Акселерометр : Для контроля акселерометра, кликните на его иконку, и назначьте кнопки управления направлением наклона. Есть 4 направления и вы можете назначить их так как надо. Вы так же можете установить чувствительность наклона, то есть наклон в градусах.
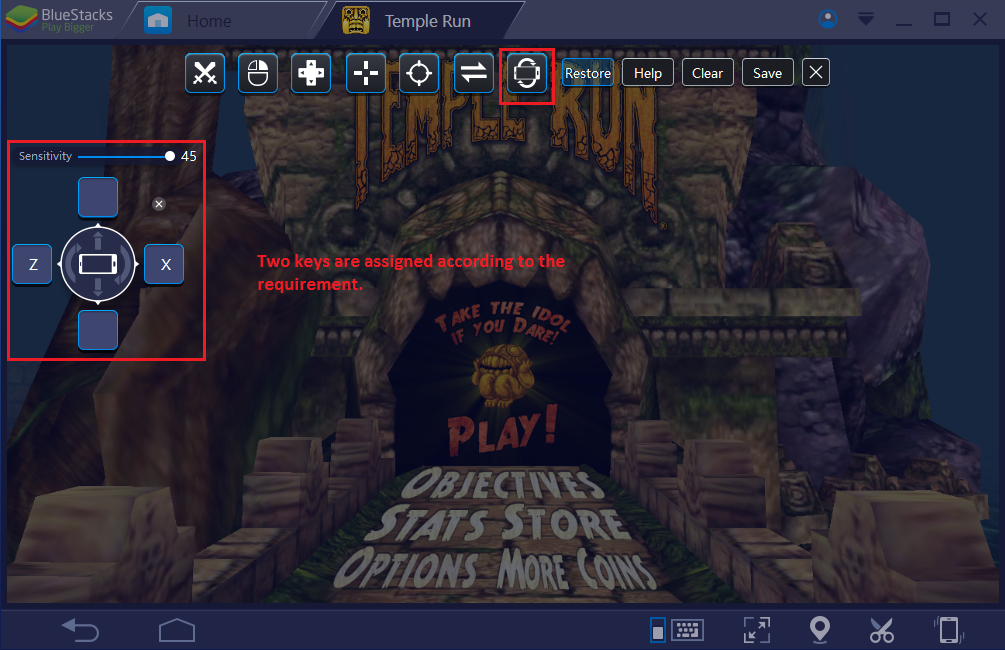
Тап : Чтобы тапнуть/кликнуть на любую точку в приложении. Это тоже может использоваться для навыков/кастов. Нажмите на место куда вы хотите назначить кнопку.
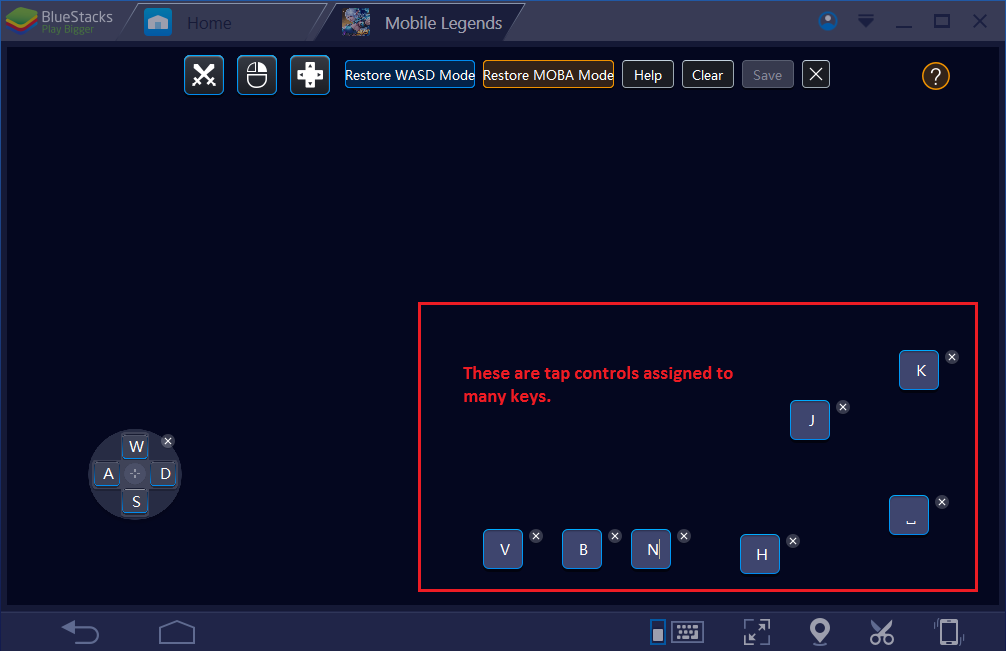
- Другие функции:- Включает в себя 6 дополнительных функций:-
- Сохранить:- Всегда проверяйте, нажали ли вы на «Сохранить» после изменений в настройке управления.
- Восстановить:- Кликните на кнопку «восстановить» чтобы вернуться к настройкам по умолчанию. Для игр поддерживающих MOBA режим, может быть две кнопки восстановления — для MOBA и WASD режимов.
- Очистить:- Это очистит все предустановленные настройки управления.
- Помощь:- Кликните сюда, чтобы увидеть инструкции по настройке управления. В некоторых играх там может быть иконка в виде знака вопроса, с тем же смыслом.
- Выход:- Иконка с «Х», нажмите на нее, чтобы закрыть настройку управления.
- Переключиться :- Если вам надо использовать клавиатуру для общения/написания чего-либо в игре, нажмите эту кнопку чтобы выключить маппинг клавиатуры и включите его снова после того как закончите.
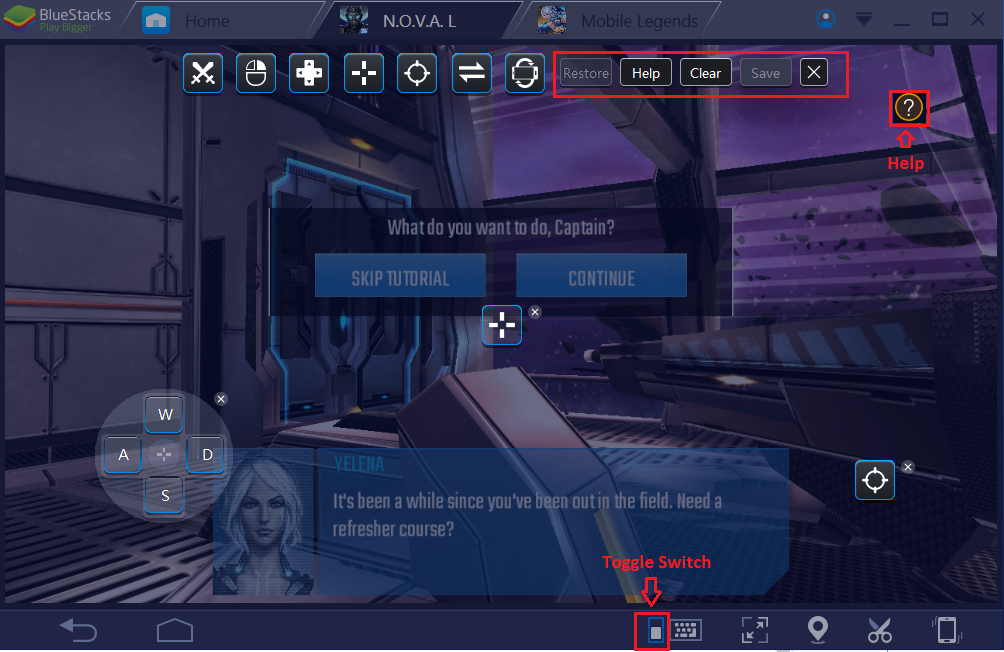
Если вы так и не можете назначить нужные кнопки в вашей игре, пожалуйста напишите нам запрос через «Настройки» Сообщить о проблеме с заголовком «Нужна настройка управления для %название игры%. Так же приложите ссылку на игру в Google Play к сообщению, и наша команда поддержки займется этим вопросом.
Кроме того, если вы хотите подключить ваш клиент к любым приложениям, пишите нам в поддержку с тем же заголовком письма. К сожалению, это доступно не для всех приложений.
Если у вас есть еще вопросы, пишите нам на support@bluestacks.com
Похожие статьи
- Расширенные настройки игрового управления BlueStacks
- Как посмотреть или изменить текущие настройки игрового управления в BlueStacks 4?
- Представляем MOBA режим в BlueStacks 3
- Как я могу изменить настройки в BlueStacks 3?
- Как включить аппаратную виртуализацию (VT) на ПК?
Настройка BlueStacks позволяет сделать работу с эмулятором Android гораздо более комфортным для пользователя. Но выполнение данной процедуры сильно осложняется, если не знать ее особенности. Давайте разберемся с основными нюансами более детально.
Инструкция
Для начала речь пойдет о параметрах, которые можно изменить из самой программы: графика, язык и экран. А для изменения остальных потребуется дополнительная утилита. В статье мы пройдемся по каждому пункту.
А вот убрать курсор мыши в BlueStacks, к сожалению, в настоящий момент невозможно.
Графика
Откройте программу Блюстакс. Чтобы попасть в меню опций, кликните сначала на верхнюю иконку, а потом на первый пункт.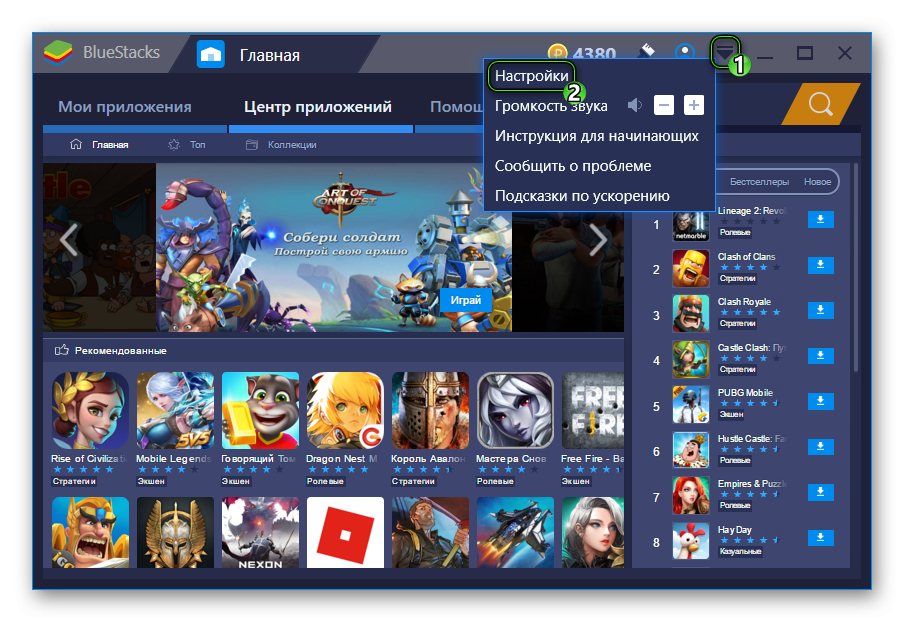 Сразу же отобразится вкладка «Экран». Здесь задайте оптимальное разрешение и DPI. Все зависит от мощности компьютера. Если у вас средняя система, то остановитесь на значениях 1280 х 720 и 160 DPI.
Сразу же отобразится вкладка «Экран». Здесь задайте оптимальное разрешение и DPI. Все зависит от мощности компьютера. Если у вас средняя система, то остановитесь на значениях 1280 х 720 и 160 DPI. Для производительных же — выставьте максимальные. Для применения изменений нажмите на кнопку перезагрузки.
Для производительных же — выставьте максимальные. Для применения изменений нажмите на кнопку перезагрузки.
Чтобы продолжить настройку графики в BlueStacks, перейдите во вкладку «Движок». В верхнем разделе стоит активировать режим OpenGL, если активирован не он. Далее, нужно выделить системе не менее 1024 МБ памяти (желательно — 2048 МБ). А в «Ядра CPU» — максимальное количество.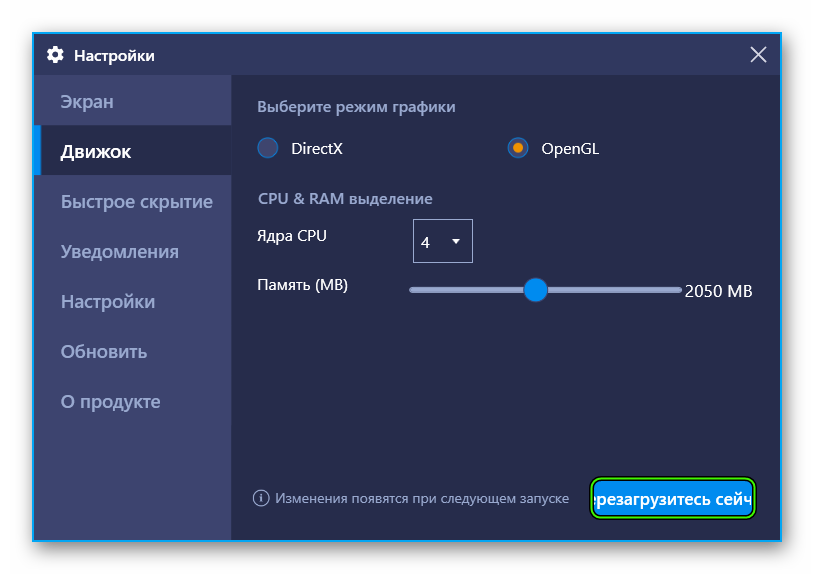
Язык
Смена языка в BlueStacks выполняется непосредственно из опций платформы Android. В третьей версии программы попасть в них получится из каталога «Системные приложения» на рабочем столе.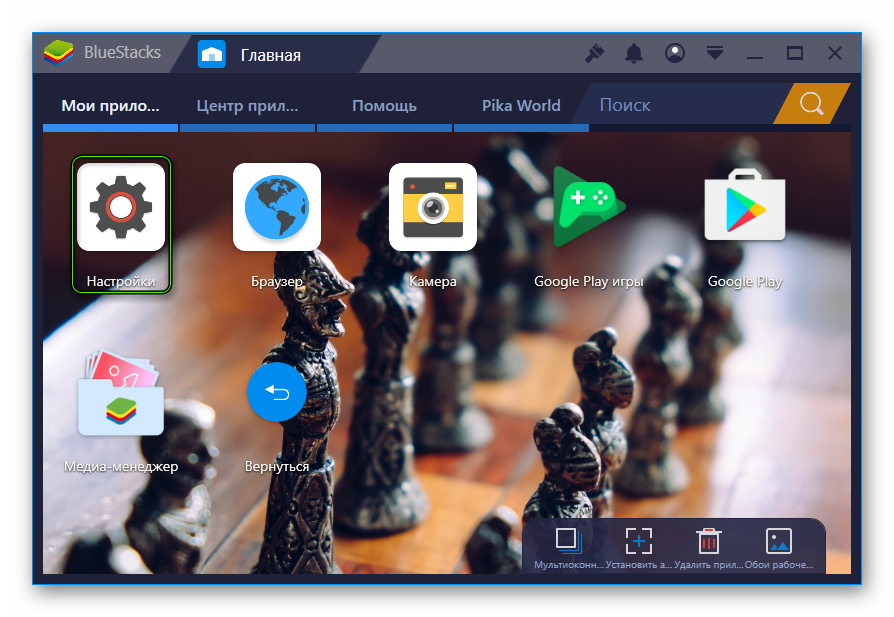 А в четвертой — достаточно кликнуть по иконкам со скриншота ниже.
А в четвертой — достаточно кликнуть по иконкам со скриншота ниже.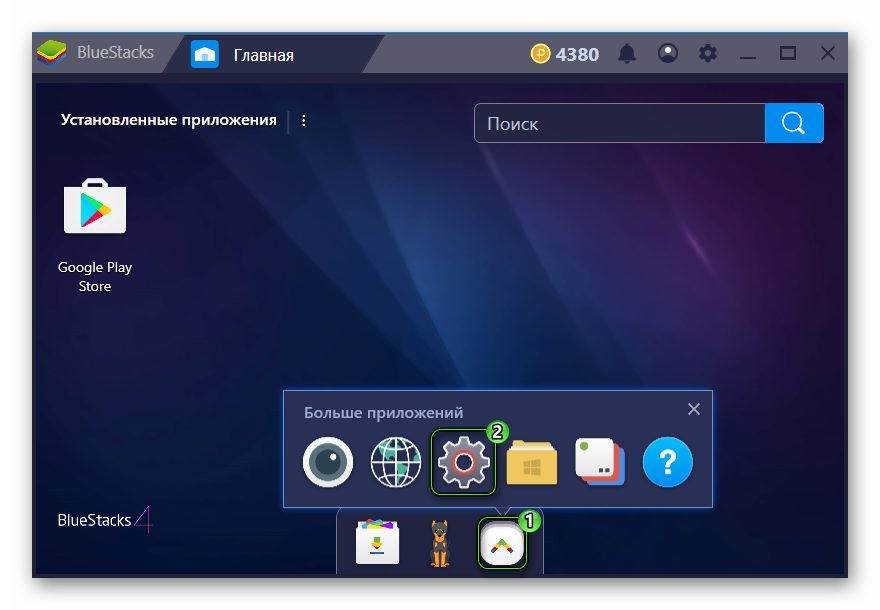 Появившуюся страницу (в обоих случаях) пролистайте до пункта «Язык и ввод» и откройте его.
Появившуюся страницу (в обоих случаях) пролистайте до пункта «Язык и ввод» и откройте его.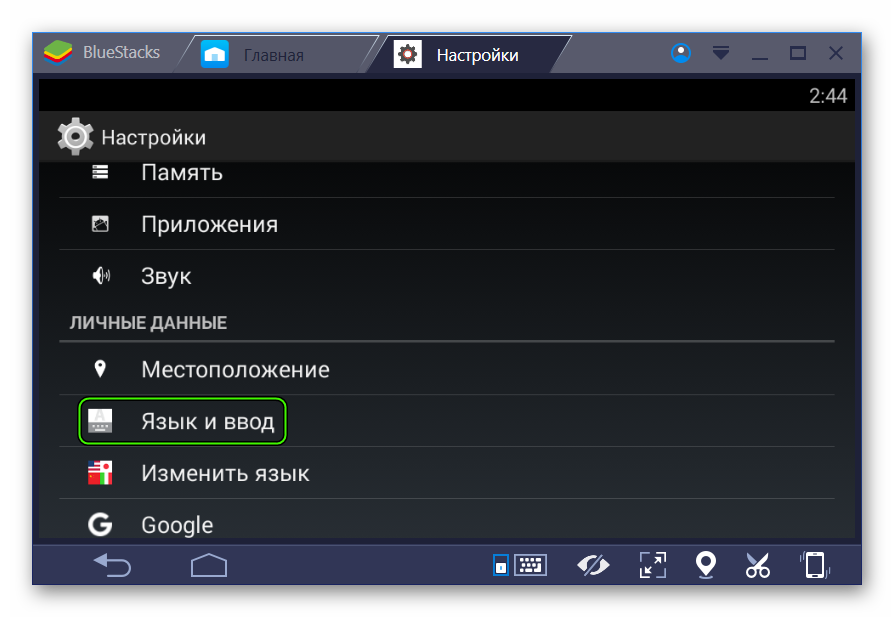 Далее, откройте «Язык» и выберите подходящий перевод из списка.
Далее, откройте «Язык» и выберите подходящий перевод из списка.
Ориентация и полноэкранный режим
Иногда для комфортного использования приложений в BlueStacks необходимо перевернуть экран. Но вот незадача: непосредственно в эмуляторе Андроид отсутствует такая функция. Найти ее не получится даже при большом желании. В Сети вам предложат кучу странных способов, например, с редактированием реестра. Но они слишком громоздкие и бестолковые.
Мы же предлагаем скачать специальное приложение, расширяющее стандартные возможности системы. С задачей отлично справится Rotation Control (Root не требуется).
Для его загрузки откройте Google Play и воспользуйтесь функцией поиска.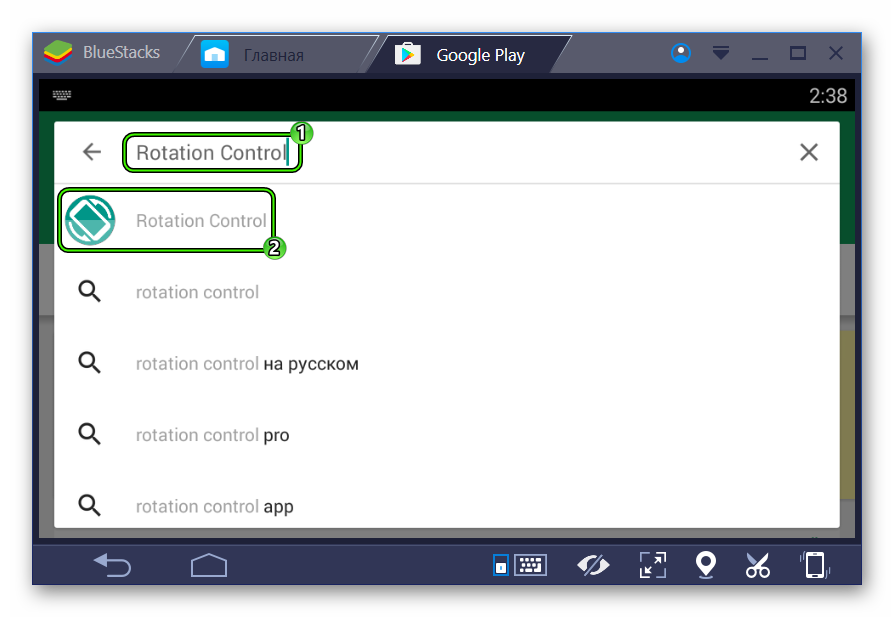 Попав на соответствующую страницу, нажмите на «Установить», а затем на «Открыть».
Попав на соответствующую страницу, нажмите на «Установить», а затем на «Открыть».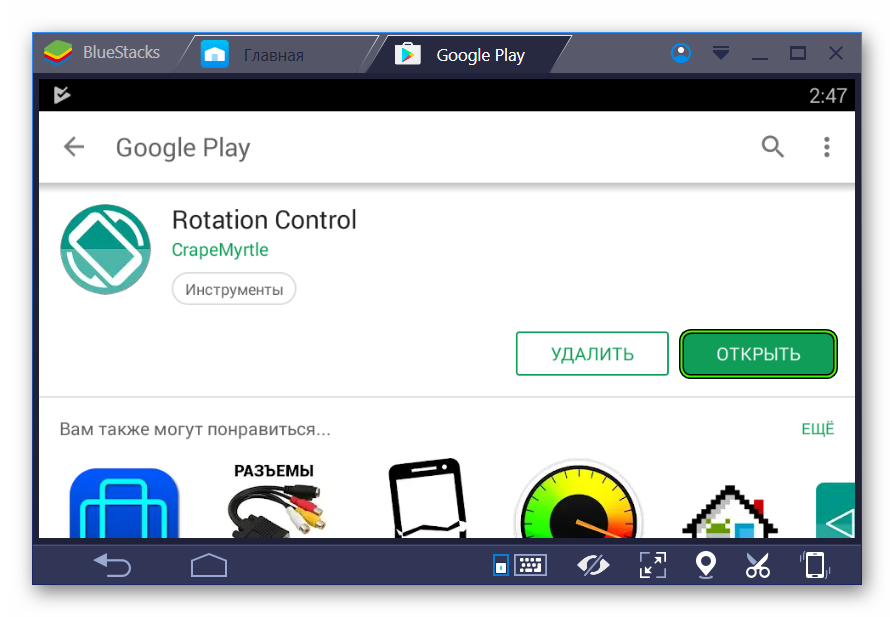 Остается только активировать опцию «Start controlling rotation».
Остается только активировать опцию «Start controlling rotation».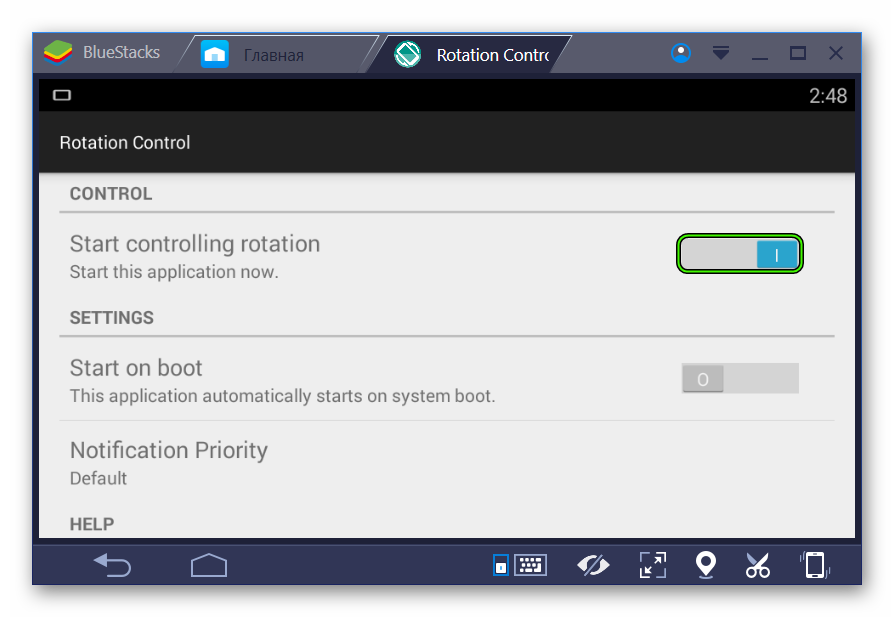
Теперь запустите любое другое приложение. Далее, выдвиньте шторку уведомлений. В ней появится новая графа с несколькими иконками. Они и отвечают за смену ориентации.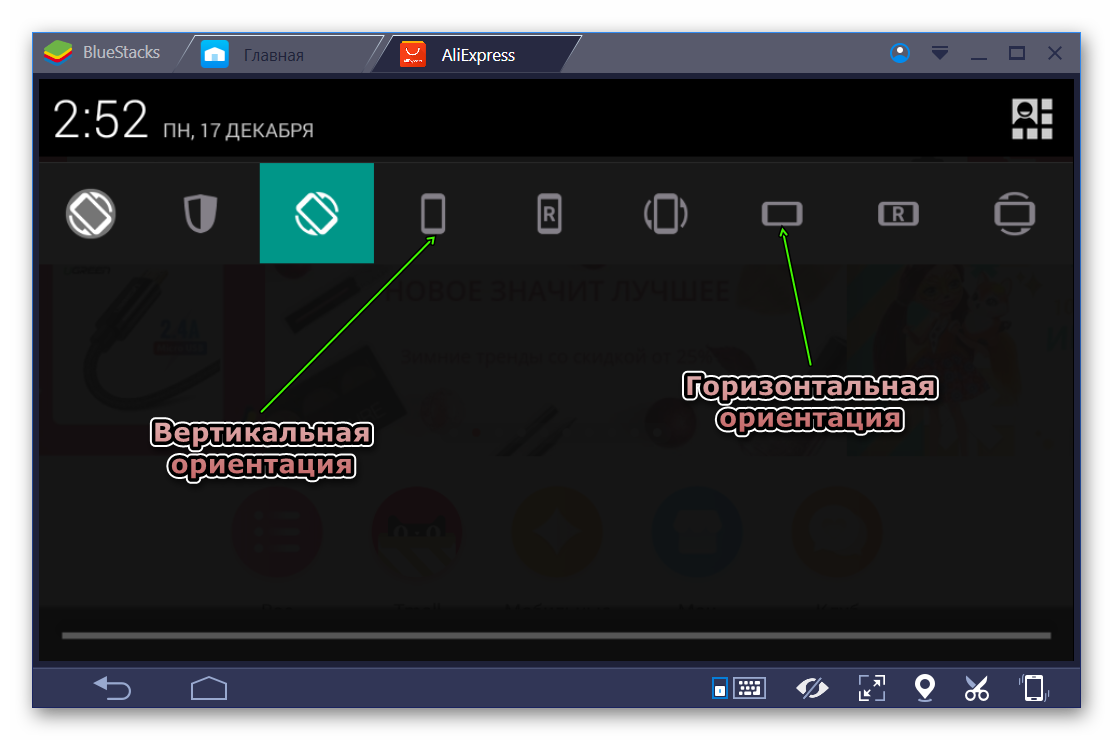
А чтобы сделать на весь экран BlueStacks, кликните на соответствующую иконку снизу или нажмите клавишу F11.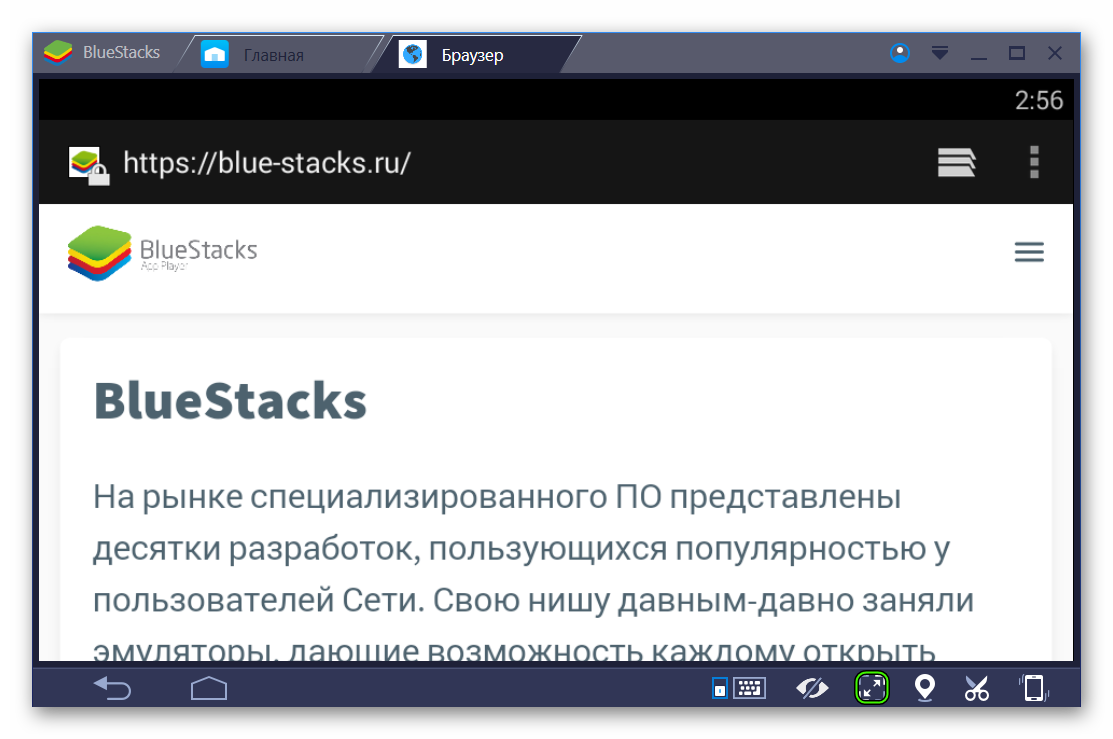 Но сделать это выйдет непосредственно в запущенном приложении.
Но сделать это выйдет непосредственно в запущенном приложении.
Устройство
Ну и напоследок мы разберемся, как поменять модель виртуального устройства в BlueStacks. Для этих целей потребуется ранее упомянутая утилита Tweaker. Загрузить ее можно по этой ссылке. Извлеките содержимое архива в удобный каталог и откройте файл BlueStacksTweaker5.exe.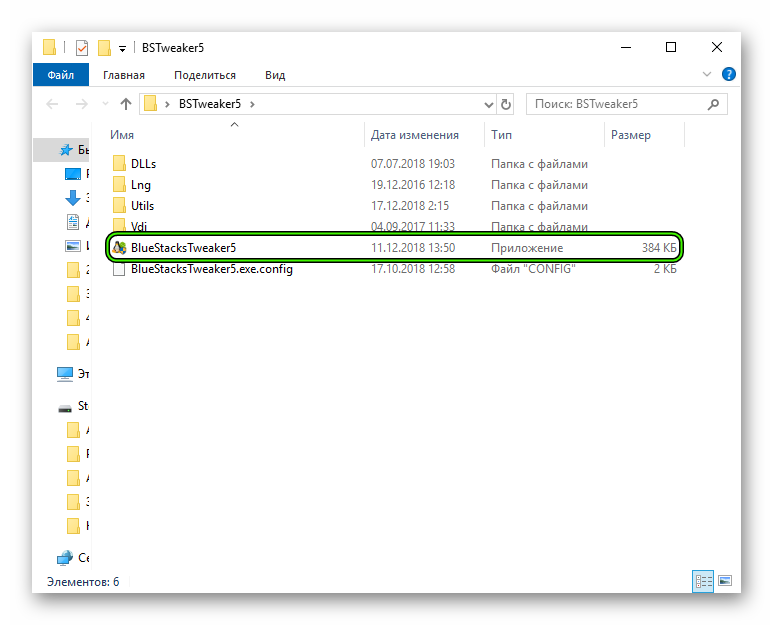
Дальнейший порядок действий:
- Перейдите во вкладку «Настройки».
- Нужные опции вы найдете в разделе «Устройство».
- В конце нажмите на «Применить».
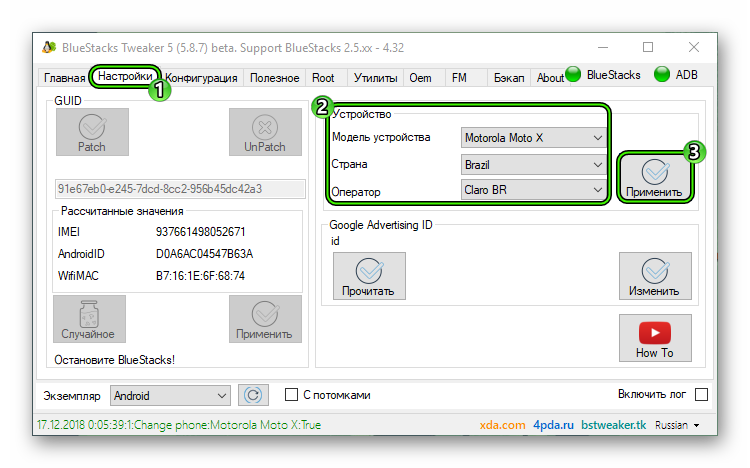
- Закройте утилиту и перезапустите Блюстакс.
Цель статьи
В этой статье вы узнаете о возможностях новой боковой панели BlueStacks.
Получаемые преимущества
Новая боковая панель позволит легко управлять различными опциями. Например, вы сможете включить полноэкранный режим, отрегулировать громкость звука, заблокировать курсор, перейти в конфигуратор кнопок, сделать скриншот, начать запись с экрана и многое другое.
Затрагиваемые версии BlueStacks
Версия BlueStacks 4.120.0.1081 и выше.
Затрагиваемая аудитория
Все пользователи BlueStacks.
Затрагиваемые регионы
Все регионы.
Инструкции
Каждая иконка на боковой панели соответствует определенному действию. Если вы наведете курсор мыши на иконку, то увидите подсказку с описанием, за что она отвечает.
Боковая панель находится в правой части экрана BlueStacks. Вы можете скрыть ее или отобразить с помощью иконки в виде двойной стрелки, которая находится в правом верхнем углу экрана. Ниже вы найдете описание всех иконок боковой панели.
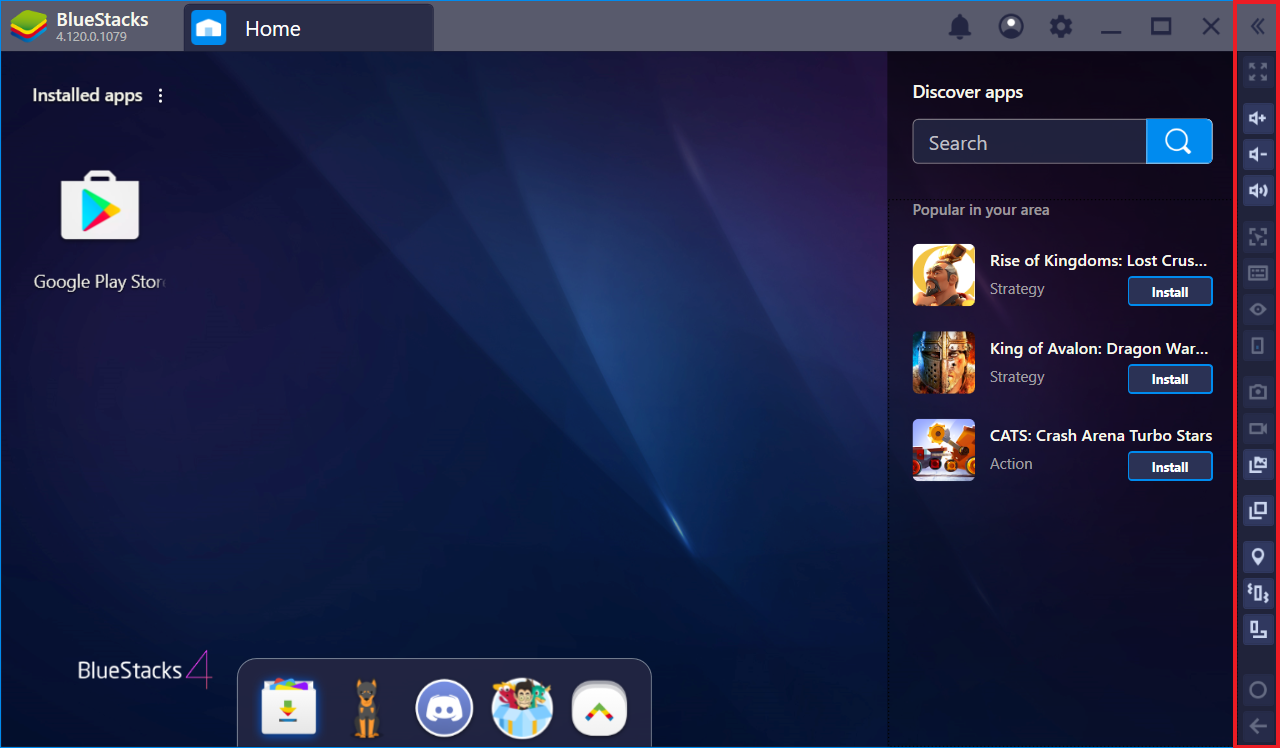
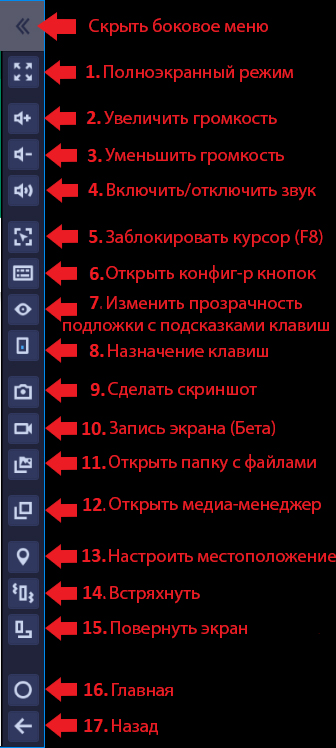
1. Полноэкранный режим. Позволяет перейти в полноэкранный режим BlueStacks и по достоинству оценить удобство игрового процесса на широкоформатном мониторе.
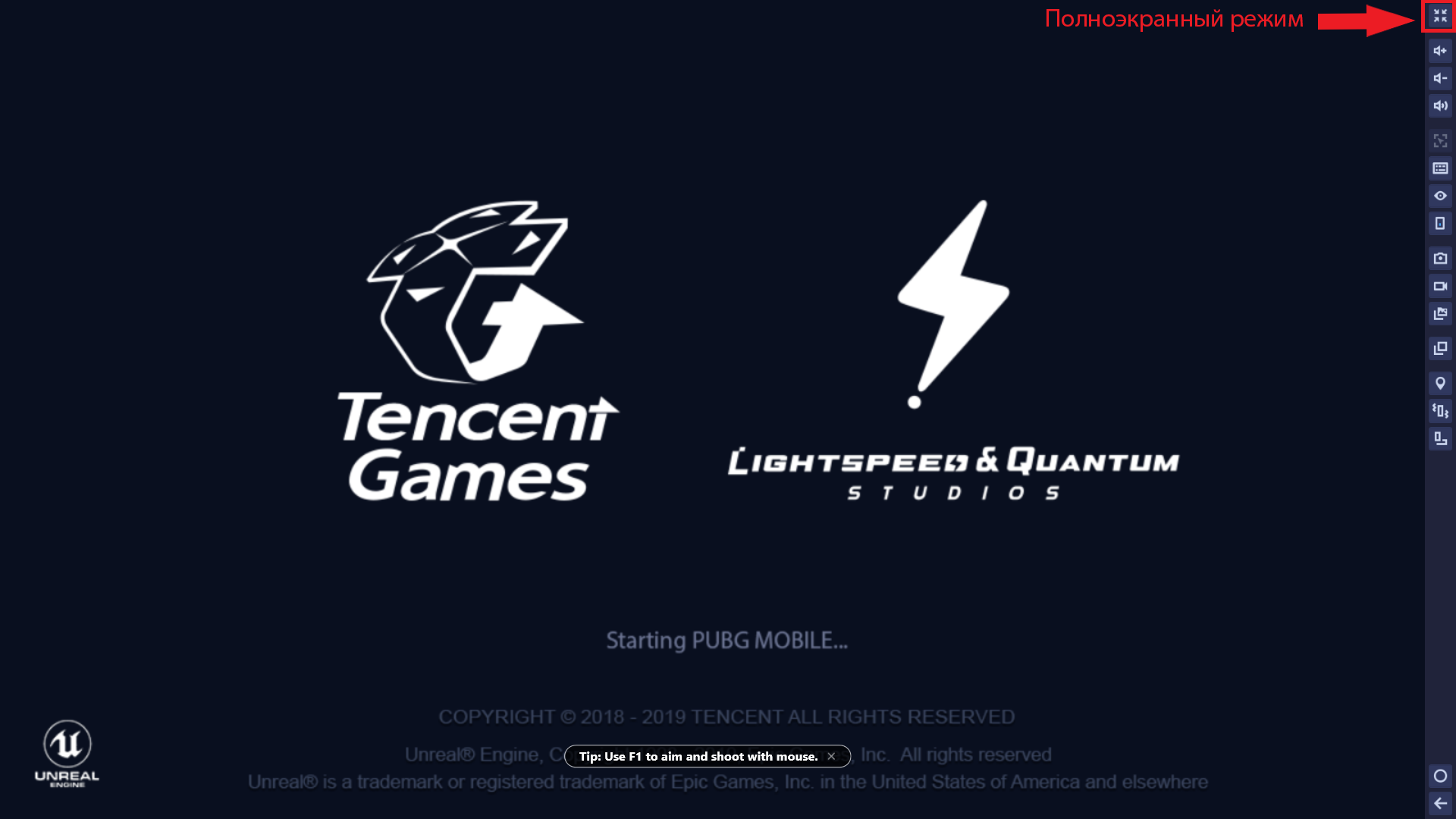
2. Увеличить громкость. С помощью этой кнопки вы можете увеличить громкость звука в играх.

3. Уменьшить громкость. Эта кнопка позволяет уменьшить громкость звука в играх.
4. Включить/отключить звук. Клик по этой иконке отключает или включает звук.
5. Заблокировать курсор в игре. Позволяет ограничить движение курсора в пределах игрового поля. Чтобы разблокировать курсор, нажмите на кнопку F8.
6. Открыть конфигуратор кнопок. Кликнув по этой иконке, вы перейдете к настройкам игрового управления.
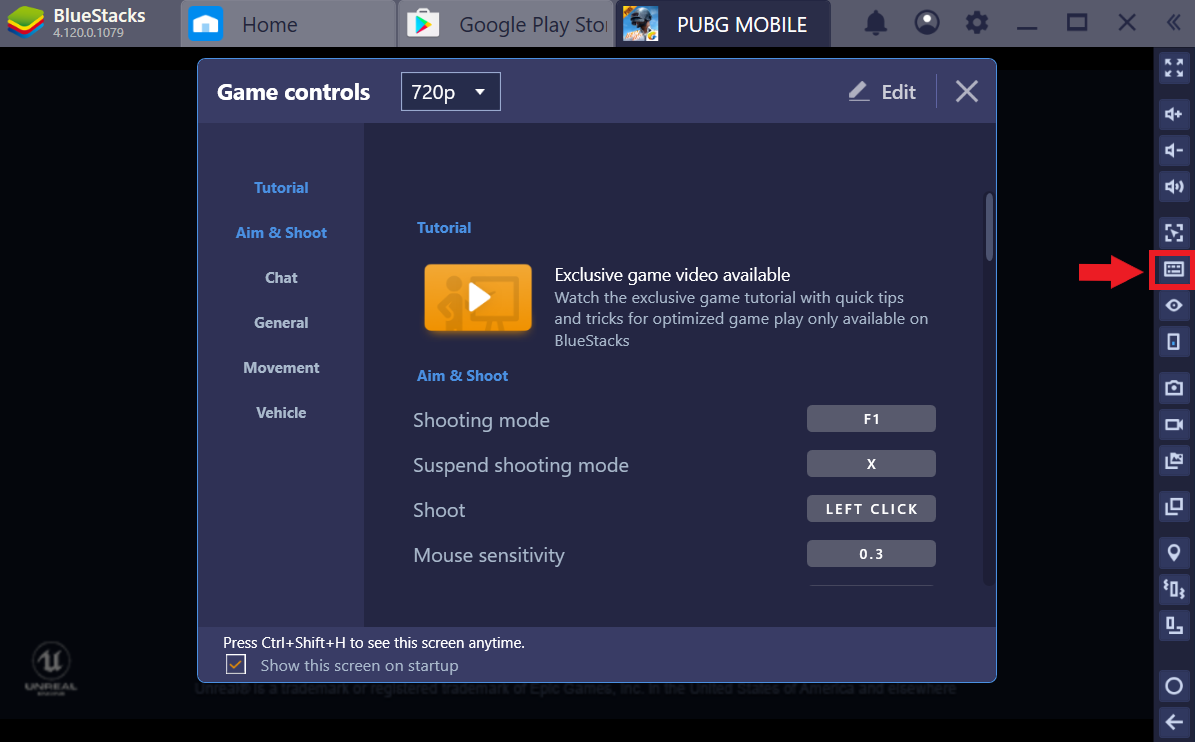
7. Изменить прозрачность подложки с подсказками клавиш. Нажмите на эту кнопку, чтобы открыть слайд, позволяющий регулировать прозрачность подсказок настроек управления. Ниже этого слайда вы можете видеть значок в виде глаза. Клик по нему скрывает подложку с подсказками.
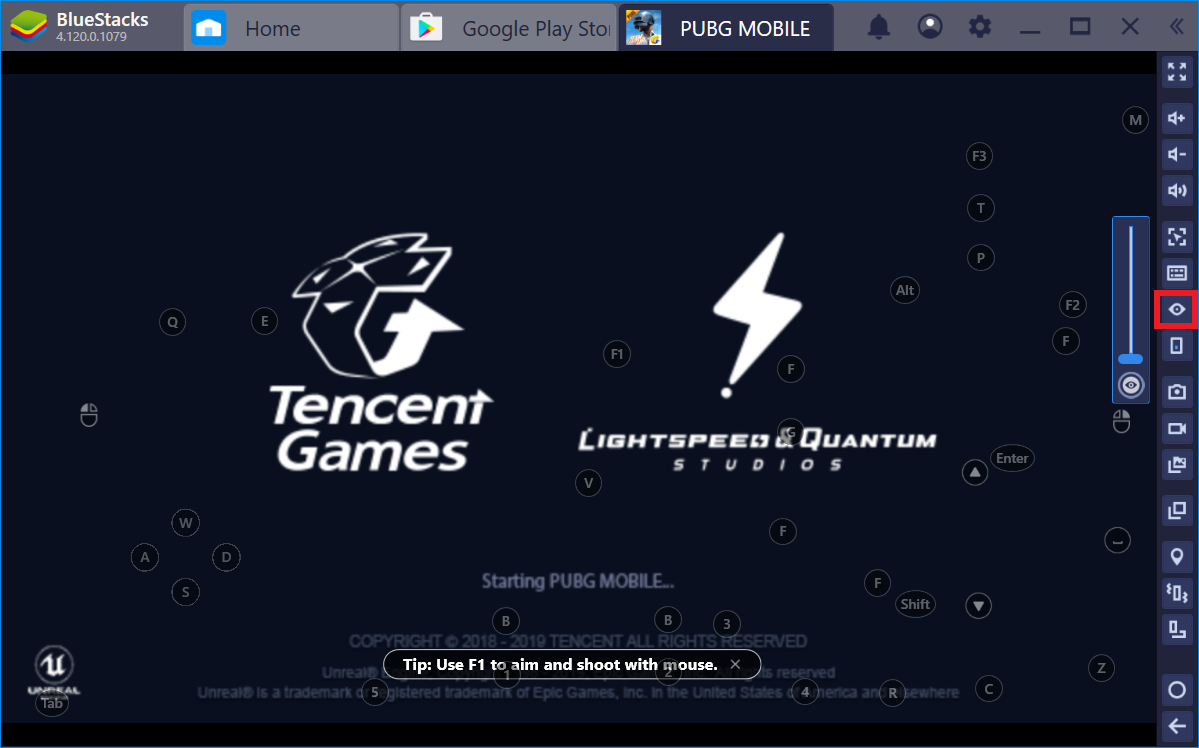
8. Назначение клавиш. С помощью этой кнопки вы можете включать или выключать игровое управление.
9. Сделать скриншот. Позволяет сделать скриншот экрана BlueStacks, игры или приложения.
10. Запись экрана (Бета). Вы можете снять видео своего игрового процесса, сохранить его на компьютер и позже посмотреть. Функция работает и в полноэкранном режиме. Пожалуйста, перейдите по ссылке, чтобы узнать, как использовать функцию записи с экрана BlueStacks.
11. Открыть папку с медиафайлами. Ваши скриншоты и видеозаписи будут сохранены в специальную папку. Клик по этой иконке открывает данную папку.
12. Открыть менеджер окон. Позволяет перейти в менеджер окон, чтобы создавать дополнительные окна BlueStacks или управлять уже существующими. Пожалуйста, перейдите по ссылке, чтобы узнать обо всех возможностях режима мультиоконности на BlueStacks 4.
13. Настроить местоположение. Дает возможность изменить ваше местоположение. Пожалуйста, перейдите по этой ссылке, чтобы узнать, как использовать функцию местоположения на BlueStacks.
14. Встряхнуть. Вы можете использовать эту функцию в тех приложениях, в которых она нужна.
15: Повернуть экран BlueStacks. Эта функция позволяет изменить горизонтальную ориентацию приложения на портретную и наоборот. Пожалуйста, перейдите по ссылке, чтобы узнать, как изменить ориентацию приложения или игры.
16: Главная. Это кнопка перехода на главный экран BlueStacks, где находятся ярлыки всех установленных приложений.
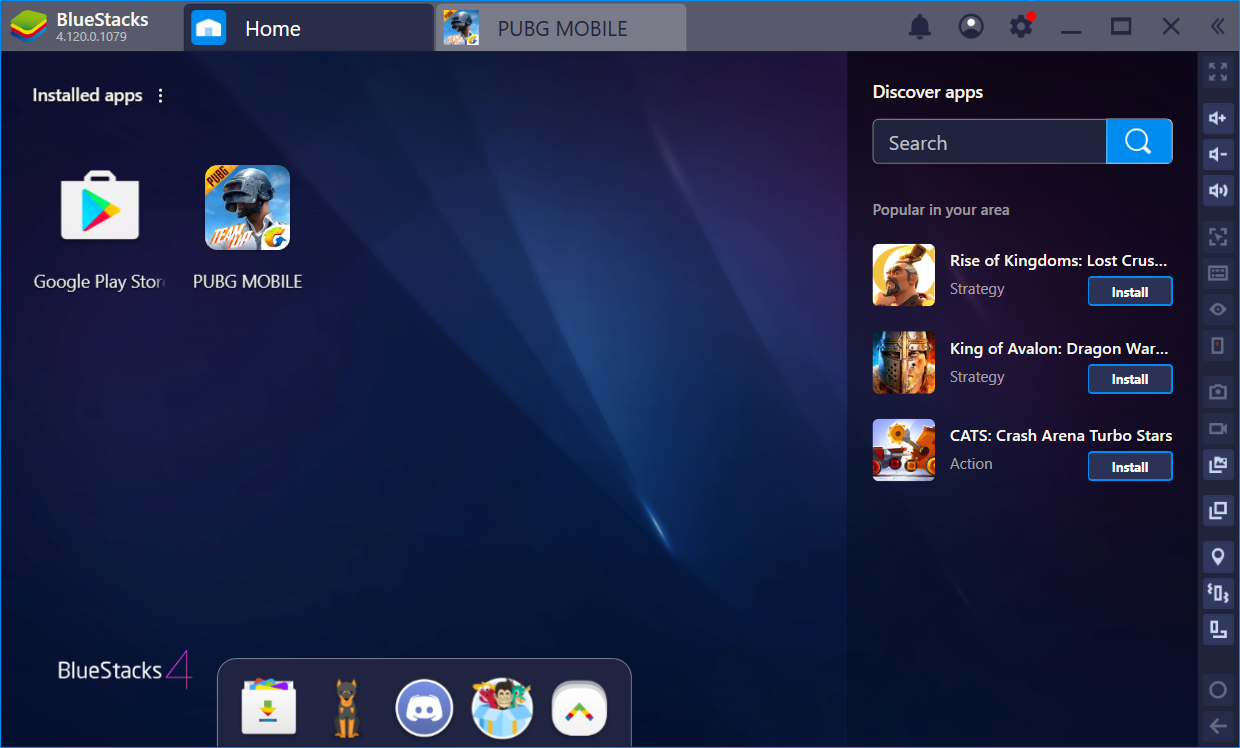
17: Назад. Эта кнопка возвращает вас на шаг назад в текущем приложении или позволяет выйти из приложения.
Пожалуйста, посмотрите обучающее видео о новой боковой панели BlueStacks:
Мы ценим, что вы с нами. Надеемся, вам нравится опыт использования программы BlueStacks. По любым вопросам пишите нам на support (собака) bluestacks (точка) com. Большое спасибо!
Обновлено 31 июля 2019 года.
