Как в фотошопе стирать без фона
Инструмент «Ластик» позволяет либо заменить цвет пикселов фоновым цветом, либо сделать их прозрачными. Если вы работаете в фоновом слое или в слое с фиксированной прозрачностью, цвет пикселей будет изменен на цвет фона, в противном случае пиксели будут удалены для обеспечения прозрачности.
Можно также использовать инструмент «Ластик» для возврата затронутой области к состоянию, выбранному на панели «История».
Выберите инструмент «Ластик»
 .
.Задайте фоновый цвет, который необходимо применить, если стирание осуществляется в фоновом слое или слое с заблокированной прозрачностью.
На панели параметров выберите настройку «Режим». Режимы «Кисть» и «Карандаш» заставляют инструмент «Ластик» вести себя подобно соответствующим инструментам. «Блок» превращает ластик в квадрат фиксированного размера с четкими краями. Непрозрачность или интенсивность менять при этом нельзя.
В режимах кисти и карандаша необходимо выбрать предустановленный вариант кисти и установить затемнение и поток на панели параметров.
При значении непрозрачности, равном 100 %, пикселы стираются полностью. При более низком значении непрозрачности стирание пикселов производится частично. См. раздел Параметры инструментов рисования.
Чтобы выполнить стирание до сохраненного состояния или снимка изображения, щелкните левый столбец состояния или снимка на панели «История», а затем установите флажок «Восстановить архивное состояние» на панели параметров.
Примечание.
Чтобы временно использовать ластик в режиме удаления в историю, нужно удерживать кнопку Alt (Windows) или Option (Mac OS) при перетаскивании изображения.
Перетащите курсор по области, которую необходимо стереть.
При щелчке в слое с помощью инструмента «Волшебный ластик» все похожие пикселы заменяются на прозрачные. Если в слое заблокирована прозрачность, цвет этих пикселов меняется на фоновый. Если выполнить щелчок в фоновом слое, он преобразуется в обычный и все похожие пикселы заменяются на прозрачные.
Стирать можно либо только смежные пикселы, либо все похожие пикселы в текущем слое.

Пример стирания похожих пикселей
Выберите инструмент «Волшебный ластик»
 .
.На панели выбора параметров выполните следующие действия.
- Введите значение допуска, чтобы определить диапазон цветов, которые могут быть стерты. При низком допуске происходит стирание пикселов, цвет которых очень близок к цвету щелкнутого пиксела. Высокий уровень допустимой погрешности увеличивает диапазон удаляемых цветов.
- Установите флажок «Сглаживание», чтобы обеспечить сглаживание краев стираемой области.
- Установите флажок «Смежные пикселы», чтобы стереть только пикселы, смежные со щелкнутым. Снимите флажок, чтобы стереть все похожие пикселы изображения.
- Установите флажок «Образец всех слоев», чтобы подготовить образец стираемого цвета с использованием комбинированных данных из всех видимых слоев.
- Укажите уровень непрозрачности, чтобы определить интенсивность стирания. При значении непрозрачности, равном 100 %, пикселы стираются полностью. При более низком значении непрозрачности стирание пикселов производится частично.
Щелкните часть слоя, которую необходимо стереть.
Инструмент «Фоновый ластик» стирает пикселы слоя при перетаскивании курсора, придавая им прозрачность. Есть возможность стереть лишь фон изображения, сохранив края объекта переднего плана. Задавая различные параметры отбора образцов и допуска, можно управлять диапазоном значений прозрачности и резкостью границ.
Примечание.
Если необходимо стереть фон объекта с неровными или тонкими краями, используйте Быстрый выбор.
Инструмент «Фоновый ластик» подготавливает образец цвета из центра кисти, называемого также активной точкой, после чего удаляет этот цвет при каждом его обнаружении внутри кисти. Этот инструмент выполняет также извлечение цветов на краях любых объектов переднего плана, чтобы исключить появление видимых цветовых ореолов после того, как в дальнейшем этот объект переднего плана будет вставлен в другое изображение.
Примечание.
Инструмент «Фоновый ластик» переопределяет значение параметра блокировки прозрачности, установленное для слоя.
На панели «Слои» выберите слой, содержащий области, которые необходимо стереть.
Выберите инструмент «Фоновый ластик»
 . (Если инструмент не отображается, нажмите и удерживайте в нажатом положении инструмент «Ластик»
. (Если инструмент не отображается, нажмите и удерживайте в нажатом положении инструмент «Ластик»  и выберите во всплывающем меню «Фоновый ластик».)
и выберите во всплывающем меню «Фоновый ластик».)Нажмите на образец кисти на панели параметров и настройте параметры кисти на всплывающей панели:
- Выберите значения для параметров «Диаметр», «Жесткость», «Интервалы», «Угол» и «Форма». См. раздел Параметры формы отпечатка кисти.
- Если используется чувствительный к нажиму цифровой планшет, выберите параметры в меню «Размер» и «Допуск», отвечающие за размер и допуск фонового ластика в ходе нанесения штриха. Выберите элемент «Нажим пера», чтобы определить соответствующий параметр в зависимости от нажима пера. Выберите элемент «Копировальное колесико», чтобы определить соответствующий параметр в зависимости от позиции координатного манипулятора пера. Выберите элемент «Отключить», если изменять размер или допуск не требуется.
На панели выбора параметров выполните следующие действия.
- Выберите режим «Предел» для стирания: «несмежные пикселы» для стирания выбранного цвета везде, где он попадает под кисть; «смежные пикселы» для стирания связанных друг с другом областей, содержащих выбранный цвет; режим «Выделение краев» для стирания связанных друг с другом областей, содержащих выбранный цвет, с более полным сохранением резкости краев формы.
- Для определения параметра «Допуск» задайте значение или перетащите ползунок. При низком допуске стирание ограничивается теми областями, цвет которых очень близок цвету образца. При высоком допуске происходит стирание более широкого диапазона цветов.
- Выберите параметр «Основной цвет», чтобы предотвратить стирание тех областей, которые соответствуют основному цвету на панели инструментов.
- Выберите параметр выборки: непрерывный для постоянной выборки цветов при перетаскивании с помощью мыши, одноразовый для стирания только областей, содержащих цвет, на который вы сначала щелкните; и образец фона для стирания только областей, содержащих текущий фоновый цвет.
Перетащите курсор по области, которую необходимо стереть. Курсор инструмента «Фоновый ластик» представлен в форме кисти с курсором-перекрестием, указывающим активную точку инструмента
 .
.
Параметр «Автостирание» для инструмента «Карандаш» позволяет рисовать фоновым цветом на областях, содержащих основной цвет.
Укажите основной и фоновый цвета.
Выберите инструмент «Карандаш»
 .
.Установите флажок «Автостирание» на панели параметров.
Перетащите курсор по изображению.
Если в начале перетаскивания курсора центр курсора находится над основным цветом, то вся эта область стирается до фонового цвета. Если же в начале перетаскивания курсора центр курсора находится над областью, которая не содержит основной цвет, то происходит рисование в этой области основным цветом.
Существует множество причин, по которым вам необходимо удалить белый фон с изображения. Возможно, вы собираетесь сделать свой логотип с прозрачным фоном
или вам нужно отделить бэкграунд от вашего товара. К счастью, есть множество вариантов удаления белого фона с помощью Adobe Photoshop.
На самом деле, в Photoshop вы можете удалить любой вид фона, вам просто нужно немного потренироваться.

Adobe Photoshop — удаляем фон
Давайте сначала сосредоточимся на удалении белого (или другого сплошного цвета) фона. Инструмент, который мы будем использовать,
зависит от качества исходного изображения и его цвета. Если изображение, которое нужно вырезать, имеет темные цвета и не имеет
светлых цветов, вы можете использовать инструмент «Фоновый ластик» или «Волшебный ластик». Для изображений со
светлыми цветами или детализированным задним планом нам понадобятся более сложные инструменты, чтобы не стереть важные части изображения по ошибке.
Быстрая навигация:
- # Удалить белый фон инструментом «Волшебный ластик»
- # Удалить белый фон инструментом «Фоновый ластик»
- # Удалить любой фон с изображения с помощью инструмента «Быстрое выделение»
Важно: бело-серая клетчатая сетка является общепринятым стандартом прозрачности. Когда вы видите эту сетку, знайте,
что фон прозрачный.
Шаг 1 — откройте изображение
Выберите изображение из ваших папок и откройте его с помощью Photoshop. Переместите изображение к центру монтажной
области.
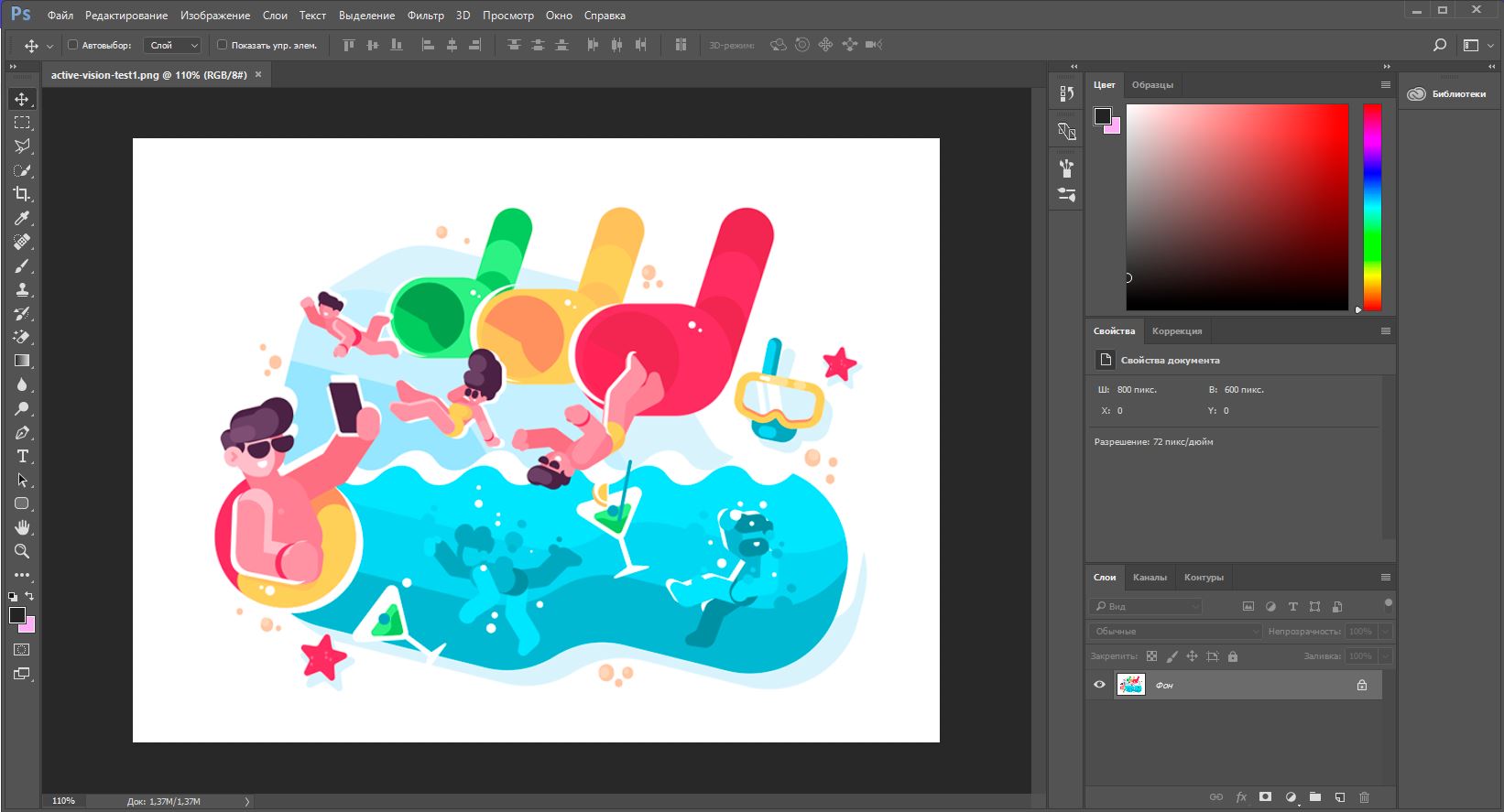
Открываем исходное изображение в Фотошопе
Шаг 2 — разблокируйте слой
На панели слоев нажмите иконку «Замок», чтобы разблокировать его и превратить в редактируемый слой.
Переименуйте его из «Слой 0» во что-нибудь понятное. Можно создать дубликат слоя,
а затем скрыть его, нажав на иконку «Глаз». Это на тот случай, если вы захотите вернуться к первоначальному варианту.
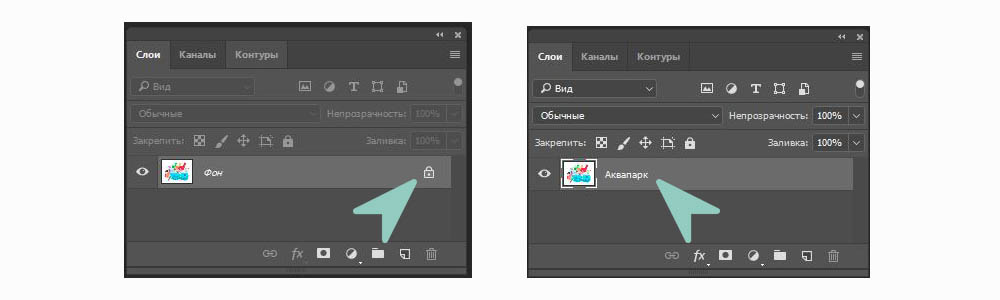
Adobe Photoshop — разблокируем и переименуем слой

Создаем дубликат, скрываем основной слой
Шаг 3 — Выберите инструмент «Волшебный ластик» (Magic Eraser)
На панели инструментов нажмите на «Волшебный ластик». Это третий на вкладке ластик. Выберите следующие параметры:
- Допуск (Tolerance): 30
- Сглаживание (Anti-Alias): отметить галочкой
- Непрозрачность (Opacity): 100%
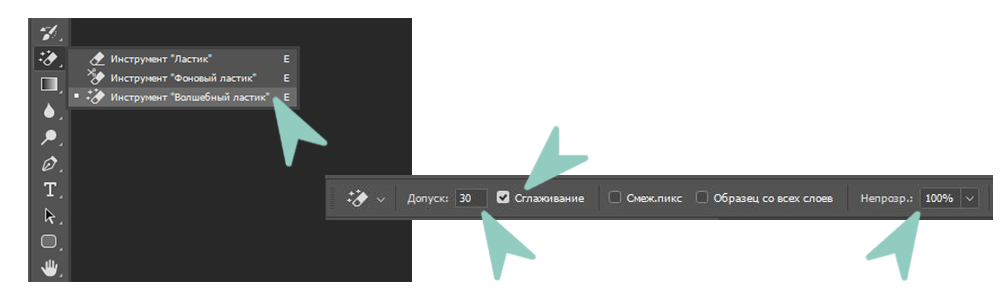
Настраиваем волшебный ластик, чтобы удалить бэкграунд
Шаг 4 — сотрите слой
Нажмите на белый фон волшебным ластиком, чтобы удалить. Все, он исчез!
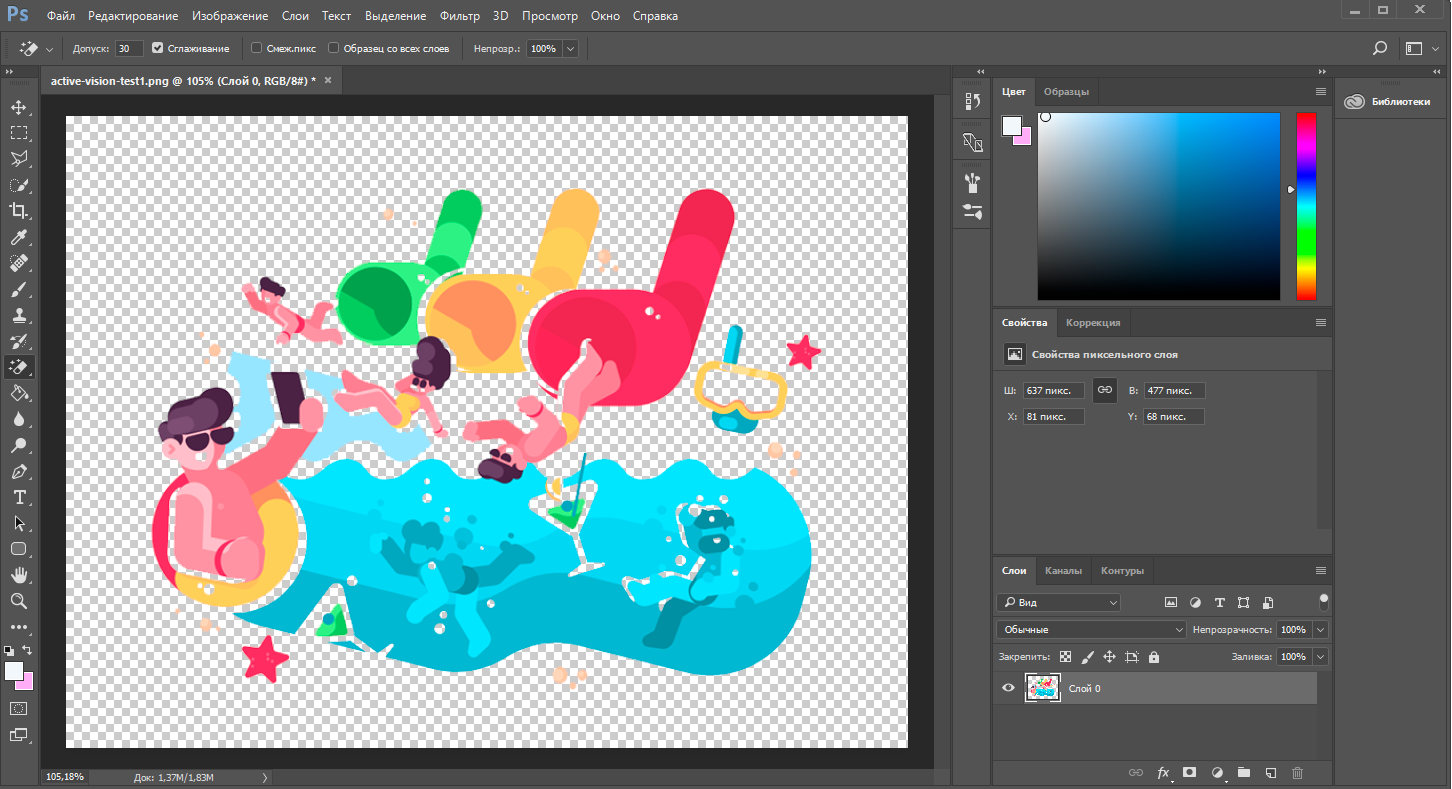
Удаляем фон ластиком
Но подождите!

Вместе с фоном мы удалили и тень
У нашего изображения была серая тень, которая теперь исчезла. Если у вашего изображения есть подобные элементы, они тоже исчезнут.
По этой причине вы можете попробовать другой инструмент — «Фоновый ластик».
Как удалить белый фон с картинки в Adobe Photoshop?
Твитнуть
Шаг 5 — обрежьте и сохраните как PNG
Нажмите на опцию Тримминг во вкладке Изображение (Image → Trim…). Это позволит обрезать ненужное прозрачное пространство вокруг объекта.
Экспортируйте изображение в виде файла PNG, нажмите Файл → Экспортировать → Быстрый экспорт в PNG.
Если вы сохраните как JPEG, вся наша тяжелая работа будет напрасной, так как картинка будет сохранена с белым фоном, JPEG не поддерживает прозрачность.
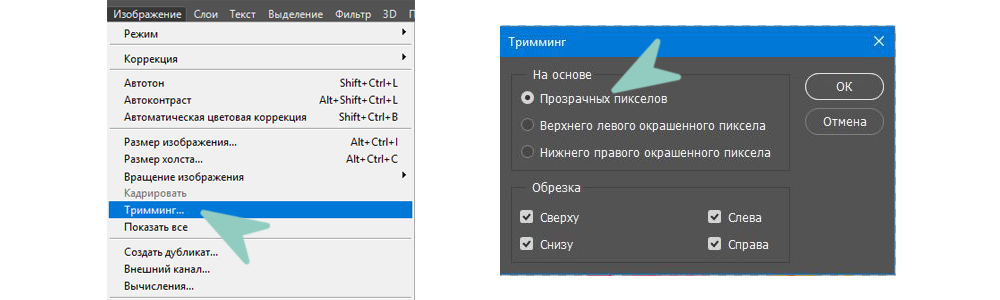
Тримминг изображения
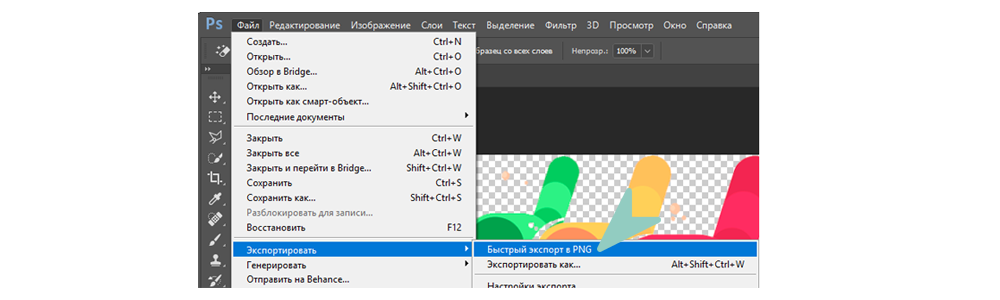
Экспортируем изображение в png
Шаг 1 — повторите первые два шага из части про «Волшебный ластик»
Шаг 2 — Выберите инструмент «Фоновый ластик».
Вы можете найти его на вкладке Ластик панели инструментов. Курсор ластика выглядит как круг с перекрестием в центре.
Поскольку мы удаляем белый фон за цветной графикой, мы должны выбрать следующие настройки для инструмента «Фоновый ластик»:
- Размер (Size): 100-300 px.
- Проба (Sampling): однократно или образец фона
- Ограничения (Limits): Выделение краев (Find Edges)
- Допуск (Tolerance): 20%
- Основной цвет: отметить галочкой
Кроме того, убедитесь, что черный цвет находится на переднем плане в нижней части панели инструментов.
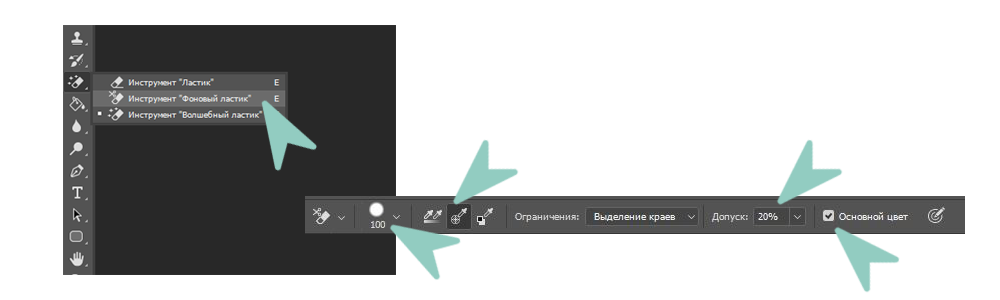
Настройки ластика
Шаг 3 — сотрите белый фон
Наведите курсор на белую область и сотрите ее ластиком. Поскольку мы выбрали допуск 20%,
ластик не повлияет на другие, не белые цвета. Если бы допуск был выше, цвета были бы немного затронуты.
Попробуйте различные уровни допуска для различных изображений.
Если вы заметили, что у вас осталось несколько белых пикселей, просто тщательно удалите их обычным ластиком.

Стираем белый фон
Шаг 4 — Повторите последние два шага из части про «Волшебный ластик».
Белый фон не всегда идеально белый, иногда он облачный с текстурой или градиентом. Для этого вида белого бэкграунда вам нужен другой инструмент.
Благодаря которому мы сможем сделать все аккуратнее, чем ластиком. Инструмент «Быстрое выделение». Для этого инструмента мы подобрали изображение с фоном-текстурой.
Шаг 1 — откройте изображение
Выберите изображение с Вашего компьютера и откройте его в Photoshop. Центрируйте рисунок в монтажной области.
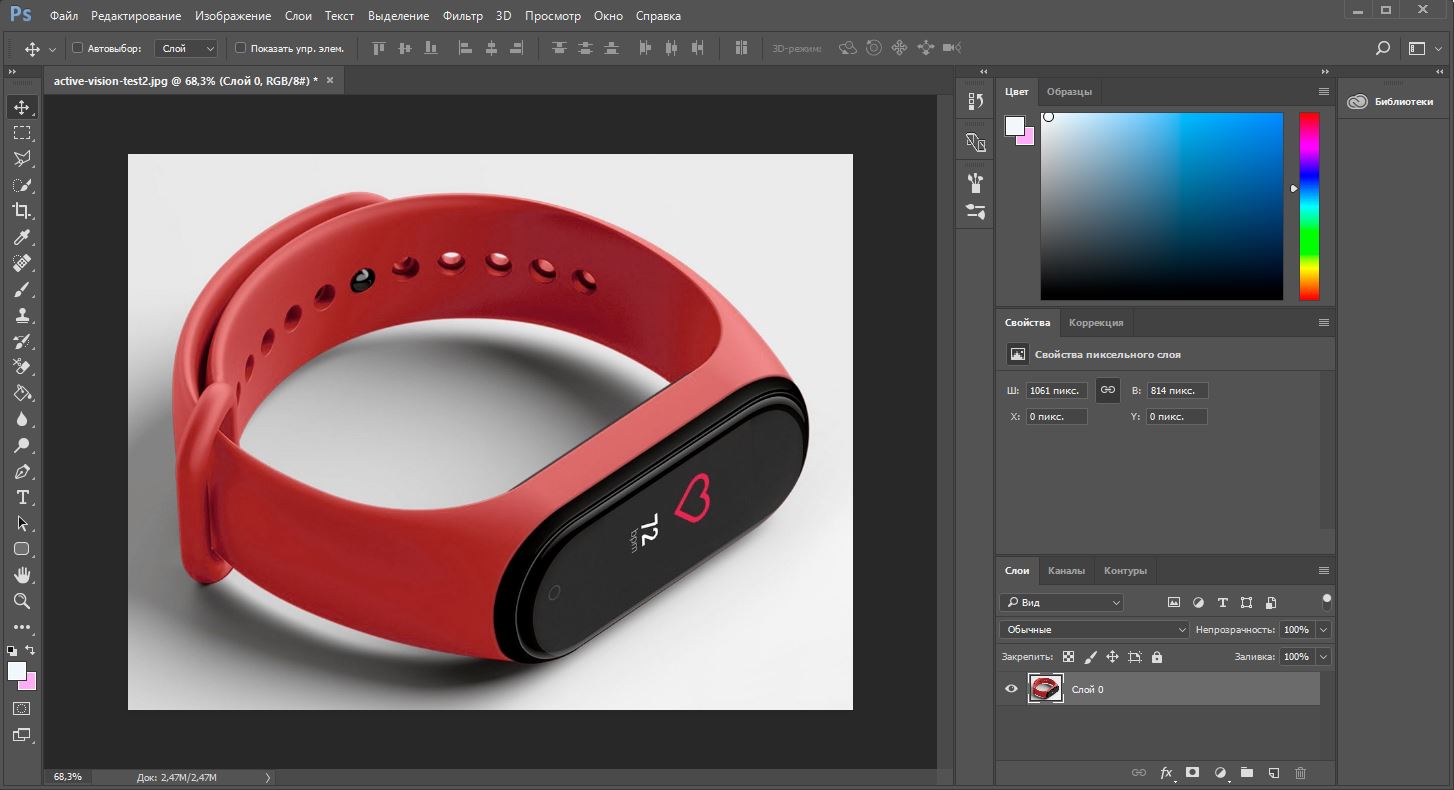
Открываем изображение
Шаг 2 — дублируйте слой
Разблокируйте и продублируйте слой изображения и скройте первый, перетяните его ниже того, над которым вы будете работать. Этот слой с исходным изображением
нам для подстраховки, на случай, если мы ошибемся при стирании.
Назовите слои понятными именами, чтобы вы знали, что есть что.
Шаг 3 — Выберите инструмент «Быстрое выделение» (Quick Selection)
На панели инструментов нажмите на «Быстрое выделение». Он в одной группе с инструментом волшебная палочка. Настройте параметры следующим образом:
- Новая выделенная область (New Selection)
- Размер (Size): 100 px
- Жесткость (Hardness): 100%
- Интервал (Spacing): 20%
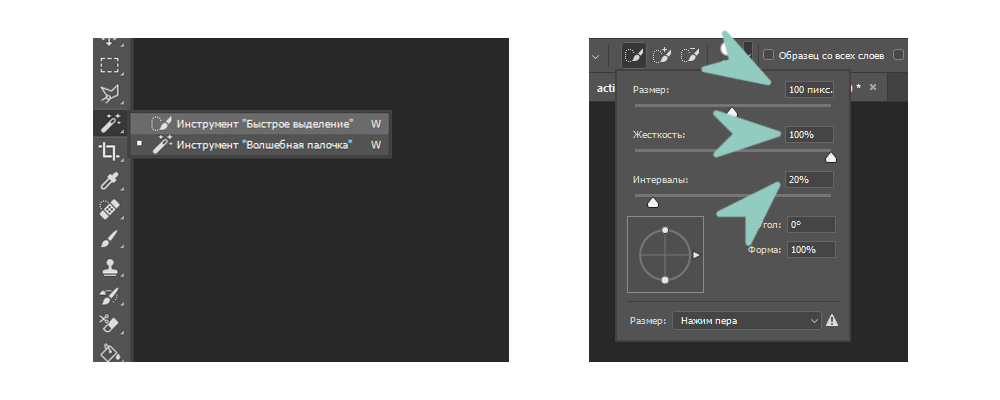
Удаление фона Быстрым выделением
Шаг 4 — Выделите объект
Выделите инструментом «Быстрое выделение» объект, который вы хотите отделить от фона.

Выделение объекта
Держите курсор на объекте и на внутреннем краю выделения, чтобы он не касался фона. Когда объект выбран, вы можете добавить к нему выделения или вычесть лишние части
комбинацией клавиш Alt + ЛКМ.
Шаг 5 — Уточните выделение
С большой долей вероятности наше выделение получится несовершенным, поэтому теперь мы уточним его с помощью инструмента «Кисть» (brush tool). Нажмите q на клавиатуре,
и фон закрасится красным. Эта красная область является не выделенной частью вашего изображения.
Увеличьте изображение (Alt + Колесо мыши от себя) и выберите инструмент «Кисть» (или нажмите кнопку B), чтобы подправить края. Используйте белый цвет, чтобы добавить к
вашему выбору (стирая красный) и
черный цвет, чтобы отменить выбор (добавление красного). Уменьшите размер кисти, чтобы сделать работу аккуратнее в узких местах и на сложных краях.
Чтобы закончить его, Нажмите кнопку q еще раз, чтобы избавиться от красного и увидеть выделение с пунктирной линией. Нажмите ПКМ и выберите «Растушевка…»,
установите радиус растушевки 3 px.
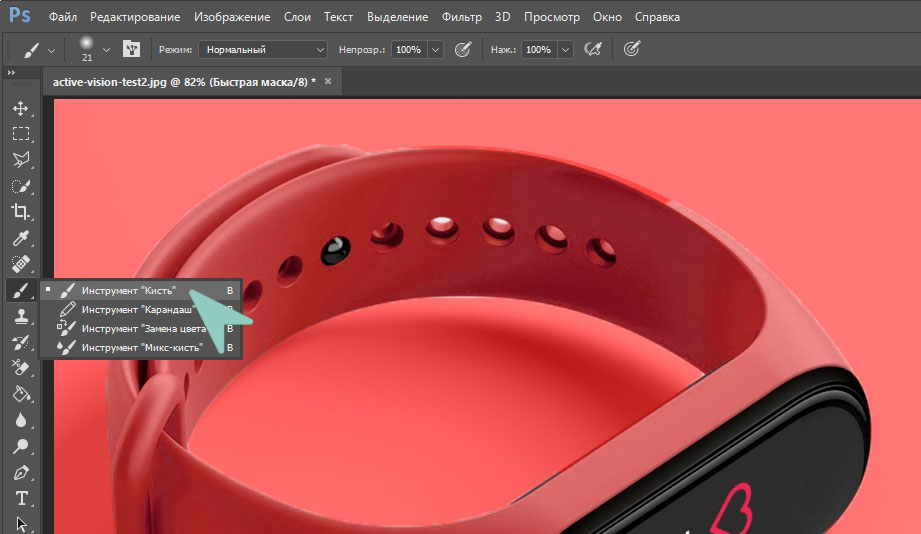
Уточняем выделение
Шаг 6 — инвертировать выделение
Как только вы убедитесь, что объект выбран правильно, инвертируйте выделение сочетанием клавиш Shift + Control + I или выберите инструмент «Прямоугольная область»
нажмите ПКМ на изображение, выберите пункт Инверсия выделенной области. Когда фон выбран, удалите его (клавиша del), и вы увидите сетку
прозрачности. Проверьте, чтобы ваш слой был разблокирован, иначе ничего не получится.

Инвертируем выделение
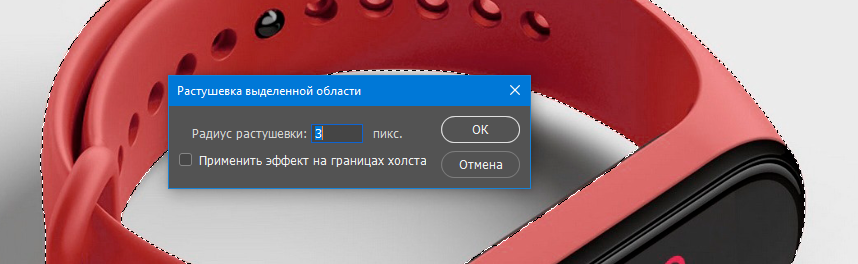
Растушевка
Шаг 7 — Повторите последние два шага из части про «Волшебный ластик»
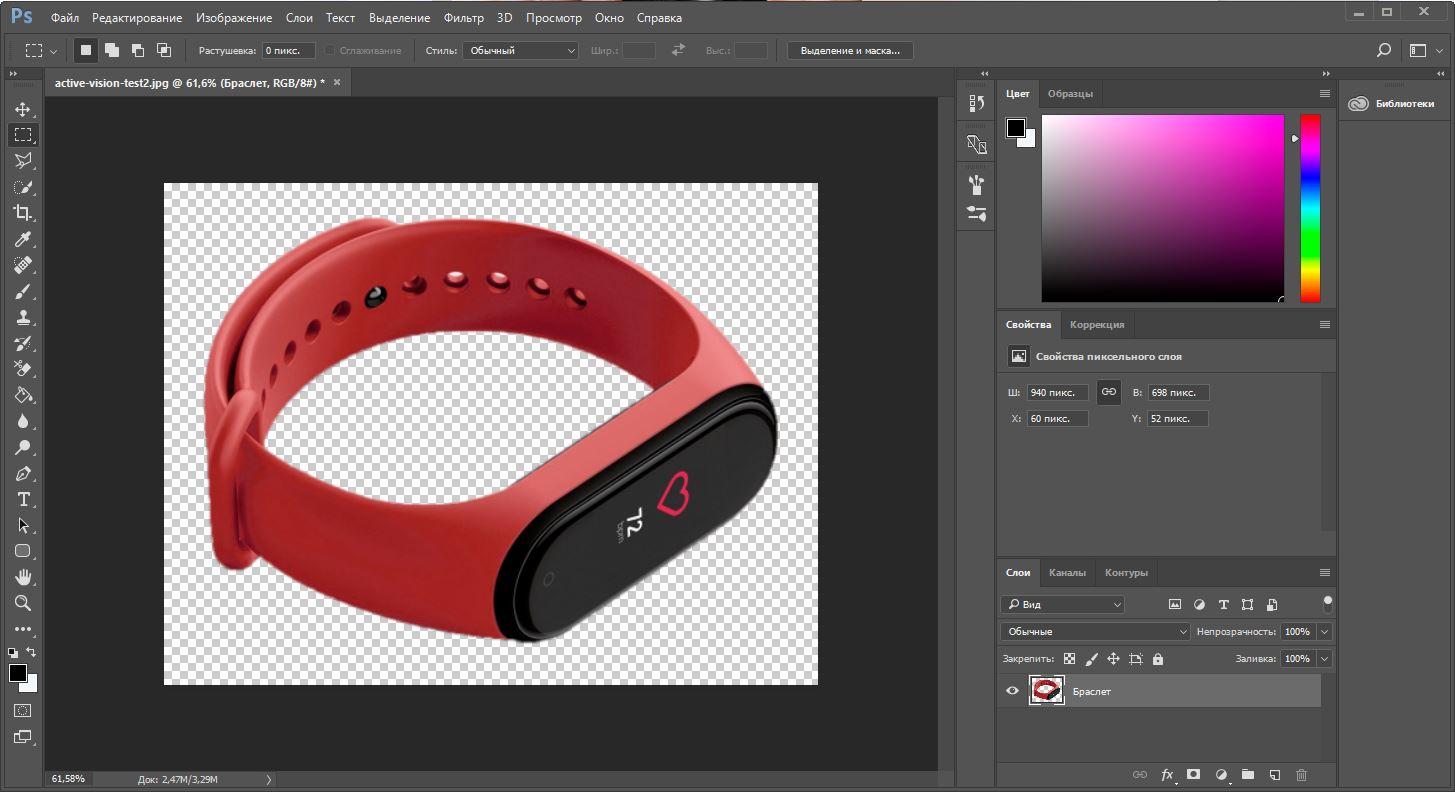
Готовое изображение
Подытожим
Некоторые графические дизайнеры полагаются на использование инструмента лассо и перо для удаления фона объекта в Фотошопе, но эти инструменты просто не нужны,
когда фон имеет простой белый цвет. С помощью трех инструментов, которые мы показали вам в этом руководстве, у вас есть более чем достаточно знаний,
чтобы стереть любой белый фон.
Мучаетесь, вырезая объект ластиком? Показываем способы, которые помогут избавиться от фона быстрее и проще.
Неопытные дизайнеры часто избавляются от лишних частей изображения с помощью ластика — этого делать не стоит, потому что он безвозвратно удаляет стертые пиксели.
Профессионалы пользуются Масками/Masks — они позволяют не удалять, а скрывать какие-либо части изображения, поэтому в любой момент можно восстановить картинку.
На фотографии, с которой нужно убрать лишнее, создается дополнительный слой — та самая Маска. Скрывать части изображения помогает черная кисть, а восстанавливать — белая.
Как пользоваться Масками/Masks в Photoshop
Часто, когда новички делают выделение, а затем создают слой с Маской, скрывается не фон, а объект, который вырезали. Если так произошло, нужно просто отменить действие, нажав Ctrl + Z, и инвертировать выделение. Для этого выберите выделение активным инструментом, щелкните правой кнопкой мыши и инвертируйте выделенную область.
Как инвертировать выделение в Photoshop
Теперь можно переходить к удалению фона с изображения.
Всегда можно создать маску и стереть ненужные области с помощью Кисти/Brush Tool черного цвета. Этот способ дает точный результат, но он долгий. Вернуть стертые области поможет кисть белого цвета.
Удаление фона при помощи кистей в Photoshop
Волшебная палочка/Magic Wand — самый простой и быстрый способ удаления лишних частей изображения. Чтобы убрать фон с картинки при помощи Волшебной палочки, нужно задать значение допуска — чем оно выше, тем больше будет область выделения. Далее щелкните по области, которую хотите скрыть, и залейте ее черным цветом.
Удаление фона с помощью Волшебной палочки/Magic Wand
Если раскрыть дополнительные инструменты Волшебной палочки, вы увидите Быстрое выделение/Quick Selection Tool — это чуть более усовершенствованный вариант рассмотренного способа.
Как работает Быстрое выделение/Quick Selection Tool
Как и все простые инструменты, Волшебная палочка действует достаточно грубо.
На объекте могут остаться следы скрытого фона, которые придется убирать с помощью Кисти. С ее помощью можно понять, подойдет ли объект для ваших целей, а уже потом думать о более качественной обтравке.
Инструмент Лассо/Lasso Tool, а также дополнительные инструменты выделения Прямолинейное лассо/Polygonal Lasso Tool и Магнитное лассо/Magnetic Lasso Tool позволяют сделать быстрое выделение нужной области. Это удобно в случае, если нужен не объект целиком, а только его часть. Эту самую часть вы выделяете Лассо, а дальше работаете непосредственно с ней.
Обтравка объекта при помощи Лассо/Lasso Tool
Вы становитесь профессионалом в Photoshop, когда начинаете комбинировать инструменты и искать нестандартные способы решения проблемы. Именно так и появляются лайфхаки. Например, если нужно вырезать куст с неоднородного зеленого фона, не всегда нужно прибегать к сложным способам обтравки. Можно вырезать объект при помощи простого Лассо, а края куста обработать при помощи кисти для создания травы, максимально похожей по контуру на вырезаемый объект.
Выберите инструмент Прямоугольное выделение/Rectangular Marquee Tool — наверху, в настройках инструмента, будет вкладка Выделение и маска/Select and Mask. После нажатия откроется отдельное окно с параметрами — можно выбрать кисть для выделения, отрегулировать ее радиус, настроить сглаживание, контрастность и растушевку. Чаще всего этот инструмент используется, чтобы улучшить выделение, сделанное более быстрым способом.
Как работает инструмент Выделение и маска/Select and Mask
Чтобы убрать фон с картинки при помощи Каналов/Channels, вам нужно перейти в соответствующую вкладку рядом со Слоями/Layers, выбрать самый контрастный из них, продублировать его и вызвать инструмент Кривые (Ctrl + M). При помощи кривой можно сделать объект еще более контрастным, создать выделение, щелкнув по каналу с зажатым Ctrl, включить обратно все каналы и создать маску, инвертировав выделение при необходимости.
Как вырезать объект с помощью Каналов/Channels
Так же, как Выделение и маска, инструменты затемнения и осветления применяются в качестве средства улучшения уже готового выделения. Например, если вы выделили сложный объект с помощью Каналов, он может оказаться частично прозрачным — из-за того, что оттенки самой картинки передались на маску оттенками серого.
Исправить это просто: нужно перейти в режим редактирования маски — кликните по значку маски рядом со слоем с зажатым Alt, а затем осветлите или затемните нужные области с помощью инструмента Осветлитель/Dodge и Затемнитель/Burn.
Как улучшить готовую маску
Обтравка объекта с помощью Пера/Pen Tool — один из самых качественных способов убрать фон с картинки или объекта. Выбрав инструмент из панели слева, ваша задача — максимально корректно построить путь будущего выделения. Как только закончите выделять объект или его часть, нужно закрыть контур и залить его черным цветом, предварительно создав маску.
Работа с инструментом Перо/Pen Tool
Если нужно добавить к картинке элементы, изначально размещенные на черном или белом фоне, то лучше всего подойдут Режимы наложения/Blending Modes. Какой из них выбрать, зависит от ситуации, но чаще всего используются Экран/Screen, Мягкий свет/Soft Light и Умножение/Multiply.
Как работают Режимы наложения/Blending Modes
Найти этот инструмент можно, щелкнув по слою правой кнопкой мышки. Откроется окно со множеством функций, выберите вкладку Параметры наложения/Blending Options. Внизу окна увидите функцию Наложение/Blend If. Регулируя ползунки на палитре, можно убавить количество белых или черных оттенков, а также изменить канал на красный, синий или зеленый. Обратите внимание, если на ползунок нажать с зажатой клавишей Alt, он разделится на две половинки. Перемещая их, можно сделать выделение более мягким.
Удаление фона с помощью Параметров наложения/Blending Options
Это один из самых старых и проверенных способов убрать фон с картинки. Инструмент находится во вкладке Выделение/Select. Когда выбираете Цветовой диапазон/Color Range, открывается окно с его настройками. Ваша задача — с помощью пипеток и регулирования Разброса/Fuziness выбрать те оттенки, которые нужно стереть с изображения. Затем создайте маску, инвертируйте выделение при необходимости.
Цветовой диапазон/Color Range также поможет избавиться от фона
Не существует идеального способа убрать фон с картинки. Каждый из рассмотренных может пригодиться в разных ситуациях, поэтому важно знать если не все из них, то большинство.
Стать настоящим профессионалом в Photoshop очень сложно. Если раньше начинающие специалисты страдали от недостатка уроков, то сегодня мы наблюдаем обратную проблему — переизбыток информации, среди которой еще нужно найти хороший контент. Выход — наш курс «Рекламная графика», с помощью которого вы станете настоящим гуру Photoshop.
Вы узнаете, как создаются визуализации для рекламы и красивые фоны для кино и видеоигр, поймете, как обрабатывают фотографии профессионалы, и откроете для себя новую востребованную профессию.
Курс «Рекламная графика»
Этот курс для дизайнеров, знающих и умеющих работать в фотошопе, которые хотят поднять уровень своих работ до международного, освоив технологию фотореалистичной иллюстрации.
- Живая обратная связь с преподавателями
- Неограниченный доступ к материалам курса
- Стажировка в компаниях-партнёрах
- Дипломный проект от реального заказчика
- Гарантия трудоустройства в компании-партнёры для выпускников, защитивших дипломные работы
