Как в фотошопе стирать текст
Дата публикации: 05.12.2017
Надписи и лишний текст способны очень сильно испортить впечатление от снимка. Довольно часто бывает нужно убрать надпись в Фотошопе с картинки, с рекламных щитов или с одежды, чтобы она не отвлекала внимание зрителя.
Тут стоит сделать небольшую оговорку — не надо удалять водяные знаки и строки копирайтов с чужих фотографий. Этим вы нарушаете закон об авторских правах. Если очень хочется использовать чужой снимок, ищите фотографии по лицензии CC0 или свяжитесь с автором и спросите разрешения.
Давайте сначала разберёмся, как вырезать надпись в Фотошопе. Такой способ подходит, если надпись находится на достаточно однородном фоне без ярко выраженных деталей, границ объектов и переходов цвета.
Рассмотрим пример, как в Фотошопе стереть надпись, не повредив фон (её мы добавили специально).

Выбираем инструмент Lasso Tool/«Инструмент “Лассо”» и мышкой обводим надпись.

Вокруг слова появляется линия из чередующихся белых и чёрных полосок, которую иногда называют «бегущие муравьи».

После этого кликаем правой клавишей мыши по выделенной области и выбираем пункт меню Fill/«Выполнить заливку».

В появившемся диалоговом окне в параметре Contents надо задать значение Content-Aware/«С учётом содержимого». Такая настройка даёт программе указание автоматически заполнить выделенную область, основываясь на том, что изображено на фотографии рядом. В случае однородных поверхностей или каких-то текстур результат получается качественным.

После этого нажимаем в диалоговом окне на кнопку Ok и видим, что наш текст пропал, а Фотошоп «дорисовал» область максимально похоже на окружение.

Этот простой и быстрый способ позволяет убрать текст в Фотошопе с картинки, когда он написан на однородных поверхностях.
Для более сложных ситуаций подойдёт способ, основанный на использовании Clone Stamp Tool/«Инструмент “Восстанавливающая кисть”».
Давайте рассмотрим, как на картинке убрать надпись в Фотошопе на примере фотографии ниже.

Если воспользоваться предыдущим методом, то не удастся аккуратно восстановить структуру веток дерева. Можно, конечно, выделять по одной букве, но и тут не факт, что получится достойный результат.
Поэтому выбираем инструмент Spot Healing Brush Tool/«Инструмент “Точечная восстанавливающая кисть”».

В верхней панели инструментов задаём размер инструмента и обязательно уточняем, что параметр Type установлен в значение Content Aware/«С учётом содержимого». Смысл этого параметра аналогичен описываемому в предыдущем способе — Фотошоп будет пытаться восстанавливать область воздействия с учётом структуры изображения.

Размер надо выбирать в зависимости от величины надписи, её шрифта и толщины букв, а также размера самого изображения. Оптимального результата можно добиться, если подобрать толщину инструмента примерно равной толщине линии шрифта.
После того как определились с размером инструмента, проводим им по контуру букв, нажав левую клавишу мыши. Область воздействия будет подсвечиваться серым. Как только вы отпустите кнопку мыши, Photoshop будет заменять надпись на элементы фона и изображения. Это позволяет производить ретушь небольшими шажками. Например, можно удалять по одной букве и контролировать результат.

Продолжаем «обводить» буквы, пока вся надпись не будет удалена с фотографии.
Эти два способа, основанные на принципах заполнения с учётом фона позволяют очень аккуратно, без следов убрать надпись на картинке в Фотошопе. Выбор конкретного способа и параметров рабочего инструмента зависит от исходного изображения и размера надписи.
Автор Дмитрий Костин На чтение 6 мин. Опубликовано 14.07.2016
Доброго всем денечка, мои дорогие друзья. Это жесть. Вчера я под такой сильный дождь (ливень) попал, что вымок весь, как не знаю кто. Дождь лил стеной. Люди чуть ли не плавали по лужам. Хотя вроде жара стояла днем и ничего не предвещало. Это мне наверное так повезло, потому что только на днях я писал статью о том, как сделать эффект дождя в фотошопе. Вот и я попал под дождь в теплую погоду))). Ну ладно, это я шучу.
Вы знаете? Я постоянно ищу какие-то изображения, и часто бывает так, что вроде и нашел подходящее, но на ней почему-то красуется какая-то левая надпись, или ненужная дата и время. И вот эти вот писульки портят всю фотку. И что же тогда делать? Да все просто. И сегодня я вам как раз покажу, как убрать надпись с картинки в фотошопе, чтобы наслаждаться нормальным изображением.
Сразу вам скажу, что приведенные ниже способы очень простые и не потребуют от вас особых навыков, но сам процесс для многих может показаться долгим и затянутым. От вас потребуется просто немножко терпения. Работать мы сегодня будем с парочкой изображений для разных случаев, так что включаем свои умные головки, берем мышки в руки и поехали!
Простой способ
Если какая-то надпись мешается вам лишь где-то в уголке, например дата или адрес сайта, то тут вообще ничего сложного нет.

- Откройте фотошоп и загрузите изображение ваше изображение.
- Теперь берем инструмент «Архивная кисть» и просто кадрируем картинку без этой вот несчастной циферки или другой надписи. Единственное, срежется небольшая часть изображения, но на этой фотографии она роли не играет, так что можно ей пожертвовать.

Всё. А ждали чего-то большего? Ну вообще это самый простой случай. Теперь давайте возьмем случай посложнее.

Комбинированное использование инструментов
Давайте возьмем этого дивного котика с каким-то текстом у него на шкуре. Да, тут-то у нас кадрировать не получится. Ну ничего страшного. Мы пойдем другим путем. Давайте попробуем удалить лишний текст с фотографии этого замечательного котенка.

- Возьмите любой инструмент выделения, но я всё же советовал бы взять инструмент «Лассо», причем лучше прямоугольное.
- Теперь аккуратно начинайте выделять пространство вокруг надписи. Только старайтесь всё это делать как можно ближе к буквам, чтобы было меньше неточностей при выполнении этой операции. Я бы даже сказал, что лучше выделять по одному слову, и поэтому вначале обведем «Я».

- Сделали? Молодцы. А дальше, не убирая инструмент «Лассо», нажимаем правой кнопкой мышки внутри выделения и выбираем пункт «Выполнить заливку». Нет, это не та заливка, с помощью которой мы закрашиваем область, так что закрашивать мы с вами ничего не будем.

- Ну а после появления окошка, выбираем пункт «С учетом содержимого». Что мы теперь видим? От куска надписи не осталось и следа. Конечно лучше всего это делать, когда фон более-менее однородный, либо близок к этому.
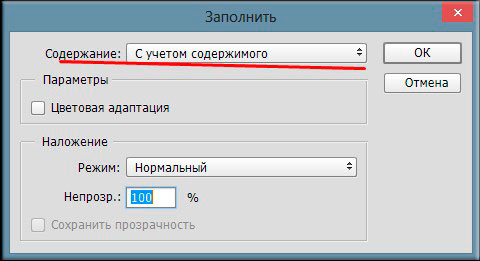
- Так, а дальше проделываем все это и с остальными словами, а именно «Скучаю», «Очень-очень» и «…». Получилось? Отлично. Но как видим остались некоторые косячки. Их мы сейчас будем исправлять.

- Берем инструмент «Восстанавливающая кисть», и ставим жесткость поменьше , чтобы переход был менее грубый, ну и про размер кисти тоже не забудьте. Мы уже пользовались этим инструментом, когда убирали прыщи на фотографиях, так что проблем с ним у вас возникнуть не должно.
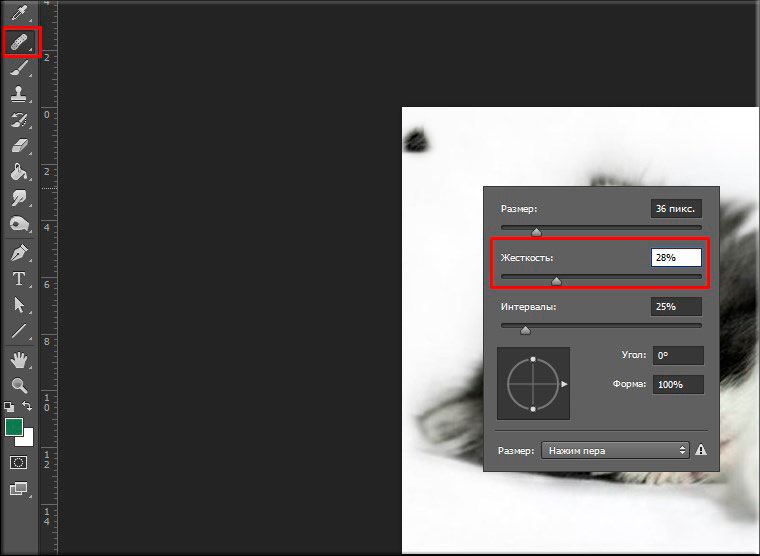
- Видите у нас остались какие-то точки от прошлой обработки? Вот их мы и будем замазывать. Для этого зажмите клавишу ALT рядом с любым из недочетов и начинаем точечно или с небольшим нажимом клацать по ним.

- Теперь, не убирая восстанавливающую кисть, опять зажимаем ALT и выбираем область донор в районе темного пятнышка внизу. А дальше нам нужно просто немного эту область увеличить, чтобы придать ей более оригинальный вид.

- А еще у нас вверху на спинке есть проплешина, которая осталась после того, как мы с вами убрали букву. Нам по хорошему нужно бы взять в качестве донора шерсть, которая находится чуть правее самой проплешины.
 Поэтому берем теперь инструмент «Штамп» (о том как им пользоваться, я рассказывал в этом уроке) и сразу выставите размер (который соответствует ширине области донора, например 50) и жесткость поставьте порядка 35-40 процентов, не более.
Поэтому берем теперь инструмент «Штамп» (о том как им пользоваться, я рассказывал в этом уроке) и сразу выставите размер (который соответствует ширине области донора, например 50) и жесткость поставьте порядка 35-40 процентов, не более. 
Вот и всё. По-моему хорошечно получилось. Теперь у нас есть классный котейка без каких-либо признаков надписи.

И кстати, вернемся к первому примеру. Если вы хотите убрать только дату, но без обрезки части фотки, то вы также можете просто выделить ее хотя бы с помощью прямоугольной области и точно также выполнить заливку. А все микронедочеты убрать с помощью той же восстанавливающей кисти или штампика.

Конечно бывают и ситуации посложнее, где придется попотеть, причем конкретно. Там текст залезает на более сложные и разнородные участки изображения. Для этого просто работайте в комбинации со всеми инструментами, что мы здесь сегодня задействовали. Процесс будет долгий и придется работать над каждым кусочком. Например смотрите изображение ниже.

Тут надпись заходит на разные складки и другие участки. Верхнюю часть сделать элементарно, а вот нижнюю довольно трудно. Поэтому экспериментируйте. Сначала уберите надпись на однородном фоне с помощью заливки, потом уже переходите к восстанавливающей кисти и штампу, при этом не забывая менять размер и жесткость.
Я вам показал для примера эту картинку с тюленем, и как видите она еще не до конца доработана, так как складочки получились немного неестественными. Так то по-хорошему это всё еще надо приводить к более нормальному виду, но я надеюсь, что сама суть для вас ясна.
Ну и конечно же если вы хотите хорошо знать фотошоп, то посмотрите отличные видеоуроки на эту тему. В данном видеокурсе есть всё, что необходимо и рассказано просто великолепно. Смотрится все на одном дыхании.
А на этом разрешите мне откланяться. Надеюсь, что статья для вас была полезной и интересной. Так что не забывайте подписываться на мой обновления моего блога и делиться с друзьями в социальных сетях. Увидимся в новых и предыдущих статьях. Пока-пока!
С уважением, Дмитрий Костин.
У вас есть потрясающая фотография, которую вы не можете никак использовать из-за имеющейся на ней текстовой надписи? В таком случае вам следует знать, что Photoshop обладает отличным набором инструментов, с помощью которых можно удалить текст. Для этого вам не понадобятся навыки профессионального графического дизайнера. Когда речь идет о редактировании изображений, поможет Photoshop — достаточно простая в использовании программа, даже для неопытных пользователей.
Удаление текста с помощью функции растрирования
1
Поймите, что изображения состоят из различных отдельных слоев, включающих в себя разные цвета, эффекты, графические объекты и текст. Все эти слои составляют итоговый вариант изображения в Photoshop. Они не только служат источником окончательного варианта файла JPEG, но и дают окончательный вариант файла PSD. Если вам это ни о чем не говорит, то знайте, что PSD является сокращенным наименованием формата документов Photoshop.[1]
- Различные слои изображения могут быть сделаны видимыми или невидимыми. Их также можно растрировать для удаления определенных сегментов слоя. При растрировании изображение преобразуется в графику, которой легко манипулировать по собственному усмотрению.[2]
2
Запустите Photoshop из стартового меню программ своей операционной системы. В открывшемся интерфейсе программы выберите в основном меню пункт «Файл». Из развернувшегося списка подменю выберите команду «Открыть». Через открывшееся окно программы найдите и откройте необходимое изображение.
3
Нажмите сочетание клавиш «Command+J» (для macOS) или «Ctrl+J» (для Windows), чтобы первым делом создать копию изображения. Это необходимо сделать, чтобы производимые изменения не коснулись оригинала изображения. Если вы посмотрите на панель «Слои», то заметите, что теперь у вашего изображения имеется два слоя. Оригинал безопасно расположен в слое с названием «Фон», а работать вы будете с копией под названием «Слой 1», которая расположена поверх него.[3]
4
Задайте копии изображения другое название. Неплохо будет исправить название копии изображения. В ином случае вы легко можете перепутать его с оригиналом. Чтобы вы без труда могли разобраться со слоями изображения, для копии вы можете оставить старое название слоя, но добавить к нему в конце заглавными буквами фразу «С УДАЛЕННЫМ ТЕКСТОМ».
- Для этого кликните правой кнопкой мыши по Слою 1. У вас появится возможность переименовать слой. Введите новое название. Нажмите кнопку «Return» (для macOS) или «Enter» (для Windows), чтобы сохранить внесенные изменения.
5
В правой части интерфейса на панели инструментов выберите ярлык «Слои». Внутри окна панели инструментов кликните правой кнопкой мыши по нужному слою и выберите из контекстного меню пункт «Растрировать». Выберите инструмент «Лассо» в опциях панели инструментов. Затем выделите ту часть изображения, которую хотите удалить. Нажмите кнопку «Delete». В меню программы нажмите пункт «Файл» и выберите «Сохранить», чтобы сохранить произведенные изменения.[4]
- Из всех инструментов Photoshop инструмент «Лассо», вероятно, является наиболее простым для понимания принципов работы с ним. Когда выбран данный инструмент, курсор мыши преобразуется в миниатюрное изображение лассо, а вам необходимо кликнуть им сбоку от текста, который требуется удалить. Продолжайте удерживать кнопку мыши нажатой и обведите курсором вокруг текста. Когда все будет готово, нажмите кнопку «Delete» для удаления текста. [5]
- Для лучшего понимания работы со слоями можно представить их себе как наложенные друг на друга изображения. Например, у вас есть лист бумаги, который вы закрасили красным цветом. Затем вы взяли лист прозрачной пленки, нарисовали на ней желтый круг и наложили на лист бумаги. Теперь вы берете еще один лист пленки, пишете на нем синюю надпись и кладете поверх желтого круга. В итоге у вас получается красный фон с двумя слоями (желтым и синим). Для каждого элемента выделен свой слой. Именно этот принцип применяется в слоях Photoshop. По сути, все слои в совокупности составляют собой итоговый вариант изображения.
Удаление текста с применением «заливки с учетом содержимого»
1
Откройте изображение в Photoshop. Нажмите сочетание клавиш «Command+J» (для macOS) или «Ctrl+J» (для Windows), чтобы первым делом создать копию изображения. Это необходимо сделать, чтобы производимые изменения не коснулись оригинала изображения. Если вы посмотрите на панель «Слои», то заметите, что теперь у вашего изображения имеется два слоя. Оригинал безопасно расположен в слое с названием «Фон», а работать вы будете с копией под названием «Слой 1», которая расположена поверх него.[6]
2
Задайте копии изображения другое название. Неплохо будет исправить название копии изображения. В ином случае вы легко можете перепутать его с оригиналом. Чтобы вы без труда могли разобраться со слоями изображения, для копии вы можете оставить старое название слоя, но добавить к нему в конце заглавными буквами фразу «С УДАЛЕННЫМ ТЕКСТОМ».
- Для этого кликните правой кнопкой мыши по Слою 1. У вас появится возможность переименовать слой. Введите новое название. Нажмите кнопку «Return» (для macOS) или «Enter» (для Windows), чтобы сохранить внесенные изменения.
3
Выберите инструмент «Лассо» на панели инструментов в левой части экрана. Кликните мышкой рядом с текстом. Обведите лассо вокруг текста. Обязательно оставьте небольшой отступ от текста при обводке. Это позволит Photoshop лучше смешать тона цветов для заливки участка с удаленным текстом.[7]
4
Нажмите кнопку меню «Редактирование» и выберите в раскрывшемся подменю пункт «Заливка». Как вариант, можно просто нажать сочетание клавиш «Shift+F5». На экране отобразится окошко с названием «Заполнить». Выберите из раскрывающегося списка в пункте «Использовать» опцию «С учетом содержимого». Нажмите «OK». Дождитесь, пока Photoshop заполнит пространство, оставшееся после удаления текста.
5
Нажмите сочетание клавиш «CTRL+D», чтобы снять выделение с изображения, когда заливка будет завершена. Это позволит вам лучше рассмотреть результат. Сохраните отредактированное изображение. Когда вы освоите использование этого инструмента, удаление текста с изображений в будущем не будет занимать у вас более нескольких секунд.
Удаление текста с использованием инструмента «Штамп»
1
Откройте изображение в Photoshop. Нажмите сочетание клавиш «Command+J» (для macOS) или «Ctrl+J» (для Windows), чтобы первым делом создать копию изображения. Это необходимо сделать, чтобы производимые изменения не коснулись оригинала изображения. Если вы посмотрите на панель «Слои», то заметите, что теперь у вашего изображения имеется два слоя. Оригинал безопасно расположен в слое с названием «Фон», а работать вы будете с копией под названием «Слой 1», которая расположена поверх него.[8]
2
Задайте копии изображения другое название. Неплохо будет исправить название копии изображения. В ином случае вы легко можете перепутать его с оригиналом. Чтобы вы без труда могли разобраться со слоями изображения, для копии вы можете оставить старое название слоя, но добавить к нему в конце заглавными буквами фразу «С УДАЛЕННЫМ ТЕКСТОМ».
- Для этого кликните правой кнопкой мыши по Слою 1. У вас появится возможность переименовать слой. Введите новое название. Нажмите кнопку «Return» (для macOS) или «Enter» (для Windows), чтобы сохранить внесенные изменения.
3
На панели инструментов выберите инструмент «Штамп». Как вариант, можно нажать сочетание клавиш «CTRL+S». Выберите круглую кисть с мягкими контурами и установите ее жесткость в пределах 10–30 % (данная настройка подходит в большинстве случаев). Начните с настройки непрозрачности на уровне 95 %. Позже при необходимости вы можете внести изменения в настройки. [9]
4
Кликните по панели «Слои». Выберите в панели исходный слой. Перетащите этот слой на кнопку «Создать новый слой», которая отображена в виде иконки слева от «Мусорной корзины». Как вариант, для создания нового слоя можно нажать сочетание клавиш «CTRL+J».
5
Наведите курсор мыши на достаточно близко расположенную к тексту точку. Зажмите клавишу «Alt», а затем кликните левой кнопкой мыши по выбранному месту. Это место будет называться источником. По сути, из этого места будут браться цвета краски для закрашивания текста.[10]
6
Будьте осторожны и не выбирайте источник слишком близко от текста, так как он будет перемешаться при движении кисти по тексту. Если установить источник слишком близко к тексту, вы будете копировать те участки изображения, которые хотите удалить. При слишком удаленном расположении источника цвет фона может не подходить для маскировки удаляемого участка с буквами. В таком случае на изображении будет заметно явное искажение.
7
Зайдите в меню настроек и включите опцию «Выравнивание». Данное действие позволяет выбрать постоянным источником копирования текущую точку. Когда вы прекращаете рисовать, обязательно отключайте опцию выравнивания, прежде чем начать заново. Снова включайте данную опцию после выбора новой точки источника копирования.
8
Отпустите клавишу «Alt» и подведите курсор мыши к тому месту с текстом, которое хотите заретушировать. Кликните правой кнопкой мыши, чтобы начать закрашивать текст копируемым из источника участком изображения. Обращайте внимание на фоновое освещение на изображении. Убедитесь в том, что закрашиваемый вами участок и источник клонирования освещены в одном направлении.[11]
9
Закрашивайте текст мелкими участками. Вам не следует замазывать надпись одним длинным мазком. Так ваша работа будет смотреться профессионально, а не позорно. Продолжайте работать, пока не получите желаемый результат.
Советы
- Для данной работы выделите достаточное количество времени, особенно если у вас нет опыта или если вы решили использовать инструмент «Штамп». Если текст занимает достаточно много места, его незаметное удаление потребует немало вашего времени.
- В файле с несколькими слоями изображения, таком как PSD или PDF, текст может располагаться на отдельном слое поверх фонового изображения. В правой части окна на панели «Слои» кликните правой кнопкой мыши по надписи «Текстовые слои». Затем выберите «Удалить слой» и нажмите «Да» для подтверждения действия.
Предупреждения
- Всегда сохраняйте отредактированное изображение отдельным файлом с другим именем. В таком случае, если вам не понравится результат редактирования, у вас всегда будет иметься нетронутый оригинал изображения.
Что вам понадобится
- Фотография
- Adobe Photoshop
- Компьютер
Об этой статье
Эту страницу просматривали 151 317 раз.
