Как в фотошопе стирать только один цвет
Инструмент «Ластик» позволяет либо заменить цвет пикселов фоновым цветом, либо сделать их прозрачными. Если вы работаете в фоновом слое или в слое с фиксированной прозрачностью, цвет пикселей будет изменен на цвет фона, в противном случае пиксели будут удалены для обеспечения прозрачности.
Можно также использовать инструмент «Ластик» для возврата затронутой области к состоянию, выбранному на панели «История».
Выберите инструмент «Ластик»
 .
.Задайте фоновый цвет, который необходимо применить, если стирание осуществляется в фоновом слое или слое с заблокированной прозрачностью.
На панели параметров выберите настройку «Режим». Режимы «Кисть» и «Карандаш» заставляют инструмент «Ластик» вести себя подобно соответствующим инструментам. «Блок» превращает ластик в квадрат фиксированного размера с четкими краями. Непрозрачность или интенсивность менять при этом нельзя.
В режимах кисти и карандаша необходимо выбрать предустановленный вариант кисти и установить затемнение и поток на панели параметров.
При значении непрозрачности, равном 100 %, пикселы стираются полностью. При более низком значении непрозрачности стирание пикселов производится частично. См. раздел Параметры инструментов рисования.
Чтобы выполнить стирание до сохраненного состояния или снимка изображения, щелкните левый столбец состояния или снимка на панели «История», а затем установите флажок «Восстановить архивное состояние» на панели параметров.
Примечание.
Чтобы временно использовать ластик в режиме удаления в историю, нужно удерживать кнопку Alt (Windows) или Option (Mac OS) при перетаскивании изображения.
Перетащите курсор по области, которую необходимо стереть.
При щелчке в слое с помощью инструмента «Волшебный ластик» все похожие пикселы заменяются на прозрачные. Если в слое заблокирована прозрачность, цвет этих пикселов меняется на фоновый. Если выполнить щелчок в фоновом слое, он преобразуется в обычный и все похожие пикселы заменяются на прозрачные.
Стирать можно либо только смежные пикселы, либо все похожие пикселы в текущем слое.

Пример стирания похожих пикселей
Выберите инструмент «Волшебный ластик»
 .
.На панели выбора параметров выполните следующие действия.
- Введите значение допуска, чтобы определить диапазон цветов, которые могут быть стерты. При низком допуске происходит стирание пикселов, цвет которых очень близок к цвету щелкнутого пиксела. Высокий уровень допустимой погрешности увеличивает диапазон удаляемых цветов.
- Установите флажок «Сглаживание», чтобы обеспечить сглаживание краев стираемой области.
- Установите флажок «Смежные пикселы», чтобы стереть только пикселы, смежные со щелкнутым. Снимите флажок, чтобы стереть все похожие пикселы изображения.
- Установите флажок «Образец всех слоев», чтобы подготовить образец стираемого цвета с использованием комбинированных данных из всех видимых слоев.
- Укажите уровень непрозрачности, чтобы определить интенсивность стирания. При значении непрозрачности, равном 100 %, пикселы стираются полностью. При более низком значении непрозрачности стирание пикселов производится частично.
Щелкните часть слоя, которую необходимо стереть.
Инструмент «Фоновый ластик» стирает пикселы слоя при перетаскивании курсора, придавая им прозрачность. Есть возможность стереть лишь фон изображения, сохранив края объекта переднего плана. Задавая различные параметры отбора образцов и допуска, можно управлять диапазоном значений прозрачности и резкостью границ.
Примечание.
Если необходимо стереть фон объекта с неровными или тонкими краями, используйте Быстрый выбор.
Инструмент «Фоновый ластик» подготавливает образец цвета из центра кисти, называемого также активной точкой, после чего удаляет этот цвет при каждом его обнаружении внутри кисти. Этот инструмент выполняет также извлечение цветов на краях любых объектов переднего плана, чтобы исключить появление видимых цветовых ореолов после того, как в дальнейшем этот объект переднего плана будет вставлен в другое изображение.
Примечание.
Инструмент «Фоновый ластик» переопределяет значение параметра блокировки прозрачности, установленное для слоя.
На панели «Слои» выберите слой, содержащий области, которые необходимо стереть.
Выберите инструмент «Фоновый ластик»
 . (Если инструмент не отображается, нажмите и удерживайте в нажатом положении инструмент «Ластик»
. (Если инструмент не отображается, нажмите и удерживайте в нажатом положении инструмент «Ластик»  и выберите во всплывающем меню «Фоновый ластик».)
и выберите во всплывающем меню «Фоновый ластик».)Нажмите на образец кисти на панели параметров и настройте параметры кисти на всплывающей панели:
- Выберите значения для параметров «Диаметр», «Жесткость», «Интервалы», «Угол» и «Форма». См. раздел Параметры формы отпечатка кисти.
- Если используется чувствительный к нажиму цифровой планшет, выберите параметры в меню «Размер» и «Допуск», отвечающие за размер и допуск фонового ластика в ходе нанесения штриха. Выберите элемент «Нажим пера», чтобы определить соответствующий параметр в зависимости от нажима пера. Выберите элемент «Копировальное колесико», чтобы определить соответствующий параметр в зависимости от позиции координатного манипулятора пера. Выберите элемент «Отключить», если изменять размер или допуск не требуется.
На панели выбора параметров выполните следующие действия.
- Выберите режим «Предел» для стирания: «несмежные пикселы» для стирания выбранного цвета везде, где он попадает под кисть; «смежные пикселы» для стирания связанных друг с другом областей, содержащих выбранный цвет; режим «Выделение краев» для стирания связанных друг с другом областей, содержащих выбранный цвет, с более полным сохранением резкости краев формы.
- Для определения параметра «Допуск» задайте значение или перетащите ползунок. При низком допуске стирание ограничивается теми областями, цвет которых очень близок цвету образца. При высоком допуске происходит стирание более широкого диапазона цветов.
- Выберите параметр «Основной цвет», чтобы предотвратить стирание тех областей, которые соответствуют основному цвету на панели инструментов.
- Выберите параметр выборки: непрерывный для постоянной выборки цветов при перетаскивании с помощью мыши, одноразовый для стирания только областей, содержащих цвет, на который вы сначала щелкните; и образец фона для стирания только областей, содержащих текущий фоновый цвет.
Перетащите курсор по области, которую необходимо стереть. Курсор инструмента «Фоновый ластик» представлен в форме кисти с курсором-перекрестием, указывающим активную точку инструмента
 .
.
Параметр «Автостирание» для инструмента «Карандаш» позволяет рисовать фоновым цветом на областях, содержащих основной цвет.
Укажите основной и фоновый цвета.
Выберите инструмент «Карандаш»
 .
.Установите флажок «Автостирание» на панели параметров.
Перетащите курсор по изображению.
Если в начале перетаскивания курсора центр курсора находится над основным цветом, то вся эта область стирается до фонового цвета. Если же в начале перетаскивания курсора центр курсора находится над областью, которая не содержит основной цвет, то происходит рисование в этой области основным цветом.
В группе инструментов Ластик имеется три его разновидности. В этой статье речь пойдет о фоновом ластике. Помимо него в эту группу входят обычный ластик и волшебный.
Инструмент Фоновый ластик (Background Eraser Tool) позволяет удалять фон изображения путем рисования кистью поверх пикселов, которые вы хотите удалить.
Посмотрите на этот пример:

Допустим, стоит задача удалить фон. Как видите, он сложный — обыкновенным или волшебным ластиком тут не справиться. Во-первых, сложно обрабатывать такие мелкие детали как шерсть и бахрома; во-вторых, фон состоит из множества оттенков, которые, в свою очередь, перекликаются с котом и предметами этой композиции.
Поработав пару минут Фоновым ластиком, получился такой результат:

Я думаю, этот пример дал вам четкое понятие о том, что это за инструмент и для чего он нужен. А теперь давайте научимся с ним работать.

Выбрав инструмент, указатель мыши примет вид окружности с перекрестием по середине (чем-то напоминает оптический прицел). Перекрестие контролирует, какие пиксели фотошоп удаляет.
Смысл работы с инструментом сводится к тому, что нужно дотрагиваться этим перекрестием до тех участков изображения, что вы собираетесь стереть. То есть, вы навели «прицел» на какую-либо точку, программа поняла какой цвет вы хотите удалить и та часть изображения, что попала внутрь окружности стирается. Диаметр окружности можно менять, тем самым регулируя объем захватываемого изображения. Если инструмент стирает слишком большую или слишком маленькую часть изображения, нужно скорректировать значение Допуска.
Так устроена работа инструмента, а панель Параметров позволяет боле детально настроить весь этот процесс, давайте к ней перейдем.

1 Элемент — выбор набора параметров инструмента.
Это стандартная настройка почти каждого их представленных в программе инструментов. Подробнее читайте здесь. Вкратце — это возможность сохранить свои настройки, чтобы в будущем их открывать в этом окне.
2 Элемент — набор кистей.

Размер влияет на диаметр окружности, о которой я говорил выше. Жесткость влияет на края кисти (чем меньше значение, тем сильнее края будет мягкими, то есть с эффектом плавного перехода). Интервалы — это шаг кисти при ее движении. Угол и Форма позволяют самому отрегулировать оттиск кисти (по умолчанию она круглая, но ее можно сделать овальной с любым углом наклона).
Оставшиеся две настройки сделаны для графических планшетов.
Совет
Совет! Набор кистей еще можно открыть нажатием правой кнопкой мыши в любом месте открытого документа.
3 Элемент — отбор проб.

Состоит из трех кнопок, на значках которых изображены пипетки. Данная группа элементов управления определяет, насколько часто программа захватывает цвет, с которым соприкасается перекрестие, чтобы его стереть.
Если фон включает множество цветовых вариаций, оставьте выбранным вариант Проба: непрерывно: так фотошоп будет постоянно следить за тем, с какими пикселями соприкасается перекрестие.
Если цвет стираемого фона достаточно равномерный, выберите режим Проба: однократно — и программа будет проверять цвет, с которым соприкасается перекрестие только один раз и решит стереть только те пиксели, которые точно ему соответствуют.
Если вы имеете дело с изображением, где можно закрасить только небольшую площадь, вы можете изменить эту настройку на Проба: образец фона, инструктирующую фотошоп стирать только цвет, соответствующий установленному фоновому цвету в данный момент. Чтобы выбрать цвет, щелкните по индикатору фонового цвета, установите указатель мыши на изображение, а затем щелкните мышью по области, цвет которой похож на тот, который вы хотите стереть.
4 Элемент — ограничения.
Ограничения указывают на то какие пиксели фотошоп может стирать, а какие нет. В раскрывающемся списке есть три вида ограничений:
- смежные пиксели — означает, что вы можете стереть только те пиксели, что прилегают к тем, которых вы касаетесь перекрестием;
- все пиксели — стирает пиксели подобного оттенка в любом другом месте изображения;
- выделение краев — стирает смежные пикселы, но делает это, сохраняя резкость края объекта.
5 Элемент — допуск.
Эта настройка действует так же, как и параметр допуска инструмента Волшебная палочка, а именно: выбор меньшего значения делает инструмент более придирчивым к выбираемым пикселям, в то время как большее число делает его менее разборчивым.
То есть, если область в изображении почти такого же цвета, как и фон, уменьшите значение допуска, чтобы инструмент стирал только пиксели, подобные тем, которых вы коснулись перекрестием. Таким же образом, если инструмент стирает недостаточно много фона, увеличьте значение допуска, чтобы сделать его менее требовательным к удаляемым пикселям.
6 элемент — основной цвет.
Если у вас не получается добиться достаточно высокого значения настройки Допуск и вы продолжаете стирать некоторые области, которые хотели бы сохранить, активация данного параметра может вам помочь.
Когда он активен, вы можете указать, какую область требуется сохранить (на переднем плане), щелкнув по ней мышью, удерживая клавишу Alt. Если область, которую вы хотите сохранить, состоит из различных цветов, расположенных в разных частях изображения, можно сбросить флажок данного параметра или щелкнуть мышью, удерживая клавишу Alt, чтобы выбрать новый образец области на переднем плане.
7 Элемент — нажим управляет размером.
Параметр для тех, кто стирает пальцами на графическом планшете.
Советы
1. Лучше стирать небольшими участками по одному за раз вместо того, чтобы водить по всему изображению одним непрерывным мазком. Удерживайте кнопку мыши, чтобы стереть небольшую область вокруг объекта, отпустите кнопку, щелкните снова, чтобы стереть еще немного и т. д. Тогда если вам потребуется отменить удаление с помощью палитры История или команды Отменить, вам не придется смотреть, как результат всех ваших трудов по стиранию исчезает прямо на глазах.
2. Не все можно стереть фоновым ластиком, поэтому чем сложнее исходное изображение, тем чаще нужно себе помогать другими инструментами, в том числе обычным или волшебным ластиком.
Заметили ошибку в тексте — выделите ее и нажмите Ctrl + Enter. Спасибо!
Доброго времени суток, уважаемые читатели моего блога. Все больше становятся необходимы стильные картинки для популярности сайта. Всем подавай качественные работы. Если вы делаете одностаничник или ведете блог, то учиться обрабатывать фотки необходимо.
Сегодня я покажу вам как из обычного средненького изображения сделать иллюстрацию, которая будет в тренде.
Итак, сейчас вы узнаете как в фотошопе выделить один цвет и какие интересные возможности открывает этот навык. Я покажу вам как оставить на картинке только определенный оттенок, а все остальные убрать и наоборот. Вы также научитесь перекрашивать красные розы в белые всего за несколько секунд.
Как заменить один цвет другим
Для начала поговорим про то, как перекрасить объект в другой цвет. Прошло несколько веков и в отличие от приказа королевы из «Алисы в стране чудес», сейчас в подобной задаче уже нет ничего безумного. Все будет очень просто.
Итак, открываем программу, а затем и фотографию. При выборе иллюстрации учитывайте, что один цвет изменится на всей картинке.
Если бы изначально, на примере, который я привожу стояла машина зеленого цвета, то ничего не получилось бы. Трава и лес тоже бы приобрели другой оттенок.
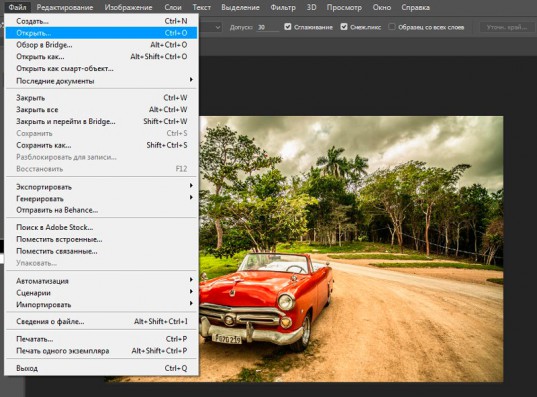
Итак, переходим в раздел «Изображение», который располагается в верхней панели. Находим «Коррекцию», а затем и «Заменить цвет».
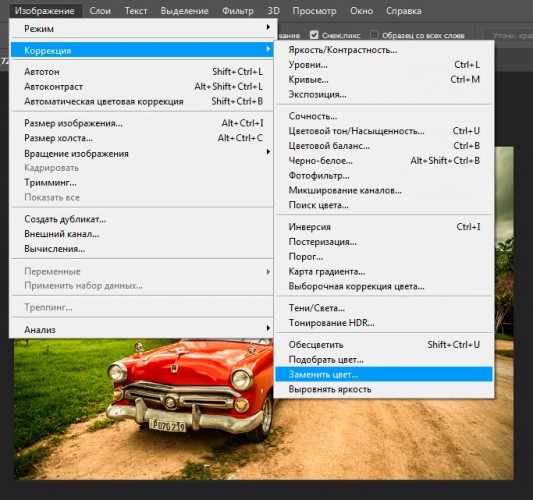
Привычный курсор заменится на тот, который вы используете, выбирая инструмент «Пипетка». Теперь вам нужно только щелкнуть на цвет, от которого вы хотите избавиться. Обращайте внимание на то, что подсвечивается на эскизе в открывшемся дополнительном меню, чтобы убедиться, что выбор сделан правильно.
Что такое «разброс». В фотошопе, да и на современных изображениях, используется невероятное количество оттенков. Чем больше показатель, выставляемый при настройке разброса, тем больше цветов вы захватываете. Делать это можно с самого начала или уже в конце обработки.
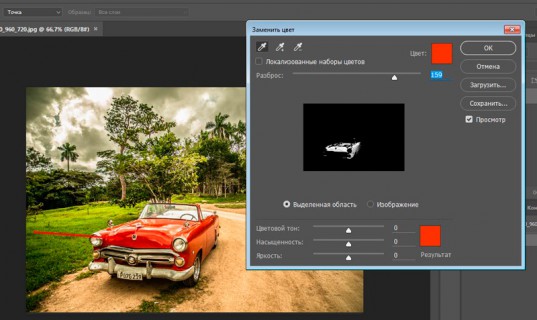
Теперь можно подергать за ползунок «Цветовой тон», чтобы поменять цвет, или кликнуть на плашку с цветом. Я предпочитаю второй вариант.
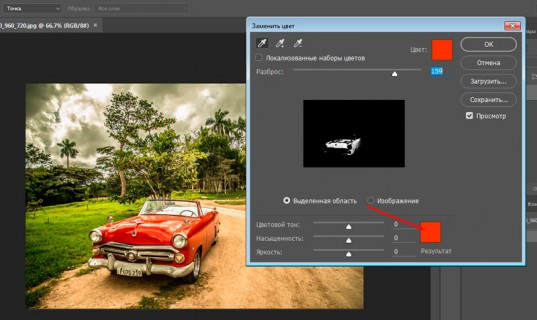
Вот такой результат у меня получился. Машина как будто всегда была золотой.
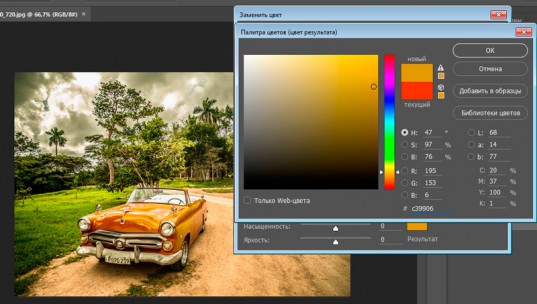
Я выбрал удачную фотографию и грамотно определил цвет. Как говорится, сошлись все звезды, а потому результат выглядит очень круто. На самом деле такое случается не всегда, иногда приходится долго ковыряться. Совсем скоро я покажу.
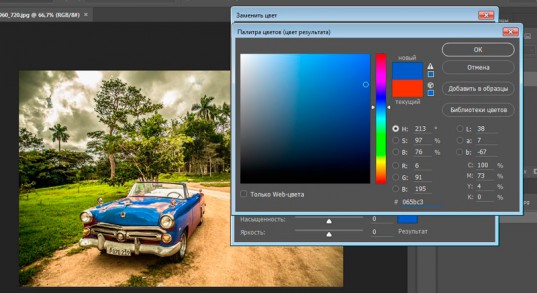
Поиграйте с «разбросом» после того как закончите, чтобы лучше настроить цвет. Об этом я уже говорил.
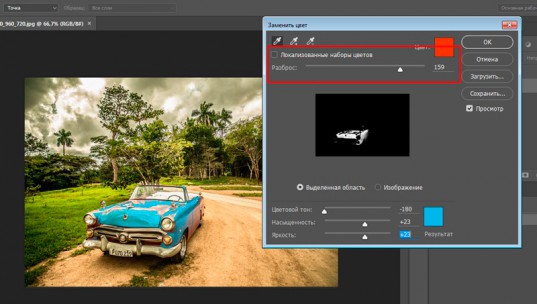
Оставляем на фото только один цвет, а меняем все остальные
Покажу вам один интересный эффект, который частенько используется в кино и рекламе. Выберем один цвет, а все остальное будет черно-белое. Находим инструмент «Волшебная палочка».
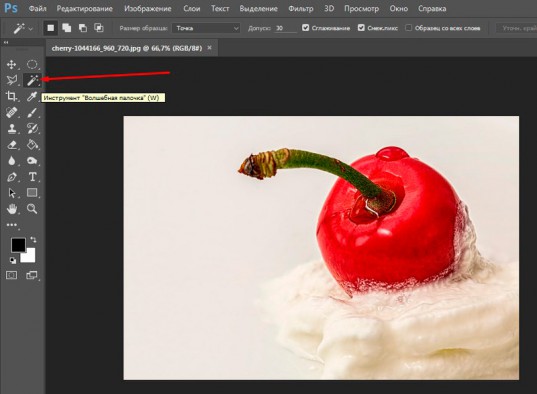
Теперь, в любом месте фотографии, кликаем правой кнопкой мыши и выбираем «Цветовой диапазон…».
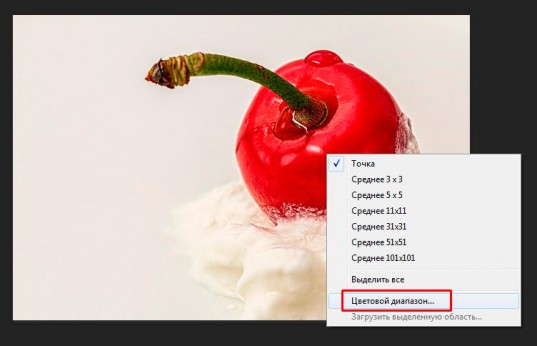
Волшебная палочка превратилась в пипетку, а также появилось почти такое же окно, как и в первом методе, который я показывал для замены цвета. Однако, значительные изменения при использовании этого способа все-же имеются.
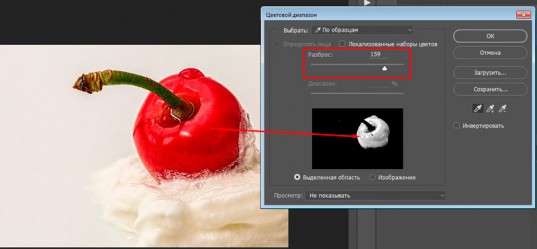
Соглашаемся.
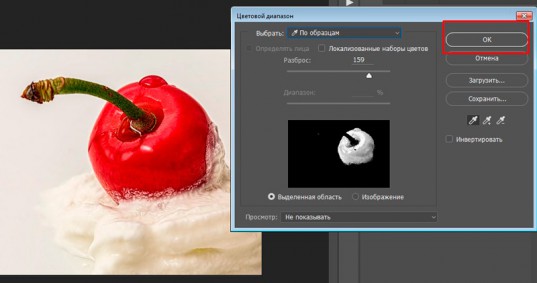
Весь цвет выделился и теперь с ним можно работать, но об этом чуть позже. Для начала кое-что интересное. В верхнем меню найдите «Выделение», а затем «Инверсия». Активировать функцию можно одновременно зажав Shift+Ctrl+I.
Что произойдет? Теперь вы будете работать не с выделенным цветом, он останется нетронутым, а вот все остальные можно будет без проблем удалить.
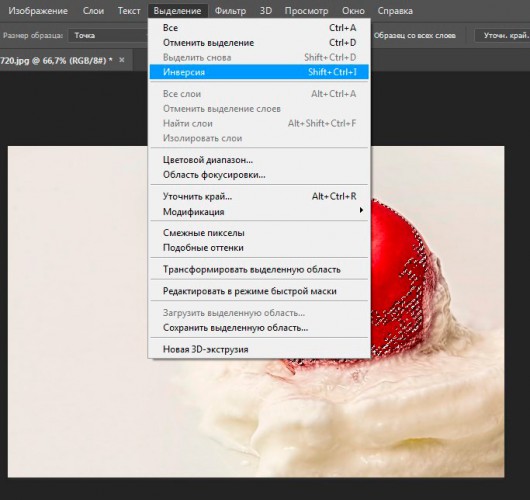
Переходим в панель «Изображение» — «Коррекция» и убираем все цвета, сделав фотографию черно-белой.
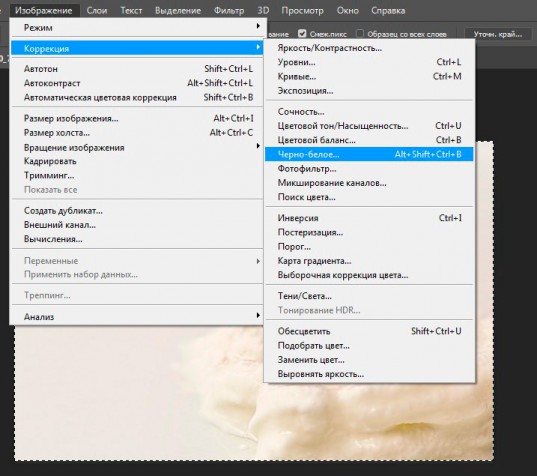
Осталось только нажать Ctrl+D, чтобы снять все выделение.
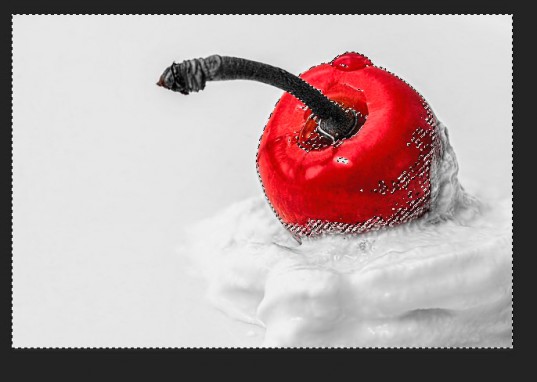
Готово. Вот так выглядит картинка теперь.

Убираем определенный цвет
Первый способ, который я вам показывал, с заменой цвета, очень хорош, но вам будет невероятно сложно сделать один объект черно-белым, а остальные оставить цветными. Тут лучше пользоваться предыдущим методом с некоторыми изменениями.
Сперва выбираете инструмент «Волшебная палочка», затем кликнув правой кнопкой мыши «Цветовой диапазон», ну и пипеткой определяетесь с цветом. «Инверсию» делать не нужно. Вы сразу переходите в верхнюю панель «Изображение».
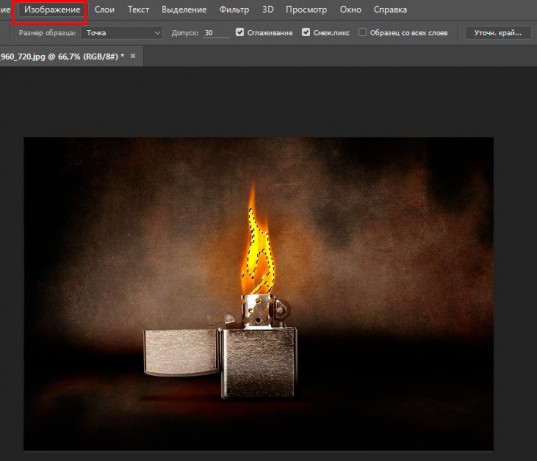
Находите здесь функцию «Коррекция» и можете убрать его полностью применив функцию «Обесцветить» или «Черно-белое».
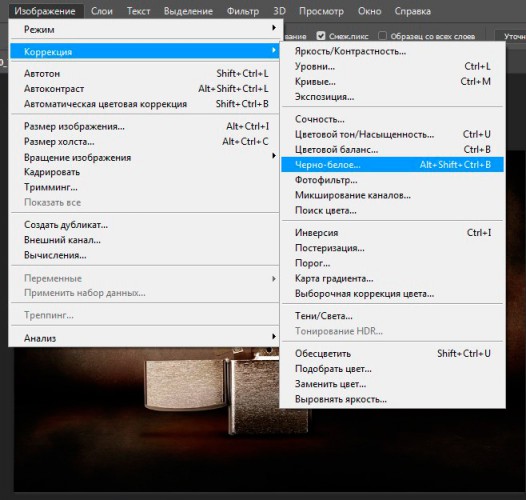
В некоторых случаях, когда для отображения одного объекта использовано множество цветов, придется повторять операцию несколько раз.

В данном примере я убирал цвет, выделив два цвета.

Ну а для другого рисунка пришлось потрудиться и активировать опцию «Обесцветить» аж 3 раза.
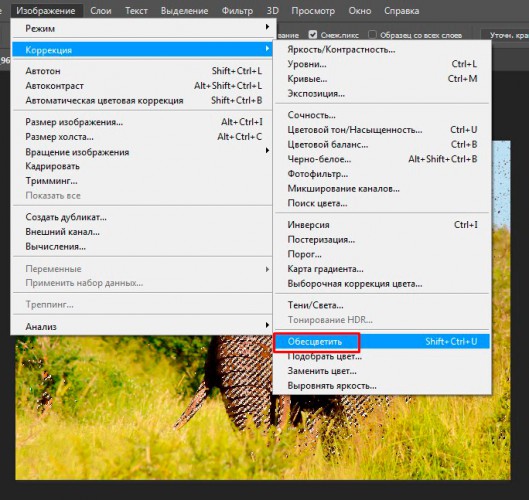
В результате я добился вот такого эффекта.
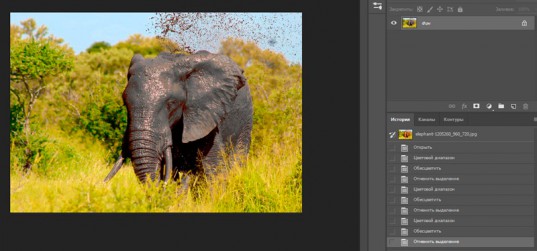
Сравните с исходником.

Для таких объектов, я думаю, что лучше все-таки использовать другой прием. Убирать цвета, если их много, можно чуть быстрее и качественнее. В этом помогает возможность создания быстрой маски.
Посмотрите пятиминутное видео, чтобы понять как справиться с задачей и добиться красивого эффекта. Все очень просто и для некоторых объектов просто незаменимо.
Ну вот и все. Если вам понравился этот урок, то я рекомендую подписаться на рассылку и получать больше интересных статей не только о фотошопе, но и о заработке в интернете. Такое хобби, как веб-дизайн может принести неплохую прибыль.
Если заинтересовались, но совершенно ничего не понимаете в этой профессии, могу предложить бесплатный набор мини-курсов, который внесет ясность. Всего за неделю вы сможете твердо определиться в своем выборе и понять хотите ли вы ввязываться в веб-дизайн — перейти
Если вы решите, что это ваше, то могу порекомендовать курс этой же команды — Основы коммерческого веб-дизайна. Начинайте прямо сейчас и откройте для себя множество секретов этой профессии.

Ну а тем, кто еще мало чего понимает в фотошопе, но очень интересуется инструментами и хочет открыть для себя все возможности этой программы, я рекомендую курс Зинаиды Лукьяновой «Фотошоп с нуля в видеоформате», основательницы самого крупного портала об этой программе.
Вы наверняка натыкались на множество скучных учебников, в которых рассказывают о photoshop так, как будто это не увлекательная программа, в которой можно создавать невероятные проекты, а третий закон Ньютона.
Такое обучение может напрочь убить все желание. А между тем, без знаний основ у вас не получится получать прибыль. Благодаря курсам Зинаиды Лукьяновой такого не произойдет, учеба и работа в дальнейшем не станут вызывать негативных эмоций и ассоциироваться с издевательством над собственной силой.
Ну вот и все. Я желаю успехов в ваших начинаниях и до новых встреч!
