Как в гимпе стирать
Рисунок 14.82. Инструмент «Ластик» на панели инструментов

Ластик используется для удаления областей цвета из активного слоя или выделения в этом слое. Если ластик применяется к объекту, не поддерживающему прозрачность (маска выделения, маска слоя или слой фона без канала альфа), то удаление проявит цвет фона с панели инструментов. В случае с маской, выделение изменится. Удаление может быть полным или частичным, в зависимости от параметров инструмента. О том, как добавить канал альфа к слою, читайте в главе Раздел 7.33, «Добавить альфа-канал».
Рисунок 14.83. Ластик и альфа-канал
Если необходимо полностью удалить группу точек растра, не оставляя следов от их предыдущего содержания, выберите параметр «жёсткий край». В противном случае субпиксельное размещение кисти приведёт к частичному удалению точек по краям штриха, даже при использовании кисти с жёстким краем.
![[Подсказка]](https://docs.gimp.org/ru/images/tip.png) | Подсказка |
|---|---|
Если вы используете GIMP с графическим планшетом, вам наверняка понравится использовать обратный конец стилуса как ластик. Для этого нужно щёлкнуть обратным концом стилуса по инструменту Ластик на панели инструментов. Поскольку каждый конец стилуса рассматривается как отдельное устройство ввода, каждое устройство запоминает свой инструмент. Обратным концом стилуса можно пользоваться как ластиком до тех пор, пока он не будет привязан к другому инструменту. |
3.9.1. Активация инструмента
Инструмент можно вызвать несколькими способами:
Из меню изображения → → ,
щелчком по значку инструмента
 на панели инструментов,
на панели инструментов,либо с помощью комбинации клавиш Shift+E.
3.9.2. Клавиши-модификаторы
Обратитесь к главе Раздел 3.1, «Общие свойства» за описанием клавиш-модификаторов, общих для всех инструментов кисти.
Ctrl
Клавиша Ctrl переключает Ластик в режим выбора цвета. В отличие от других инструментов кисти, Ластик устанавливает цвет фона на выбранный цвет, а не цвет переднего плана. Это полезно для объектов, не имеющих альфа-канала. В таких случаях ластик зарисовывает объект цветом фона.
Alt
Клавиша Alt переключает Ластик к режим антиластика, описанный ниже. На некоторых системах эта клавиша перехватывается оконным менеджером. В таких случаях используйте комбинацию клавиш Alt+Shift.
3.9.3. Параметры инструмента
Рисунок 14.84. Параметры инструмента «Ластик»

Обычно параметры инструмента отображаются в панели, присоединенной к панели инструментов, как только вы активируете его. Если их там нет, вы можете перейти к этой панели, выбрав в меню пункт → → .
Непрозрачность; Кисть; Размер; Соотношение сторон; Угол; Промежуток; Жёсткость; Динамика; Параметры динамики; Сила; Разброс; Сглаженные штрихи; Привязать размер кисти к виду; Накапливать непрозрачность
Обратитесь к обзору рисующих инструментов за описанием параметров, общих для всех инструментов рисования.
Непрозрачность
Бегунок Непрозрачность, не смотря на своё имя, в данном инструменте определяет «силу» инструмента, поэтому, при стирании слоя с альфа-каналом, чем выше используемая непрозрачность, тем более прозрачным получается результат.
Жёсткие края
Этот параметр предотвращает частичное удаление по краям мазка кисти. См. выше.
Антиластик
Антиластик выполняет восстановление стёртых областей слоя, даже если они прозрачны. Эта функция работает только со слоями, содержащими альфа-канал. Его также можно активировать на лету, нажав клавишу Alt (или, если Alt перехватывается менеджером окон, комбинацию Alt+Shift).
![[Замечание]](https://docs.gimp.org/ru/images/note.png) | Замечание |
|---|---|
Чтобы понять, как работает антиластик, нужно помнить, что стирание (или вырезание в буфер обмена) затрагивает только альфа-канал, а не все каналы изображения RGB. Даже если результат полностью прозрачен, данные RGB сохранены, но невидимы. Антиластик просто увеличивает значение альфа и таким образом выявляет данные RGB. |
![[Подсказка]](https://docs.gimp.org/ru/images/tip.png) | Подсказка |
|---|---|
Вы можете использовать Ластик для изменения формы плавающего выделения: стиранием вы можете убирать его края. |
Всем привет! Долго я не радовал вас новыми уроками по редактору GIMP. Пришло время исправляться. На днях на почту пришло письмо с просьбой показать урок про удаление водяного знака с фотографий.
Я подумал и вспомнил, что в закромах у меня давно готовился один интересный урок на эту тему, но так и не дошел до публикации (Ой какой я не хороший, что не опубликовал урок ).
Урок тот был скорей не конкретно про удаление водяного знака, а про удаление любых лишних предметов с фотографии. Но вот настал тот миг, когда урок увидят все. Скажу даже больше.
После изучения сегодняшнего урока у вас откроются просто огромные возможности по редактированию и ретушированию фоток ???? Вы будете щелкать их, как орешки.
Вы сможете творить просто удивительные вещи со своими фотографиями. Ну например из такой фотографии,

вы легко за пару минут сможете сделать вот такую.

Магия? Почти! Готовы окунуться в мир секретных возможностей редактора Gimp, тогда читаем и смотрим внимательно.
Как удалить лишний предмет с фото в GIMP?
Обновлено январь 2020.
Такие грандиозные вещи с фотографиями (показанными выше) нам позволяет творить дополнительный плагин под названием Resynthesizer.
Конечно же, вы можете часами и днями напролет корпеть над одной фотографией, стирая старым добрым штампом ненужные объекты. Ну зачем усложнять себе так жизнь. Зачем тратить драгоценные минуты на редактирование, когда можно их потратить с пользой и провести время со своей семьей или близкими. Верно?
Поэтому процесс удаления посторонних предметов с фотографии мы будем максимально автоматизировать.
Ну что, пожалуй пора переходить к практике. Сначала нам нужно скачать и установить дополнительный плагин Gimp.
Скачать плагин Gimp Resynthesizer для Windows
Скачать плагин Gimp Resynthesizer для Linux
Затем разархивируем архив с плагином и закидываем все файлы из архива в пользовательскую папку плагинов редактора Gimp. Более подробно про установку дополнений я рассказывал в этом уроке.
Теперь, когда плагин установлен, нужно выбрать из своего архива фотографию. Через меню «Файл — Открыть» открывает изображение в редакторе.
Для данного урока я выбрал вот такое изображение.

Что дальше? Дальше все просто. Нужно с помощью инструмента «Свободное выделение» обвести тот объект или артефакт, который подлежит тотальному уничтожению, то есть удалению.
Вот как я обвел лишний объект (водяной знак)

Теперь нужно воспользоваться установленным плагином. Для этого переходим в меню «Фильтры — Улучшение — Heal selection»

Откроется следующее диалоговое окно, с настройками по умолчанию.

Основное, что тут вам нужно знать — это первая строчка, где задаются размеры зоны от куда плагин будет брать образцы для закрашивания.
По умолчанию стоит 50, но можно ставить, как больше так и меньше. Все зависит от конкретной фотографии. Ну например, если на фотографии объект находится на однотонном фоне, то можно увеличить эту зону, а если же рядом с удаляемым объектом есть множество других предметов, то нужно уменьшить границу. Поэтому, оставляю это вам на самостоятельное экспериментирование.
И так я нажимаю кнопку ОК и жду применения фильтра. Взгляните на мой результат.

Неплохо получилось?
После этого снимаем выделение «Выделение -Снять».
Давайте я аналогичным образом удаляю оставшиеся знаки. Повторим шаги? Выделяем объект с помощью «Свободного выделения», далее идем в «Фильтры — Улучшение — Heal selection» и жмем кнопку ОК. Вот и все!!!

Конечно, если придираться, то можно углядеть небольшую размытость в области, где мы химичили. Но если вам нужно по быстрому удалить ненужный артефакт, например подтереть электрические провода на фотографии (ой как я их не люблю удалять в ручную), то плагин Resynthesizer верный вам помощник.
Кстати, для удаления проводов есть отдельный специальный плагин для GIMP. Если хотите, я вам про него напишу.
Подытожим. Как видите, возможности фильтра Resynthesizer безграничны. Вы можете легко и просто с помощью него подчищать например водяные знаки, удалять всевозможные артефакты на фотографиях и многое другое.
Надеюсь я дал вам сегодня пищу для размышления и почву для фото экспериментов. Так что, пробуйте и применяйте плагин Resynthesizer в своей работе. Штука просто отличная.
На сегодня все. Хорошего вам настроения и до новой встречи на GimpArt.Org
С вами был Антон Лапшин! Пока!
P.S. Плагин успешно справляется с однотонными областями на фото, как пример девушки на песчаном пляже. Однако, если постараться можно найти применение плагина и в более сложных условиях.
Пожалуйста, оцените эту статью, нажав на звездочки ниже:
Кроме этого, можно нажать красивые социальные кнопочки ниже, чтобы поделиться информацией о блоге GimpArt.Org со своими друзьями в социальных сетях.
Тем самым вы мотивируете меня на создание новых уроков и поддерживаете мой проект в дальнейшем развитии. Спасибо Вам Большое!
Также рекомендую ознакомиться со следующей информацией, возможно, она вас заинтересует.

В этом уроке вы узнаете, как в GIMP вырезать объект и заменить фон на фото.
Мы выделим объекты на фотографии с помощью инструмента Свободное выделение и удалим фон с помощью создания плавающего выделения (Вставленного слоя). И в дополнение к уроку, создадим рамку из фона с помощью фильтра Создать фаску.
Пример работы:

Скачиваем материалы для урока
В уроке использованы фотографии и текстуры, которые можно бесплатно скачать на сайте Pixabay, перейдя по указанным ниже ссылкам.
https://pixabay.com/ru/photos/бордо-дог-собака-животное-белый-869036/
https://pixabay.com/ru/photos/собака-белый-счастливый-зима-фон-869030/
https://pixabay.com/ru/photos/гранж-текстура-грандж-текстуры-2710970/
Открываем изображения для выделения объекта и удаления фона
Шаг 1
Через меню Файл – Открыть как слои. Открываем фотографию с двумя собаками.

Шаг 2
На панели инструментов активируем инструмент Свободное выделение.

Шаг 3
Для удобства работы можно увеличить изображение (Зажав на клавиатуре клавищу Ctrl и вращая колесо мышки). С любого удобного вам места на контуре собак ЛКМ ставим первую точку, изменяя положение курсора мыши вдоль контура собаки кликая ЛКМ ставим точки.

Так как между собаками есть небольшой промежуток, чтобы вырезать за один раз в самом тонком месте переходим с одной собаки на другую.

Дойдя до перехода возвращаемся на первую.

Продолжаем общелкивать, пока не доберёмся до первой точки, по которой необходимо щелкнуть, чтобы замкнуть контур.

Шаг 4
В большинстве версий программы GIMP 2.10… для того чтобы появилось выделение (Муравьинная дорожка) после щелчка по первой точке, необходимо нажать клавишу Enter на клавиатуре. В последней на сегоднящний день версии программы GIMP 2.10.18 достаточно лишь замкнуть контур, кликнув по первой точке.

Шаг 5
Для удаления фона можно воспользоваться двумя вариатми:
- Через меню Выделение – Сделать плавающим
- Ctrl +C, затем Ctrl+V
На панели инструментов над слоем с собаками появится Плавающее выделение (Вставленный слой).

Шаг 6
Для того чтобы слой стал нормальным необходимо кликнуть ЛКМ по пиктограмме добавления нового слоя. Отключаем видимость исходного слоя с собаками, нажав на пиктограмму глаза рядом с миниатюрой слоя.

Шаг 7
После удаления фона остались два небольших участка между лап у собаки слева. Инструментом Свободное выделение создаем выделение и клавишей Delete на клавиатуре удаляем выделенный участок. Снимаем выделение через меню Выделение – Снять выделение.

Шаг 8
Точно также поступаем со вторым участком. Инструментом Свободное выделение создаем выделение и клавишей Delete на клавиатуре удаляем выделенный участок. Снимаем выделение через меню Выделение – Снять выделение. Кроме того остался маленький участок между собаками, который можно удалить инструментом Ластик.

Открываем вторую фотографию и удаляем у нее фон
Шаг 1
Открываем вторую фотографию с собакой через меню Файл – Открыть как слои. Зеркально отражаем слой с собакой Слой – Преобразование – Отразить по горизонтали. Инструментом Свободное выделение создаём выделение собаки. Комбинацией клавиш Ctrl +C (Копировать), затем Ctrl+V (Вставить) создаём слой с плавающим выделением. Нажимаем ЛКМ на пиктограмму добавления нового слоя для удаления фона.
Активируем инструмент Перемещение.

Шаг 2
Расставляем слои с собаками.
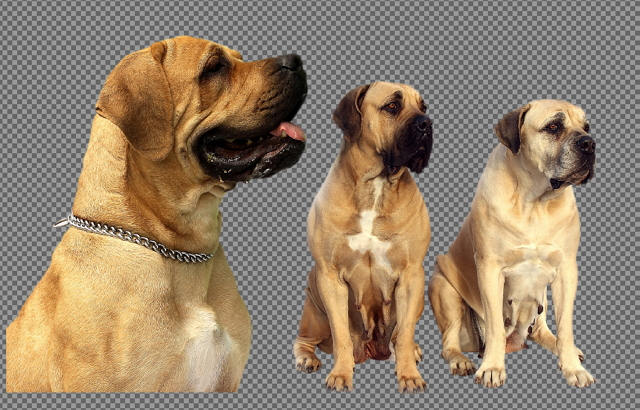
Добавляем фон и создаём рамку
Шаг 1
Открываем текстуру, которую будем использовать как фон. Через меню Файл – Открыть как слои.

Шаг 2
Так как открытый слой с текстурой немного больше по размеру открытых ранее слоёв, обрежем его. Для этого через меню Слой – Слой к размеру изображения.
Шаг 3
Кликаем ПКМ по названию слоя и в выпадающем списке выбираем Альфа канал в выделение.

Шаг 4
Через меню Выделение – Уменьшить, в открывшемся окне выставляем значение уменьшения выделения на 30 рх.

Выделение уменьшается.

Шаг 6
Затемняем выделенную область. Через меню Цвет – Тон-Цветность в открывшемся окне уменьшаем значение Светлота до значения = -41,00

Шаг 7
Размываем фон. Для этого заходим через меню Фильтры – Размывание – Гауссово размывание.
И в открывшемся окне фильтра устанавливаем величину размытия по оси X и Y равным 19 рх.

Шаг 8
Инвертируем выделение через меню Выделение — Инвертировать.
Шаг 9
С помощью фильтра Добавить фаску придаём объёмность рамке. Для этого заходим через меню Фильтры – Декорация – Добавить фаску. В открывшемся окне фильтра устанавливаем значение толщины фаски равным 10 рх. Снимаем галочку в чекбоксе Работать с копией. И устанавливаем галочку в чекбоксе Отдельный слой для рельефа. Повторяем действие фильтра ещё три раза, через меню Фильтры – Добавить фаску.

Шаг 10
Затемняем рамку. Заходим через меню Цвет – Тон-Цветность. В открывшемся окне уменьшаем значение Светлота до -15

Шаг 11
Снимаем выделение через меню Выделение – Снять выделение.
Затемняем фон и лапы собак
Собаки получились слегка подвешены в воздухе. Чтобы исправить это, затемним фон под собаками.

Шаг 1
На панели инструментов активируем инструмент Осветление – Затемнение.

Шаг 2
Настраиваем параметры инструмента и выбираем кисть 2. Hardness 025. Размер кисти = 209 рх. Устанавливаем галочки в чекбоксах Затемнить и Полутона. Значение Экспозиция = 95.0.

Шаг 3
Активируем слой с собаками кликнув ЛКМ по названию слоя. Зажав ЛКМ затемняем участок под собаками и их передними лапами. 3-4 раза повторяем затемнение участка под собаками.

Шаг 4
Уменьшаем размер кисти до 50 рх. Активируем слой с собаками кликнув ЛКМ по названию слоя. Зажав ЛКМ 3 раза проходим по краям лап, затемняя их.

Результат урока по выделению объекта на фотографии и замене фона:

На этом урок по выделению объекта на фотографии и замене фона в GIMP закончен.
Данная статья посвящена краткому описанию основных инструментов GIMP, которые используются в графическом редакторе. Выбрать любой инструмент можно на панели инструментов или же вызвать из соответствующего пункта меню «Инструменты».
Также, рядом с каждым названием инструмента приводится, так называемая клавиша-модификатор (одна или сочетание), которую необходимо нажать на клавиатуре, чтобы быстро вызвать для работы необходимый «тулс».
ИНСТРУМЕНТЫ ВЫДЕЛЕНИЯ
![]() Прямоугольное выделение (R) – инструмент позволяющий выделять на изображении прямоугольные области (Вызывается нажатием горячей клавиши на клавиатуре – R).
Прямоугольное выделение (R) – инструмент позволяющий выделять на изображении прямоугольные области (Вызывается нажатием горячей клавиши на клавиатуре – R).
![]() Эллиптическое выделение (E) – создает выделение круглого или овального типа.
Эллиптическое выделение (E) – создает выделение круглого или овального типа.
![]() Свободное выделение (F) – выделение областей на изображениями произвольными линиями или отрезками.
Свободное выделение (F) – выделение областей на изображениями произвольными линиями или отрезками.
![]() Выделение смежных областей (U) – инструмент позволят выделять области на изображении схожие по цвету, еще можно встретить другое название этого инструмента – «Волшебная палочка».
Выделение смежных областей (U) – инструмент позволят выделять области на изображении схожие по цвету, еще можно встретить другое название этого инструмента – «Волшебная палочка».
![]() Выделение по цвету (Shift+O) – выделение областей с заливкой схожего цвета.
Выделение по цвету (Shift+O) – выделение областей с заливкой схожего цвета.
![]() Умные ножницы (I) – инструмент позволяющий создавать выделения с функцией распознавания границ краев выделяемой области или фигуры.
Умные ножницы (I) – инструмент позволяющий создавать выделения с функцией распознавания границ краев выделяемой области или фигуры.
![]() Выделение переднего плана – выделение области содержащей объекты или фигуры на переднем плане изображения
Выделение переднего плана – выделение области содержащей объекты или фигуры на переднем плане изображения
ИНСТРУМЕНТЫ GIMP ПРЕОБРАЗОВАНИЯ
![]() Перемещение (M) – инструмент для перемещение изображений, выделений, слоев и прочих объектов.
Перемещение (M) – инструмент для перемещение изображений, выделений, слоев и прочих объектов.
![]() Выравнивание (Q) – выравнивание или расстановка слоев или объектов.
Выравнивание (Q) – выравнивание или расстановка слоев или объектов.
![]() Кадрирование (Shift+C) – удаление областей с края изображения или слоя.
Кадрирование (Shift+C) – удаление областей с края изображения или слоя.
![]() Вращение (Shift+R) – инструмент позволяющий произвести операцию поворота слоя, выделения или контура вручную или на заданный угол.
Вращение (Shift+R) – инструмент позволяющий произвести операцию поворота слоя, выделения или контура вручную или на заданный угол.
![]() Масштаб (Shift+T) – масштабирование (изменение размеров) слоев, выделений или контуров
Масштаб (Shift+T) – масштабирование (изменение размеров) слоев, выделений или контуров
![]() Искривление (Shift+S) – инструмент искривления слоев, выделений или контуров
Искривление (Shift+S) – инструмент искривления слоев, выделений или контуров
![]() Перспектива (Shift+P) – инструмент графического редактора гимпа позволяющий изменить перспективу отображения слоя, выделения или контура.
Перспектива (Shift+P) – инструмент графического редактора гимпа позволяющий изменить перспективу отображения слоя, выделения или контура.
![]() Зеркало (Shift+F) – горизонтальное или вертикальное зеркальное отображение слоя, выделения или контура.
Зеркало (Shift+F) – горизонтальное или вертикальное зеркальное отображение слоя, выделения или контура.
ИНСТРУМЕНТЫ РИСОВАНИЯ GIMP
![]() Плоская заливка (Shift+B) – инструмент для заливки цветом или текстурой.
Плоская заливка (Shift+B) – инструмент для заливки цветом или текстурой.
![]() Градиент (L) – заливка цветным градиентов (цветом плавно переходящим в другой цвет)
Градиент (L) – заливка цветным градиентов (цветом плавно переходящим в другой цвет)
![]() Карандаш (N) – инструмент рисования позволяющий рисовать резкими штрихами
Карандаш (N) – инструмент рисования позволяющий рисовать резкими штрихами
![]() Кисть (P) – инструмент рисования позволяющий рисовать плавными штрихами
Кисть (P) – инструмент рисования позволяющий рисовать плавными штрихами
![]() Ластик (Shift+E) – стирание выбранной кистью до фона или прозрачности (если активирован альфа-канал у слоя)
Ластик (Shift+E) – стирание выбранной кистью до фона или прозрачности (если активирован альфа-канал у слоя)
![]() Аэрограф (A) – рисование выбранной кистью с переменным давлением
Аэрограф (A) – рисование выбранной кистью с переменным давлением
![]() Перо (K) – каллиграфическое рисование пером
Перо (K) – каллиграфическое рисование пером
![]() Штамп (C) – выборочное копирование из изображения или текстуры при помощи кисти. Действие этого инструмента происходит в два этапа. Сначала при помощи зажатой клавиши Ctrl вы выбираете область на изображении, а затем рисуете уже при нажатой клавиши мыши и отпущенной Ctrl.
Штамп (C) – выборочное копирование из изображения или текстуры при помощи кисти. Действие этого инструмента происходит в два этапа. Сначала при помощи зажатой клавиши Ctrl вы выбираете область на изображении, а затем рисуете уже при нажатой клавиши мыши и отпущенной Ctrl.
![]() Лечебная кисть (H) — извлечение дефектов на изображении ( например при удалении прыщей на фотографий)
Лечебная кисть (H) — извлечение дефектов на изображении ( например при удалении прыщей на фотографий)
![]() Штамп по перспективе – применение инструмента «Штамп» но с учетом перспективы изображения
Штамп по перспективе – применение инструмента «Штамп» но с учетом перспективы изображения
![]() Резкость или размывание (Shift+U) – выборочное размывание или увеличение резкости кистью.
Резкость или размывание (Shift+U) – выборочное размывание или увеличение резкости кистью.
![]() Размазывание (S) – произвольное размазывание выбранной кистью.
Размазывание (S) – произвольное размазывание выбранной кистью.
![]() Осветление/Затемнение (Shift+D) – выборочное осветление или затемнение участка изображения выбранной кистью.
Осветление/Затемнение (Shift+D) – выборочное осветление или затемнение участка изображения выбранной кистью.
ИНСТРУМЕНТЫ ЦВЕТА В GIMP
![]() Цветовой баланс – коррекция распределения цвета.
Цветовой баланс – коррекция распределения цвета.
![]() Тон-насыщенность – коррекция тона, насыщенности и освещенности.
Тон-насыщенность – коррекция тона, насыщенности и освещенности.
![]() Тонирование – инструмент быстрого окрашивания изображения или фрагмента.
Тонирование – инструмент быстрого окрашивания изображения или фрагмента.
![]() Яркость-Контраст – коррекция яркости и контраста на изображении.
Яркость-Контраст – коррекция яркости и контраста на изображении.
![]() Порог – преобразует изображение в двух цветное используя порог.
Порог – преобразует изображение в двух цветное используя порог.
![]() Уровни – коррекция цветовых уровней
Уровни – коррекция цветовых уровней
![]() Кривые – инструмент коррекции цветовых кривых
Кривые – инструмент коррекции цветовых кривых
![]() Постеризация – уменьшение количества цветов на изображении
Постеризация – уменьшение количества цветов на изображении
![]() Обесцвечивание – перевод изображения или выделенного объекта в черно-белое (градации серого).
Обесцвечивание – перевод изображения или выделенного объекта в черно-белое (градации серого).
ДРУГИЕ ИНСТРУМЕНТЫ GIMP
![]() Контуры (B) – инструмент гимпа, позволяющий создавать и редактировать контуры на изображении.
Контуры (B) – инструмент гимпа, позволяющий создавать и редактировать контуры на изображении.
![]() Пипетка (O) – позволяет получить информацию о цвете в точке указанной курсором мыши. Полученный цвет отобразится в пиктограмме -Цвет переднего плана.
Пипетка (O) – позволяет получить информацию о цвете в точке указанной курсором мыши. Полученный цвет отобразится в пиктограмме -Цвет переднего плана.
![]() Лупа (Z)— изменение масштаба
Лупа (Z)— изменение масштаба
![]() Измеритель (Shift +M) – инструмент для получения размеров расстояний и углов
Измеритель (Shift +M) – инструмент для получения размеров расстояний и углов
![]() Текст (T) – инструмент позволяющий создавать различные текстовые надписи на изображении
Текст (T) – инструмент позволяющий создавать различные текстовые надписи на изображении
Вот мы и рассмотрели все основные инструменты редактора, но стоит отметить, что у каждого инструмента есть еще индивидуальные настройки. О них мы поговорим в следующих уроках.
С уважением, Антон Лапшин!
Пожалуйста, оцените эту статью, нажав на звездочки ниже:
Кроме этого, можно нажать красивые социальные кнопочки ниже, чтобы поделиться информацией о блоге GimpArt.Org со своими друзьями в социальных сетях.
Тем самым вы мотивируете меня на создание новых уроков и поддерживаете мой проект в дальнейшем развитии. Спасибо Вам Большое!
Также рекомендую ознакомиться со следующей информацией, возможно, она вас заинтересует.

