Как в клеанере стирать диски
CCleaner – не просто программа для очистки реестра, а большой комплекс разнообразных утилит для обслуживания системы. Некоторые компоненты спрятаны довольно «глубоко». И, к сожалению, редко становятся героями обзоров и описаний знаменитого приложения от компании Piriform. Исправим ситуацию обзором компонента CCleaner, предназначенного для надёжного стирания дисков.

Полное стирание дисков: миссия (не)возможна?
Файл, стёртый обычным образом (клавиша Delete, или пункт контекстного меню «Удалить») не исчезает с накопителя: вначале он помещается в Корзину. Восстановление этого файла – вопрос секунды. Но и при очистке системного хранилища для якобы удалённых файлов, в умелых руках восстановление уничтоженной информации – дело нескольких минут. Кстати, те же разработчики предлагают для этого бесплатный инструмент Recuva – один из лучших в своём классе.
Дело в том, что при команде на удаление файл физически не стирается с диска. Удаляется лишь служебная информация, а содержимое остаётся на секторах – пока компьютер не запишет поверх старых данных что-то новое. После этого данные утеряны безвозвратно. Почти.
Считается, что очень умелые руки + высококлассное оборудование, наподобие электромагнитного микроскопа (стандартный арсенал спецслужб), способны восстановить информацию с HDD, пусть даже поверх неё записаны данные. Говорят, будто после затирки намагниченные сектора содержат некие аналоговые сигналы, которые указывают на экс-содержимое такого сектора. Известно, что крупные коммерческие фирмы, занимающиеся восстановлением информации, способны возродить жёсткий диск после пожара или авиакатастрофы.
Как стереть диск навсегда: инструменты CCleaner
Разработчики специализированных решений для уничтожения данных предлагают затирать всё содержимое удалённых файлов. Записывать поверх удалённых секторов новую порцию информации. Если нужно – несколько раз:
- простая перезапись (1 слой новой информации поверх старой);
- перезапись по алгоритму DOD 5220.22-M (3 прохода-наложения);
- алгоритм NSA (7 проходов);
- алгоритм Гутманна (35 проходов).

Всё о методах затирания информации CCleaner
В таблицу сведены данные о методах стирания жёстких дисков и возможных способах восстановления информации. Время очистки вычислялось на внешнем HDD с интерфейсом USB 3.0, в случаях многократных проходов – при помощи приблизительного подсчёта самой программой.

| Метод | Кол-во проходов | Время очистки | Кто может восстановить | Инструменты восстановления | Скорость восстановления |
|---|---|---|---|---|---|
| Удаление в Корзину | 1 сек | Пользователь с минимальным навыком | 2 щелчка по Корзине | 1 сек | |
| Очистка Корзины | 3 сек | Пользователь со средними навыками | любое специализированное ПО | 3 мин | |
| Форматирование | 1 | ~9 мин | Продвинутый пользователь | любое специализированное ПО | Несколько часов или дней |
| Простая перезапись | 1 | ~25 мин | Спецслужбы, коммерческие фирмы | Спецсофт, спецоборудование | Неизвестно |
| Перезапись DOD | 3 | 1-2 часа | Вероятно, спецслужбы | Спецсофт, спецоборудование | Неизвестно |
| Алгоритм NSA | 7 | 3-4 часа | Никто?… | Не существуют (?..) | Неизвестно |
| Алгоритм Гутманна | 35 | 1-2 суток | Совсем никто, наверное | Не существуют (?) | Неизвестно |
Стирается лишь «свободная» часть диска (87 Гб), неудалённые файлы остаются в неприкосновенности. Скорость зависит исключительно от производительности HDD: процессор и остальные компоненты практически не загружены. Программы-конкуренты работают по схожим алгоритмам, а потому скорость и принцип действия примерно такие же.
Какую методику использовать для стирания диска
- 1 проход сравним с форматированием (не «быстрым», а полноценным), хотя после обычного форматирования файловая структура восстановима во многих случаях. Этот метод подойдёт при передаче б/у HDD непродвинутому пользователю – например, на компьютер ребёнка или далёким от IT родственникам.
- После трёх проходов информация невосстановима (по крайней мере, в обычных условиях даже при высоких навыках пользователя). Метод лучше использовать при продаже старого диска.
- 7-кратное количество проходов нужно для окончательного успокоения. Слишком много времени занимает эта процедура. Впрочем, если накопитель может попасть в руки заинтересованных сотрудников госбезопасности, то временные затраты вполне оправданы.
- 35-кратный проход. Наверное, для продажи списанных из ФСБ старых накопителей сотрудникам ЦРУ?
Напоследок
В замечательной книге С. Лукьяненко есть эпизод о проблеме стирания жёсткого диска. Когда один герой-хакер предлагает просверлить в корпусе отверстие и залить внутрь кислоту, не полагаясь на форматирование и прогоны, другой персонаж рекомендует подарить накопитель школьникам – мол, за неделю детишки так «ушатают» HDD, что никакая кислота лучше них не справится.

А успешно ли?…
Скорость работы и высокая производительность самое главное в ПК. Со временем система может загружаться медленнее, поскольку она становится забитой мусорными файлами. Избавиться от это проблемы можно с помощью утилиты Сиклинер. Она распространяется на бесплатной основе (стандартная версия) и очень простая в использовании. В этой статье мы расскажем, как очистить диск с CCleaner.
Инструкция
Данную процедуру можно разделить на несколько этапов. Сначала пойдет речь об инсталляции утилиты (если она уже загружена на компьютер – переходите к следующему действию). Затем будет упомянуты нюансы детальной настройки для чистки и исправления реестра. А в конце мы поговорим о доступных инструментах Клинера.
Инсталляция
Для начала скачаем и установим утилиту:
- Отправляемся на официальный сайт производителя.
- Находим ближе к концу страницы кнопку «Скачать».
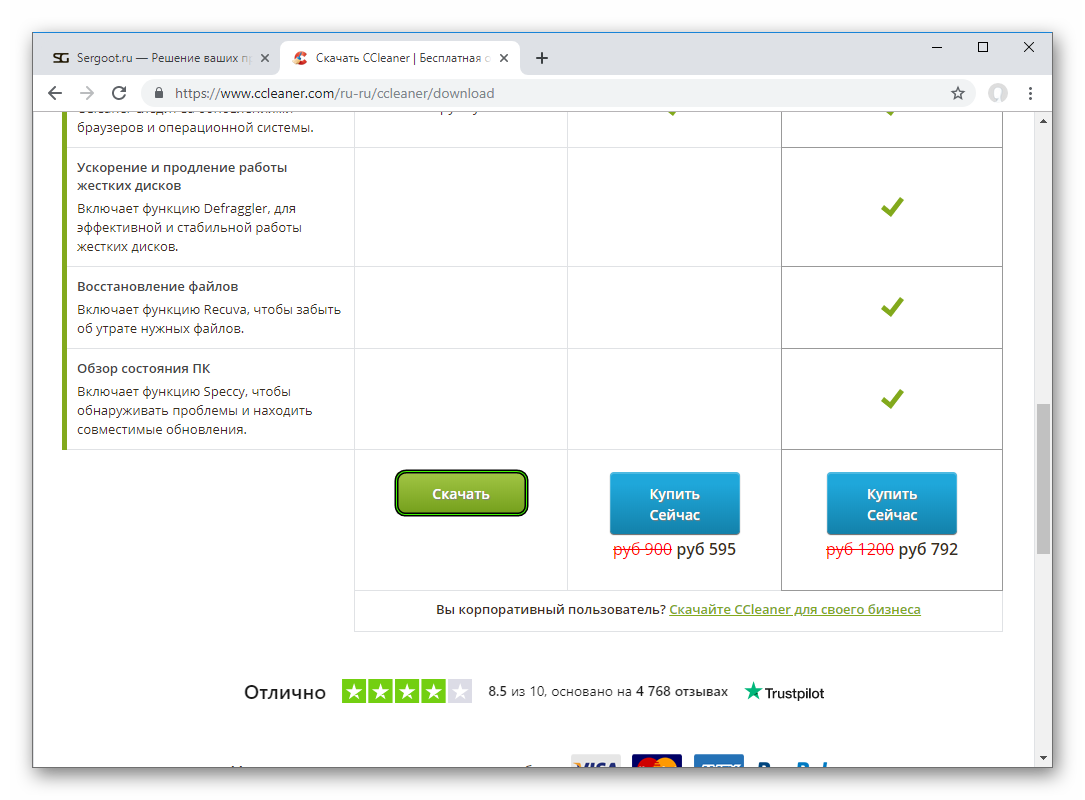
- Наводим на нее курсор мыши и щелкаем ЛКМ.
- Открываем сохраненный файл.
- Сверху выбираем Russian.
- Снимаем галочки с предложений о дополнительных программах, если они присутствуют.
- Нажимаем кнопку «Установить».
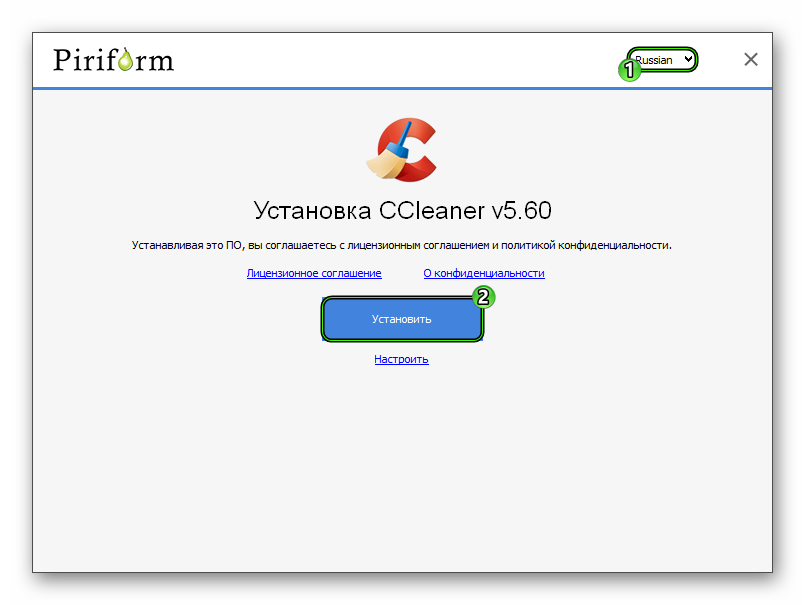
- Кликаем на «Запустить…».
Настройка
Переходим в раздел «Стандартная очистка» – видим здесь две вкладки: Windows и Приложения. Часть пунктов уже отмечены. Чтобы понять, для чего они, мы подготовили краткое описание по каждому пункту и рекомендацией для их включения и отключения.
Windows
Начнем со вкладки Windows. В самом ее начале идет параметры для браузеров Internet Explorer и Microsoft Edge (только в последних версиях операционной системы). Их трогать не имеет смысла, поскольку вы явно не пользуетесь ими. Поэтому мы сразу же переходим к следующим пунктам. Если какие-то из них пропущены, то активировать их не стоит, остальные же настраивайте по своему усмотрению на основании описания.
Доступные опции:
- Недавние документы – очистка журнала последних открытых документов. Рекомендуется чистить только в целях повышения конфиденциальности.
- Выполнить в меню Пуск – последняя введённая команда в диалоговом окне утилиты «Выполнить». В целях безопасности можно очищать
- Другие недавние объекты – временные файлы, хранящие информацию об использовании ПК. В целях безопасности можно очищать.
- Кэш эскизов – Не рекомендуется чистить. Эта функция удалит все миниатюры медиафайлов, созданные при открытии той или иной папки, в которой находятся данные файлы. После чистки система будет заново создавать эти миниатюры. Это дополнительный цикл чтения/записи, что вредно для SSD дисков и замедляет работу ПК.
- Списки быстрого доступа – список последних открытых файлов в разделе проводника «Быстрый доступ». Удобная функция для быстрого открытия файлов и папок. Можно чистить для повышения конфиденциальности.
- Сетевые пароли – необходимы для доступа к файлам и папкам по локальной сети. Чистить не рекомендуется.
- Очистка корзины – автоматическое стирание содержимого корзины лишает вас возможности восстановить случайно удалённые документы. Рекомендуется делать это только вручную.
- Временные файлы – пункт обязательный для очистки. Временные файлы в различных частях системы занимают много места и снижают производительность.
- Буфер обмена – нет смысла чистить. Буфер автоматически очищается при следующей перезагрузке ПК или данные заменяются другими при копировании любого текста или объекта.
- Дампы памяти – эти данные могут помочь при сбоях системы или программ. Чистить не рекомендуется.
- Фрагменты файлов CHKDSK – появляются на диске при аварийном отключении ПК, например, неожиданно выключили свет. Эти файлы могут помочь специалисту восстановить утерянные или повреждённые файлы при аварийном отключении, если утилита CHKDSK не справилась с задачей. Можно чистить, если не было неожиданных отключений и ПК работает нормально.
- Ярлыки на рабочем столе и в меню Пуск – лучше удалять вручную.
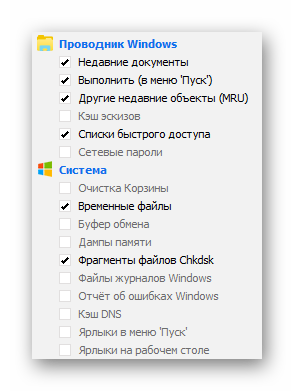 Ещё некоторые важные пункты в разделе «Дополнительно»:
Ещё некоторые важные пункты в разделе «Дополнительно»:
- Журнал событий Windows – очищать не рекомендуется. Данная информация может помочь восстановить работу системы при сбоях.
- Старые Prefetch данные – лучше отметить данный пункт для удаления устаревших данных кэша для ускорения работы приложений.
- Кэш области уведомлений – при очистке данного пункта потребуется перезапуск проводника, что может послужить причиной некорректной работы проводника. Так что оставляем выключенным.
- Кэш размеров окон – сбрасываются персональные настройки размеров окон. Если вас устраивает, что окна будут открываться с размером по умолчанию данный пункт можно очищать, но лучше не трогать.
- Путь окружения – не стоит отмечать этот пункт, могут возникнуть проблемы с работоспособностью Windows.
- История помощи пользователю – список программ в меню «Пуск», запущенных в последнее время. Нужен для удобства – очищать нет необходимости.
- Настраиваемые файлы и папки – удаление файлов и папок, сохранённых в разделе «Включения»/«Исключения» утилиты CCleaner. Если не хотите их случайно удалить, то галочку лучше не ставить
- Очистка свободного места – автоматическое затирание свободного места без удаления хранящихся файлов на диске. Функция полностью очищает следы от удалённых файлов и восстановить их будет уже невозможно. Данный пункт лучше не трогать.
Приложения
Переключаемся на вторую вкладку «Приложения». Здесь мы видим все вручную установленные на компьютер программы. Мы рекомендуем снимать все галочки с тех программ, которыми вы пользуетесь. По большей части это относится к браузерам. В противном случае будут стерты история просмотров, важные данные, учетные записи и т. д.
Завершение
Когда с настройкой покончено, нажимаем сначала кнопку «Анализ», а потом «Очистка».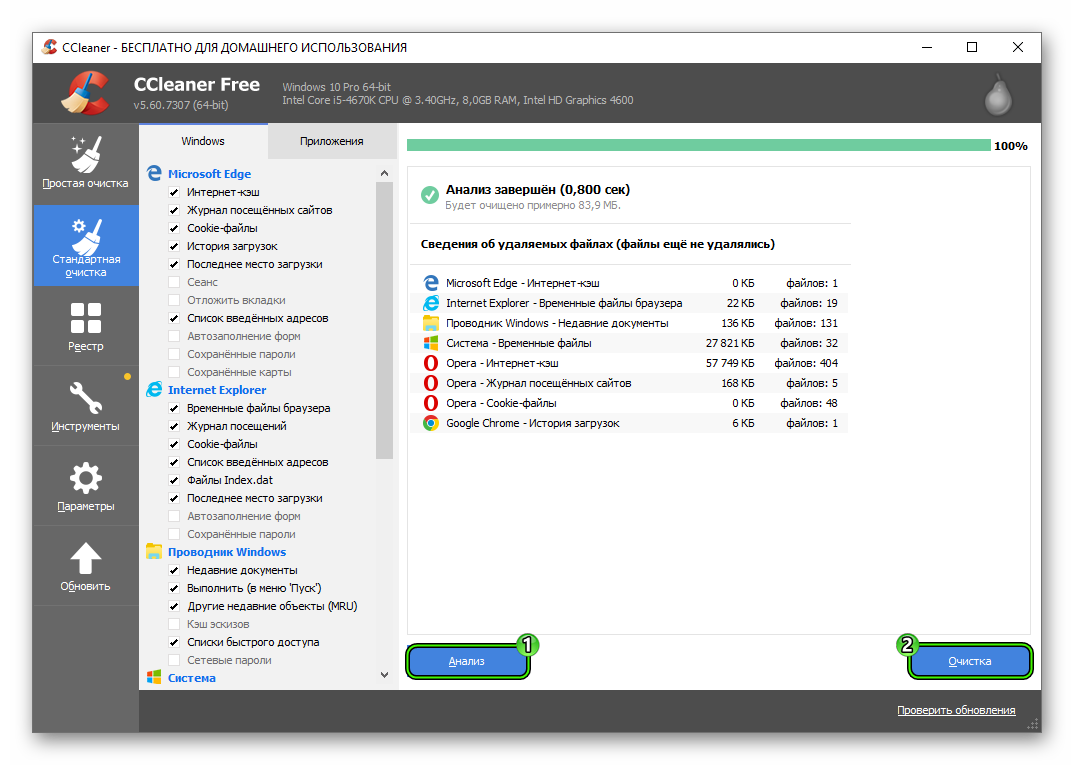 В появившемся окошке кликните на «Продолжить». Остается только дождаться завершения процедуры
В появившемся окошке кликните на «Продолжить». Остается только дождаться завершения процедуры
Вас могут попросить закрыть какие-либо программы. Сделайте это вручную, а потом подтвердите выполнение процедуры.
Вкладка «Реестр»
Этот раздел рекомендуется очищать только в случае сбоя в системе или в работе программ. Например, когда не устанавливается антивирус или какая-то другая утилита. Поскольку ключи и записи реестра не занимают много места, если всё нормально работает, то данный пункт трогать не стоит.
Вкладка «Инструменты»
Здесь вы обнаружите несколько подразделов – очень важных и полезных:
- Удаление программ – функция аналог «Панели управления» Windows. Здесь можно любую программу или приложение, установленное на ПК. Выделяем программу и нажимаем «Деинсталлировать». Кнопка «Удаление» отвечает за удаление записи о программе из данного раздела, но не удаляет саму программу. Деинсталлировав неиспользуемое программное обеспечение, можно существенно разгрузить жесткий диск и освободить место.
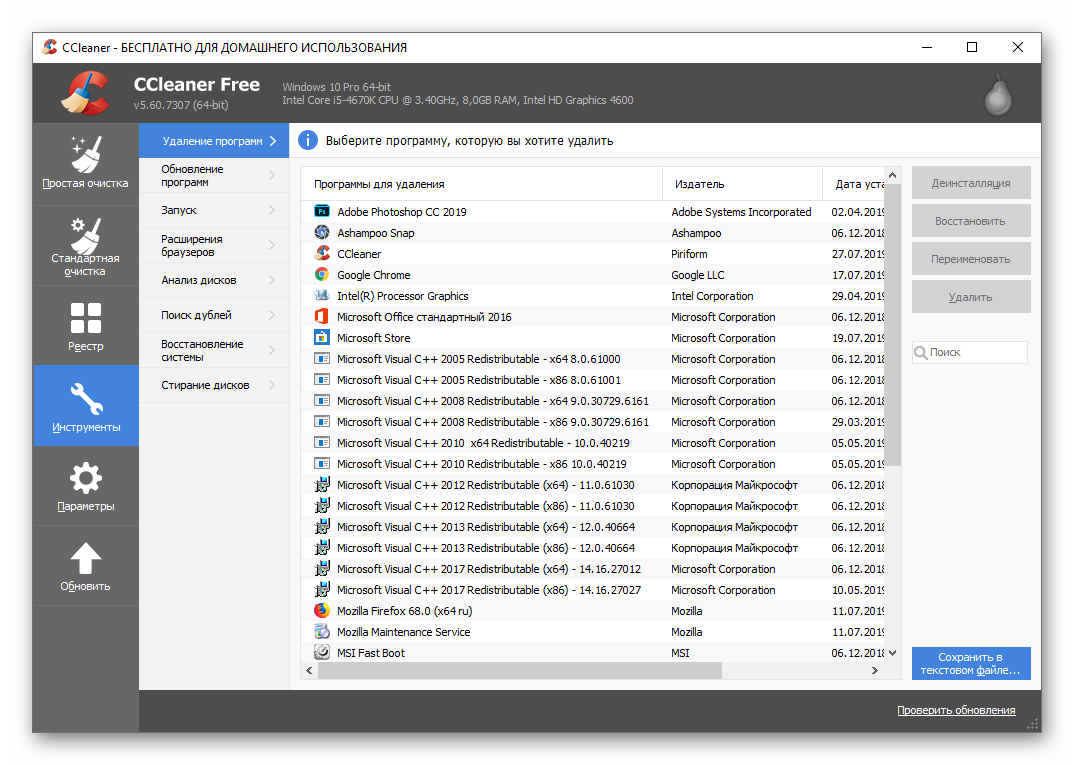
- Обновление программ – данная функция отвечает за поиск и обновление программ, установленных на компьютере. Если CCleaner обнаружил актуальные версии ПО, то вы их увидите в списке. Просто нажмите «Обновить все» и дождитесь окончания процедуры.
В разделе «Запуск» вы обнаружите несколько вкладок:
- Windows – отвечает за автозагрузку программ вместе с системой при включении ПК. Отключение ненужных программ из этого раздела существенно ускорит работу ПК.
- Запланированные задачи – здесь можно отключить задачи, которые создали программы и приложения.
- Контекстное меню – этот раздел отвечает за включение тех или иных программ в контекстное меню мыши. При выделении файла и клике правой клавишей мыши вы видите, какие приложения закреплены в этом меню. Для ускорения работы системы часть неиспользуемых функций можно отключить.
- Службы Windows – тут стоит быть аккуратным. Отключение служб, которые вам незнакомы могут повлечь некорректную работу ПК. Не стоит трогать то, что вы не знаете.
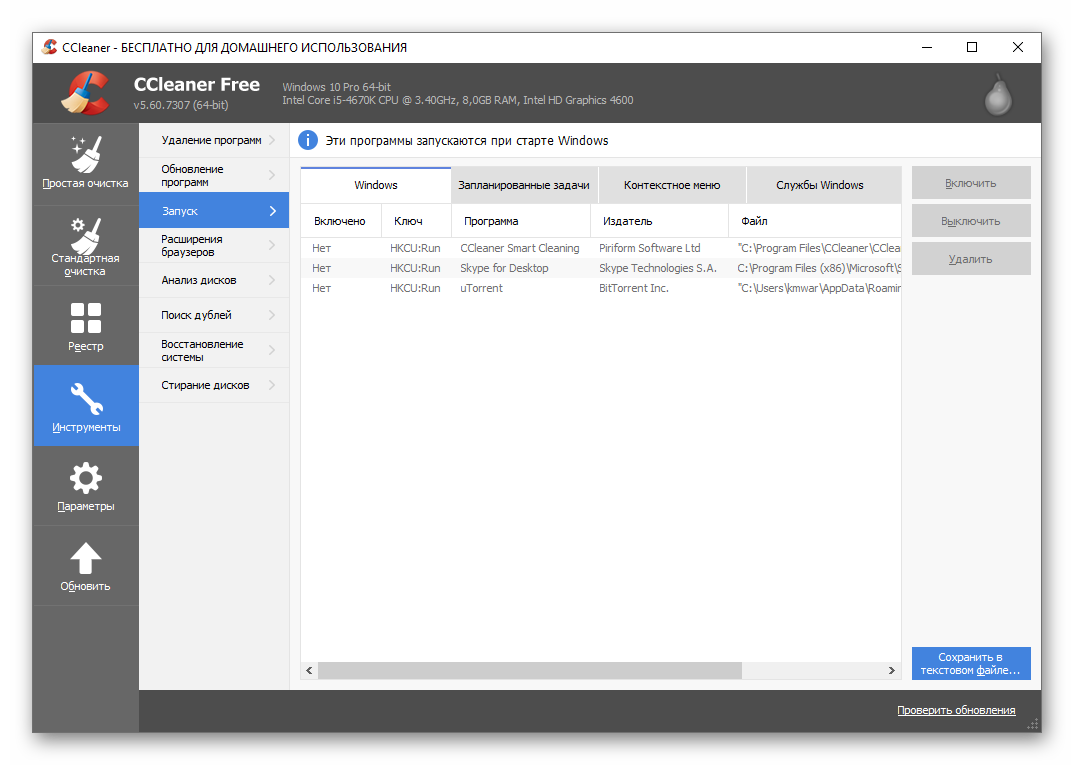 Вернемся к основному перечню пунктов в разделе «Инструменты»:
Вернемся к основному перечню пунктов в разделе «Инструменты»:

Автоматическая очистка диска компьютера от мусора, хлама, ненужных файлов с помощью утилиты CCleaner – правильная настройка, что нужно чистить, а что чистить не стоит.
В прошлой статье мы рассматривали способы очистки диска для максимального освобождения места на нем, а в этой поговорим о том, как правильно настроить утилиту CCleaner для поддержания свободного места на диске и высокой скорости его работы. Это так же немного повысит защиту от вирусов, которые часто любят прятаться во временных папках. Кроме этого CCleaner имеет дополнительные полезные функции, которые мы также рассмотрим, и работает во всех версиях Windows (XP, 7, 8, 10).
1. Установка и настройка утилиты CCleaner
Утилита CCleaner является одной из лучших для очистки диска, я рекомендую использовать ее на каждом компьютере и ноутбуке. Скачать утилиту вы можете в разделе «Ссылки».
Выполните установку с выбором нужного языка.

Некоторые опции при установке можно отключить.

Запустите утилиту, после чего необходимо произвести ее настройку как описано в данной статье, иначе утилита очистит вам не то что надо, а то что нужно удалить оставит. Также имеется специальная опция, при включении которой утилита может запускаться при каждой загрузке компьютера и очищать диск автоматически.
Сразу оговорюсь, что утилита сама определяет вашу версию Windows, установленные программы и на основе этого составляет список того, что она может очистить. Поэтому некоторые пункты настроек могут немного отличаться от ваших, но отличия незначительны и интуитивно понятны.
На скриншотах будут сразу показаны не настройки программы по умолчанию, а уже оптимальные настройки. После каждого скриншота будет краткое описание что, зачем и почему.
Можно перенести большие и редко используемые файлы (образы дисков, инсталляторы программ, видео и т.п.) на внешний диск, который также понадобится для хранения резервной копии системы и личных файлов.
2. Очистка Windows
Первым делом мы видим настройки очистки стандартных браузеров.

Если вы пользуетесь стандартным браузером Microsoft Edge или Internet Explorer, то здесь можно настроить их очистку.
| Интернет-кэш / Временные файлы | Текст, картинки и другие файлы посещенных сайтов. Занимает много места, рекомендуется очищать. Но если у вас медленный лимитированный интернет, то можно не очищать кэш, это ускорит загрузку сайтов и снизит потребление трафика при посещении тех же сайтов. |
| Журнал посещений | Можно не очищать, чтобы легче находить прежде посещенные сайты. Поставьте галочку если вам не нужна история посещений или вы не хотите, чтобы кто-то имеющий доступ к ПК знал какие сайты вы посещали. |
| Cookie (Куки) | Индивидуальные настройки для каждого сайта и автоматический вход на них под своим логином. Рекомендуется не очищать, чтобы не настраивать постоянные сайты по новой и не вводить на них пароли. Для повышения безопасности и конфиденциальности вы можете включить очистку куков. |
| История загрузок | Журнал, который хранит адреса загруженных с сайтов файлов. Можно не очищать, но если вам не нужна история загрузок или вы хотите повысить конфиденциальность можете установить галочку. |
| Сеанс и файлы Index.dat | Кэш открытых в браузере вкладок. Если вы открывате вкладки вручную, то рекомендуется очищать. Для автоматического открытия старых вкладок при запуске браузера снимите галочку. |
| Список введенных адресов | Кэш адресов введенных в адресной строке браузера. Позволяет быстро подставлять адреса, которые вы уже вводили, что удобно. Для повышения конфиденциальности можете установить галочку. |
| Автозаполнение форм | Подставляет в поля типа Имя, E-mail и т.п. на сайтах прежде введенные вами данные, что удобно. Если вам это ненужно или вы хотите повысить конфиденциальность можете установить галочку. |
| Сохраненные пароли | Пароли, которые вы сохраняете в браузере при посещении сайтов для автоматического логина на них. Это удобно, но если вы хотите повысить безопасность или используете другой менеджер паролей можете установить галочку. |
Воспользуетесь полосой прокрутки, чтобы увидеть настройки очистки проводника и системы.

| Недавние документы | Список недавно открытых документов для их быстрого поиска. Очищайте только для повышения анонимности. |
| Выполнить в меню ПУСК | Последние команды в строке выполнить. Очищайте только для повышения анонимности. |
| Прочие недавние объекты | Различные временные файлы , которые хранят информацию о последнем использовании компьютера. Можно очищать. |
| Кэш эскизов | Хранит миниатюры картинок и фотографий для их быстрого отображения. Рекомендуется не чистить. |
| Списки быстрого доступа | Список недавно открытых папок и файлов для их быстрого повторного открытия. Рекомендуется не чистить. |
| Сетевые пароли | Пароли для доступа по локальной сети к общим папкам других компьютеров. Рекомендуется не чистить. |
| Очистка корзины | Не рекомендуется чистить корзину автоматически, только вручную. Так как иначе она теряет свою функцию защиты от случайного удаления файлов. Лучше вообще не чистить корзину, а задать ограничение ее размера. |
| Временные файлы | Множество фалов во временных папках, которые абсолютно не нужны и занимают много места. Рекомендуется их очищать. |
| Буфер обмена | Очищать смысла нет, так как он очищается при перезагрузке компьютера. |
| Дампы памяти, фрагменты файлов, файлы журналов, отчеты об ошибках | Не рекомендуется очищать, так как эти данные помогут решить проблемы в случае сбоев в работе системы и программ. |
| Кэш DNS и шрифтов | Ускоряют работу интернета и системы, очищать не рекомендуется. |
| Ярлыки в меню ПУСК и на рабочем столе | Рекомендуется удалять ненужные ярлыки вручную. |
Еще чуть ниже есть раздел «Прочее».

| Журналы событий | Помогают решать проблемы, очищать не рекомендуется. |
| Старые Prefetch-данные | Устаревший кэш для ускорения запуска приложений, можно очищать. |
| Кэш очередности меню | При очистке программы в меню ПУСК и ярлыки в некоторых панелях будут сортироваться по алфавиту, что удобно. |
| Кэш области уведомлений | Хранит историю сообщений, которые всплывают в углу экрана. Лучше не чистить, так как это потребует перезапуска проводника, что может происходить не всегда корректно. |
| Кэш размеров окон | Windows запоминает последний размер окна для папок и программ. Если вы хотите, чтобы окна всегда открывались в размере по умолчанию, то поставьте галочку. |
| Путь окружения | Не очищайте то, назначение чего вам не понятно или вы не уверены |
| Список недавних программ | Ярлыки в меню ПУСК для быстрого запуска последних используемых программ. Это удобно и не занимает много места, поэтому очищать нет необходимости. |
| Свои файлы и папки | Очистка любых файлов и папок, заданных пользователем в разделе «Настройки / Включения». Мы рассмотрим этот раздел дальше в порядке очереди. |
| Очистка свободного места | Тщательное удаление файлов без возможности восстановления. Не рекомендуется включать, так как эта процедура занимает много времени и необходима только для исключительной конфиденциальности. |
Если на вашем диске хронически не хватает места, пора бы задуматься о его замене или установке второго жесткого диска или SSD.
3. Очистка приложений
На вкладке «Приложения» можно настроить параметры очистки сторонних браузеров и других установленных в системе программ.

В браузерах рекомендую чистить только «Интернет-кэш», остальные параметры аналогичны встроенным браузерам (IE, EDGE).
| Интернет-кэш | Текст, картинки и другие файлы посещенных сайтов. Занимает много места, рекомендуется очищать. Но если у вас медленный лимитированный интернет, то можно не очищать кэш, это ускорит загрузку сайтов и снизит потребление трафика при посещении тех же сайтов. |
| Журнал посещенных сайтов | Можно не очищать, чтобы легче находить прежде посещенные сайты. Поставьте галочку если вам не нужна история посещений или вы не хотите, чтобы кто-то имеющий доступ к ПК знал какие сайты вы посещали. |
| Cookie-файлы (Куки) | Индивидуальные настройки для каждого сайта и автоматический вход на них под своим логином. Рекомендуется не очищать, чтобы не настраивать постоянные сайты по новой и не вводить на них пароли. Для повышения безопасности и конфиденциальности вы можете включить очистку куков. |
| Автозаполнение форм | Подставляет в поля типа Имя, E-mail и т.п. на сайтах прежде введенные вами данные, что удобно. Если вам это ненужно или вы хотите повысить конфиденциальность можете установить галочку. |
| История загрузок | Журнал, который хранит адреса загруженных с сайтов файлов. Можно не очищать, но если вам не нужна история загрузок или вы хотите повысить конфиденциальность можете установить галочку. |
| Последнее место загрузки | Запоминается последняя папка, в которую вы скачивали файл из интернета. При следующей загрузке предлагается сохранить файл в эту же папку, что бывает удобно. |
| Сеанс | Кэш открытых в браузере вкладок. Если вы открывате вкладки вручную, то рекомендуется очищать. Для автоматического открытия старых вкладок при запуске браузера снимите галочку. |
| Настройки сайтов | Запоминается масштаб и некоторые другие настройки для каждого сайта, что удобно и не желательно очищать. |
| Сохраненные пароли | Пароли, которые вы сохраняете в браузере при посещении сайтов для автоматического логина на них. Это удобно, но если вы хотите повысить безопасность или используете другой менеджер паролей можете установить галочку. |
| Сжать базы данных | Дефрагментация файлов в кэше браузера для ускорения загрузки. Не имеет особого смысла при очистке кэша. |
Воспользуетесь полосой прокрутки, чтобы увидеть настройки очистки приложений.

Утилита знает какие программы у вас установлены, какие временные файлы они создают в процессе своей работы и где их хранят. Обычно эти файлы занимают не много места и их очистка не обязательно, особенно если ваш компьютер долго загружается. Но иногда временные файлы некоторых программ могут занимать очень много места и в принципе можно оставить все галочки установленными, повредить системе это не должно.
Еще чуть ниже есть разделы «Утилиты» и «Windows».

Утилиты это программы специального назначения, которые в принципе мало чем отличаются от обычных программ, но вот очистку временные файлы антивируса лучше отключить. Там могут быть файлы журнала, которые могут понадобиться для диагностики в случае заражения компьютера. Кроме того, неизвестно как отреагирует антивирус на вмешательство в его работу.
В разделе Windows находятся стандартные системные утилиты, такие как консоль управления, поиск и редактор реестра.

Галочки здесь можно оставить, будут удаляться только ненужные текстовые файлы с отчетами работы и журналы введенных пользователем команд.
В любом случае вы можете нажать кнопку «Анализ» и увидите сколько файлов и какой их объем будет очищен.

При клике на конкретный пункт отобразится полный список удаляемых файлов и где они находятся. Нажатие кнопки «Очистка» приведет к удалению всех временных файлов. Но учтите, что при этом может потребоваться закрыть браузер и некоторые другие программы, поэтому лучше всего настроить удаление временных файлов при загрузке компьютера.
Если ваш компьютер работает не так быстро как хотелось, установите SSD диск и вы получите значительный прирост производительности!
4. Очистка реестра
В разделе «Реестр» можно настроить параметры очистки и исправления системного реестра.

Я не рекомендую чистить реестр вообще, так как производительности это не добавит, а вот проблемы в работе системы и программ могут появиться. Поэтому я от греха подальше снял здесь все галочки.
5. Сервис
В разделе «Сервис» есть различные дополнительные инструменты для очистки системы и поддержания ее в хорошем состоянии.
5.1. Удаление программ
На вкладке «Удаление программ» в можете удалить уже не нужные программы. Это не только освободит место на диске, но и в целом ускорит работу системы.

Выделите программу, которую хотите удалить, и нажмите кнопку «Деинсталляция». Кнопка «Удалить» используется в том случае, если после «Деинсталляции» или удаления программы другим способом, она все равно осталась в этом списке.
5.2. Автозагрузка
Здесь есть еще три вкладки.
На вкладке «Windows» можно управлять программами, которые автоматически загружаются при старте системы.

Выделить программы которые вы хотите убрать из автозагрузки и нажмите «Выключить». Это ускорит время загрузки компьютера и сделает работы системы быстрее. Любую программу можно будет запустить вручную когда вам это будет нужно. Для возврата программы в автозагрузку выделите ее и нажмите «Включить». Кнопка «Удалить» уберет программу из списка и управлять ее автозагрузкой через это меню больше не получиться.
На вкладке «Запланированные задачи» можно отключить задачи, выполняемые по расписанию.

В нашем примере программа «Driver Booster» создала задачу для автоматического поиска новых версий драйверов с какой-то периодичностью. Если это не нужно, то можно выключить эту задачу с помощью кнопки «Выключить». Таким образом можно не только избавиться от надоедливых предложений обновить драйвера, но и немного ускорить работу системы. Но будьте осторожны, ничего не отключайте если вы не уверены. Галочка «Расширенный режим» включает отображение системных задач и лезть туда неопытным пользователям крайне не рекомендуется.
На вкладке «Контекстное меню» можно отключить те или иные элементы, которые появляются при клике на файле или папке правой кнопкой мыши.

Здесь можно включать и отключать пункты, добавленные в контекстное меню различными программами. Это также немного ускорит работу проводника и сделает систему отзывчивее.
5.3. Дополнения браузеров
На вкладке «Дополнения браузеров» можно включать и выключать различные расширения, которые «влезли» в браузер при установке различных программ или прямо из интернета.

Таким образом можно избавиться от надоедливых панелей и дрогой гадости. Как видите, здесь также есть несколько дополнительных вкладок для разных браузеров, установленных у вас в системе.
5.4. Анализ дисков
Полезный инструмент, позволяющий определить какие файлы занимают больше всего места на диске и где они находятся.

Выбираете все типы файлов, требуемый раздел диска и нажимаете «Анализ». В результате вы получите список файлов, отсортированных по размеру, сможете выбрать уже не нужные и удалить с помощью правой кнопки мыши.

5.5. Поиск дублей
Позволяет находить копии одного и того же файла в нескольких местах на диске.

Выберите требуемый раздел диска и нажмите «Найти». В результате вы получите список файлов-дубликатов, сможете выбрать нежелательные копии и удалить их.

5.6. Восстановление системы
В разделе «Восстановление системы» вы можете
