Как в кореле стирать ластиком
Инструмент Eraser (Ластик) работает как обычный ластик, удаляя фрагменты контуров и фигур по мере перемещения.
В применении к замкнутым кривым ластик не стирает, а лишь модифицирует форму.
Кнопка инструмента Eraser (Ластик) расположена на панели инструмента Shape (Форма).
На рис. 3.29 представлена панель атрибутов инструмента Eraser (Ластик).
Рис. 3.29. Элементы управления режимом работы инструментом Eraser на панели свойств
· Eraser Thickness(Толщина ластика). Значение, содержащееся в этом счетчике, определяет размер стороны квадратного ластика или диаметр круглого.
· Auto-Reduce On Erase (Автосокращение при стирании). При включении этого режима (кнопка нажата) все кривые, формирующиеся при работе с ластиком, автоматически сглаживаются – выполняется процедура сокращения количества узлов кривой.
· Circle/Square (Круглый/Квадратный). В CorelDRAW предусмотрены ластики всего двух форм: круглый и квадратный. Эта кнопка переключает форму ластика.
При активизации инструмента Eraser (Ластик) и перемещении его указателя на выделенную замкнутую кривую CorelDRAW модифицирует форму этой кривой так, чтобы она как бы обтекала «вклинившееся» в нее «инородное тело». На рис. 3.30 представлены результаты применения ластика к эллипсу.
Рис. 3.30. Модификация формы замкнутой кривой инструментом Eraser
В его правой верхней части показаны следы работы круглым ластиком, слева внизу – более существенные «разрушения», нанесенные ластиком квадратным.
Если форма абриса криволинейного объекта должна остаться без изменений, но в нем необходимо сделать отверстие, достаточно переместить указатель инструмента Eraser (Ластик) на объект и выполнить двойной щелчок мышью. Образовавшееся отверстие можно доработать перетаскиванием ластика.
Инструмент Eraser (Ластик) можно применять к тем же объектам, что инструмент Knife (Нож). Преобразование объектов в совокупность кривых выполняется автоматически.
Если ластик применяется к незамкнутой кривой, он действительно стирает ее часть, создавая в кривой разрыв. Можно стереть ластиком как кривую целиком, так и ее отдельную ветвь.
Работа с объектами
Как уже говорилось ранее, основными структурными единицами изображений в CorelDRAW являются объекты. В процессе работы над изображением пользователь мысленно разбивает будущее изображение на отдельные объекты, а затем работает с ними, добиваясь желаемого зрительного эффекта настройкой их атрибутов.
Рассмотрим наиболее часто применяющиеся приемы работы с объектами.
Выделение объектов
Как и в большинстве других графических редакторов, в CorelDRAW выбор объекта выполняется с помощью операции выделения. Когда объект выделен, над ним можно выполнять большинство предоставляемых CorelDRAW преобразований: передвигать, масштабировать, растягивать, наклонять, вращать, закрашивать и многое другое.
Выделенный объект окружается невидимой прямоугольной рамкой, по периметру которой расположены восемь черных квадратиков (четыре боковых и четыре угловых), называемые маркерами выделения.
Последний нарисованный объект всегда становится выделенным автоматически. Маркеры выделения используются для преобразования формы выделенного объекта.
Основным средством, применяемым для выделения объектов, служит инструмент Pick (Указатель) . При запуске CorelDRAW этот инструмент по умолчанию становится активным и находится в таком состоянии до тех пор, пока не будет выбран другой инструмент.
Для систематизации предоставляемые в CorelDRAW приемы выделения объектов и узлов сведены в представленную ниже таблицу:
Способ выделения Результат
Нажатие на объект инструментом Выделяется объект или группа
Pick (Указатель) объектов
Нажатие на узел инструментом Выделяется узел кривой
Shape(Форма)
Перетаскивание инструмента Выделяются объекты охвачен-
Pick (Указатель)ные рамкой выделения
Перетаскивание инструмента Выделяются все узлы кривой, Shape(Форма) охваченные рамкой выделения
Повторное нажатие на объекте Маркеры выделения превраща-
инструментом Pick (Указатель)ются в стрелки поворота и скоса
Команда EDIT/Select All Выделяются все объекты на
(Правка/Выделить все) странице
Нажатие инструментом Pick (Ука- Объект включается в число вы-
затель) на объект при нажатой деленных
клавише SHIFT
Нажатие инструментом Shape (Фор- Узел включается в число выде-
ма) на узел при нажатой клавише ленных
SHIFT
Нажатие инструментом Pick (Ука- Снимает с этого объекта выделе-
затель) на выделенный объект при ние
нажатой клавише SHIFT
Нажатие инструментом Shape (Фор- Снимает с этого узла выделение
ма) на выделенный узел при на-
жатой клавише SHIFT

Не нашли то, что искали? Воспользуйтесь поиском гугл на сайте:
Стирание областей изображения
Инструмент «Ластик» можно использовать для стирания областей слоя и обеспечения прозрачности. Когда инструмент «Ластик» используется для стирания растрового слоя, все пиксели в пределах следа применения инструмента становятся прозрачными. Черно-белый узор в виде шахматной доски означает прозрачные области.

С помощью инструмента «Ластик для фона» можно быстро удалить фон изображения.
Для выборочного стирания пикселей можно использовать инструмент «Ластик для фона». Например, на фотографии горной цепи можно стереть изображение неба или отделить предмет от изображения окружающей его области.
Различие между отменой и стиранием
При отмене действия в программе Corel PaintShop Pro восстанавливаются сведения из исходного изображения. Чтобы лучше понять различие между отменой и стиранием, рассмотрим пример с мазками краски. Если мазок краски будет нанесен ошибочно, а затем будет стерт, изображение под мазком будет утеряно. Можно стереть краску, если требуется сделать определенные пиксели прозрачными. Стирание можно также выполнить таким образом, чтобы создать эффект, будто один слой виден под другим слоем.
Настройки для инструмента «Ластик для фона»
Настройки по умолчанию для инструмента «Ластик для фона» можно установить на панели «Параметры инструмента». Например, можно изменить значения непрозрачности, отклонения цвета и настройки области для образца.
При использовании инструмента «Ластик для фона» можно установить значения для следующих элементов управления.
| • | Непрозрачность: указание степени непрозрачности. При установке значения «100%» пиксели стираются до полной прозрачности, а при более низком значении обеспечивается частичная прозрачность пикселей. |
| • | Допуск: определение степени совпадения выделенных пикселей с пикселями, выбранными в качестве образца. Диапазон значений – от 0 до 512. При низких значениях стираются пиксели, имеющие только очень близкие цвета. При более высоких значениях стирается большее число пикселей. (Этот параметр недоступен, если установлен флажок «Автодопуск».) |
| • | Резкость: указание того, насколько мягкость стертого края зависит от различия цветов предмета и фона. Диапазон значений – от 0 до 100. Можно использовать более низкие значения, чтобы стираемые края образовывали градиент (более плавный цветовой переход), или более высокие значения, чтобы стираемые края образовывали более резкий цветовой переход. |
| • | Выборка: указание основы для стирания пикселей. Для данного элемента управления доступны следующие значения. |
| Один раз: выбор в качестве образца точки, на которой был выполнен первый щелчок, и последующее стирание всех пикселей, соответствующих ей в области мазка. При выборе этого значения стираются схожие цвета и сохраняются области, которые требуется оставить. |
| Непрерывно: непрерывное выполнение выборки и стирание всех соответствующих пикселей. Это значение можно использовать, если область стирания достаточно разнообразна; устанавливается очень низкое значение параметра «Шаг», чтобы во время стирания выборка в пределах области выполнялась часто. При использовании этого инструмента могут стираться все цвета в области его применения, включая цвета переднего плана, если пиксель, выбранный в качестве образца, оказывается в области переднего плана. |
| Образец фона: стирание всех пикселей, совпадающих с текущим цветом фона, указанным на панели «Материалы». |
| Образец переднего плана: стирание всех пикселей, совпадающих с текущим цветом переднего плана, указанным на панели «Материалы». |
| • | Граница: указание того, расположены ли стираемые пиксели рядом друг с другом. Для данного элемента управления доступны следующие значения. |
| Несмежные: стирание всех пикселей, расположенных в пределах следа применения инструмента и соответствующих пикселям, выбранным в качестве образца, даже если они являются несмежными. Этот режим можно использовать для исправления областей, в которых фон виден сквозь отверстия в изображении. |
| Смежные: стирание только смежных пикселей, соответствующих пикселям, выбранным в качестве образца. Этот режим можно использовать, когда цвет пикселей фона схож с цветом краев объекта, который требуется изолировать. |
| Учитывать края: использование сведений о краях для ограничения стирания. |
| Автодопуск: определение допуска на основе пикселей, которые находятся в пределах следа применения инструмента. Значение допуска может изменяться непрерывно по мере перемещения инструмента по различным участкам слоя. Этот флажок можно снять, чтобы указать значение параметра «Допуск». |
| Использовать все слои: выполнение выборки на основе данных всех слоев, слитых вместе. Стираются только пиксели текущего слоя. Можно снять этот флажок, если требуется выполнять выборку данных только текущего слоя. |
| Игнорировать осветление: игнорирование резких различий в осветлении и насыщенности цветов. Этот флажок можно установить, если цвета объекта, который требуется изолировать, являются очень насыщенными, а фон является ненасыщенным или наоборот. |
Какой допуск следует использовать — автоматический или ручной?
Для начала следует установить флажок «Автодопуск». Если выяснится, что в изображении требуется стереть слишком много или слишком мало пикселей, можно снять флажок «Автодопуск» и увеличить или уменьшить значение в поле «Допуск».
Рабочее пространство «Правка»
При стирании фонового слоя использование инструмента «Ластик» приводит к стиранию до прозрачности, а слой автоматически становится растровым.
Рабочее пространство «Правка»
При работе с фоновым слоем с помощью инструмента Ластик для фона он автоматически становится растровым слоем.
Можно сохранить прозрачный фон (если необходимо поместить видимое содержимое на другой слой или на слой фона), сохранив файл в одном из следующих форматов: PSPImage, PNG, GIF.
Copyright 2014 Corel Corporation. Все права защищены.
Быстрые ссылки на процедуры, описанные на этой странице:
Части объектов можно обрезать, разделить или стереть.
Обрезка объектов
Функция обрезки позволяет быстро удалить ненужные области в объектах и импортированной графике, устранить потребность в отмене группировки объектов, разделить связанные группы или преобразовать объекты в кривые. Можно обрезать векторные объекты и растровые изображения.

Обрезка объектов
При обрезке объектов определяется прямоугольная область (область обрезки), которую требуется сохранить. Части объекта за пределами области обрезки удаляются. Можно указать точное положение и размер области обрезки, кроме того, ее можно поворачивать и изменять ее размер. Можно также удалить область обрезки.
Можно обрезать только выбранные объекты без изменения других объектов на рисунке или обрезать все объекты на странице рисования. В любом случае выбранный текст и объекты фигур автоматически преобразовываются в кривые.
Разделение объектов
Можно разделить растровое изображение или векторный объект на две части и изменить его форму, перерисовав его путь. Можно разделить замкнутый объект по прямой или неровной линии. В CorelDRAW объект можно разделить на два объекта или оставить его в виде одного объекта, состоящего из двух или нескольких подпутей. Можно задать автоматическое замыкание путей или оставить их незамкнутыми.
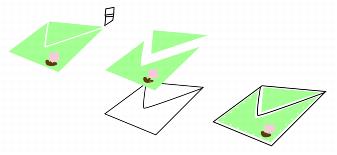
Слева направо: Инструмент Нож создает два отдельных объекта из зеленого прямоугольника. Затем эти два объекта перемещаются в черный объект без заливки для создания оболочки.
Удаление частей объектов
В CorelDRAW можно удалять ненужные части растровых изображений и векторных объектов. Ластик функционирует в точности как стирательная резинка, позволяя удалить любую часть изображения, по которому щелкают и перетаскивают курсор. При удалении автоматически замыкаются все выбранные пути, а объекты преобразуются в кривые. При удалении соединительных линий CorelDRAW создает подпути, а не отдельные объекты.
Кроме того, можно удалять виртуальные линейные сегменты, то есть части пересекающихся объектов. Например, можно удалить петлю в линии, которая пересекает сама себя, или петли в линейных сегментах, в которых пересекаются два или несколько объектов.
Объекты, которые находятся на заблокированных и скрытых уровнях, а также уровнях сетки и направляющих, обрезать нельзя. Кроме того, нельзя обрезать объекты OLE и интернет-объекты, ролловеры или содержимое объектов PowerClip.
Во время обрезки выбранные связанные группы, например контуры, перетекания и вытягивания, разделяются автоматически.
Можно выполнять интерактивное перемещение, поворот и изменение размера области обрезки, как и любого другого объекта. Чтобы переместить область обрезки, перетащите ее в новое положение. Чтобы изменить размер области обрезки, перетащите любой из ее маркеров ![]() . Чтобы повернуть область обрезки, щелкните в ней и перетащите маркер поворота
. Чтобы повернуть область обрезки, щелкните в ней и перетащите маркер поворота ![]() .
.
Область обрезки можно удалить, нажав клавишу Esc.
| 4 . | Расположите инструмент Нож в том месте на абрисе объекта, где требуется закончить разрез, и снова щелкните. |
Удерживая нажатой клавишу Shift, щелкните в том месте, где необходимо начать разрез, перетащите маркер управления в точку следующего узла и щелкните кнопкой мыши. Продолжайте щелкать кнопкой мыши для добавления к линии дополнительных прямолинейных сегментов. Если требуется добавить криволинейный сегмент, укажите точку размещения узла, а затем перетащите курсор для придания кривой нужной формы. Если требуется ограничить линию 15-градусными приращениями, нажмите клавиши Shift + Ctrl. |
Нажмите кнопку Сохранить как один объект |
По умолчанию объекты разделяются на два объекта, а пути автоматически замыкаются.
При использовании инструмента Нож в выбранном объекте он становится объектом кривой.
При стирании частей объектов все затронутые пути автоматически замыкаются.
Прямые линии можно удалять, щелкнув в том месте, где должно начинаться удаление, а затем в том месте, где оно должно заканчиваться. Нажмите клавишу Ctrl, если требуется ограничить угол линии.
Кроме того, можно удалить область выбранного объекта, дважды щелкнув ее с выбранным инструментом Ластик.
Инструмент Удаление виртуального сегмента не работает в связанных группах, например тенях, тексте или изображениях.
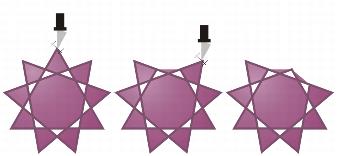
Удаление виртуальных линейных сегментов
Copyright 2015 Corel Corporation. Все права защищены.
В этом уроке я попытался объяснить некоторые возможности и нюансы Corel DRAW в работе с растровыми картинками — их представление в программе, методы редактирования и обрезки. Основной акцент в уроке поставлен на способах обрезки изображения — квадратной или произвольной формы, т.к. изучая программу методом тыка, можно не догадаться о существовании этих функций.
Если говорить о вставке картинок, то проще всего закинуть любую картинку в Corel DRAW прямо из папки проводника — перетягиваем картинку и всё. При этом она получает некоторые свойства векторных объектов: масштабируемость (можно сколько угодно изменять размеры без ухудшения качества), возможность отобразить зеркально или повернуть, возможность применить некоторые векторные эффекты. Но, несмотря на это, растровые картинки в Corel DRAW не становятся векторными, они как бы внедряются в документ, оставаясь по-прежнему растровыми в памяти компьютера — с тем же разрешением и с теми же исходными размерами (количество пикселей по ширине и высоте).
В Corel предусмотрено несколько способов обработки картинок. Как и во многих редакторах, они делятся на фильтры и цветовую коррекцию. Фильтры находятся в Главном меню, пункт Bitmaps (Картинки, Растр, Изображение) внизу:
Фильтры придают различные эффекты, цветовые — например изменение гаммы, резкости или стилизация под акварель, или физические — искажение или размытие контуров картинки. Пример последовательного применения фильтров «Размытие по Гауссу» и «Психоделический»:
Инструменты цветовой коррекции чем-то похожи на фильтры, но их функции заключаются только в коррекции цвета — например увеличение красных тонов или изменение яркости и контраста. Находятся они в Главном меню, пункт Effects (Эффекты), подпункт Adjust (Регулировка, Порядок или Коррекция):
Кроме цвета, работа с растровыми картинками подразумевает и другие преобразования — например обрезку. После того, как получено или импортировано изображение, его зачастую необходимо обрезать. Причем обрезка может заключаться не только в отсечении правого или верхнего края, часто приходится кадрировать (использовать только какой-либо прямоугольный участок) или делать края изощренной формы.
Есть несколько способов обрезки растровой картинки. Первый способ — воспользоваться инструментом Eraser (ластик) ——-[8] и просто стереть часть картинки:
У ластика можно выбрать диаметр вверху на панели. Чтобы провести ластиком по прямой линии, кликните им в одном месте и еще раз в другом — между этими местами фрагмент сотрется.
Второй способ обрезки — редактирование контура. В Corel DRAW картинки имеют векторный контур, и если этот контур меньше самой картинки, то ее край не виден. Наглядно это можно изобразить так:
Красным у меня показан контур. Края картинки, которые вышли за контур, становятся невидимыми. По умолчанию, как только мы вкинем картинку в Corel, контур всегда совпадает с ее размерами. Редактировать контур можно инструментом Shape (Форма) [2] . Как только мы вызовем этот инструмент, контур сразу станет видимым и доступным для векторного редактирования:
Редактируется он так же, как и векторные кривые (векторные линии).
Третий способ обрезки картинок особо полезен, когда нужно получить изображение уже известной формы, например вписать в готовый объект. Делается это тоже очень просто — помещаете фигуру над картинкой, выделяете их вместе, на верхней панели кликаете кнопку Intersect (пересечение) . После нажатия кнопки может показаться, что ничего не произошло, но это не так — на самом деле нужно еще удалить исходные объекты — картинку и фигуру, т.к. полученная обрезанная картинка может находиться между ними. Если Вы не хотите удалять исходные объекты, то вытянуть получившуюся картинку сразу после обрезки можно нажимая клавишу «Вверх» или любую другую стрелку клавиатуры. Пример описанного способа:
Иногда после обрезки картинки может потребоваться векторный объект такой же формы. Например, вырезали из фотографии пружинку для технического рисунка, а потом понадобился объект с такой же формой в виде пружинки. Делается это командой Create Boundary (Создать окружающий контур), которая находится в Главном меню, в пункте Effects (Эффекты):
Примерный результат действия команды:
Получить картинку в Corel DRAW можно не только путем внесения извне. Можно создать растровое изображение из векторных объектов. Для этого нужно выделить объекты и нажать Bitmaps -> Convert To Bitmap (Преобразовать в растр) в Главном меню:
После этого появится следующий диалог:
Красными цифрами я обозначил важные моменты:
1 . Разрешение будущей картинки, пикселей на дюйм. Если хотите, чтобы картинка была очень качественной или документ делается для печати, то поставьте 300. Если изображение большое, то лучше не ставить высокие значения — возможно компьютер будет тормозить.
2 . Цветовой режим: варианты RGB и CMYK. Если делаете компьютерную графику, то можно поставить RGB 24 bit, если документ будет печататься и во всем документе используются CMYK-цвета, то лучше выбирать CMYK.
3 . Применять ли цветовой профиль. В принципе это не нужно начинающим. Эта птичка имеет значение в случае использования цветового режима RGB и включенного цветового профиля для печати. При включенной птичке, после преобразования цвета картинки наследуют цветовой профиль, и даже если его отключить, цвета останутся почти как при включенном профиле.
4 . Сглаживание. Если не поставить птичку, то картинка может получиться рубленой и некрасивой, но сохранит максимальную резкость.
5 . Прозрачный фон. Если не поставить птичку, то фон полученной картинки в местах отсутствия объектов зальется белым или другим цветом.
6 . Эта строчка показывает, сколько оперативной памяти займет будущая картинка. Если в компьютере мало оперативки, то лучше избегать больших чисел типа 800 MB (800 Мегабайт) в этой строке. На количество памяти влияют пункты 1, 2 и 5 из этого диалога.
После этого диалога векторные объекты станут растровыми, и с ними можно будет работать как с любой другой картинкой.
Хочу заметить, что в Corel DRAW растровые объекты отображаются не качественно, у них отсутствует сглаживание, пиксели становятся резкими и может показаться, что картинка испортилась. Но это только так кажется, так программа быстрее работает, а при сохранении всё получается хорошо.
Ссылки по теме
Информационная безопасность Антивирусное ПО и защита от спама Eset Software Лаборатория Касперского
На протяжении многих лет интернет-магазин предлагает товары и услуги, ориентированные на бизнес-пользователей и специалистов по информационным технологиям.
Хорошие отзывы постоянных клиентов и высокий уровень специалистов позволяет получить наивысший результат при совместной работе.
В отличие от программ для работы с точечными изображениями, в которых ластики для стирания тех или иных частей изображения являются важнейшими инструментами, в программе векторной графики вроде CorelDRAW ластик представляет собой достаточно экзотическое, хотя весьма удобное дополнение к основному арсеналу средств для модификации формы объектов. В них он играет принципиально иную роль, поскольку в применении к замкнутым кривым ластик не стирает их части, а лишь модифицирует форму.
На рис. 5.33 представлена панель атрибутов инструмента Eraser (Ластик).
— Значение, содержащееся в счетчике Eraser Thickness (Размер), определяет размер стороны квадратного ластика или диаметр круглого.
— При нажатии (щелчком мыши) кнопки Auto-Reduce On Erase (Автосокращение) все кривые, формирующиеся при работе ластиком, автоматически сглаживаются — выполняется процедура сокращения количества узлов кривой.
— В CorelDRAW предусмотрены ластики всего двух форм — круглый и квадратный. Кнопка Circle/Square (Форма) переключает форму ластика.
Рис. 5.33. Элементы управления режимом работы инструмента Eraser на панели атрибутов
При активизации инструмента Eraser (Ластик) и наведении его указателя на выделенную замкнутую кривую CorelDRAW модифицирует форму этой кривой так, чтобы она как бы обтекала «вклинившееся» в нее «инородное тело». На рис. 5.34 показаны результаты применения ластика к эллипсу. В правой нижней части рисунка виден указатель инструмента (размеры и форма которого соответствуют текущим установкам на панели атрибутов), справа сверху показаны следы работы круглым ластиком, слева снизу — более существенные «разрушения», нанесенные ластиком квадратным.
Если в процессе перемещения ластика в форму кривой были внесены нежелательные изменения, нажмите клавишу Esc — форма восстановится. Однако этот прием Действует только до момента отпускания кнопки мыши. После того как кнопка отпущена, отменить можно только всю операцию стирания целиком.
Инструмент Eraser (Ластик) можно применять к тем же объектам, что инструмент Knife (Лезвие). Преобразование объектов в совокупность кривых выполняется автоматически.
Если форма абриса криволинейного объекта должна остаться без изменений, но в нем необходимо сделать отверстие, достаточно навести указатель инструмента Eraser (Ластик) на объект и выполнить двойной щелчок мышью. Образовавшееся отверстие можно «доработать» перетаскиванием ластика.
Рис. 5.34. Модификация формы замкнутой кривой инструментом Eraser
Еще один полезный прием позволяет «стирать» часть объекта без перетаскивания указателя инструмента. Для этого достаточно щелкнуть указателем инструмента последовательно в двух точках. Результат будет полностью соответствовать результату протаскивания инструмента по прямой, соединяющей указанные точки.
Если ластик применяется к незамкнутой кривой, он действительно стирает ее часть, создавая в кривой разрыв. Можно стереть ластиком как кривую целиком, так и отдельную ее ветвь.
Иллюстрированный самоучитель по Corel DRAW 11
В отличие от программ для работы с точечными изображениями, в которых ластики для стирания тех или иных частей изображения являются важнейшими инструментами, в программе векторной графики вроде CorelDRAW ластик оказывается достаточно экзотическим, хотя и очень удобным дополнением к основному арсеналу средств модификации формы объектов. В них он играет принципиально иную роль, поскольку в применении к замкнутым кривым ластик не стирает их части, а лишь модифицирует форму.
На рис. 5.32 представлена панель атрибутов инструмента Eraser (Ластик).
Eraser Thickness (Размер). Значение, содержащееся в этом счетчике, определяет размер стороны квадратного ластика или диаметр круглого.
Auto-Reduce On Erase (Автосокращенпе). При включении этого режима (кнопка нажата) все кривые, формирующиеся при работе ластиком, автоматически сглаживаются — выполняется процедура сокращения количества узлов кривой.
Circle/Square (Форма). В CorelDRAW предусмотрены ластики всего двух форм — круглый и квадратный. Эта кнопка переключает форму ластика.
Рис. 5.32. Элементы управления режимом работы инструмента Eraser на панели атрибутов
При активизации инструмента Eraser (Ластик) и перемещении его указателя на выделенную замкнутую кривую CorelDRAW модифицирует форму этой кривой так, чтобы она как бы обтекала «вклинившееся» в нее «инородное тело». На рис. 5.33 представлены результаты применения ластика к эллипсу. В его правой нижней части виден указатель инструмента (размеры и форма которого соответствуют текущим установкам на панели атрибутов), справа сверху показаны следы работы круглым ластиком, слева снизу — более существенные «разрушения», нанесенные ластиком квадратным.
Рис. 5.33. Модификация формы замкнутой кривой инструментом Eraser
Инструмент Eraser (Ластик) можно применять к тем же объектам, что инструмент Knife (Лезвие). Преобразование объектов в совокупность кривых выполняется автоматически.
Если форма абриса криволинейного объекта должна остаться без изменений, но в нем необходимо сделать отверстие, достаточно переместить указатель инструмента Eraser (Ластик) на объект и выполнить двойной щелчок мышью. Образовавшееся отверстие можно «доработать» перетаскиванием ластика.
Если в процессе перемещения ластика в форму кривой были внесены нежелательные изменения, нажмите клавишу Esc и перемещайте ластик в обратном направлении — форма восстановится. Однако этот прием действует только до момента отпускания кнопки мыши. После того как кнопка отпущена, отменить можно только всю операцию стирания целиком.
Если ластик применяется к незамкнутой кривой, он действительно стирает ее часть, создавая в кривой разрыв. Можно стереть ластиком как кривую целиком, так и отдельную ее ветвь.
